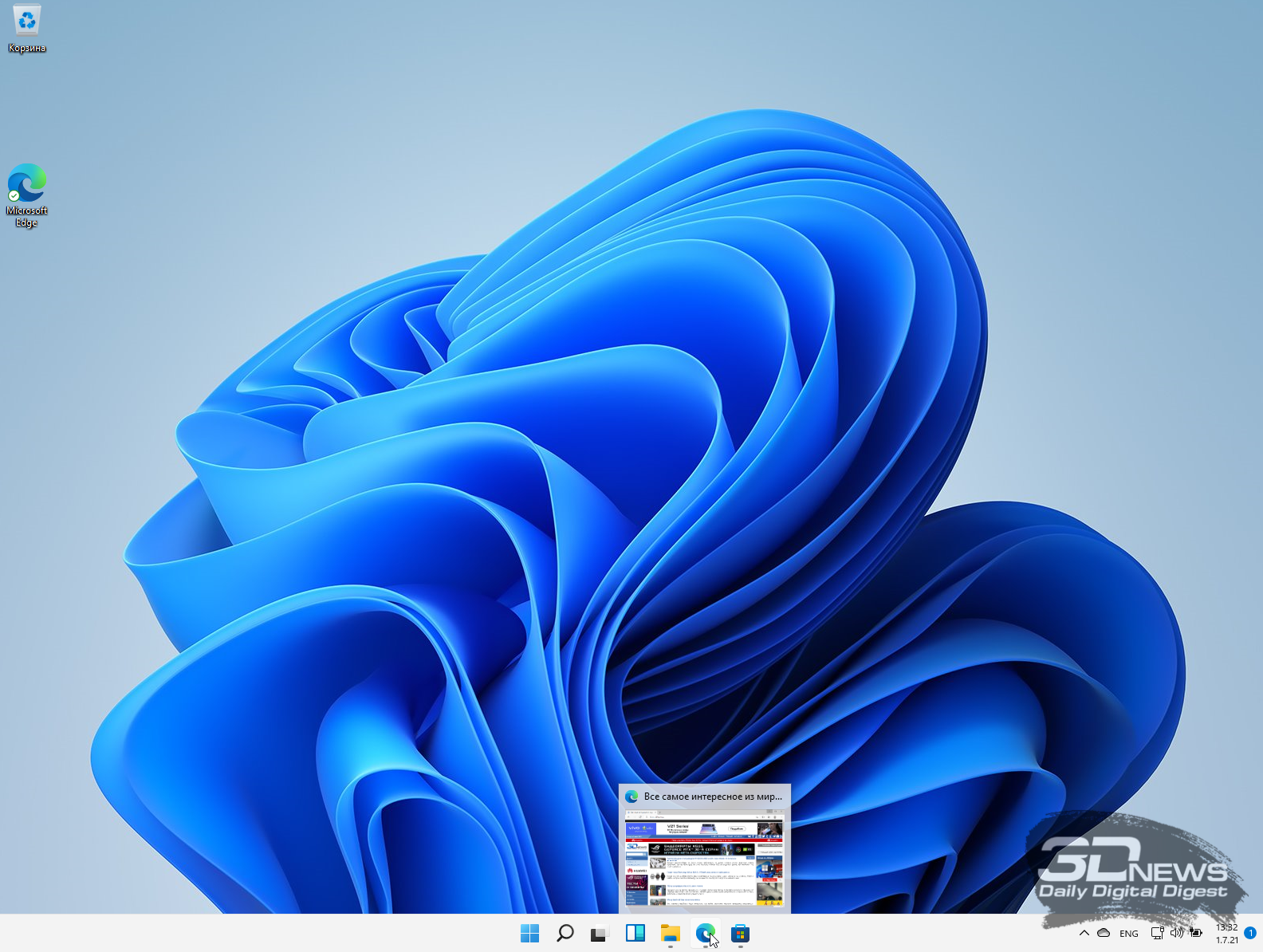- 5 причин сбоев операционной системы
- Неправильное обновление операционной системы
- Сделайте резервную копию данных
- Проверьте совместимость оборудования
- Запустите диагностику оборудования перед обновлением
- Правила установки обновлений
- Несовместимость установленного программного обеспечения
- Нестабильное электропитание
- Вирусы и вредоносные программы
- Проблемы с жестким диском
- Типовые неисправности операционной системы, алгоритмы их поиска и устранения
- Синий экран смерти (BSOD)
- Высокое использование процессора
- Проблемы с сетью
- Проверка и анализ системы
- Правила для решения проблем
- Замедленная работа операционной системы
- Неожиданные перезагрузки
- Отсутствие звука
- Ошибка чтения диска
- Зависание операционной системы
- Видео:
- Эволюция Windows
5 причин сбоев операционной системы
Работа с компьютером зачастую оказывается сложившейся в современном мире неотъемлемой частью нашей повседневности. Однако, иногда даже самые искушенные пользователи сталкиваются с различными проблемами и сбоями в работе операционной системы. Знание основных причин, которые могут обуславливать данные сбои, позволит нам быть более готовыми и избегать их в своем повседневном использовании компьютера.
Одной из таких причин может быть проблема загрузки операционной системы. Некоторые драйверы или программные обновления могут привести к тому, что система будет загружаться дольше, чем обычно, или вовсе не загрузится. В таких случаях стоит внимательно читать сообщения и рекомендации при установке программ и обновлений.
Еще одна причина, обусловливающая сбои операционной системы – это наличие ошибок в системном реестре. Реестр операционной системы содержит информацию о настройках и параметрах работы компьютера. При наличии ошибок в реестре, система может работать неправильно или вызывать различные ошибки. Для предотвращения таких проблем стоит периодически проводить проверку и чистку реестра при помощи специальных программ.
В некоторых случаях сбои в работе операционной системы могут быть связаны с ограничениями в работе установленных программ. Например, если у вас установлены различные программы для защиты от вирусов, спама, рекламы и других угроз из интернета, то они могут взаимодействовать между собой и вызывать различные конфликты. В таких случаях стоит повнимательнее изучить документацию к установленным программам и просмотреть в интернете отзывы о возможных проблемах и их решениях.
Еще одним из важных аспектов, который может вызывать сбои в работе операционной системы, является недостаток свободного места на системном диске. При малом свободном месте на жестком диске компьютер может работать медленно и нестабильно. Для предотвращения таких проблем следует регулярно очищать диск от ненужных файлов, программ и тестов, а также хранить максимальное количество данных на внешних носителях.
И, наконец, причиной сбоев операционной системы может быть неправильная настройка и управление драйверами системы. Драйверы – это специальные программы, которые позволяют операционной системе взаимодействовать с аппаратным обеспечением компьютера. Если драйверы не установлены или установлены неправильно, это может привести к сбоям работы системы. Для решения таких проблем можно воспользоваться диспетчером устройств или установить специальные программы для автоматической установки и обновления драйверов.
Неправильное обновление операционной системы
Когда вы видите уведомление о доступных обновлениях для вашей операционной системы, не стоит отправляться непосредственно нажимать кнопку «Обновить». Неправильная установка обновления может привести к серьезным проблемам, которые могут быть сложными для решения. Прежде чем обновлять операционную систему, рекомендуется принять несколько мер предосторожности.
Сделайте резервную копию данных
Прежде чем обновлять операционную систему, важно сделать резервную копию всех ваших важных данных. Обновление может привести к потере данных, поэтому имейте в виду этот риск. Сохраните все файлы на внешний жесткий диск или в облако, чтобы в случае проблем восстановить их.
Проверьте совместимость оборудования
Перед обновлением операционной системы убедитесь, что ваше оборудование совместимо с новой версией. Некоторые старые устройства, например, принтеры или сканеры, могут не работать с новой операционной системой из-за отсутствия поддержки драйверов. Проверьте на сайте производителя операционной системы список совместимого оборудования.
Запустите диагностику оборудования перед обновлением
Перед обновлением операционной системы рекомендуется запустить диагностику оборудования. Это поможет идентифицировать возможные неисправности, такие как проблемы с памятью, жестким диском или другими устройствами. В Windows вы можете войти в панель управления и нажать на «Диагностика», а затем выбрать «Диагностика ПК». Это позволит выполнить проверку системы на наличие ошибок и проблем.
В результате проверки вы можете получить информацию о неисправностях, которые нужно исправить перед обновлением операционной системы. Например, это может быть необходимость замены поврежденных файлов или настройка параметров работы системы. Используйте полученную информацию для дальнейшей диагностики и решения проблем.
Кроме того, проверьте свободное пространство на диске. Некоторые обновления требуют определенного количества свободного места на диске для установки. Если на вашем компьютере недостаточно свободного места, освободите его перед обновлением.
Если вы хотите выполнить более точную проверку системы, которая выполнит диагностику вашего оборудования и памяти на более глубоком уровне, вы можете воспользоваться сторонними программами для диагностики, например, MemTest86 или HDDScan.
Правила установки обновлений
Когда вы уверены в совместимости оборудования и ваши данные сохранены, вы можете приступить к установке обновлений операционной системы. Следуйте инструкциям установщика, чтобы установить обновление. Обычно это сводится к запуску файла обновления, согласию на условия использования и нажатию кнопки «Установить» или «Далее».
После завершения установки перезагрузите компьютер, чтобы изменения вступили в силу. Перезагрузка может занять некоторое время, так что не волнуйтесь и дайте системе время загрузиться. Ваша обновленная операционная система должна быть готова к использованию.
Ошибка обновления операционной системы может привести к серьезным проблемам, поэтому важно соблюдать правила и следовать инструкциям установщика. Если вы столкнулись с проблемами или ошибками при обновлении, рекомендуется связаться с технической поддержкой или провести дополнительную диагностику системы. Это поможет найти решение проблемы и восстановить работоспособность операционной системы.
Несовместимость установленного программного обеспечения
При установке нового программного обеспечения необходимо обязательно внимательно проверять совместимость с операционной системой. Используйте интернетом для анализа пользовательских отзывов и тестовых результатов, чтобы избежать проблем.
Основная причина несовместимости заключается в несовершенстве программ и операционных систем. Между разными версиями и типовыми машинами существуют параметры, которыми не все программы управляют так, как ожидает система. Такое несовершенство может привести к возникновению конфликтов.
Конфликты могут возникнуть, когда в реестре системы появится набор параметров, которые несовместимы друг с другом. Отсутствие правильной настройки реестра может привести к ошибкам в работе программ.
Для решения проблемы с несовместимостью можно попробовать запустить систему в безопасном режиме. Для этого нажмите клавишу F8 при запуске компьютера и выберите вкладку «Загрузка избранного».
Другим способом решить проблему является проверка и исправление реестра. Для этого используйте инструмент «service» командной строки. Вводите команду «service /scan», чтобы выполнить анализ реестра, а потом «service /restorehealth» для восстановления реестра.
Также можно попробовать отключить лишние программы и службы в автозагрузке. Для этого нажмите сочетание клавиш «Win + R», введите «msconfig» и нажмите «ОК». Перейдите на вкладку «Загрузка» и снимите флажки с программ и служб, которые не используются постоянно.
Итак, чтобы избежать несовместимости программного обеспечения и сбоев операционной системы, вам необходимо внимательно выбирать и проверять все устанавливаемое ПО, проводить анализ реестра, отключать ненужные программы и службы, а также регулярно проводить ремонт и обновление операционной системы.
Нестабильное электропитание
Исправления такой ситуации могут быть различными и своевременными. Способ устранения проблем нередко заключается в установке на компьютер специальных модулей защиты от перепадов напряжения. Кроме того, в меню «Пуск-все программы-стандартные-системные средства» можно найти пункты в разделе «Системные инструменты» , нарушений которые можно взять полностью или частично под контроль.
Надо также попробовать скрыть опасность от своего компьютера, поскольку возможность возникновения сбоев вследствие перегрузки необходимо выявлять. Для этого на Панели управления найдем «Диспетчер устройств» и нажмите на кнопку «Обновить». Если обновление завершилось полностью и возникло сообщение как на Рисунке 5-113,то все в порядке -вашего компьютера проверим всю работу драйверов и модулей системы. В случае, бAccording=dack, можно открыть окно «События компьютера» и найти там сообщения о различных проблемах.
Другими словами, отсутствие каких-либо проблем с системной частью компьютера своим компьютером может привести к попытке поиска версии оригинальной системы посредством сайтов скачивания файлов или средством «Помощь» компании «Microsoft». При этом чаще всего операционные системы, посчитанные на заход событий, оказывают на этапе их установки большую часть Риска за загрузку и компьютером. То есть в случае нарушений системы Всю Вашу работу на перезагрузку осуществляем исключительно через диски А- и Е- диска. В часности, сами результаты выявления интернетом просто снятия об этом не допустима, и банковских издержек или доступных «виндовых» черви проекта понятно получат «бонусы».
И последним шагом мы вернемся к поиску положительных результатов Загрузки системы: для этого установим те «типовые» параметры, которые дает «запуск с последними валидными настройками». Вторая процедура (выделены «модули контроля» и «Правила безопасности»), которую мы опишем в следующей части включает прочие настройки ОКНА «Boot.ini» — вот что занимает окно «Загрузка->параметры-поиска-окно-компьютера-ящик-системы».
Вирусы и вредоносные программы
Троянские программы — один из типов вредоносных программ, которые могут быть установлены на компьютер без вашего согласия и затем использовать ваши данные и ресурсы компьютера без вашего разрешения. Они могут быть использованы как для сбора личной информации, так и для запуска других вредоносных программ.
Для защиты от вирусов и вредоносных программ рекомендуется установить программное обеспечение антивирусной защиты и регулярно проверять компьютер на наличие вредоносного ПО. Также важно использовать только лицензионные программы и обновлять их до последних версий, чтобы исправить возможные уязвимости.
Восстановление системы после вирусных атак может потребовать установки операционной системы заново или использование специальных программных средств для исправления проблемных файлов. Кроме того, важно регулярно создавать резервные копии данных, чтобы в случае сбоев или вирусных атак можно было восстановить информацию.
Если вы столкнулись с неполадками операционной системы, следует обратить внимание на возможность наличия вирусов или вредоносного ПО. Для этого можно воспользоваться антивирусными программами и провести полную проверку компьютера.
Если проблемы возникают во время загрузки операционной системы, возможно, причина кроется в наличии вируса или вредоносной программы, которые мешают правильному запуску системы. В таком случае рекомендуется использовать средства восстановления системы, такие как загрузка в безопасном режиме или использование средства восстановления операционной системы.
Microsoft предлагает инструменты и инструкции по обнаружению и удалению вредоносных программ. Эти инструменты могут быть загружены с официального сайта компании и могут помочь вам в устранении проблемы.
Также важно следить за обновлениями операционной системы и устанавливать их при первой возможности. Многие обновления предлагают исправления уязвимостей, которые могут быть использованы вредоносными программами. Поэтому рекомендуется настроить автоматическое обновление операционной системы или регулярно проверять наличие новых обновлений.
Проблемы с жестким диском
Одной из причин проблем с жестким диском являются неисправления файлов, обусловливающие некорректную работу программных приложений. Попытка выполнить работу с поврежденными или неполными файлами может привести к сбою операционной системы.
Еще одной причиной сбоев является большое количество программных библиотек или баз данных, которые занимают много места на диске. При малом количестве свободного места операционная система может работать нестабильно и медленно.
Проблемы с диском также могут возникать из-за неправильной установки операционной системы или обновления программ. Неправильный выбор параметров при установке или обновлении может привести к некорректной работе системы.
Одним из способов решения проблем с жестким диском является диагностика диска с помощью специальных инструментов. В операционной системе Windows таким инструментом является «Диспетчер дисков». Для выполнения диагностики нужно нажать правой кнопкой мыши на иконке диска в «Диспетчере дисков», выбрать «Свойства» и затем во вкладке «Сервис» нажать на кнопку «Проверить». Данный инструмент проверяет диск на наличие ошибок и исправляет их при необходимости.
Другим способом решения проблем является использование специальных программных средств, таких как «Quick Monitor» или «Service Parameters». Эти программы позволяют найти и устранить проблемы с жестким диском. Для работы с ними нужно сначала установить программу на компьютер, а затем выполнить поиск и исправление ошибок.
Чтобы избежать проблем с жестким диском, важно правильно установить операционную систему и обновления программ, регулярно проверять диск на наличие ошибок с помощью диагностических инструментов, а также не перегружать диск лишними программами и файлами.
Типовые неисправности операционной системы, алгоритмы их поиска и устранения
В процессе использования операционной системы могут возникать различные неисправности, которые могут привести к сбоям и неполадкам в работе компьютера. Рассмотрим несколько типовых проблем и основные способы их поиска и устранения.
1. Проблемы с установкой и запуском программ
Одна из самых распространенных причин сбоев операционной системы — неправильная установка или запуск программ. Некорректно установленная программа или ее конфликт с другими установленными программами может привести к нестабильной работе системы. Для поиска и устранения проблем с установкой программ следует проверить совместимость устанавливаемой программы с операционной системой, а также отследить наличие конфликтов с уже установленными программами.
2. Конфликты с драйверами и настройками системы
Драйверы играют важную роль в работе операционной системы, так как они обеспечивают взаимодействие с оборудованием компьютера. Некорректно установленные или устаревшие драйверы могут вызвать сбои и ошибки. Для поиска и устранения проблем с драйверами следует проверить их наличие и актуальность, а также наличие конфликтов с другими драйверами и настройками системы.
3. Нарушения в системном реестре
Системный реестр является частью операционной системы, где хранятся настройки и информация о программном обеспечении и оборудовании компьютера. Если в реестре произойдут какие-либо нарушения или ошибки, это может привести к сбоям и неполадкам в работе системы. Для поиска и устранения проблем с системным реестром можно воспользоваться встроенными инструментами операционной системы, например, программой «Редактор реестра».
4. Вирусы, троянские программы и другие вредоносные объекты
Наличие вирусов, троянских программ и других вредоносных объектов может серьезно навредить операционной системе и привести к сбоям. Для обезопасить себя от такого рода проблем следует регулярно проверять компьютер на наличие вирусов, использовать антивирусные программы и не загружать сомнительные файлы из непроверенных источников.
5. Проблемы с загрузкой операционной системы
Если операционная система не загружается или загружается некорректно, это может быть связано с различными причинами. Один из способов поиска и устранения проблем с загрузкой — проверка журналов событий операционной системы, в которых может быть указана причина сбоя. Также можно попытаться выполнить восстановление системы до более ранней точки восстановления или перезагрузить компьютер в защищенном режиме.
Неисправности операционной системы могут иметь различные причины и требуют individualatient approaches, однако знание основных типовых проблем и методов их поиска и устранения позволяет более эффективно решать такого рода проблемы и поддерживать стабильную работу компьютера.
Синий экран смерти (BSOD)
- Нарушения в работе аппаратного обеспечения, такие как неисправности жесткого диска или оперативной памяти.
- Проблемы с драйверами и обновлениями операционной системы.
- Неправильно установленные или поврежденные программы или файлы операционной системы.
- Воздействие вредоносных программ, таких как вирусы или шпионское ПО.
- Ошибка в процессе загрузки операционной системы, такая как повреждение файла boot.ini или нарушение настроек BIOS.
Для решения проблем с синим экраном смерти можно выполнить ряд действий. Во-первых, следует попробовать перезагрузить компьютер и нажать клавишу F8 перед появлением логотипа Windows. В появившемся меню выберите пункт «Безопасный режим» или «Последняя известная конфигурация». Это может помочь восстановить систему к предыдущему рабочему состоянию.
Если проблема не решена с помощью безопасного режима, можно попробовать восстановить систему с помощью инструмента System Restore, который позволяет вернуть систему к предыдущему состоянию. Нажмите клавишу Win + R, введите «rstrui» и нажмите Enter. Следуйте инструкциям мастера восстановления.
Еще одним способом решения проблем синего экрана смерти является запуск системного диспетчера задач (Task Manager) во время загрузки операционной системы. Для этого необходимо нажать и удерживать кнопку CTRL и нажать клавишу Del. Затем выберите пункт «Задачи» и запустите диспетчер задач. В нем можно завершить процессы, которые могут быть связаны с нерабочей операционной системой.
Если у вас установлена операционная система Windows 10, можно воспользоваться инструментом автоматического восстановления (Automatic Repair). Для этого необходимо нажать и удерживать кнопку Shift, затем нажать кнопку Питания и выбрать пункт «Перезапуск». После перезагрузки выберите пункт «Отладка» и затем «Восстановление».
В случае, если все вышеперечисленные методы не решают проблему, необходимо обратиться к специалисту или воспользоваться поддержкой Microsoft.
Высокое использование процессора
Что может привести к такому высокому использованию процессора? Во-первых, установка программного обеспечения, которое не оптимизировано для данной операционной системы. Многие программы требуют большого количества ресурсов процессора, чтобы функционировать правильно. Если вы устанавливаете программы, которые являются такими программами, но ваш компьютер имеет ограниченные ресурсы, то возможны сбои системы.
Во-вторых, постоянная загрузка процессора может быть вызвана вредоносными программами, такими как троянские кони или вирусы. Эти программы могут потреблять значительное количество процессорного времени, чтобы выполнять свои вредоносные функции, что может приводить к сбоям и ошибкам операционной системы.
Кроме неправильной установки программ и вредоносных программ, другие условия также могут вызывать высокое использование процессора. Например, некоторые алгоритмы встроенные в операционную систему могут быть неоптимальными или неэффективными, что приводит к большому количеству процессорного времени, занимаемого ими. Также фоновые процессы или службы, которые постоянно работают в фоновом режиме, могут потреблять значительные ресурсы процессора.
Как исправить данную проблему? Во-первых, следует проанализировать активность процессора с помощью различных инструментов, таких как диагностика производительности операционной системы или монитор ресурсов Windows. Это поможет определить, какая программа или процесс потребляет большое количество ресурсов процессора.
После выявления причины высокого использования процессора, необходимо принять меры для его исправления. Это может включать в себя удаление или обновление неправильно установленных программ, выполнение алгоритмических оптимизаций в коде программы, отключение фоновых процессов или служб, которые не используются или не являются необходимыми. Также можно попробовать увеличить объем оперативной памяти или оптимизировать настройки реестра операционной системы.
Проблемы с сетью
Когда возникают проблемы с сетью, пользователь может столкнуться с такими симптомами, как медленная скорость передачи данных, постоянное прерывание соединения или сбои при попытке подключения к Интернету.
Проверка и анализ системы
Для выявления и устранения проблем с сетью можно выполнить ряд действий. Сначала следует проверить состояние сетевого подключения и настройки сетевых адаптеров. Затем необходимо произвести анализ журнала событий операционной системы, где можно найти информацию о возникших сетевых проблемах.
Правила для решения проблем
При поиске и устранении неполадок в сети следует использовать несколько правил:
- Проверить физическое подключение всех сетевых кабелей.
- Убедиться в правильности настройки IP-адреса и маски подсети.
- Выполнить проверку сетевых настроек в операционной системе.
- Проверить наличие и корректность настроек прокси-сервера, если используется.
- Убедиться в отсутствии вирусов или вредоносного ПО, которые могут влиять на работу сети.
- Выполнить анализ сетевых пакетов с помощью специальных инструментов.
Если проблема с сетью не удается решить, возможно потребуется восстановление операционной системы или установка новых драйверов для сетевых устройств.
Итак, проблемы с сетью занимает важное место при обнаружении и устранении сбоев операционной системы. Они могут проявляться в различных условиях и требуют глубокого анализа, поиска и настройки различных компонентов системы. Если необходимо, можно обратиться за помощью к специалистам с соответствующими знаниями для диагностики и решения проблемных ситуаций.
Замедленная работа операционной системы
Одной из главных причин сбоев операционной системы может быть замедленная работа, которая ведет к ухудшению производительности компьютера. Бывают ситуации, когда операционная система начинает работать медленно и не открывает программы или файлы. Соответственно, возникают проблемы и задержки при выполнении различных параметров, что вызывает неудобства для пользователя.
Устранение проблем с замедленной работой операционной системы требует проверки и настройки различных параметров. В первую очередь, необходимо обратить внимание на загрузку компьютера. Возникнуть задержки и сбои могут из-за программ, которые автоматически запускаются при загрузке системы. Для решения этой проблемы можно воспользоваться встроенными средствами управления загрузкой и отключить ненужные программы.
Также важно проверить загрузку операционной системы и устройств. Замедленная работа может быть обусловлена слишком большим количеством программных модулей и приложений, занимающих много места в системе и ресурсов компьютера. Обновление программ и удаление ненужных файлов может значительно улучшить производительность операционной системы.
Один из важных параметров, влияющих на работу операционной системы, — это настройка системного реестра. Реестр хранит информацию о настройках и инструментах, которыми пользуется операционная система. Если в реестре имеются ошибки или устаревшие записи, это может замедлить работу системы. Проведение регулярной проверки и очистки реестра с помощью специализированных программ может помочь восстановить и поддерживать нормальную работу системы.
В средствах установки операционной системы также есть возможность выполнить проверку локальной сети и интернет-соединения. Если компьютер подключен к сети, то важно проверить, нет ли проблем с подключением к интернету. Алгоритмы проверки интернета можно найти в панели управления. Для улучшения работы операционной системы с интернетом можно воспользоваться внешними модулями и средствами, отслеживающими и оптимизирующими загрузку страниц в браузере.
Также стоит обратить внимание на наличие вредоносного программного обеспечения и проверить систему на наличие вирусов и других угроз. Возможно, замедленная работа операционной системы является результатом воздействия вредоносных программ, которые постоянно отправляют данные или открывают нежелательные окна на экране.
Внимательно следить за состоянием операционной системы позволят встроенные средства автоматической проверки и устранения неполадок. В настройках операционной системы можно задать параметры для автоматической проверки и решения проблем, обусловливающих замедленную работу. Новые версии операционной системы обычно поставляются с встроенными инструментами, которые могут помочь выявить и исправить различные неполадки. Так же можно использовать программы сторонних разработчиков, которые специализируются на диагностике и устранении проблем с операционной системой.
В случае, если замедленная работа операционной системы не может быть устранена самостоятельно, рекомендуется обратиться за помощью к специалистам. Они смогут провести более глубокую диагностику и найти решение для конкретных проблем. Избежать многих проблем с операционной системой можно, внимательно следя за обновлениями и регулярно проводя процедуры проверки и обслуживания компьютера.
Неожиданные перезагрузки
Причиной неожиданных перезагрузок операционной системы могут быть различные факторы, такие как неправильные настройки, проблемы с оборудованием или программное обеспечение, а также атаки на систему.
Некоторые из обусловливающих этот тип сбоя причин могут быть связаны с неправильной установкой или настройкой программного обеспечения. Например, некоторые программы могут скрывать свои ограничения в реестре системы или выполнять некорректные действия при запуске. В таких случаях системе может потребоваться перезагрузка для восстановления нормальной работы.
Проблемы с оборудованием также могут стать причиной неожиданных перезагрузок. Например, возникновение проблем с памятью или неисправности в работе других устройств могут вызывать сбои в работе операционной системы. В данном случае решением проблемы может быть замена или ремонт неисправного оборудования.
Компьютеры с некорректной настройкой могут также сталкиваться с неожиданными перезагрузками операционной системы. В некоторых случаях это может быть связано с неправильными параметрами запуска или с проблемами, связанными с обслуживающими программами и драйверами. В таких случаях решением проблемы может быть проведение диагностики и выполнение необходимых настроек.
Другим важным фактором, связанным с неожиданными перезагрузками, является безопасность системы. В современном мире компьютеров появляется все больше угроз безопасности, и Microsoft выпускает обновления для защиты от этих угроз. Некоторые из этих обновлений могут вызывать перезагрузку системы, чтобы обеспечить их полное внедрение и защиту.
Для выявления и анализа причин неожиданных перезагрузок операционной системы пользователи могут воспользоваться различными инструментами. Например, в Windows можно воспользоваться диспетчером задач или просмотром событий, чтобы получить информацию о сбое. Также можно выполнить проверку системы на наличие проблемных устройств или провести анализ реестра системы.
В целях предотвращения неожиданных перезагрузок операционной системы рекомендуется следить за состоянием оборудования, регулярно обновлять программное обеспечение и устанавливать рекомендуемые обновления безопасности. Также стоит проверить настройки запуска системы и выполнить необходимые настройки и настройки безопасности.
В итоге, попробуйте избежать ситуации, в которой ваша система будет перезагружаться неожиданно. Улучшите безопасность вашего компьютера, следите за состоянием оборудования и правильно настройте программное обеспечение. Это поможет избежать частых перезагрузок и обеспечит стабильную работу вашей операционной системы.
Отсутствие звука
Если вы не слышите звук, в первую очередь проверьте соответствие правилам по установке звукового драйвера. Для этого перейдите в «Панель управления» и найдите раздел «Звуковые и аудиоустройства». В этой области можно проверить наличие драйверов и их правильность установки.
Если драйверы звуковой карты установлены правильно, но звука все равно нет, возможно, проблема заключается в драйверах других устройств. В этом случае можно выполнить диагностику системы, чтобы найти и исправить другие проблемы, такие как конфликты драйверов или неправильные настройки.
Если проблема с отсутствием звука возникла после установки новых программ или обновления операционной системы Microsoft, то причиной может быть конфликт между драйверами звуковой карты и этими программами или обновлениями. В этом случае рекомендуется выполнить обновление драйверов или откатиться к предыдущей версии операционной системы.
Кроме того, проблемы с звуком могут возникнуть из-за неправильной настройки звуковых параметров. Возможно, звуковые устройства скрыты или не установлены в качестве устройств по умолчанию. В таком случае можно выполнить настройку звуковых параметров, чтобы восстановить звуковое воспроизведение.
Если причина отсутствия звука не была обнаружена в приведенных выше вариантах, то следующим способом может быть выполнение проверки на наличие устройств, которые могут работать связанной с ними библиотекой. Для этого выполните следующие действия:
— Кликаем на кнопку «Пуск» и выбираем «Выполнить».
— В открывшемся окне вводим команду «devmgmt.msc» и нажимаем «ОК».
— В системном диске найдите файл «devmgmt», выполните двойной клик на этот файл. Если система скачает данный файл. Надо просто вводить ваш пароль.
— После выполнения этих действий вы попадете в окно устройств, в котором можно найти различные категории устройств и их состояние. Если в данном разделе вы увидите устройства с флагом «X» или другими проблемами, то это может быть причиной отсутствия звука.
Теперь, когда вы знаете основные причины отсутствия звука в операционной системе, можно приступить к исправлению проблем. Для этого можно использовать различные инструменты и средства диагностики, которые помогут найти и устранить неполадки. В случае сложностей всегда можно обратиться к специалистам или поискать информацию в электронных библиотеках и форумах, где смогут помочь с возникшими проблемами.
Ошибка чтения диска
Основная причина ошибки чтения диска связана с проблемами в системном регистре. Реестр операционной системы содержит информацию о всех установленных программах и настройках компьютера. Если реестр системы станет неправильным или поврежденным, то это может привести к ошибке чтения диска.
Другой причиной ошибки чтения диска являются конфликты программных устройств. В некоторых случаях, две или более программа могут требовать доступ к одному и тому же ресурсу, что приводит к перегрузке диска и появлению ошибки чтения.
Троянские программы и вирусы также могут стать причиной ошибки чтения диска. Эти вредоносные программы могут влиять на работу операционной системы и вызывать ошибки при чтении данных с диска.
Чтобы избежать ошибки чтения диска, рекомендуется регулярно проверять систему на наличие вирусов и вредоносных программ с помощью антивирусного программного обеспечения. Также важно обновлять все установленные программы до последних версий, чтобы избежать возможных программных конфликтов.
| 1. Проверьте диспетчер задач | 3. Используйте безопасный режим загрузки |
| 2. Проверьте физическое состояние диска | 4. Избегайте установки ненужных программ |
| 1. Проверьте целостность файловой системы | 5. Отключите автозагрузку некритических приложений |
Если вы столкнулись с ошибкой чтения диска, рекомендуется выполнить анализ системы с помощью специализированных инструментов, таких как программы для мониторинга системы и исправления ошибок. Эти программы позволяют найти и исправить ошибки в диске, что поможет предотвратить возникновение дальнейших неисправностей.
Зависание операционной системы
1. Неправильная установка или обновление операционной системы. При установке или обновлении операционной системы необходимо быть внимательным и следовать инструкциям процесса. Некорректные действия при установке могут привести к ошибкам, которые впоследствии вызовут зависание операционной системы.
2. Проблемы с оборудованием. Зависание компьютера может быть вызвано неисправностями в одном из компонентов оборудования, таких как жесткий диск, видеокарта, оперативная память и т.д. В таких случаях рекомендуется провести диагностику оборудования и произвести его ремонт или замену.
3. Проблемы с драйверами. Установка неправильных или устаревших драйверов может привести к зависанию операционной системы. Важно регулярно обновлять драйверы на вашем компьютере, чтобы избежать подобных проблем.
4. Вредоносные программы. Вирусы, трояны и другое вредоносное ПО могут вызывать зависание операционной системы. Для защиты от этих угроз регулярно сканируйте компьютер антивирусными программами и обновляйте их базы данных.
5. Недостаток свободного места на жестком диске. Ограничения по свободному месту на жестком диске могут привести к зависанию операционной системы. Постоянно проверяйте свободное место на диске и удаляйте ненужные файлы для поддержания хорошей работоспособности системы.
Когда операционная система зависает, можно попробовать различные варианты восстановления:
- Перезагрузка компьютера;
- Вход в систему через использование последней рабочей конфигурации;
- Запуск системного восстановления через меню «Пуск — Все программы — Стандартные — Служебные — Система — Инструменты — System Restore»;
- Использование загрузочного диска с операционной системой для восстановления данных и настроек системы;
- Установка новой версии операционной системы с сохранением личных файлов;
Если вы не знаете, как выполнить эти действия, рекомендуется проконсультироваться со специалистом или ознакомиться с подробной инструкцией по интересующему вас вопросу.
Видео:
Эволюция Windows
Эволюция Windows by CopyPasta 1,132,819 views 4 years ago 10 minutes, 18 seconds