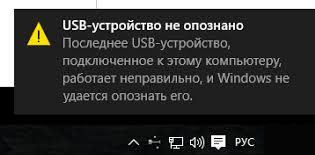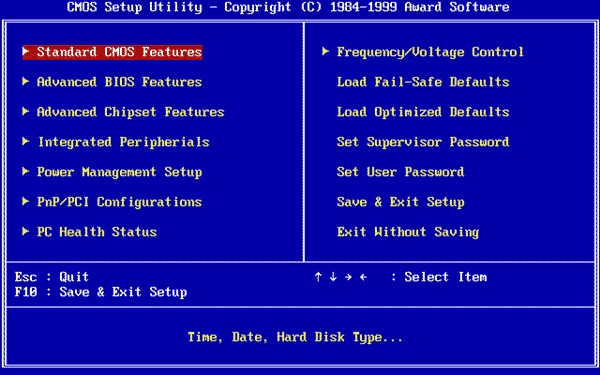- Исправление сброса порта Неизвестного USB устройства в Windows 10
- Средство устранения неполадок
- Windows 10 сбой запроса дескриптора USB устройства — код 43
- Переустановка драйвера контроллера
- Шаг 1: Остановка работы устройства
- Шаг 2: Переустановка драйвера
- Проблема сохранилась…
- Отключение функции экономии энергии
- Недостаточно питания
- Комментарии 33
- 1. Переустановка драйверов USB-устройств
- 2. Диагностический режим
- 3. Переходник питания
- Снимаем перенапряжение
- Шаг 1: Отключение питания
- Шаг 2: Сброс портов USB в биосе
- Шаг 3: Проверка наличия вспученного конденсатора
- Другие причины и решения
- Видео:
- Как исправить автоматическое отключение USB-устройств в Windows | XP, 7, 8, 10
Исправление сброса порта Неизвестного USB устройства в Windows 10
Сброс порта Неизвестного USB устройства может привести к различным ошибкам и проблемам в работе вашего компьютера. Когда происходит сброс порта, ваша мышь или другие USB устройства могут перестать работать, что очень неудобно. Если вы столкнулись с такой проблемой, не отчаивайтесь! В этой статье вы найдете инструкции по решению этой проблемы.
Первым шагом в устранении сброса порта USB является проверка версии драйверов вашего устройства. Введите «Диспетчер устройств» в поисковую строку меню «Пуск» и запустите его. Найдите ваше устройство в списке и щелкните на нем правой кнопкой мыши. В открывшемся меню выберите «Свойства». Во вкладке «Драйвер» проверьте, установлена ли последняя версия драйвера. Если драйвер устарел, попробуйте обновить его.
Если обновление драйвера не решило проблему, вы можете попробовать переустановить драйверы USB-порта. В Диспетчере устройств найдите раздел «Контроллеры USB» и разверните его. Найдите ваш порт USB и щелкните на нем правой кнопкой мыши. В открывшемся меню выберите «Удалить устройство». Затем перезагрузите компьютер и Windows автоматически установит новые драйверы для вашего порта USB.
Еще одним способом решить проблему с сбросом порта может быть отключение функции экономии энергии USB. Для этого зайдите в Диспетчер устройств и найдите раздел «Контроллеры USB». Разверните его и найдите ваш порт USB. Щелкните на нем правой кнопкой мыши и выберите «Свойства». Во вкладке «Мощность» снимите флажок с параметра «Разрешить компьютеру отключать это устройство для экономии энергии». Нажмите «ОК», чтобы сохранить изменения.
Если ничего из вышеуказанного не помогло, попробуйте перезагрузить ваш компьютер в режиме безопасного режима. Для этого нажмите и удерживайте клавишу «Shift» при перезагрузке компьютера. Затем выберите пункт «Отладочный режим» в меню «Расширенные параметры загрузки». После загрузки в безопасном режиме проверьте, работают ли ваши USB порты нормально. Если они работают, проблема может быть связана с каким-то программным обеспечением или драйвером, которые запускаются при загрузке вашей системы. Попробуйте отключить или обновить такие программы или драйверы.
Если вы все еще сталкиваетесь с проблемами с USB портами, рекомендуется проверить ваше USB устройство на другом компьютере, чтобы убедиться, что проблема не связана с самим устройством. Также пригодится проверить ваш блок питания и кабели на наличие каких-либо повреждений.
— Проверьте версию драйверов вашего устройства
— Переустановите драйверы USB-порта
— Отключите функцию экономии энергии USB
— Перезагрузите компьютер в безопасном режиме
— Проверьте ваше USB устройство на другом компьютере
— Проверьте блок питания и кабели
Следуя этим инструкциям, вы сможете решить проблему с сбросом порта Неизвестного USB устройства в Windows 10 и вернуть вашу систему к нормальной работе.
Средство устранения неполадок
Когда у вас возникают неполадки с портами USB в Windows 10, первым делом нужно проверить устройства, которые вы подключаете. Попробуйте отключить все устройства, кроме клавиатуры и мыши, и проверить работу портов. Если проблема исчезает, значит, одно из вашего оборудования может вызывать сбой.
Если после отключения всех устройств проблема все еще сохраняется, то нужно попробовать следующие шаги:
- Воспользуйтесь инструкциями по устранению неполадок, предлагаемыми компьютером или изготовителем вашего оборудования.
- Проверьте диспетчер устройств, чтобы узнать, есть ли какие-либо ошибки или предупреждения. Чтобы открыть диспетчер устройств, нажмите правой кнопкой мыши на кнопке «Пуск» и выберите «Диспетчер устройств».
- В диспетчере устройств раскройте раздел «Универсальная последовательная шина (USB)» и проверьте, нет ли устройств со значком «!» или «?». Если вы видите какие-то ошибки, попробуйте обновить драйверы устройств или переустановить их.
- Если драйверы устройств не решают проблему, попробуйте отключить и заново включить USB-контроллеры. Чтобы это сделать, щелкните правой кнопкой мыши по контроллеру USB, выберите «Отключить устройство», затем подождите некоторое время и щелкните правой кнопкой мыши снова и выберите «Включить устройство».
- Если ничего не помогает, попробуйте перезагрузить компьютер и проверить, работают ли порты USB после перезагрузки.
Если проблема с портами USB все еще не решена, возможно, нужно обновить операционную систему Windows 10. Для этого вам нужно обновиться до последней версии Windows 10 или установить все доступные обновления. Чтобы проверить наличие обновлений, откройте «Настройки» -> «Обновление и безопасность» -> «Windows Update» и нажмите на кнопку «Проверить наличие обновлений».
Если ничего из перечисленного не решает проблему с портами USB, возможно, вам нужно воспользоваться диагностическим инструментом отладки USB, таким как USBView или USB Tree View. Эти средства помогут вам определить неверные или поврежденные устройства USB.
Если ничего не помогает, остается только последний вариант — переустановка Windows 10. Помните, что при переустановке операционной системы все данные на вашем компьютере будут удалены, поэтому сделайте резервные копии всех важных файлов перед переустановкой.
Windows 10 сбой запроса дескриптора USB устройства — код 43
Ошибка кода 43 в Windows 10 может возникать при сбоях запроса дескриптора USB устройства. Если вы столкнулись с этой ошибкой, важно принять контекстное решение для исправления проблемы. В данном разделе мы рассмотрим несколько методов, которые могут помочь вам решить данную проблему.
Первым и простым способом является перезагрузка компьютера. Заходите в меню «Пуск», выбирайте «Перезагрузить» и потом через некоторое время включите компьютер обратно.
Если ваша проблема всё ещё стоит, то вам необходимо произвести сброс энергосбережения USB портов. Для этого нужно открыть «Диспетчер устройств» (можно найти через контекстное меню «Пуск» или с помощью команды «devmgmt.msc»), разверните раздел «Универсальные последовательные шины USB», найдите порт с проблемным устройством и щелкните правой клавишей мыши. В контекстном меню выберите «Свойства». Раскройте раздел «Энергосбережение» и уберите галочку в пункте «Разрешить компьютеру отключать это устройство для экономии энергии». Попробуйте перезагрузить компьютер и проверить работу порта.
Если предыдущий метод не помог, попробуйте выполнить диагностику и отладку оборудования. Зайдите в «Диспетчер устройств», найдите проблемное устройство и зажмите клавишу «Shift» на клавиатуре. Далее щелкните правой кнопкой мыши и выберите «Выполнить диагностику». Следуйте инструкциям и попробуйте решить проблему.
Также, у вас может быть проблема с блоком питания и/или биосе. В этом случае, запустите компьютер в безопасном режиме и проверьте наличие ошибки. Если проблема исчезла, то возможно, дело в драйверах или программном обеспечении. Если же проблема остается, попробуйте обновить биос на вашем компьютере.
Следующим методом является проверка работы USB портов в диспетчере устройств. Зайдите в «Диспетчер устройств», раскройте раздел «Контроллеры USB (Universal Serial Bus)» и проверьте каждое устройство. Если в одном из портов обнаружено перенапряжение или неисправность, попробуйте полностью отключить или заменить это устройство.
Если все вышеперечисленные методы не помогли решить проблему, попробуйте переустановить драйверы USB портов. Зайдите в «Диспетчер устройств», найдите раздел «Контроллеры USB (Universal Serial Bus)» и раскройте его. Найдите устройства с ошибкой (обычно помечены желтым восклицательным знаком) и щелкните правой кнопкой мыши. В контекстном меню выберите «Обновить драйвер», чтобы установить новую версию драйвера. Если новую версию драйвера найти не получилось, попробуйте удалить устройство и заново установить драйвер при помощи подключения устройства к компьютеру.
Надеемся, что один из этих методов поможет вам решить проблему с кодом 43 и исправить сбой запроса дескриптора USB устройства в Windows 10. Если у вас возникли вопросы или есть комментарии, будем рады услышать их внизу в комментариях. Удачи в решении проблемы!
Переустановка драйвера контроллера
Если ваш компьютер выдает ошибку сброса порта Неизвестного USB устройства, то причиной этого может быть неправильно установленный или поврежденный драйвер контроллера.
Чтобы исправить эту проблему, следуйте инструкции ниже:
Шаг 1: Остановка работы устройства
Первым делом нужно остановить работу устройства, которое вызывает ошибку сброса порта.
-
Найдите и выберите раздел «Диспетчер устройств» в меню «Панель управления» или выполните поиск в окне запуска Windows, нажав клавиши «Win» + «R» и введя команду «devmgmt.msc».
-
Раскройте раздел «Универсальные последовательные шины (USB)».
-
Найдите устройство, которое вызывает ошибку (обычно оно имеет значок «Восклицательный знак» или «Неизвестное устройство»).
-
Щелкните правой кнопкой мыши на устройство и выберите пункт «Отключить».
Важно: Если у вас нет доступа к мыши, используйте клавишу Shift и стрелки для навигации и пробел для выбора.
Шаг 2: Переустановка драйвера
После остановки работы устройства нужно переустановить драйвер контроллера.
-
В диспетчере устройств найдите устройство, для которого нужно переустановить драйвер.
-
Щелкните правой кнопкой мыши на устройство и выберите пункт «Обновить драйвер».
-
Выберите опцию «Автоматический поиск обновленного программного обеспечения» и дождитесь, пока Windows найдет и установит подходящий драйвер.
После завершения переустановки драйвера контроллера, попробуйте снова подключить устройство и проверить, работает ли оно нормально. Если проблема с сбросом порта Неизвестного USB устройства все еще возникает, попробуйте также обновить драйвера других устройств, которые используют USB порты, например, мыши, клавиатуры, внешние накопители или блютуз адаптеры.
Проблема сохранилась…
Если вы испытываете проблемы с сбросом порта неизвестного USB устройства в Windows 10 даже после применения рекомендаций и решений, описанных выше, то существует несколько других способов решения этой проблемы.
— Попробуйте подключить устройство к другому порту USB на вашем компьютере. Некоторые порты могут иметь проблемы с питанием, что может вызывать сброс устройства. Попробуйте также использовать другой кабель USB и переходник, чтобы убедиться, что проблема не заключается в них.
— Перезагрузите компьютер и попробуйте снова выполнить команду сброса порта USB. Иногда перезагрузка может помочь восстановить нормальное функционирование портов USB.
— Проверьте наличие обновлений драйверов для вашей операционной системы. Часто обновленные драйвера могут решить проблемы с сбросом порта USB. Вы можете проверить наличие обновлений через меню «Диспетчер устройств» в системе Windows.
— Попробуйте переустановить драйвера для вашего устройства. Это может помочь в случае, если драйверы были повреждены или неправильно установлены. Чтобы это сделать, зайдите в «Диспетчер устройств», найдите ваше устройство, щелкните на нем правой кнопкой мыши и выберите опцию «Удалить». Затем перезагрузите компьютер и драйверы установятся автоматически.
— Проверьте наличие обновлений для вашего BIOS. Иногда обновление BIOS может помочь в решении проблем с совместимостью оборудования.
— Если ничто из вышеперечисленного не помогло, попробуйте воспользоваться специальными утилитами для устранения проблем с USB. Некоторые производители оборудования предлагают такие утилиты на своих сайтах.
— Если проблема сохраняется, обратитесь за помощью к производителю вашего устройства или обратитесь в сервисный центр, чтобы проверить ваше оборудование на наличие дефектов.
Надеемся, что один из этих способов поможет вам решить проблему со сбросом порта неизвестного USB устройства в Windows 10. Если у вас есть другие вопросы или комментарии, пожалуйста, оставьте их в нашем комментарии.
Отключение функции экономии энергии
Если у вас возникают проблемы с сбросом порта Неизвестного USB устройства в Windows 10, вы можете попробовать отключить функцию экономии энергии для USB-портов. Это может помочь исправить некоторые ошибки, связанные с питанием USB-устройств и сбросом порта.
Чтобы отключить функцию экономии энергии, следуйте этим инструкциям:
- Щелкните правой кнопкой мыши на кнопку «Пуск» в левом нижнем углу экрана Windows. В контекстном меню выберите «Устройства и принтеры».
- Откроется окно «Устройства и принтеры». В разделе «Устройства» найдите раздел «USB-контроллеры». Раскройте его, чтобы отобразить все USB-контроллеры, подключенные к компьютеру.
- Для каждого USB-контроллера выполните следующие действия: щелкните правой кнопкой мыши на контроллере и выберите «Свойства». В открывшемся окне выберите вкладку «Управление энергией» и снимите флажок с опции «Разрешить компьютеру выключать это устройство для экономии энергии». Нажмите кнопку «OK», чтобы сохранить изменения.
После отключения функции экономии энергии для всех USB-контроллеров проверьте, исправилась ли проблема с сбросом порта Неизвестного USB устройства. Если проблема возникла на конкретном порту, попробуйте отключить функцию только для этого порта.
Если проблема не устраняется, перезагрузите компьютер и проверьте, исправились ли неполадки. Если все же проблема сохраняется, попробуйте использовать другие способы, описанные в других разделах статьи.
Недостаточно питания
Если на вашем устройстве пишет «Неизвестное USB устройство», то причиной этой ошибки может быть недостаточное питание. Когда подключается новое устройство к компьютеру, операционная система Windows автоматически инициирует процесс загрузки соответствующих драйверов, которые обеспечивают управление этим устройством. Однако, в некоторых случаях драйверы не могут быть правильно определены из-за недостаточного питания устройства, что приводит к возникновению ошибки.
Чтобы исправить эту проблему, вы можете попробовать следующие способы:
- Проверьте, работает ли ваше устройство с другим компьютером или портом USB. Если оно работает нормально, проблема может быть в неправильных драйверах. В таком случае, установите последние драйверы для вашего устройства с официального сайта производителя.
- Возможно, проблема связана с портом USB или кабелем. Попробуйте подключить ваше устройство к другому порту USB или использовать другой кабель для подключения.
- Включите режим «Shift» при входе в систему Windows. Когда вы включаете компьютер или перезагружаете его, нажмите и удерживайте клавишу «Shift», пока не увидите логотип Windows. Затем выберите опцию «Перезагрузить». После перезагрузки выберите «Отладка» и перейдите к пункту «Дополнительные параметры» -> «Настройки запуска» -> «Перезагрузить». Затем выберите «Enable Low Resolution Video» или «Safe Mode» и нажмите «Enter». В режиме безопасного режима попробуйте подключить ваше устройство и проверьте, работает ли оно.
- Проверьте наличие неполадок с блоком питания компьютера. Если у вас есть возможность, подключите компьютер к другому блоку питания или используйте внешний блок питания, чтобы убедиться, что проблема не связана с недостаточной мощностью блока питания.
- Проверьте наличие вспученного конденсатора на материнской плате. Вспученный конденсатор может вызывать различные проблемы, включая ошибки USB. Если вы не знаете, как проверить наличие вспученного конденсатора, рекомендуется обратиться к специалисту.
- Установите программу для автоматической проверки и исправления ошибок драйверов. Существуют множество программных средств, которые могут автоматически проверять и исправлять ошибки драйверов. Однако, будьте осторожны и загружайте программы только с официальных источников.
Если ни один из перечисленных способов не помог вам решить проблему, рекомендуется обратиться к специалисту, чтобы диагностировать и исправить неполадки вашего устройства или компьютера.
Комментарии 33
Если у вас возникла проблема с сбросом порта Неизвестного USB устройства в Windows 10, то прежде всего вам стоит попробовать несколько способов, чтобы исправить эту ошибку. В этом разделе мы предлагаем вам некоторые комментарии и рекомендации от пользователей, которые уже столкнулись с подобной проблемой.
1. Переустановка драйверов USB-устройств
Один из пользователей предлагает следующий способ устранения проблемы: «Определите, какой драйвер отвечает за работу с USB-устройствами. Зайдите в Диспетчер устройств, найдите устройство с неверным портом, щелкните на нем правой кнопкой мыши и выберите ‘Удалить устройство’. Затем перезагрузите систему. Когда Windows 10 определится со своей версией драйвера для этого порта, проблема должна быть исправлена».
2. Диагностический режим
Другой пользователь рекомендует перейти в режим отладки Windows 10 и попробовать следующий способ: «Нажмите Win + R, введите ‘msconfig’ и нажмите Enter. Раскройте вкладку ‘Загрузка’ и установите флажок ‘Безопасный загрузка’. После перезагрузки проверьте, исправилось ли устройство. Если проблема устранена, то возможно в вашей системе работает неверное программное обеспечение».
3. Переходник питания
Еще один способ, предложенный пользователем: «Проверьте, подключено ли USB-устройство к переходнику питания. Если да, то попробуйте отключить его и подключить непосредственно к порту USB на вашем компьютере. Иногда проблему вызывает несовместимость или неправильная работа переходников питания».
Как видите, существует несколько способов исправить ошибку сброса порта Неизвестного USB устройства в Windows 10. Если ни один из этих методов не помог, то мы рекомендуем обратиться к специалистам или поискать дополнительные решения на официальном сайте производителя вашего оборудования.
Снимаем перенапряжение
Когда при подключении устройства к порту USB возникает сброс порта «Неизвестного USB устройства» в Windows 10, можно попробовать снять перенапряжение, что может помочь исправить данную проблему автоматически.
Для проверки этой причины сброса порта воспользуйтесь следующими шагами:
Шаг 1: Отключение питания
1. Отключите все устройства от портов USB.
2. Выйдите из операционной системы Windows и выключите компьютер.
3. Отключите кабель питания от блока питания.
Шаг 2: Сброс портов USB в биосе
1. После отключения питания нажмите и удерживайте кнопку включения на корпусе компьютера в течение 30 секунд.
2. Включите питание и запустите компьютер.
3. На экране загрузки нажмите клавишу (обычно F2 или Del) для входа в биос.
4. В биосе настройте параметры USB настройкой Legacy USB Support (настройка поддержки устаревшего USB) на Enable (включено), и сохраните изменения.
Шаг 3: Проверка наличия вспученного конденсатора
1. Включите компьютер и загрузитесь в операционную систему Windows.
2. Откройте Диспетчер устройств, который можно открыть, щелкнув правой кнопкой мыши по кнопке Пуск, а затем выбрав Диспетчер устройств из контекстного меню.
3. В разделе управления оборудования найдите контроллер портов USB и раскройте его.
4. Если в разделе устройств видны восклицательные знаки или другие индикаторы сбоев, возможно, есть вспученный конденсатор или другая проблема с контроллером порта USB. В этом случае следует обратиться к специалисту или сервисному центру для дальнейшего решения.
Другие причины и решения
Если вы проверили вышеуказанные причины и проблема с сбросом порта «Неизвестного USB устройства» в Windows 10 все равно возникает, возможно, есть другие факторы. Ниже приведены некоторые дополнительные шаги, которые можно предпринять для определения причины сброса порта:
— Проверить все устройства USB и обновить их драйверы, если требуется.
— Отключить и включить Wi-Fi и Bluetooth на ноутбуке или компьютере.
— Проверить и включить включение/выключение USB-портов в БИОСе.
— Включите блок питания компьютера и проверьте наличие сетевого подключения.
— Попробуйте отключить экономию энергии для всех устройств USB в меню управления питанием.
Если необходимо и нетребуется конкретное устройство, которое вызывает сброс порта, попробуйте отключить его и проверить, пропадает ли сбой.
Если все проблемы и вопросы вам не удалось решить самостоятельно, рекомендуется обратиться к специалисту или посетить сервисный центр для получения дальнейшей помощи.
Видео:
Как исправить автоматическое отключение USB-устройств в Windows | XP, 7, 8, 10
Как исправить автоматическое отключение USB-устройств в Windows | XP, 7, 8, 10 by †Yuran’ka† 43,692 views 3 years ago 13 minutes, 39 seconds