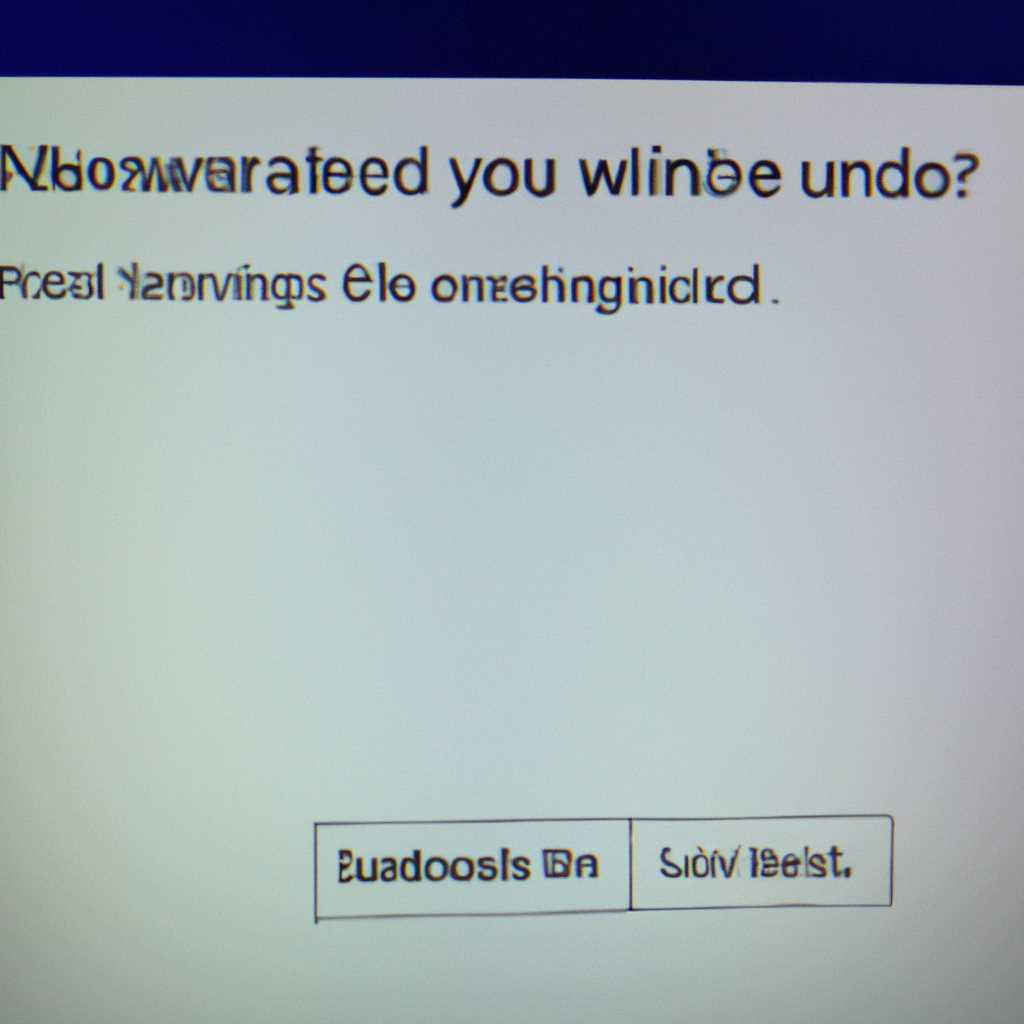- Неизвестный не инициализирован – не удается инициализировать диск в Windows 10
- Решение 1: Убедитесь, что диск подключен
- Причина 1: Критический программный сбой
- Шаг 1: Проверка механического состояния диска
- Шаг 2: Использование командной строки для инициализации диска
- Шаг 3: Использование сторонней программы для инициализации раздела
- Решение 4: Используйте стороннюю программу для резервного копирования данных и инициализации диска
- Решение 2: Запустите проверку диска
- Неизвестно не инициализировано – Не удается инициализировать диск
- Причина 3: Механическое повреждение
- Диск не инициализируется в Windows 10
- Шаг 1: Проверьте подключение диска
- Шаг 2: Попробуйте другой диск или порт
- Шаг 3: Проверьте диск на ошибки и повреждения
- Видео:
- Компьютер не видит Жесткий Диск. Жесткий диск не инициализируется. Ремонт STORELAB
Неизвестный не инициализирован – не удается инициализировать диск в Windows 10
Если вы столкнулись с проблемой, когда не можете инициализировать диск в Windows 10, то имейте в виду, что это может быть вызвано несколькими причинами. Одним из наиболее распространенных вариантов является заражение дисков в результате подключения к компьютеру ненадежных носителей информации. Ведь даже один вирус может повредить данные и привести к критической ошибке.
Чтобы решить эту проблему, вы можете воспользоваться программами, которые специализируются на проверке и защите от вирусов. Например, вы можете запустить проверку дисков с помощью CureIt! или Dr.Web. Эти программы помогут вам обнаружить и устранить любые вредоносные программы, которые могут вызывать проблемы с инициализацией дисков.
Если вы все равно не можете инициализировать диск, попробуйте выполнить следующие шаги:
- Подключите жесткий диск или другой накопитель к другому компьютеру и проверьте, инициализируется ли он там. Если диск инициализируется, это может означать, что проблема зависит от вашего компьютера.
- Запустите программу EaseUS Partition Master и попробуйте инициализировать диск через нее. Перед этим убедитесь, что вы правильно выделили нужную букву для диска.
- Если у вас есть резервная копия данных, попытайтесь скопировать данные с проблемного диска на другой носитель. Вряд ли это поможет исправить ошибку с инициализацией, но таким образом вы сохраните свои данные.
- Если ничего из вышеперечисленного не помогло, попробуйте запустить программный тест для вашего жесткого диска или другого накопителя. Это поможет убедиться, что проблема является реальным повреждением диска, а не программной ошибкой.
В любом случае, если вы не можете самостоятельно решить проблему с инициализацией диска, рекомендуется обратиться к специалисту. Он сможет провести более глубокую проверку и починить ваш диск, если это возможно.
Запомните, важно вовремя реагировать на любые проблемы, связанные с инициализацией дисков. Иначе вы можете потерять все свои данные, что приведет к серьезным последствиям.
Решение 1: Убедитесь, что диск подключен
Для начала попробуйте отключить и снова подключить кабель. Убедитесь, что кабель надежно прикреплен к обоим концам и что все соединения плотно фиксируются.
Кроме того, вы можете использовать другой кабель или попробовать подключить диск к другому порту на компьютере. Также обратите внимание, что некоторые жесткие диски имеют переключатели, которые могут изменять способ подключения. Проверьте настройки вашего диска и убедитесь, что они правильно установлены.
Если после проверки подключения диск все еще не инициализируется, возможно, проблема может быть в диске самом. В этом случае вам потребуется пройти дополнительные шаги для восстановления данных и починки диска.
Причина 1: Критический программный сбой
Если ваш жесткий диск неизвестен и не инициализирован, причиной этой проблемы может быть критический программный сбой. Когда диск не инициализируется в Windows 10, вы можете столкнуться с ошибками или аварийным завершением работы компьютера.
Для решения этой проблемы, попробуйте следующие шаги:
Шаг 1: Проверка механического состояния диска
Прежде чем приступить к программным методам исправления, важно убедиться, что причина проблемы не является механическим повреждением диска. Выделите время для теста диска, чтобы исключить возможность физического повреждения.
Используйте программу для проверки состояния диска, такую как EaseUS Partition Master или другую стороннюю программу. Запустите программу и выберите жесткий диск, который не инициализируется. Выполните тест, чтобы определить, есть ли механические проблемы.
Шаг 2: Использование командной строки для инициализации диска
Если ваш жесткий диск исправен и не имеет механических проблем, вам может потребоваться использовать командную строку для инициализации диска.
Запустите командную строку от имени администратора. Введите команду «diskpart» и нажмите кнопку Enter, чтобы запустить программу diskpart.
Введите «list disk», чтобы увидеть список всех доступных дисков на вашем компьютере. Выберите жесткий диск, который не инициализируется, и запустите команду «initialize disk».
Шаг 3: Использование сторонней программы для инициализации раздела
Если инициализация всего жесткого диска не решает проблему, возможно, нужно инициализировать только раздел, который не инициализируется.
Скачайте и установите программу DrWeb LiveDisk на другой компьютер или ноутбук. Запустите DrWeb LiveDisk и выберите пункт «Загрузка Windows» для запуска программы.
Используйте EaseUS Partition Master или другую программу для управления разделами диска. Выделите раздел, который не инициализируется, и выберите опцию «Инициализировать».
После инициализации раздела, вы можете попробовать использовать жесткий диск.
Надеюсь, что эти решения помогут вам решить проблему с инициализацией диска в Windows 10. Если проблема все еще не решена, рекомендуется обратиться к специалистам или производителю жесткого диска для дальнейшей поддержки.
Решение 4: Используйте стороннюю программу для резервного копирования данных и инициализации диска
Вот пошаговая инструкция о том, как это сделать:
- Скачайте и установите программу EaseUS Partition Master.
- Запустите программу и выделите критический диск, который необходимо инициализировать.
- Нажмите кнопку «Инициализировать диск».
- Выберите желаемую схему разделов для диска (MBR или GPT) и нажмите кнопку «ОК».
- Проверьте изменения и нажмите кнопку «Применить» для начала процесса инициализации диска.
После завершения инициализации диска вы можете проверить его в Диспетчере устройств и убедиться, что он правильно отображается и все разделы на диске успешно инициализированы.
Кроме программы EaseUS Partition Master, вы также можете использовать другие сторонние программы, такие как Dr.Web CureIt!, чтобы проверить диск на вирусное заражение или другие механические проблемы. В зависимости от причины проблемы с инициализацией, вы можете использовать одну или несколько программ для резервного копирования данных и исправления проблемы.
Если все вышеперечисленные шаги не помогли и ваш диск по-прежнему не инициализируется, возможно, его можно решить только аварийным резервным копированием данных и заменой самого жесткого диска.
Решение 2: Запустите проверку диска
Если ваш жесткий диск не инициализирован или вы получаете ошибку, связанную с инициализацией диска в Windows 10, попробуйте запустить проверку диска, чтобы починить возможные проблемы.
1. Нажмите кнопку «Пуск» и введите «Командная строка».
2. Правой кнопкой мыши нажмите на «Командную строку» в списке результатов и выберите «Запуск от имени администратора».
3. В командной строке введите следующую команду и нажмите клавишу Enter: chkdsk /f X: (где X — буква диска, который не может быть инициализирован).
| Примечание: | Если у вас есть данные на этом диске, перед началом проверки имейте в виду, что она может занять некоторое время и привести к потере данных в случае механического сбоя. |
|---|
4. Если система сообщит, что проверка запланирована на следующую перезагрузку компьютера, нажмите клавишу «Y» и перезагрузите компьютер.
5. По завершении проверки, попробуйте повторно инициализировать диск и проверьте, решено ли проблема.
Если сообщение об ошибке, связанное с инициализацией диска, все еще появляется, вы можете попробовать другие варианты решения или обратиться к специалисту.
Неизвестно не инициализировано – Не удается инициализировать диск
Если вы столкнулись с проблемой, когда ваш жесткий диск неизвестен и не инициализируется, то возможно в него было внедрено вирусное заражение или возникла механическая проблема. Чтобы исправить эту ошибку, можно попробовать использовать программу EaseUS Partition Master или попробовать выполнить командную строку от Dr.Web.
Вариант 1: использовать программу EaseUS Partition Master
1. Скачайте и установите программу EaseUS Partition Master.
2. Подключите жесткий диск в режиме резервного копирования и запустите программу.
3. Найдите нужный диск и выполните операции, чтобы попытаться инициализировать его.
4. Перенастройте инициализацию диска и проверьте, исправилась ли проблема.
Вариант 2: выполнить командную строку от Dr.Web
1. Скачайте и установите программу Dr.Web.
2. Подключите жесткий диск в режиме резервного копирования и запустите программу.
3. В командной строке выполните команду, чтобы инициализировать диск: «regenerator /run».
4. Проверьте, исправилась ли проблема с инициализацией диска.
Если ни одно из этих решений не помогло, то возможно нужно обратиться за помощью к специалистам или попробовать другие программы для восстановления данных.
Причина 3: Механическое повреждение
Если вы подозреваете, что диск может быть поврежден, попробуйте воспользоваться специализированной программой для восстановления данных или ремонта диска. Одним из таких инструментов является HDD Regenerator, который может попытаться победить механическое повреждение диска.
Перед использованием программного обеспечения убедитесь, что диск не является зараженным вирусом или другой вредоносной программой. Для этого вы можете запустить сканер антивирусности, такой как Dr.Web CureIt, чтобы проверить диск на наличие вредоносных программ.
Если проблема все еще не решена, попытайтесь запустить диск в режиме резервного копирования. Для этого нажмите правой кнопкой мыши на нужный диск, выберите «Отобразить управление дисками» и выделите нужный диск для резервного копирования. Затем нажмите правой кнопкой мыши на выделенный диск и выберите «Инициализировать диск».
Если неизвестный диск по-прежнему не инициализируется, воспользуйтесь сторонней программой для восстановления данных или ремонта диска. Скачайте такую программу с доверенного источника и следуйте инструкциям для восстановления данных или ремонта диска.
Имейте в виду, что механическое повреждение может быть серьезной проблемой, и если ничего из вышеуказанного не помогает в решении проблемы, вам может потребоваться обратиться в сервисный центр или у профессионалов для починки диска.
Диск не инициализируется в Windows 10
Когда ваш жесткий диск не инициализируется в Windows 10, это может вызвать много проблем. Если ваш диск не инициализирован, вам не удастся получить к нему доступ и использовать его для сохранения или копирования файлов. Эта проблема может быть вызвана различными причинами, и для ее решения вам может потребоваться выполнить несколько операций.
Шаг 1: Проверьте подключение диска
Прежде всего, убедитесь, что кабель, соединяющий ваш жесткий диск с компьютером, надежно прикреплен. Вы также можете попробовать подключить диск к другому порту USB или использовать другой кабель, чтобы исключить возможность неисправности его порта или кабеля.
Шаг 2: Попробуйте другой диск или порт
Если ваш жесткий диск все еще не инициализируется, попробуйте подключить его к другому компьютеру или использовать другой порт USB. Это поможет определить, есть ли проблема с самим диском или с портом на компьютере.
Также вы можете попробовать запустить режим резервного восстановления или аварийный режим, чтобы проверить, сможете ли вы инициализировать диск в этих режимах. Если вы используете специальные программы для восстановления дисков, такие как HDD Regenerator, вы можете попробовать запустить их для исправления повреждения диска.
Шаг 3: Проверьте диск на ошибки и повреждения
Если ваш жесткий диск все еще не инициализируется, вы можете попробовать использовать инструменты Windows для проверки диска на ошибки и повреждения. Для этого щелкните правой кнопкой мыши на диск, который не инициализируется, выберите «Свойства» и перейдите на вкладку «Сервис». Затем нажмите кнопку «Проверить» и следуйте инструкциям для исправления ошибок.
Если после выполнения указанных выше шагов диск все еще не инициализируется, то его повреждение может быть критическим. В этом случае вам может потребоваться скачать специальные программы для восстановления данных или обратиться к специалисту по ремонту дисков.
Имейте в виду, что восстановление данных с поврежденного диска может быть сложным процессом и не всегда успешным. Поэтому, важно регулярно создавать резервные копии данных для предотвращения потери информации.
Видео:
Компьютер не видит Жесткий Диск. Жесткий диск не инициализируется. Ремонт STORELAB
Компьютер не видит Жесткий Диск. Жесткий диск не инициализируется. Ремонт STORELAB by Кочевник Life Новая Австралия 13,263 views 2 years ago 12 minutes, 21 seconds