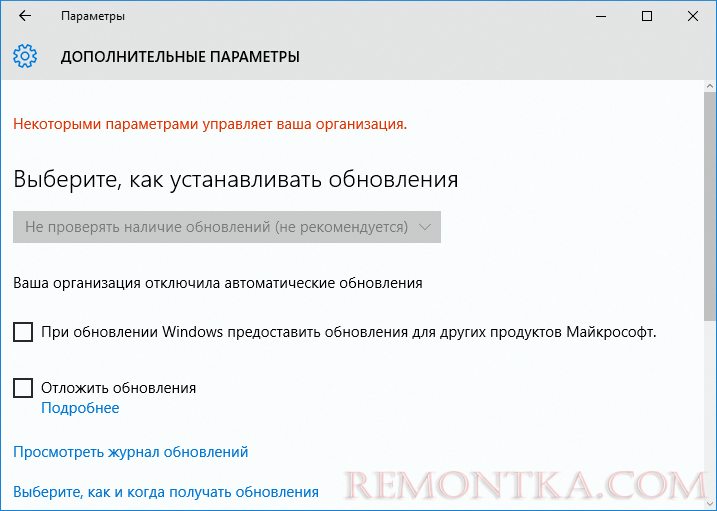- Управление параметрами в организации: эффективные подходы и методы
- Как убрать надпись «Параметрами управляет организация» в Windows 10
- Редактирование диагностических данных
- 1. Отключите функциональные уведомления
- 2. Исправление параметров диагностики
- 3. Восстановление системы
- Редактирование параметров Wuserver
- Возможные проблемы
- Редактирование параметров через реестр
- Групповые политики и их влияние
- Причины появления сообщения об организации, управляющей некоторыми параметрами
- Включение телеметрии для управления параметрами
- Отключение телеметрии
- Уведомления о включении телеметрии
- Сброс политик безопасности и восстановление параметров реестра
- Восстановление скрытых параметров реестра
- Как избавиться от сообщения об управлении параметрами Windows 10 организацией
- 1. Изменение параметров через «Параметры»
- 2. Редактирование реестра
- 3. Сброс настроек
- Использование Windows Update Minitool для управления обновлениями
- Видео:
- Быстрая и бесплатная активация Windows: что это такое на самом деле? Служба KMS
Управление параметрами в организации: эффективные подходы и методы
Управление параметрами компьютера – важная задача, с которой сталкиваются многие организации. Настройки безопасности, обновления операционной системы, функциональные возможности – все это требует внимания и профессионального подхода. В данной статье мы рассмотрим, как ваша организация может эффективно управлять некоторыми параметрами, чтобы обеспечить безопасность и функциональность вашего компьютера.
Одним из важных параметров, которыми нужно управлять, являются обновления операционной системы Windows. Как только появляется новое обновление, нужно его установить на компьютере, чтобы получить новые функции и исправить возможные ошибки и уязвимости. При этом важно иметь возможность контролировать процесс установки обновлений и выбирать только те, которые необходимы для вашей организации.
Для управления параметрами обновлений Windows в вашей организации можно использовать различные инструменты и политики группы. Например, вы можете задать свою политику обновлений, чтобы компьютеры автоматически загружали и устанавливали обновления только в определенное время, например, ночью, чтобы не прерывать работу сотрудников. Также можно установить диагностические настройки, чтобы получать отчеты о состоянии обновлений и принимать оперативные меры в случае проблем.
Как убрать надпись «Параметрами управляет организация» в Windows 10
При использовании операционной системы Windows 10 некоторые параметры могут быть скрыты или изменены вашей организацией. Это делается для целей безопасности и управления вашим устройством. Однако, если вы хотите удалить надпись «Параметрами управляет организация» и восстановить полный контроль над настройками, существуют несколько способов достичь этого.
Первый способ заключается в использовании программы Minitool Power Data Recovery. Данная программа поможет вам восстановить удаленные или измененные файлы и вернуть контроль над системой. Скачайте программу с официального сайта, установите ее и запустите на вашем компьютере.
Второй способ заключается в редактировании реестра. Откройте редактор реестра, введя «regedit» в меню Пуск или Центр управления. Перейдите по следующему пути: HKEY_LOCAL_MACHINE\SOFTWARE\Policies\Microsoft\Windows\WindowsUpdate. Создайте новое значение с именем «DisableOSUpgrade» типа «DWORD (32-разрядное)». Задайте значение «1» для отключения обновлений операционной системы.
Третий способ основывается на изменении настроек политики группы. Запустите «gpedit.msc» в меню Пуск или Центр управления. Перейдите по следующему пути: Конфигурация компьютера -> Административные шаблоны -> Компоненты Windows -> ОС Windows Update. Найдите политику с названием «Настройки обновления системы Windows» и откройте ее. Выберите «Отключена» или «Не настроена» для отключения или восстановления контроля над обновлениями.
Четвертый способ заключается в редактировании значений файлов системы. Найдите файл «C:\Windows\System32\GroupPolicy\Machine\Registry.pol» и удалите его. Перезагрузите компьютер и установите обновления без вмешательства организации.
При выборе одного из вышеперечисленных способов убрать надпись «Параметрами управляет организация» помните, что это решение должно быть принято на вашу собственную ответственность, и изменения в системе могут повлиять на ее работу или безопасность. Перед внесением изменений рекомендуется создать резервную копию файла реестра и важных данных.
Таким образом, существует несколько способов убрать надпись «Параметрами управляет организация» в Windows 10. Выберите подходящее решение в зависимости от ваших потребностей и рисков. Помните, что внесение изменений в системные настройки может повлиять на функциональные возможности и безопасность вашего устройства.
Редактирование диагностических данных
Для управления некоторыми параметрами вашей организации, включая диагностические данные, вам может понадобиться внести изменения. В этом разделе мы расскажем вам, как редактировать диагностические данные и исправить возможные проблемы.
1. Отключите функциональные уведомления
Если вы хотите скрыть диагностические сообщения, вы можете отключить функциональные уведомления. Для этого выполните следующие действия:
- Откройте центр уведомлений в вашей операционной системе Windows.
- Нажмите правой кнопкой мыши на значок уведомлений в правом нижнем углу экрана.
- Выберите пункт «Настройки уведомлений».
- В разделе «Функциональные уведомления» выключите переключатель.
2. Исправление параметров диагностики
Если вы хотите изменить некоторые параметры диагностики, воспользуйтесь следующими инструкциями:
| Номер шага | Описание действия |
|---|---|
| 1 | Запустите программу Minitool Partition Wizard на вашем компьютере. |
| 2 | В разделе «Диски и разделы» найдите раздел, который нужно исправить. |
| 3 | Нажмите правой кнопкой мыши на раздел и выберите пункт «Изменить параметры». |
| 4 | В окне редактирования параметров измените нужные значения и сохраните изменения. |
Помните, что внесение изменений в параметры дисков и разделов может привести к потере данных. Поэтому перед внесением изменений рекомендуется создать резервную копию важных файлов и папок.
3. Восстановление системы
Если вы недавно внесли изменения в параметры и столкнулись с проблемами, вы можете восстановить систему к предыдущему состоянию. Чтобы это сделать, выполните следующие действия:
- Откройте раздел «Система и безопасность» в центре управления.
- Выберите пункт «Восстановление системы».
- Следуйте инструкциям мастера восстановления, чтобы выбрать точку восстановления и запустить процесс восстановления.
Помните, что восстановление системы может занять некоторое время, и все изменения, сделанные после выбранной точки восстановления, будут потеряны.
Теперь у вас есть некоторые основные инструкции о том, как редактировать диагностические данные. Если у вас есть вопросы по этой теме или если вам нужна помощь в решении конкретной проблемы, задайте их в комментариях ниже. Мы с удовольствием поможем вам!
Редактирование параметров Wuserver
Для управления некоторыми параметрами вашей организации, такими как параметры безопасности, политики и групповые настройки, вы можете воспользоваться функциональными возможностями Wuserver. Как вариант, вы можете редактировать некоторые из этих параметров через меню «Параметры» программы. Однако, управление параметрами через графический интерфейс может быть не всегда удобным и эффективным.
Возможные проблемы
Некоторые параметры могут быть скрыты или недоступны в графическом интерфейсе программы Wuserver. Почему так происходит? Возможно, ваше предприятие внедрило некоторые дополнительные настройки безопасности или политик, чтобы ограничить доступность некоторых параметров для пользователей. Другой причиной может быть проблема с программой обновления: установите последнюю версию программы Wuserver для получения всех новых обновлений и исправлений.
Редактирование параметров через реестр
В случае, если вам нужно отредактировать некоторые параметры Wuserver, которые не видны в графическом интерфейсе, вы можете воспользоваться редактированием реестра системы. Однако, будьте осторожны — неправильное редактирование реестра может привести к серьезным проблемам с вашей системой.
Чтобы редактировать параметры Wuserver через реестр, выполните следующие действия:
- Скачайте и установите программу Minitool Partition Wizard для виртуального раздела.
- В программе Minitool Partition Wizard выберите раздел, который хотите изменить.
- Нажмите правой кнопкой мыши на раздел и выберите пункт «Изменить параметры».
- В открывшемся меню выберите раздел «Wuserver» и откройте его.
- Отключите параметр, который вам нужно изменить, или включите его в случае необходимости.
- Нажмите «Применить» и закройте программу Minitool Partition Wizard. Ваши изменения будут применены.
Будьте внимательны при редактировании параметров Wuserver через реестр. В случае сомнений или незнания точки восстановления, лучше обратиться к специалисту, чтобы избежать возможных проблем.
Важно помнить, что некоторые параметры Wuserver могут быть физически ограничены или заблокированы вашей организацией из соображений безопасности или политик. Если вам не разрешено изменять эти параметры, лучше обратиться к администратору с вопросу об изменении данных настроек.
Таким образом, редактирование параметров Wuserver может быть полезным инструментом для вашей организации в управлении некоторыми аспектами безопасности и настроек данных. Однако, будьте осторожны и убедитесь, что вы имеете подробное понимание процесса редактирования параметров Wuserver, чтобы избежать возможных проблем.
Групповые политики и их влияние
С помощью групповых политик возможно изменение значений различных параметров в Windows, а также отключение или включение определенных функциональных возможностей. К примеру, вы можете настроить групповую политику, которая скроет определенные пункты меню или отключит некоторые опции безопасности.
Чтобы изменить настройки с помощью групповых политик, необходимо задать значение параметра, который вы хотите изменить. Для этого воспользуйтесь программой Minitool Power, которая может работать с групповыми политиками в Windows.
Все параметры групповых политик хранятся в реестре операционной системы Windows. Есть несколько путей для изменения параметров, но самый простой — воспользоваться редактором групповых политик, который предоставляется в Windows.
В разделе «Параметры безопасности» задайте значение «0» для параметра «NoChangeStartMenu». Это позволит скрыть пункты меню «Все программы».
Если вдруг вам нужно вернуть параметры обратно, отредактируйте этот же файл, но измените значение «NoChangeStartMenu» на «1».
Также, с помощью групповых политик можно скрыть различные элементы интерфейса, такие как уведомления о обновлениях, диагностические программы и шпионских сообщения. Для этого вам нужно установить значение параметра «Notification», равное «5».
В случае, если вам необходимо восстановить эти параметры, измените значение параметра «Notification» на «6».
Групповые политики в Windows также позволяют ограничить доступность некоторых настроек для определенных пользователей или групп пользователей. Для этого задайте необходимые ограничения в разделе «Локальная политика безопасности».
Ваша организация может использовать групповые политики для управления параметрами Windows и обеспечения безопасности в среде работы.
Причины появления сообщения об организации, управляющей некоторыми параметрами
Первая причина может быть связана с обновлением операционной системы. Как вы знаете, Windows постоянно выпускает обновления для улучшения функциональности и безопасности. Когда вы запускаете обновление, система может внести некоторые изменения в параметры вашего компьютера, что приводит к появлению уведомления. Это может быть связано с включением или отключением некоторых функций, изменением значений или удалением некоторых параметров.
Другой причиной может быть установка новой программы на вашем компьютере. Некоторые программы могут иметь свои собственные параметры, которые могут быть скрыты или доступны только для изменения в реестре. Если вы недавно установили какую-то программу и получили уведомление после этого, возможно, она изменила некоторые параметры вашей системы.
Третьей причиной может быть вмешательство ваших локальных настроек. Например, если вы заметили, что какие-то значения параметров изменяются самостоятельно или просто исчезают, это может быть результатом действий других пользователей компьютера или даже вредоносных программ. В таком случае важно проверить безопасность вашей системы и принять меры для ее восстановления.
Если сообщение об организации, управляющей некоторыми параметрами, появляется регулярно и мешает вам работать, вы можете попробовать найти конкретную программу или запись в реестре, отвечающую за это сообщение, и удалить ее. Однако это может быть сложной задачей для пользователей без опыта работы с реестром.
В любом случае, если вы обнаружили проблему с управлением параметрами и не можете справиться с ней самостоятельно, рекомендуется обратиться к специалисту или к сообществу пользователей для получения конкретных советов и помощи.
Включение телеметрии для управления параметрами
Ваша организация может использовать телеметрию для управления параметрами и обновления программ. Например, если в вашей организации возникла проблема с определенными параметрами, как это было у Дмитрия, вы можете включить телеметрию, чтобы получить данные о параметрах программы.
Чтобы включить телеметрию, вам нужно запустить реестр Windows и внести некоторые изменения. Для этого откройте меню «Пуск» и введите «regedit», чтобы запустить реестр. Далее перейдите в точку «HKEY_CURRENT_USER\Software\Microsoft\Windows\CurrentVersion\Policies\DataCollection», если эти параметры уже существуют, уберите значения и оставьте поле пустым. Если же параметры не существуют, то их нужно создать: нажмите правой кнопкой мыши на «DataCollection», выберите «Создать» -> «Ключ» и назовите его «Policies». В недавно созданном ключе «Policies» создайте ключ «DataCollection» и в нем создайте строковое значение «AllowTelemetry» со значением «3».
После изменений в реестре перезагрузите компьютер. Теперь ваша организация будет собирать данные о параметрах программы через телеметрию.
Отключение телеметрии
Если вдруг ваша организация захочет отключить телеметрию, вы можете сделать это через групповые политики. Для этого запустите «Локальную групповую политику» нажатием клавиш Win + R, введите «gpedit.msc» и нажмите «ОК». Далее перейдите в «Конфиденциальность данных» -> «Телеметрия и отчеты об ошибке». Здесь вы можете настроить параметры телеметрии или отключить ее полностью.
Если в вашей организации используется редакция Windows 10 Pro, вы также можете использовать редактор политики группы, чтобы настроить параметры телеметрии.
Уведомления о включении телеметрии
При включении телеметрии может появиться надпись о сборе данных о параметрах программы. Чтобы убрать это уведомление, вы можете воспользоваться программами, например, Minitool Privacy Notifier.
Этот способ поможет вашей организации управлять параметрами и использовать телеметрию для обновления программ и исправления проблем. Включение и отключение телеметрии в реестре или через групповые политики позволит вашей организации быть в более крайнем случае контроля над данными о параметрах программы.
Сброс политик безопасности и восстановление параметров реестра
Сброс политик безопасности и восстановление параметров реестра могут быть необходимыми действиями для вашей организации. Возможно, вам нужно изменить или убрать некоторые конфиденциальные настройки безопасности или восстановить значения параметров реестра после обновлений или программных изменений.
Чтобы выполнить сброс политик безопасности, вам нужно открыть раздел управления политиками безопасности в центре управления вашей организацией. В этом разделе вы можете изменить или отключить определенные политики безопасности, которые могут влиять на работу различных функциональных возможностей в вашей организации.
Если вы хотите изменить параметры реестра, то задайте новое значение для нужного параметра. Для этого откройте редактирование реестра через «Редактирование параметров» в разделе «Параметры» операционной системы Windows. Найдите нужный параметр и измените его значение или уберите его, чтобы вернуться к значению по умолчанию.
Восстановление параметров реестра может быть полезным, например, если ваша организация столкнулась с проблемой после обновления операционной системы или установки нового программного обеспечения. В таких случаях сброс политик безопасности и восстановление параметров реестра может помочь восстановить нормальную работу вашей организации.
Однако, перед тем как менять или удалять параметры реестра, обязательно сделайте резервную копию данных в вашей организации. Это поможет предотвратить возможные проблемы и упростит процесс восстановления, если что-то пойдет не так.
В случае, если у вас есть диагностические сообщения или отзывы о сбое, вы можете использовать программу обновлений Minitool для исправления данных проблем. Программа обеспечит обновление операционной системы и управление параметрами реестра.
В крайнем случае, если ваша организация не может самостоятельно управлять параметрами реестра или сбросить политики безопасности, рекомендуется обратиться за помощью к специалистам.
Восстановление скрытых параметров реестра
Ваша организация управляет некоторыми параметрами вашего компьютера, в том числе и настройками реестра. Иногда возникают ситуации, когда некоторые параметры становятся скрытыми или изменяют свои значения. Чтобы исправить это и восстановить параметры реестра, можно сделать следующие действия.
- Перезагрузите ваш компьютер и зайдите в реестр. Например, нажмите Win + R, введите «regedit» и нажмите Enter.
- Далее, перейдите по следующему пути: HKEY_LOCAL_MACHINE\SOFTWARE\Microsoft\Windows\CurrentVersion\policies\Explorer
- Здесь найдите параметр NoChangeStartMenu и убедитесь, что его значение равно 0. Если значение равно 1, то это значит, что меню «Пуск» отключено. Чтобы включить меню «Пуск», измените значение на 0.
- Также может быть скрыт параметр NoStartMenuSubFolders. Если его значение равно 1, то подменю в меню «Пуск» также отключены. Измените его значение на 0, чтобы включить подменю.
- Если вы не видите в реестре параметры NoChangeStartMenu и NoStartMenuSubFolders, то нужно создать их. Для этого нажмите ПКМ по папке «Explorer», выберите «Новый» > «DWORD (32-разрядное) значение», и задайте имя параметра.
- После всех изменений сохраните реестр и перезагрузите компьютер, чтобы изменения вступили в действие.
Таким образом, вы сможете восстановить скрытые параметры реестра, управлять функциональными возможностями вашей операционной системы и включить такие функции как меню «Пуск» и подменю «Пуск». Это решение позволит вашей организации более гибко управлять настройками компьютеров и обеспечить максимальную конфиденциальность и безопасность данных.
Как избавиться от сообщения об управлении параметрами Windows 10 организацией
Если у вас появилось сообщение об управлении параметрами Windows 10 организацией и вы хотите избавиться от него, есть несколько способов справиться с этой проблемой.
1. Изменение параметров через «Параметры»
Перейдите в «Параметры» через меню «Пуск» или нажмите комбинацию клавиш Win + I. В окне «Параметры» выберите раздел «Обновление и безопасность» и затем «Политика обновления Windows». Здесь вы можете изменить параметры обновлений, например, отключить устройство от локальной сети вашей организации для обновлений.
2. Редактирование реестра
Метод, описанный ниже, позволит вам изменить некоторые параметры Windows 10 через редактирование реестра. Однако будьте осторожны при использовании данного метода, так как неправильное редактирование реестра может привести к непредсказуемым последствиям.
Для этого вам понадобится программа-редактор реестра, например, MiniTool. Запустите программу и перейдите в раздел, содержащий параметры, которые вы хотите изменить. Для примера возьмем параметр телеметрии.
В окне программы найдите и выберите параметр «AllowTelemetry» и измените его значение на 0. Это отключит отправку диагностических данных компьютера в Microsoft. Далее сохраните изменения и перезагрузите компьютер.
3. Сброс настроек
Если вы недавно установили программу или выполняли какие-то изменения в параметрах Windows, которые могли привести к появлению сообщения об управлении параметрами организацией, вы можете попробовать сбросить настройки компьютера. В Windows 10 есть функция «Сброс компьютера», которая вернет все параметры и настройки к значениям по умолчанию.
Для этого перейдите в «Параметры» через меню «Пуск» или нажмите комбинацию клавиш Win + I. В окне «Параметры» выберите раздел «Обновление и безопасность» и затем «Восстановление». Внизу страницы выберите «Сброс этого ПК» и следуйте инструкциям на экране.
Теперь у вас должны быть все необходимые знания, чтобы избавиться от сообщения об управлении параметрами Windows 10 организацией. Помните, что такие изменения могут повлиять на безопасность и конфиденциальность ваших данных, поэтому будьте осторожны и задайте себе вопрос, насколько важно внести эти изменения.
Использование Windows Update Minitool для управления обновлениями
Если ваша организация использует операционную систему Windows 8 или 10, вы знаете, что обновления могут быть довольно раздражающими. Некоторые обновления могут приводить к снижению производительности системы или даже вызывать ошибки. Кроме того, некоторые организации предпочитают иметь больший контроль над обновлениями, чтобы избежать возможных проблем.
В таком случае, хорошим решением может быть использование программы Windows Update Minitool. Эта программа позволяет управлять обновлениями и выбирать, какие обновления устанавливать, а какие пропустить. Все, что вам нужно сделать, это скачать и запустить программу на своем компьютере.
После запуска программа отобразит все доступные обновления для вашей системы. Вы сможете выбрать только те обновления, которые хотите установить, и пропустить остальные. Таким образом, вы можете контролировать, какие обновления будут устанавливаться на компьютерах вашей организации.
Одной из полезных функций программы является возможность создания точек восстановления перед установкой обновлений. Точки восстановления позволяют вернуть систему к предыдущему состоянию в случае возникновения проблем после установки обновлений. Если что-то пойдет не так, вы сможете вернуть компьютеры к состоянию, которое было до установки обновлений.
Windows Update Minitool также предлагает дополнительные функции, такие как отключение диагностических данных и телеметрии, которые могут быть полезными для организаций, особенно с точки зрения конфиденциальности данных. Вы сможете выбрать, какие данные будут отправляться Microsoft, и отключить шпионские функции.
Еще одним полезным свойством программы является возможность отключения автоматических уведомлений о доступных обновлениях. Если вы не хотите получать сообщения об обновлениях, программа может сделать это за вас. Просто отключите опцию «Спрашивать о возможных обновлениях» и больше не получайте сообщения о новых обновлениях.
Конечно, управление обновлениями может быть сложной задачей, особенно для организаций. Однако использование программы Windows Update Minitool значительно упрощает это дело. Вы контролируете, какие обновления устанавливаются на компьютеры вашей организации, и можете быть уверены, что изменения не повлияют на функциональные возможности системы. Кроме того, программа позволяет создавать точки восстановления и отключить нежелательные функции, такие как сбор телеметрии.
Видео:
Быстрая и бесплатная активация Windows: что это такое на самом деле? Служба KMS
Быстрая и бесплатная активация Windows: что это такое на самом деле? Служба KMS by СемьКилоБайт 58,113 views 1 year ago 7 minutes, 43 seconds