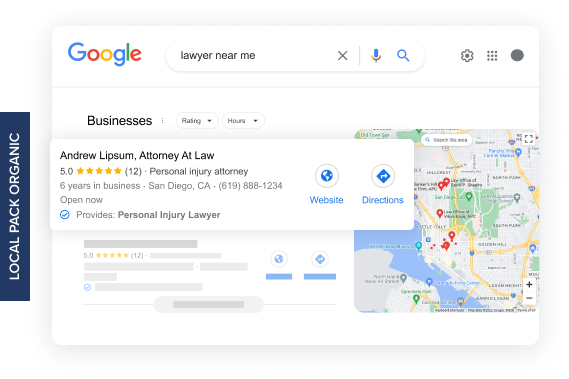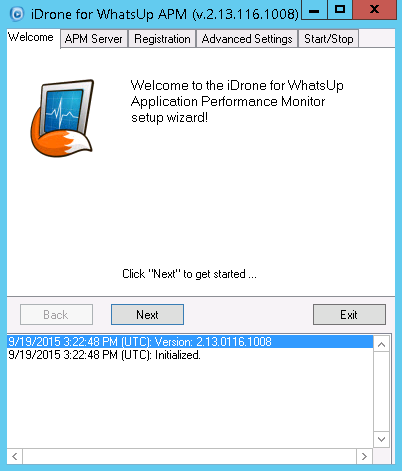- Как максимально эффективно использовать ИБП под Windows 7: советы и рекомендации
- Настройка электропитания в Windows для работы компьютера от сети и батареи
- Настройки работы компьютера от аккумулятора и от электросети
- 10 серьезных ошибок при переустановке Windows
- Как переключать режимы настройки электропитания компьютера в Windows 7, 8, 10
- Настройка электропитания компьютера в Windows 7
- Выбор режима электропитания
- Настройка режима энергопитания
- Создание собственного режима энергопитания
- Автоматическое переключение режимов энергопитания
- Настройка акумулятора
- Оптимизация настроек для работы на сети и батарее
- Режим питания: выбор оптимальной схемы
- Настройка параметров схемы питания
- Зависимость от состояния заряда батареи
- Проблемы при работе от аккумулятора и способы их решения
- 1. Быстрое разрядка аккумулятора
- 2. Спонтанная перезагрузка ноутбука
- 3. Падение производительности при работе от аккумулятора
- Важные аспекты переустановки Windows и как избежать ошибок
- 1. Предварительные действия
- 2. Установка Windows
- 3. Настройка системы
- 4. Проверка работоспособности
- Как выбрать подходящий режим настройки электропитания
- 1. Проверьте текущую схему электропитания
- 2. Выберите схему «Энергосбережение»
- 3. Настройте время до автоматического отключения экрана
- 4. Разделите режимы электропитания для своих нужд
- 5. Используйте гибридный режим питания
- 6. Не забудьте проверить режим работы на ноутбуке
- Настройка электропитания компьютера в Windows 8
- Рекомендации для оптимальной работы на сети и батарее
- Избегаемые проблемы и их решения при использовании аккумулятора
- Видео:
- Нужен ли для компьютера источник бесперебойного питания? Характеристики ИБП. Какой ИБП выбрать?
Как максимально эффективно использовать ИБП под Windows 7: советы и рекомендации
В современном мире компьютеры играют огромную роль в нашей жизни. Они помогают нам выполнять различные задачи, проводить свободное время, получать информацию из интернета и многое другое. Но что делать, если внезапно отключается электропитание? Ведь всем известно, что компьютер без электропитания не может работать, и все данные, над которыми мы работали, могут быть утрачены.
Для того чтобы избежать потери данных и сохранить проделанную работу, необходимо иметь ИБП (источник бесперебойного питания) или UPS (Uninterruptible Power Supply). Это устройство позволяет продолжать работу компьютера в случае отключения электропитания и обеспечивает передачу энергии в случае перебоев.
Но как настроить взаимодействие Windows 7 и ИБП для нормальной работы компьютера? Одним из основных советов является установка специальных программ, которые позволят вам контролировать состояние ИБП и настроить его работу. Большинство производителей ИБП предоставляют свои программы для управления и мониторинга. Такие программы позволяют установить порог разряжаемости ИБП, настроить время автоматического отключения компьютера, а также получить информацию о состоянии энергопотребления компьютера.
Настройка электропитания в Windows для работы компьютера от сети и батареи
В операционной системе Windows 7 есть удобные настройки электропитания, которые позволяют оптимизировать работу компьютера как от сети, так и от батареи. Настройка этих параметров позволяет повысить производительность и удлинить время автономной работы компьютера.
Для начала, перейдите в раздел «Панель управления» и найдите «Опции питания». Здесь вы сможете выбрать готовую схему энергопитания или настроить собственную. Рекомендуется использовать схему «Сбалансированная», которая обеспечивает оптимальное сочетание производительности и энергосбережения.
Для экономии энергии и увеличения времени работы от батареи можно также изменить настройки яркости экрана. Чтобы это сделать, откройте «Диспетчер устройств» и найдите раздел «Мониторы». Затем выберите свой монитор и откройте его свойства. Во вкладке «Драйвер» можно настроить яркость экрана. Уменьшение яркости поможет увеличить время работы от аккумулятора.
Важной опцией является также настройка режимов энергопотребления процессора. Перейдите в раздел «Параметры питания процессора» и выберите оптимальные настройки в зависимости от конкретных требований ваших приложений. Обычно настройка «Состояние в активности» можно установить в максимальное значение, а «Состояние в простое» на пониженное значение, чтобы обеспечить максимальную производительность в активном режиме и снизить энергопотребление в режиме простоя.
Не забудьте также задать время простоя, после которого компьютер должен перейти в спящий режим. Для этого перейдите в раздел «Монитор» в настройках энергопитания и установите желаемое время простоя. Это позволит сохранять заряд батареи или снизить энергопотребление компьютера во время бездействия.
Советуем также регулярно проверять настройки электропитания и вносить изменения в зависимости от конкретных требований вашей работы. Например, если вы заметили, что компьютер слишком быстро разряжается, то можно увеличить время простоя или экспериментировать с другими настройками, чтобы повысить эффективность энергопотребления.
Все вышеперечисленные настройки также могут быть полезными при работе с ИБП (источник бесперебойного питания). При использовании ИБП рекомендуется выбрать схему энергопитания, которая будет обеспечивать максимальную производительность компьютера без прерывания питания в случае аварии.
Важно помнить, что настройка электропитания в Windows не является единственным средством оптимизации работы компьютера и снижения энергопотребления. Помимо этого, рекомендуется также регулярно обновлять операционную систему и приложения, скачивать последние обновления и драйверы, делать резервное копирование данных и оптимизировать работу также аппаратной части компьютера.
Настройки работы компьютера от аккумулятора и от электросети
Помимо стандартных настроек работы компьютера, в операционной системе Windows 7 есть возможность настроить параметры питания, которые будут использоваться при работе компьютера от аккумулятора и от электросети. Настройки позволяют оптимизировать работу компьютера с учетом энергопотребления и продолжительности его автономной работы.
Если вы используете ноутбук, то, скорей всего, знаете, что при работе на аккумуляторе режимы питания должны быть настроены иначе, чем при работе от электросети. При работе от аккумулятора актуально продлить время автономной работы при минимальном энергопотреблении компьютера и экрана.
В Windows 7 есть режимы питания, среди которых можно выбрать два основных режима: «Высокая производительность» и «Экономия энергии». Но помимо этих двух режимов есть возможность создать собственные режимы, настроив параметры питания по своему желанию.
| Режим питания | Описание |
|---|---|
| Высокая производительность | Этот режим предназначен для работы в электросети. Компьютер работает на полную мощность, яркость экрана максимальная, время до перехода в режим ожидания установлено на максимально возможное значение. |
| Экономия энергии | Этот режим настроен на минимальное энергопотребление. Яркость экрана понижена, время до перехода в режим ожидания значительно сокращено. Работа компьютера при этом несколько замедлена. |
| Настраиваемый режим | В этом режиме вы можете настроить все параметры питания по своему желанию. Вы можете задать порог выключения и перехода в режим ожидания, настроить яркость экрана, поведение жестких дисков, задействовать энергосберегающие функции драйверов и т.д. |
Чтобы настроить параметры работы компьютера от аккумулятора или электросети, нужно выполнить следующие действия:
- Кликните правой кнопкой мыши по значку питания в системном лотке, расположенном в правом нижнем углу экрана.
- Выберите пункт «План питания» в контекстном меню.
- В открывшемся окне «Параметры питания» выберите режим, который вы хотите настроить (например, «Высокая производительность» или «Экономия энергии»).
- Нажмите на ссылку «Изменить план настроек» рядом с выбранным режимом питания.
- Настройте параметры плана питания по своему желанию. Поэкспериментировать с различными значениями и посмотреть, как они влияют на работу компьютера.
- Сохраните изменения, нажав на кнопку «Сохранить изменения».
Если вы используете ноутбук, то рекомендуется создать отдельный режим питания для работы от аккумулятора, чтобы компьютер переходил в режим ожидания и выключался автоматически при достижении определенного уровня разряжания аккумулятора. Для этого в параметрах питания в пункте «Настройка режима ожидания» выберите соответствующий порог разряжения аккумулятора.
Также стоит обратить внимание на параметры питания, связанные с яркостью экрана и звуком. Можно настроить пониженный уровень яркости экрана при работе от аккумулятора, чтобы сэкономить энергию. И, конечно же, не забудьте установить звуковое уведомление о разряжении аккумулятора, чтобы быть в курсе его состояния.
Если ваш ноутбук или компьютер устаревший и быстро разряжается, то рекомендуется использовать программы, которые мониторят уровень заряда аккумулятора и при необходимости автоматически переключают питание на электросеть. Таким образом, компьютер будет работать безопасно и вы не будете испытывать неудобств от сбоев питания.
Если вы планируете смотреть фильмы или слушать музыку, то для экономии энергии можно отключить некоторые мультимедиа параметры компьютера, которые могут загружать процессор и усиливать энергопотребление. В настройках питания есть параметры «Контроль плеера Windows Media» и «Аудиоэффекты». Если они вам не нужны, то можно отключить эти параметры.
Важно помнить, что при работе компьютера от аккумулятора время его автономной работы и его состояние зависят от его конфигурации и состояния аккумуляторной батареи. Поэтому рекомендуется регулярно проверять состояние аккумулятора и, при необходимости, заменять его на новенький.
10 серьезных ошибок при переустановке Windows
При переустановке операционной системы Windows могут возникнуть различные проблемы, которые негативно сказываются на производительности компьютера. Чтобы избежать этих ошибок и сохранить работоспособность компьютера, следует знать о них заранее. В этом разделе представлен список 10 главных ошибок, которые нужно учитывать при переустановке Windows:
- Не создавать резервные копии данных. Перед переустановкой Windows обязательно сделайте резервную копию всех важных данных на внешний накопитель или в облачное хранилище.
- Отключение антивирусной программы. При установке Windows не забудьте отключить антивирусные программы и любые другие дополнительные программы, такие как фаерволы. В противном случае, установка может прерваться или проходить с ошибками.
- Не обновлять драйверы. После установки Windows, необходимо обновить драйверы для всех устройств, чтобы обеспечить их правильную работу и максимальную производительность.
- Неправильная настройка экрана. Если экран не отображается корректно, появилась реклама или яркость установлена на низкий уровень, то следует проверить настройки экрана и поправить их.
- Не создавать гибридную схему энергии. При настройке энергопитания на компьютере, следует создать гибридную схему энергии, которая обеспечивает оптимальный баланс между производительностью и энергосбережением.
- Устанавливать непроверенные программы. Во время установки Windows, стоит быть осторожным и устанавливать только проверенные программы. Установка неизвестных программ может привести к проблемам с безопасностью и производительностью.
- Не настроить управление питанием. После установки Windows, следует настроить параметры управления питанием, чтобы сохранять энергию и продлить время работы компьютера от аккумулятора.
- Пропустить важные обновления. Не забывайте проверять наличие и устанавливать все доступные обновления для вашей версии Windows. Обновления содержат исправления ошибок и улучшения производительности.
- Не переустановить программы. После переустановки Windows, потребуется также установить все необходимые программы и приложения, которые ранее использовались на компьютере.
- Игнорирование предупреждений. Если при установке Windows возникают какие-либо предупреждения или уведомления, их следует внимательно прочитать и принять решение действовать в соответствии с ними.
Избегайте этих ошибок и переустановка Windows пройдет успешно, а ваш компьютер будет функционировать наиболее эффективно.
Как переключать режимы настройки электропитания компьютера в Windows 7, 8, 10
В операционных системах Windows 7, 8 и 10 вы можете легко настраивать режимы электропитания вашего компьютера с помощью стандартной программы.
Если вы никогда не настраивали режимы электропитания, то вам следует обратить внимание на эту функцию. Режимы электропитания позволяют оптимизировать работу вашего компьютера в зависимости от ситуации. Например, вы можете выбрать режим «Хранение энергии», когда компьютер не используется длительное время, что поможет экономить заряд батареи у ноутбуков или продлить срок службы ибп (источник бесперебойного питания) у настольных компьютеров.
Настройка режимов электропитания осуществляется в специальном разделе панели управления Windows. Чтобы открыть этот раздел, нужно выполнить следующие действия:
- Нажмите на кнопку «Пуск» в левом нижнем углу экрана.
- В поисковой строке введите «панель управления» и выберите соответствующее приложение из списка результатов.
- В окне «Панель управления» найдите пункт «Система и безопасность» и нажмите на него.
- Далее выберите пункт «Энергосбережение» в разделе «Система».
После выполнения указанных действий откроется окно настройки электропитания компьютера. В нем вы можете выбрать нужный режим электропитания: сбалансированный, энергосберегающий, высокая производительность или создать собственный режим.
Также есть возможность быстро переключаться между режимами электропитания напрямую из панели задач. Для этого:
- Нажмите правой кнопкой мыши на панели задач.
- В контекстном меню выберите «Панель задач и навигация».
- Далее выберите пункт «Поведение кнопки питания».
В открывшемся окне вы сможете настроить действие, которое будет выполняться при нажатии кнопки питания на компьютере или ноутбуке.
В зависимости от модели компьютера или ноутбука, а также от установленных драйверов, у вас может быть лишний раздел «Балансировка мощности» или «Режим выключения». Не стоит пугаться, это нормально. В таких случаях просто выберите нужное действие в параметрах режимов электропитания.
В случае, если вы работаете на ноутбуке, то вам могут потребоваться дополнительные настройки в разделе «Заряд батареи». В этом разделе можно задать параметры зарядки аккумулятора, тем самым продлить его срок службы.
Иногда режимы электропитания могут быть задействованы во время работы программы или процесса, таких как резервное копирование или переустановка операционной системы. В таких случаях вам следует самостоятельно установить нужный режим электропитания перед началом работы с этой программой или процессом.
Продуманные настройки электропитания способствуют более эффективной работе компьютера и продлевают срок его службы, обеспечивая необходимый уровень энергосбережения.
Важно помнить, что при переключении режимов электропитания компьютер может временно отключиться, поэтому рекомендуется сохранить все необходимые данные перед переключением режима.
Настройка электропитания компьютера в Windows 7
При работе с компьютером необходимо правильно настроить параметры электропитания, чтобы обеспечить надежную и эффективную работу системы. В Windows 7 есть ряд опций для управления энергопотреблением компьютера, которые могут быть полезны при эксплуатации ИБП.
Выбор режима электропитания
Windows 7 предлагает несколько режимов электропитания, которые можно настроить в зависимости от ваших потребностей:
- Сбалансированный режим. Подходит для повседневной работы, обеспечивает компромисс между производительностью и энергосбережением.
- Экономичный режим. Минимизирует потребление электроэнергии и ресурсов компьютера, но может снизить производительность.
- Высокая производительность. Отдаёт предпочтение скорости работы компьютера, но может повысить энергопотребление.
Настройка режима энергопитания
Для выбора режима энергопитания перейдите в «Панель управления» > «Система и безопасность» > «Настройка электропитания». Затем выберите желаемый режим энергопитания из списка доступных опций.
Создание собственного режима энергопитания
Вы также можете создать собственный режим энергопитания с уникальными настройками. Нажмите на ссылку «Создать собственный режим энергопитания» и задайте параметры, такие как время до перехода в спящий режим, яркость экрана и другие.
Автоматическое переключение режимов энергопитания
Windows 7 позволяет настроить автоматическое переключение режимов энергопитания в зависимости от активности компьютера. Для этого выберите «Изменение плана» и настройте параметры автоматического переключения.
Настройка акумулятора
Если у вас есть ноутбук или другое портативное устройство, вы можете настроить параметры энергопитания для использования при работе от батареи. В этом случае рекомендуется установить пониженное значение яркости экрана и время до перехода в режим сна. Также можно настроить предупреждения о низком уровне заряда батареи и действия при достижении критического уровня заряда.
Важно помнить, что при эксплуатации ИБП может потребоваться специальная настройка параметров электропитания в Windows 7. Если у вас возникли вопросы или проблемы с настройкой, рекомендуем обратиться к документации устройства или связаться с производителем.
Оптимизация настроек для работы на сети и батарее
Правильная настройка компьютера на работу с ИБП (источником бесперебойного питания) на сети и батарее может значительно повысить его эффективность и продолжительность работы. В данном разделе мы рассмотрим несколько полезных рекомендаций для оптимизации настроек и повышения производительности в различных режимах работы.
Режим питания: выбор оптимальной схемы
Windows предлагает несколько предустановленных схем питания, включая «Сбалансированная», «Высокая производительность» и «Энергосбережение». Выбор схемы питания зависит от ваших потребностей и предпочтений.
Если вы предпочитаете максимальную производительность в ущерб длительности работы от батареи, выберите схему «Высокая производительность». Если вам важна длительность работы от батареи, используйте схему «Энергосбережение». Если вы хотите найти баланс между производительностью и длительностью работы от батареи, выберите схему «Сбалансированная».
Настройка параметров схемы питания
Чтобы дополнительно оптимизировать настройки питания, можно перейти в раздел «Настройка параметров схемы питания» и изменить параметры схемы питания вручную. Например, можно установить более длительный период бездействия перед выключением экрана или переходом компьютера в спящий режим. Также можно установить более низкую яркость экрана для экономии энергии.
Для доступа к настройкам схемы питания, откройте «Панель управления», выберите «Система и безопасность» и перейдите в раздел «Параметры питания». Затем выберите нужную схему питания и нажмите на ссылку «Изменить параметры этой схемы».
Зависимость от состояния заряда батареи
Windows также предлагает возможность изменять настройки питания в зависимости от состояния заряда батареи. Например, можно задать, чтобы экран автоматически выключался через определенное время после подключения ИБП к ноутбуку. Для настройки этой функции, в разделе «Настройка параметров схемы питания» выберите «Изменение параметров плана» и найдите настройки «Изменить параметры заданного плана».
Также можно настроить режим гибернации, в котором компьютер сохраняет текущую работу на жесткий диск перед полным отключением для более длительной батарееи. Для этого в разделе «Настройка параметров схемы питания» выберите «Изменение параметров плана» и найдите настройку «Время до перехода компьютера в режим гибернации».
В итоге, правильная настройка компьютера на работу с ИБП на сети и батарее позволит значительно оптимизировать его работу, продлить время автономности и увеличить срок службы компонентов.
Проблемы при работе от аккумулятора и способы их решения
При использовании ноутбука на аккумуляторной батарее могут возникнуть некоторые проблемы. В данном разделе мы рассмотрим эти проблемы и способы их решения.
1. Быстрое разрядка аккумулятора
Если ваш ноутбук быстро разряжается при работе от аккумулятора, то есть несколько способов решения этой проблемы.
- Установите более низкий уровень яркости экрана и отключите функцию автоматической яркости.
- Проверьте настройки плана питания. Для этого перейдите в «Панель управления» -> «План питания» и выберите оптимальный режим работы ноутбука от аккумулятора (например, «Экономия энергии» или «Баланс»)..
- Закройте все ненужные программы и приложения, которые могут потреблять энергию. Это поможет продлить время работы ноутбука без подключения к розетке.
2. Спонтанная перезагрузка ноутбука
Если ваш ноутбук перезагружается самостоятельно при работе от аккумулятора, может быть несколько причин этой проблемы:
- Проверьте наличие вирусов и вредоносных программ на вашем компьютере. Запустите антивирусное ПО для проверки системы.
- Обновите драйверы видеокарты и других устройств вашего ноутбука. Устаревшие драйвера могут приводить к сбоям в работе и перезагрузкам.
- Проверьте настройки плана питания. Установите оптимальный режим работы для работы от аккумулятора.
3. Падение производительности при работе от аккумулятора
В некоторых случаях при работе от аккумулятора может наблюдаться снижение производительности вашего ноутбука. Для решения этой проблемы:
- Выберите баланс между производительностью и энергосбережением в настройках плана питания. Можно установить режим «Баланс» или «Сбалансированная» для обеспечения нормальной работы при достаточном уровне заряда аккумулятора.
- Проверьте параметры видеокарты. Некоторые видеокарты имеют режимы работы с различными уровнями производительности. Вы можете выбрать нужное в зависимости от своих предпочтений и требований.
- Избегайте использования ресурсоемких программ и игр при работе от аккумуляторной батареи. Это поможет сохранить заряд и продлить время работы ноутбука.
Важные аспекты переустановки Windows и как избежать ошибок
При переустановке операционной системы Windows на компьютере, подключенном к ИБП, необходимо учесть несколько важных аспектов, чтобы избежать ошибок и проблем при работе:
1. Предварительные действия
- Перед переустановкой Windows рекомендуется экспортировать важные данные и создать резервную копию системы. Это поможет избежать потери информации в случае возникновения проблем в процессе установки. Также следует убедиться, что у вас есть все необходимые драйверы и программы для работы после переустановки Windows.
2. Установка Windows
- При выборе типа установки операционной системы следует выбрать «Чистая установка», чтобы полностью удалить старую версию Windows и установить новую. Не рекомендуется выбирать опцию «Обновление», так как это может привести к непредвиденным проблемам при работе с ИБП.
- В процессе установки Windows следует выставить настройки энергопотребления таким образом, чтобы компьютер не выключался при отключении питания. Для этого нужно выбрать «Батарея» как активный источник питания.
- Если у вас есть батарея ИБП, рекомендуется отключить ее во время установки Windows, чтобы избежать неожиданного простоя компьютера из-за низкого уровня заряда батареи.
3. Настройка системы
- После установки Windows следует настроить параметры питания и ИБП в разделе «Панель управления», чтобы устройство работало нормально с учетом энергопотребления и возможности автоматического отключения при отсутствии питания.
- Во время установки драйверов и приложений для работы с ИБП следует следовать рекомендациям производителя и устанавливать последние версии программ, чтобы обеспечить правильную работу устройства.
4. Проверка работоспособности
- После завершения установки Windows и настройки ИБП рекомендуется проверить работоспособность устройства, отключив питание от ИБП и убедившись, что компьютер продолжает работать нормально.
- Если возникают странные ошибки или проблемы при работе в зависимости от режима питания, можно поэкспериментировать с различными настройками в разделе «Панель управления» и на экране ИБП, чтобы найти оптимальные параметры для работы вашего компьютера.
Следуя этим важным аспектам и рекомендациям, вы сможете успешно переустановить Windows и настроить работу с ИБП без проблем и ошибок.
Как выбрать подходящий режим настройки электропитания
1. Проверьте текущую схему электропитания
Перед настройкой электропитания вам нужно убедиться, что ваш компьютер использует правильную схему. Для этого перейдите в раздел «Панель управления» – «Оборудование и звук» – «Параметры питания». Здесь вы должны увидеть список схем электропитания.
2. Выберите схему «Энергосбережение»
Для повышения эффективности работы вашего ИБП рекомендуется использовать схему «Энергосбережение». Этот режим позволяет установить оптимальные параметры электропотребления компьютера и максимально продлить время работы от аккумулятора. Однако, если вы часто используете питание от ИБП для работы с мультимедиа или игр, то можете выбрать схему «Высокая производительность».
3. Настройте время до автоматического отключения экрана
Одна из возможностей режимов электропитания – установка времени до автоматического отключения экрана. В разделе «Параметры питания» выберите пункт «Изменить параметры плана». Затем перейдите в раздел «Переход в спящий режим» и установите желаемое значение времени в минутах.
4. Разделите режимы электропитания для своих нужд
Настройка различных схем электропитания для разных ситуаций может значительно упростить работу с ИБП. Например, вы можете создать схему «Резервная работа от батареи», которая будет автоматически активироваться при разряде аккумулятора до определенного уровня. Или вы можете создать схему «Резервная работа от батареи при низком энергопотреблении», которая будет активироваться при максимально пониженном уровне энергопотребления компьютера.
5. Используйте гибридный режим питания
Windows 7 предлагает режим «Гибридный» для активного использования питания от ИБП и при этом возможность быстрого возобновления работы компьютера после отключения питания. Для включения гибридного режима перейдите в раздел «Параметры питания» – «Изменить параметры плана» – «Расширенные настройки плана» – «Разделение схемы» – «Гибридный режим» и установите значение «Включено».
6. Не забудьте проверить режим работы на ноутбуке
Если вы используете ИБП для питания ноутбука, рекомендуется установить схему «Энергосбережение» для экономии электричества. Также в настройках питания ноутбука можно задать уровень заряда, при котором произойдет переключение на питание от ИБП.
Помимо этих советов, не забывайте следить за уровнем заряда аккумулятора, чтобы не допустить его полного разряда. Также удобно установить уведомление о низком уровне заряда, чтобы вовремя зарядить аккумулятор. Если вы установили дополнительное приложение для работы с ИБП, то можете посмотреть его параметры и функционал для настройки более точного режима электропитания.
В итоге, правильная настройка электропитания поможет вам продлить время работы от ИБП, снизить энергопотребление компьютера и обеспечить непрерывность работы в случае отключения основного электропитания.
Настройка электропитания компьютера в Windows 8
Windows 8 предлагает широкие возможности для настройки электропитания компьютера, позволяющие максимально оптимизировать его работу и энергопотребление. В этом разделе мы рассмотрим основные настройки, которые помогут вам достичь максимальной эффективности и сохранить заряд батареи в ноутбуке.
Первое, о чем следует позаботиться после установки или переустановки Windows 8 — это настройка плана электропитания. Чтобы это сделать, нужно перейти в Панель управления и выбрать «Параметры питания». Здесь можно выбрать один из предустановленных планов электропитания — высокая производительность, сбалансированный или энергосберегающий.
Следует отметить, что настраиваемый план электропитания будет влиять только на работу компьютера от сети переменного тока. Если речь идет о ноутбуке на батарее, его поведение может быть задействовано с помощью других настроек, доступных через меню питания.
В настройках плана электропитания можно установить время, через которое перейти в спящий режим или заблокировать экран при бездействии компьютера. Для большинства пользователей оптимальное время составляет около 15 минут. Также можно настроить такие параметры, как выключение дисплея и выключение жесткого диска при бездействии компьютера. Это позволяет сэкономить энергию и увеличить срок службы этих устройств.
Однако следует отметить, что если вы предпочитаете вручную управлять состоянием компьютера, то можно отключить автоматическое переход в режим гибернации при закрытии крышки или нажатии кнопки питания. Также можно настроить гибернацию вручную с помощью специальной команды «powercfg -h on» или «powercfg -h off».
Для пользователей ноутбуков на батарее хорошими помощниками в экономии энергии могут стать функции «экономия заряда» и «экономия процессора». Первая функция позволяет автоматически управлять процессами, потребляющими максимальное количество энергии, и уменьшить их приоритет для экономии заряда батареи. Вторая функция влияет на частоту работы процессора и позволяет установить его в максимально экономичный режим с минимальным энергопотреблением.
Также следует учитывать, что в Windows 8 доступны режимы «спящий» и «гибернация». Режим «гибернация» позволяет сохранить данные и состояние компьютера перед выключением и сэкономить энергию даже при полном отключении от сети. Режим «спящий» также позволяет сэкономить энергию, но в отличие от режима «гибернация», компьютер продолжает работать в некоторой степени.
Если вам кажется, что компьютер слишком долго откликается при возвращении из режима «гибернация» или «спящий», то следует обратить внимание на возможность обновления драйверов устройств. При наличии установленных драйверов можно скачать дополнительные обновления с сайта производителя или использовать программы для автоматического обновления драйверов. Это поможет ускорить процесс включения компьютера и уменьшить время ожидания.
В целом, настройка электропитания в Windows 8 позволяет достичь оптимального баланса между производительностью и энергопотреблением компьютера. Следуя приведенным рекомендациям и настраивая план электропитания в соответствии с вашими потребностями, вы сможете достичь максимальной эффективности и продолжительности работы компьютера.
Рекомендации для оптимальной работы на сети и батарее
При использовании ноутбука с операционной системой Windows 7 можно настроить различные принципы работы на электросети и батарее, чтобы увеличить время автономной работы устройства.
Во-первых, следует установить настройки питания, которые позволят ноутбуку работать быстрее при необходимости и экономить энергию в случае ненадобности. Для доступа к этой настройке следует нажать правой кнопкой мыши на рабочем столе, затем в контекстном меню выбрать пункт «Настройки экрана», после чего на открывшемся экране выбрать «Экономия энергии и совместимость».
Во-вторых, можно использовать режим гибернации вместо стандартного режима сна. Режим гибернации позволяет сохранить текущий образ в памяти и полностью выключить компьютер. При следующем включении компьютера будет открыт сохраненный образ, что позволяет быстрее возобновить работу с того места, где остановились. Для настройки этого режима следует перейти в раздел «Батарея» в параметрах питания.
Кроме того, рекомендуется выставить дополнительные настройки питания на уровне видеокарты. В настройках питания можно указать, чтобы компьютер переходил в режим пониженного уровня производительности при работе на батарее, что способствует экономии энергии. Также можно настроить, чтобы при подключении к электросети компьютер автоматически переключался на стандартное управление производительностью.
Если на ноутбуке появился предупреждающий значок, сигнализирующий о разряжении аккумулятора, следует немедленно сохранить все несохраненные данные и подключить устройство к электросети. При продолжительном использовании ноутбука на батарее, без подключения к электросети, аккумулятор может разрядиться полностью и компьютер выключится.
Для получения дополнительных предупреждений о разрядке аккумулятора, можно установить специальную программу, которая будет отображать информацию о состоянии заряда аккумулятора на экране.
Если нужно максимально продлить время автономной работы, рекомендуется выключить функцию затемнения экрана после нескольких минут бездействия. Это позволит снизить расход энергии и продлить время работы на батарее.
Также стоит отметить, что на подключенном к электросети ноутбуке можно использовать гибридный режим сна, который позволит гораздо быстрее возобновить работу с компьютера, в то время как аккумулятор будет продолжать заряжаться.
В конечном итоге, чтобы достичь оптимальной работы на сети и батарее, следует поэкспериментировать с различными настройками питания и энергосбережения на данном ноутбуке. Желательно выставить режим работы, учитывая свои потребности и желания в экономии энергии или повышенной производительности.
| Рекомендация | Описание |
| Настройка питания | Выбор принципов работы на электросети и батарее |
| Режим гибернации | Сохранение текущего образа и полное выключение компьютера |
| Настройки видеокарты | Изменение уровня производительности при работе на батарее |
| Предупреждения о разрядке аккумулятора | Сохранение данных и подключение к электросети при разрядке |
| Программа для отображения состояния аккумулятора | Получение дополнительной информации о заряде аккумулятора |
| Выключение затемнения экрана | Экономия энергии путем отключения функции затемнения |
| Гибридный режим сна | Быстрое возобновление работы и зарядка аккумулятора |
| Настройка в соответствии с потребностями | Подстройка режима работы с учетом индивидуальных предпочтений |
Избегаемые проблемы и их решения при использовании аккумулятора
При использовании аккумулятора для обеспечения непрерывного питания компьютера могут возникать различные проблемы. Однако, многие из них можно избежать, следуя некоторым рекомендациям и настройкам. В этом разделе мы рассмотрим некоторые из таких проблем и их решения.
| Проблема | Решение |
|---|---|
| Быстрое разрядивание аккумулятора | Установите низкое значение параметра энергосбережения для уменьшения потребления энергии. Также можно отключить ненужные программы, которые могут использовать ресурсы аккумулятора бездействия. Не зависимо от этого, рекомендуется всегда иметь запасной аккумулятор или зарядное устройство в случае необходимости. |
| Отключение компьютера без предупреждения | Настройте параметры энергосбережения так, чтобы компьютер автоматически переходил в режим ожидания или спящего режима при неактивности. Также проверьте наличие обновлений BIOS. Если проблема сохраняется, возможно, причина в неисправности аккумулятора или его ненадлежащем использовании. |
| Проблемы с зарядкой аккумулятора | Если аккумулятор не заряжается, в первую очередь проверьте его физическое состояние и подключение. Если все в порядке, перейдите в раздел «Диспетчер устройств» в параметрах системы и проверьте устройство батареи. Если там есть предупреждения или ошибки, попробуйте обновить драйверы или обратиться к производителю для получения дополнительной помощи. |
| Проблемы с работой программ | Некоторые программы могут не работать должным образом при использовании аккумулятора из-за ограничений по энергопотреблению. Если столкнулись с такой проблемой, можно попробовать выставить программе более высокие значения для параметра энергосбережения или отключить режим энергосбережения вообще. Также убедитесь, что вы используете последние версии программ и операционной системы. |
| Проблемы с сетью или интернет-соединением | При использовании аккумулятора могут возникать проблемы с Wi-Fi-соединением или сетевыми устройствами. Попытайтесь перезагрузить маршрутизатор или переключиться на проводное соединение, чтобы понять, в чем проблема. Также проверьте настройки энергосбережения для сетевых карт в параметрах системы. |
| Удобства использования | Настройки яркости экрана, гибридного режима или кнопок питания могут быть не оптимальными по умолчанию. В разделе «Параметры питания» можно настроить такие параметры, чтобы обеспечить максимальный комфорт и энергосбережение. Например, можно установить низкий уровень яркости или автоматический переход в спящий режим при закрытии крышки ноутбука. |
Следуя этим рекомендациям, вы сможете избежать многих проблем при использовании аккумулятора и обеспечить эффективную работу вашего компьютера даже при отсутствии электричества.
Видео:
Нужен ли для компьютера источник бесперебойного питания? Характеристики ИБП. Какой ИБП выбрать?
Нужен ли для компьютера источник бесперебойного питания? Характеристики ИБП. Какой ИБП выбрать? by Компьютер для начинающих от Влада 2,489 views 2 years ago 13 minutes, 21 seconds