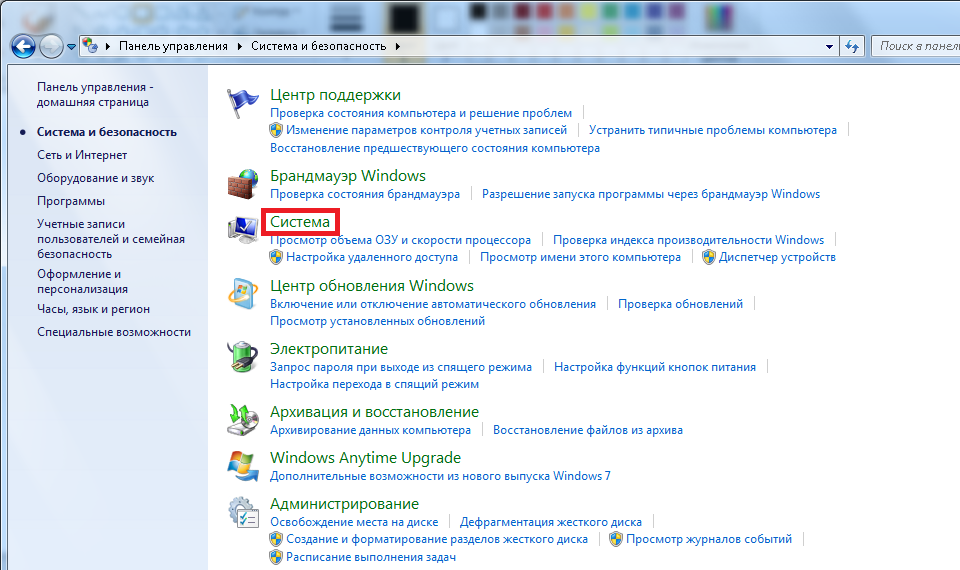- Понимание DEP и инструкция по отключению DEP в операционной системе Windows 7
- Через «Командную строку»
- Шаги по отключению DEP через командную строку:
- Как отключить DEP на Windows 10
- 1. Откройте «Параметры Windows»
- 2. Откройте «Редактор реестра» с помощью поиска
- 3. Отключите DEP в редакторе реестра
- 4. Перезагрузите компьютер
- Что такое DEP в ОС Windows?
- Что такое DEP и для чего он нужен
- Отключение DEP с помощью «командной строки»
- Отключение DEP с помощью реестра
- Содержание
- Что такое DEP и зачем она нужна?
- Как отключить DEP в Windows 7?
- Отключение для всех утилит
- Установка отметки в реестре
- Отключение DEP через командную строку
- Управление DEP через интерфейс системы
- Функция DEP: за что отвечает и как включить или отключить на Windows 10
- Как отключить DEP для одного приложения
- Открываем «Командную строку»
- Находим путь к запуска нужной программы
- Отключаем DEP для выбранного приложения
- В «Редакторе реестра»
- Через «Панель управления»
- Шаг 1: Открываем «Панель управления»
- Шаг 2: Открываем параметры системы
- Шаг 3: Добавляем DEP
- Шаг 4: Отключаем DEP
- Деактивация для отдельных приложений
- Как включить DEP на Windows 10
- Видео:
- Как включить или выключить Dep
Понимание DEP и инструкция по отключению DEP в операционной системе Windows 7
DEP (Data Execution Prevention) — это строковый механизм безопасности, который предотвращает запуск вредоносных программ на компьютере под управлением операционной системы Windows. DEP осуществляет контроль за исполнением кода, разрешая выполнение только тому программному обеспечению, которое является безопасным и поддерживает эту функцию.
Однако в некоторых случаях DEP может вызывать проблемы, например, при запуске некоторых утилит или программ. В таких случаях может потребоваться отключить DEP в Windows 7.
Если вас заранее предупредили о необходимости отключения DEP или если вы столкнулись с проблемами, связанными с запуском определенной программы, то включена или отключена ли DEP на вашем компьютере можно узнать с помощью команды в командной строке.
Для отключения DEP в Windows 7 вам понадобится название пути к исполняемому файлу программы, для которой нужна эта функция. Подобное действие можно выполнить через интерфейс «Панель управления». Открыв его и перейдя в «Параметры системы», нужно кликнуть по кнопке «Защита системы». В открывшемся окне кликаем на кнопке «Настройка…». В окне «Продвинутые системные параметры» выбираем нужный жесткий диск и кнопкой «Включить» дополняем строку пути.
Если же вам требуется отключить DEP принудительно, через командную строку, то нужно запустить «Редактор реестра» (Кнопка пуск — «Вводим параметры» — Кликаем правой клавишей мыши на «Редактор реестра» — Открыть) и в нем вносить небольшие изменения.
Через «Командную строку»
Если вы хотите отключить DEP в Windows 7 с помощью командной строки, то это можно сделать достаточно быстро. На панели задач найдите кнопку «Пуск» и выберите «Командную строку» в контекстном окне.
Командная строка, также известная как «чёрное окно», позволяет вам включить или отключить различные параметры системы. В нашем случае мы будем использовать командную строку для отключения DEP.
Шаги по отключению DEP через командную строку:
- Откройте «Командную строку» с помощью кнопки «Пуск».
- В командной строке введите следующую команду:
bcdedit.exe /set {current} nx alwaysoff - Нажмите клавишу «Enter».
- После того как вы ввели эту команду, DEP будет отключена для всех файлов и папок в системе.
- Перезапустите компьютер, чтобы изменения вступили в силу.
Важно отметить, что после отключения DEP некоторые функции и параметры системы могут быть недоступны или работать менее эффективно. Поэтому перед отключением DEP рекомендуется оценить возможные риски и пользу от данной функции.
В случае если вы решите включить DEP снова или удалить параметры, можно использовать следующую команду: bcdedit.exe /set {current} nx alwayson. Эта команда позволит включить защиту DEP в системе.
Как отключить DEP на Windows 10
1. Откройте «Параметры Windows»
Для отключения DEP на Windows 10 вам потребуется выполнить несколько простых шагов. Выполните следующие действия:
- Откройте «Параметры Windows», кликнув правой кнопкой мыши на значке «Пуск» в левом нижнем углу панели задач и выбрав пункт «Параметры» в контекстном меню.
- Откройте раздел «Система» в окне «Параметры Windows».
- В левой части окна «Система» выберите пункт «О системе».
2. Откройте «Редактор реестра» с помощью поиска
Для отключения DEP на Windows 10 в редакторе реестра выполните следующие действия:
- В строке поиска в правом верхнем углу окна «О системе» введите слово «редактор».
- Кликните на результате поиска «Редактор реестра» для открытия редактора.
3. Отключите DEP в редакторе реестра
Для отключения DEP в редакторе реестра выполните следующие действия:
- В открывшемся окне «Редактор реестра» в адресной строке внимательно проверьте, что находитесь в разделе «Компьютер\HKEY_LOCAL_MACHINE\SYSTEM\CurrentControlSet\Control\Session Manager\Memory Management».
- Если вы находитесь в другом разделе реестра, щелкните правой кнопкой мыши на разделе «Компьютер» в левой панели редактора и выберите пункт «Найти…».
- В поле «Найти» вставьте строку «nxalwaysoff» и нажмите кнопку «Найти далее».
- Если строка «nxalwaysoff» найдена, выделите раздел в левой панели редактора, кликнув на нем справой кнопкой мыши, и удалите этот раздел, нажав кнопку «Удалить».
4. Перезагрузите компьютер
После выполнения вышеуказанных действий отключение DEP должно быть завершено, и ваш компьютер перезагрузится. Проверьте, что DEP больше не включена в системе по умолчанию.
Важно отметить, что отключение DEP может повысить уязвимость вашей системы перед вирусами и вредоносными приложениями. Выполняйте эту процедуру только в случае крайней необходимости и будьте осторожны при вносить изменения в реестр операционной системы.
Что такое DEP в ОС Windows?
DEP работает на аппаратном и программном уровне, поэтому защита данных распространяется на все процессы и приложения в системе. Он может быть включен и настроен на уровне ОС, а также на уровне конкретных приложений.
DEP необходим для предотвращения выполнения кода из памяти данных, что часто используется злонамеренными программами для атаки на систему. Например, DEP может блокировать попытки запуска вирусов, троянов или шпионского ПО, которые пытаются изменить код или данные программы.
DEP можно настроить для различных уровней защиты в зависимости от нужд и спецификаций системы. Он может работать в режиме «отключен», «включен для всех программ и служб», «включен только для системных служб и программ ОС» или «включен только для выбранных программ».
DEP также можно отключить, если вы испытываете проблемы с запуском определенных приложений или если это требует конкретное программное обеспечение. Однако отключение DEP может снизить общий уровень безопасности компьютера.
Что такое DEP и для чего он нужен
DEP действует в сочетании с аппаратными или программными средствами и опциями работы операционной системы. Она предназначена для предотвращения неправильно написанного или вредоносного кода из выполнения и сохранения компьютера от возможного сбоя или атаки.
DEP включает в себя два режима: Hardware-enforced DEP (DEP, контролируемая аппаратно) и Software-enforced DEP (DEP, контролируемая программно). Аппаратная реализация DEP требует поддержки аппаратной платформы, например, NX (No-eXecute) или XD (eXecute Disable) технологии на уровне процессора. Программная реализация DEP работает путем контроля программных средств операционной системы.
DEP включен на всех компьютерах, и чтобы отключить эту функцию, пользователь должен использовать специальные средства операционной системы.
Отключение DEP с помощью «командной строки»
Отключение DEP может быть выполнено при помощи «командной строки». Для этого:
- Нажимаем на кнопку «Пуск» в левом нижнем углу экрана.
- В появившемся меню выбираем пункт «Выполнить».
- В окне «Выполнить» вводим команду
sysdm.cplбез кавычек и нажимаем клавишу «Enter». - Открывается окно «Свойства системы». На нем переходим на закладку «Основные».
- Кликаем на кнопке «Параметры» в разделе «Защита системы».
- Открывается окно «Параметры защиты» с содержанием всех дисков на компьютере.
- Выбираем системный диск (обычно это диск «C:») и кликаем на кнопке «Редактировать».
- В открывшемся окне выбираем опцию «Недопустимо исполнять код на этом диске» и нажимаем кнопку «Применить».
- Перезагружаем компьютер для вступления изменений в силу.
После перезагрузки DEP будет отключена на выбранном диске.
Отключение DEP с помощью реестра
Также можно отключить DEP с помощью редактирования реестра. Для этого:
- Нажмите комбинацию клавиш Win + R на клавиатуре.
- В открывшемся окне «Выполнить» введите команду
regeditбез кавычек и нажмите клавишу «Enter». - Откроется окно «Редактор реестра».
- Перейдите по следующему пути:
HKEY_LOCAL_MACHINE\SYSTEM\CurrentControlSet\Control\Session Manager\Memory Management - В правой части окна найдите строковый параметр
Dep. - Если он отсутствует, создайте его: правой кнопкой мыши кликните на пустом месте в правой части окна «Редактора реестра», выберите «Создать» -> «Строковое значение».
- В строке имени введите
Depи нажмите клавишу «Enter». - Дважды кликните на созданный параметр
Dep. - В открывшемся окне «Изменение типа» выберите вариант
1. - Нажмите «ОК».
- Перезагрузите компьютер, чтобы изменения вступили в силу.
После перезагрузки DEP будет успешно отключен на вашем компьютере.
Содержание
Что такое DEP и зачем она нужна?
DEP — это средство защиты, которая предотвращает запуск вредоносного кода в системе. Она работает в контексте процесса, отслеживая обращение к памяти приложений. Когда DEP обнаруживает попытку выполнить код из области данных, она блокирует этот процесс и предупреждает пользователя о попытке нежелательного выполнения.
Как отключить DEP в Windows 7?
Чтобы отключить DEP в Windows 7, следуйте этим простым шагам:
- Щелкните правой кнопкой мыши по значку «Мой компьютер» на рабочем столе и выберите «Свойства».
- В открывшемся окне выберите пункт «Дополнительные настройки системы».
- На вкладке «Дополнительно» нажмите кнопку «Настройка» в разделе «Производительность».
- В открывшемся окне выберите вкладку «Предохранитель данных».
- Выберите опцию «Включить DEP для всех программ и служб, за исключением тех, которые я выберу» и нажмите кнопку «Добавить».
- В открывшемся окне выберите файл приложения, для которого хотите отключить DEP, и нажмите кнопку «Открыть».
- Нажмите кнопку «ОК» во всех открытых окнах, чтобы сохранить изменения.
- Перезагрузите компьютер, чтобы изменения вступили в силу.
После выполнения этих шагов DEP будет отключена для выбранных приложений, но продолжит работать для остальных.
Отключение для всех утилит
Отключение DEP (Data Execution Prevention) для всех утилит в системе Windows 7 можно выполнить с помощью основных инструментов операционной системы. Рассмотрим, как выполнить эту операцию.
Установка отметки в реестре
1. Нажмите правой кнопкой мыши по кнопке «Пуск» в левом нижнем углу экрана. В контекстном меню выберите пункт «Выполнить».
2. В открывшемся окне «Выполнить» введите название реестра – «regedit» и нажмите кнопку «ОК».
3. В реестре перейдите к разделу «HKEY_LOCAL_MACHINE\SYSTEM\CurrentControlSet\Control\Session Manager\Memory Management».
4. В правой части окна найдите параметр с названием «DisablePagingExecutive» и дважды кликните по нему.
5. В открывшемся окне измените значение параметра на «1» и нажмите кнопку «ОК».
6. Закройте реестр и перезагрузите компьютер, чтобы изменения вступили в силу.
Отключение DEP через командную строку
1. Нажмите правой кнопкой мыши по кнопке «Пуск» и выберите пункт «Командная строка (администратор)».
2. В командной строке введите команду «bcdedit.exe /set {current} nx AlwaysOff» и нажмите клавишу «Enter».
3. Если вы увидите сообщение о том, что операция была успешно выполнена, то DEP будет деактивирован.
4. Закройте командную строку.
Управление DEP через интерфейс системы
1. Нажмите правой кнопкой мыши на «Этот компьютер» на рабочем столе и выберите пункт «Свойства».
2. В открывшемся окне выберите раздел «Дополнительные параметры системы».
3. В разделе «Быстродействие» нажмите кнопку «Настройка».
4. В открывшемся окне «Параметры системы» выберите вкладку «Защита системы».
5. В списке разделов выберите диск, для которого нужно изменить настройки DEP, и нажмите кнопку «Настройки».
6. Выберите опцию «Включить DEP для всех программ и служб, за исключением указанных ниже» и нажмите кнопку «Добавить».
7. В появившемся окне «Открыть файл» выберите исполняемый файл нужной программы и нажмите кнопку «Открыть».
8. Повторите шаг 7 для каждой программы, для которой нужно разрешить исполнение данных в памяти.
9. Нажмите кнопку «ОК» для сохранения изменений.
10. Закройте все окна и перезагрузите компьютер, чтобы изменения вступили в силу.
Теперь DEP будет отключен и не будет вмешиваться в запуск программ и служб в системе Windows 7.
Функция DEP: за что отвечает и как включить или отключить на Windows 10
Включение или отключение DEP на Windows 10 очень просто. Вот пошаговая инструкция:
-
Щелкните правой кнопкой мыши по кнопке «Пуск». В открывшемся контекстном меню выберите пункт «Система». В открывшемся окне выберите «Дополнительные параметры системы».
-
В открывшемся окне «Свойства системы» переходим на вкладку «Дополнительно». В разделе «Производительность» нажмите на кнопку «Настройки».
-
В открывшемся окне «Настройки производительности» переходим на вкладку «Защита от выполнения данных».
-
Для включения DEP выбираем «Включить DEP для всех программ и служб, кроме программ и служб, которые я выберу» и нажимаем «Применить». После перезапуска компьютера DEP будет активирован для всех программ, кроме тех, которые вы выбрали.
-
Для отключения DEP выбираем «Отключить DEP для всех программ и служб» и нажимаем «Применить». После перезапуска компьютера DEP будет полностью отключен.
В случае, если вам нужно включить или отключить DEP только для отдельных программ, вам потребуется использовать командную строку или редактор реестра. Рассмотрим эти методы подробнее.
Включение или отключение DEP для отдельных программ:
-
Нажмите сочетание клавиш Win + R на клавиатуре, чтобы открыть окно «Выполнить». Введите в него команду cmd и нажмите «OK». Откроется командная строка.
-
В командной строке введите команду bcdedit.exe /set {current} nx optin и нажмите клавишу Enter.
-
Перезапустите компьютер, чтобы изменения вступили в силу.
Деактивация DEP для отдельных программ:
-
В командной строке введите команду bcdedit.exe /set {current} nx AlwaysOff и нажмите клавишу Enter.
-
Перезапустите компьютер, чтобы изменения вступили в силу.
После выполнения этих шагов DEP будет включен или отключен только для выбранных программ.
Как отключить DEP для одного приложения
В этой статье мы рассмотрим, как отключить DEP для одного конкретного приложения. Для этого вам потребуется администраторские права.
Открываем «Командную строку»
1. Нажмите клавиши «Windows + R» на клавиатуре, чтобы открыть окно «Выполнить».
2. Введите «cmd» (без кавычек) в поле «Открыть» и нажмите кнопку «ОК».
Находим путь к запуска нужной программы
1. В командной строке введите следующую строку:
where "название_приложения"
Замените «название_приложения» на название приложения, для которого вы хотите отключить DEP.
2. Скопируйте полный путь к запуску приложения из результата.
Отключаем DEP для выбранного приложения
1. Закройте командную строку.
2. Нажмите клавиши «Windows + R» на клавиатуре, чтобы открыть окно «Выполнить».
3. Введите следующую строку:
sysdm.cpl
4. Нажмите кнопку «ОК».
5. В открывшемся окне «Свойства системы» выберите вкладку «Дополнительно».
6. В разделе «Производительность» нажмите кнопку «Настройки».
7. В открывшемся окне «Параметры производительности» выберите вкладку «Защита системы».
8. В разделе «Защита системы» нажмите кнопку «Настройка».
9. В открывшемся окне «Настройки конфигурации защиты системы» выберите вкладку «Дополнительно».
10. В разделе «Программы» нажмите кнопку «Добавить».
11. В строке «Путь» вставьте скопированный ранее путь к запуску приложения.
12. Нажмите кнопку «ОК».
13. Перезапустите компьютер, чтобы изменения вступили в силу.
Теперь DEP будет отключен только для выбранного приложения, что может повысить его быстродействие.
В «Редакторе реестра»
Если вы хотите отключить DEP (защиту от выполнения данных) в Windows 7, вы можете сделать это с помощью «Редактора реестра». Этот инструмент позволяет изменять различные настройки операционной системы, включая DEP.
- Откройте «Панель управления» и найдите «Редактор реестра» в результатах поиска. Кликните на команду, чтобы открыть «Редактор реестра».
- В редакторе реестра вставьте путь к разделу
HKEY_LOCAL_MACHINE\SOFTWARE\Microsoft\Windows NT\CurrentVersion\ApplCompatFlags\Layersв поле «Название ключа или значение». Появится содержание этой папки. - Создайте новую строку с помощью правой кнопки мышки и выберите опцию «Строка» из меню.
- Введите имя файла, программы или пути, для которых вы хотите отключить DEP. Например, если вы хотите отключить DEP для файла «Program.exe», введите «C:\Путь\К\Program.exe» в поле значения.
- Дважды кликните на созданной строке, чтобы изменить ее значение.
- Удалите существующую отметку и введите «DISABLEUSERCALLBACKEXCEPTIONS» или «DISABLEOPTIN» в поле «Значение данных».
DEP будет деактивирован для всех файлов или программ, указанных в этом пути в редакторе реестра. Это средство позволяет настраивать DEP только для определенных файлов или программ.
После завершения всех необходимых изменений, закройте «Редактор реестра» и перезагрузите компьютер, чтобы изменения вступили в силу.
Через «Панель управления»
Отключение DEP (Data Execution Prevention) в Windows 7 можно выполнить через «Панель управления». В этом разделе мы рассмотрим, как это сделать.
Шаг 1: Открываем «Панель управления»
Для начала нажмите на кнопку «Пуск» в левом нижнем углу экрана Windows. В появившемся меню выберите пункт «Панель управления».
Шаг 2: Открываем параметры системы
В окне «Панель управления» найдите и откройте пункт «Система и безопасность». Затем выберите «Система».
Шаг 3: Добавляем DEP
В открывшемся окне системных параметров выберите «Дополнительные параметры системы» на левой панели.
В появившемся окне «Свойства системы» выберите вкладку «Дополнительно» и нажмите кнопку «Настройка» в разделе «Защита системы».
Шаг 4: Отключаем DEP
В открытом окне настройки DEP выберите пункт «Включить DEP для всех программ и служб, за исключением тех, которые выбираются пользователем» и нажмите кнопку «Применить».
Иногда может появиться сообщение о необходимости перезагрузить компьютер, чтобы внести изменения в силу.
После перезапуска компьютера DEP будет отключен для всех программ и служб, за исключением тех, которые выбираются пользователем.
Важно знать, что отключение DEP может повысить уязвимость системы, поэтому рекомендуется использовать эту функцию только при необходимости.
Деактивация для отдельных приложений
Теперь, чтобы отключить DEP для отдельных приложений в Windows 7, нужен «Командную строковый редактор». Вирусы могут находиться в каком-то файле и могут быть успешно запущены и выполнены в системе из-за отключения защиты DEP. Это опция может быть полезна, если вы знаете, что некоторые приложения могут вызвать ошибку из-за DEP.
Чтобы отключить DEP для отдельных приложений, выполните следующие шаги:
- На рабочем экране щелкните правой кнопкой мыши и выберите «Панель управления».
- В окне «Панель управления» выберите «Система и безопасность».
- В разделе «Система и безопасность» выберите «Система».
- На экране параметров системы, выберите вкладку «Дополнительные параметры системы».
- В разделе «Производительность» нажмите кнопку «Настройки».
- На вкладке «Быстродействие» выберите вкладку «DEP».
- Настройки DEP для всех процессов по умолчанию в системе будут включены.
- Сказать, если вы хотите отключить DEP для отдельных приложений, добавьте их в список и измените свои значения.
- Для редактирования значений отдельных приложений нажмите кнопку «Добавить», чтобы выбрать путь к исполняемому файлу приложения.
- После добавления приложения в список, выберите опцию «Отключить DEP для этого приложения» и нажмите кнопку «ОК».
- Изменения начнут действовать после перезагрузки системы.
В результате этого действия DEP будет отключена для выбранных отдельных приложений, и они смогут работать без ошибок.
Как включить DEP на Windows 10
- Нажмите кнопку «Пуск» в левом нижнем углу экрана и выберите «Параметры».
- В окне «Параметры» выберите раздел «Система» и затем перейдите в раздел «Обновление и безопасность».
- На экране «Обновление и безопасность» выберите «Центр управления защитой и безопасностью Windows».
- В окне «Центр управления защитой и безопасностью Windows» выберите «Защита от вирусов и угроз».
- Прокрутите содержание окна и найдите пункт «Настройки защиты от вирусов и угроз».
- Кликните на кнопку «Управление параметрами» для открытия редактора реестра.
- В редакторе реестра перейдите по пути
HKEY_LOCAL_MACHINE\SYSTEM\CurrentControlSet\Control\Session Manager\Memory Management. - В разделе «Memory Management» найдите параметр с названием «FeatureSettingsOverride». Если этого параметра нет, создайте его, кликнув правой кнопкой мыши на папке «Memory Management» и выбрав «Создать» и «Значение DWORD (32 бита)».
- Дайте параметру «FeatureSettingsOverride» значение «0» для включения DEP.
- Перезапустите компьютер, чтобы изменения вступили в силу.
После перезапуска система будет использовать функцию DEP для предотвращения выполнения вредоносного кода и обеспечения безопасности данных на вашем компьютере.
Видео:
Как включить или выключить Dep
Как включить или выключить Dep by ransom iwc 18,578 views 8 years ago 1 minute, 39 seconds