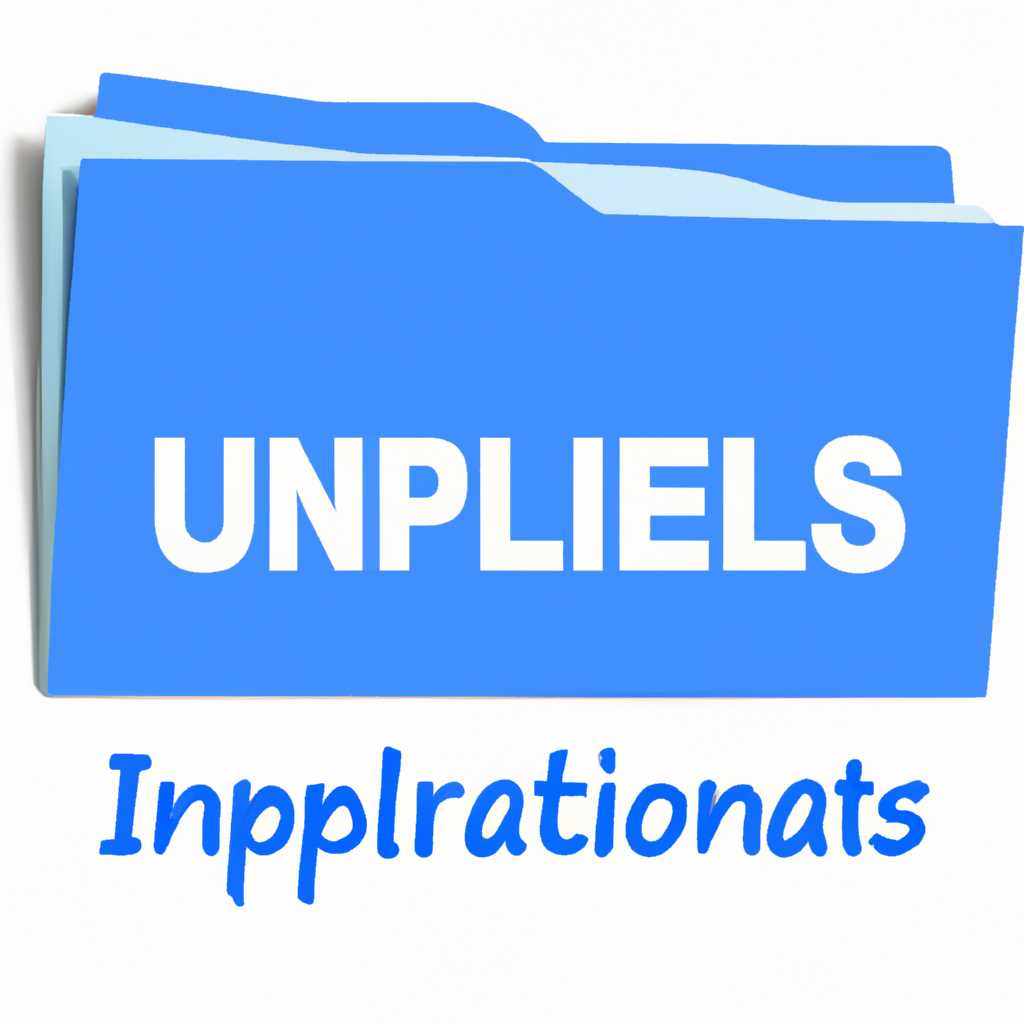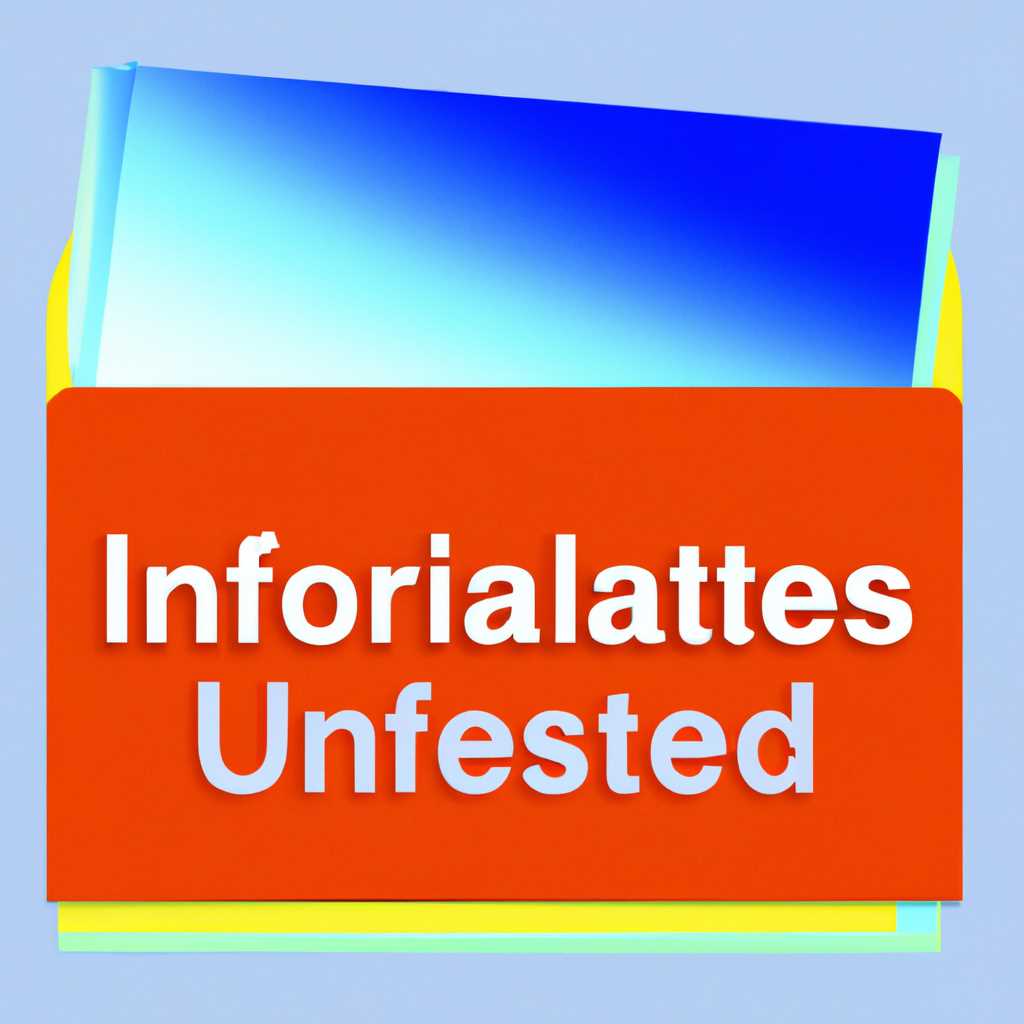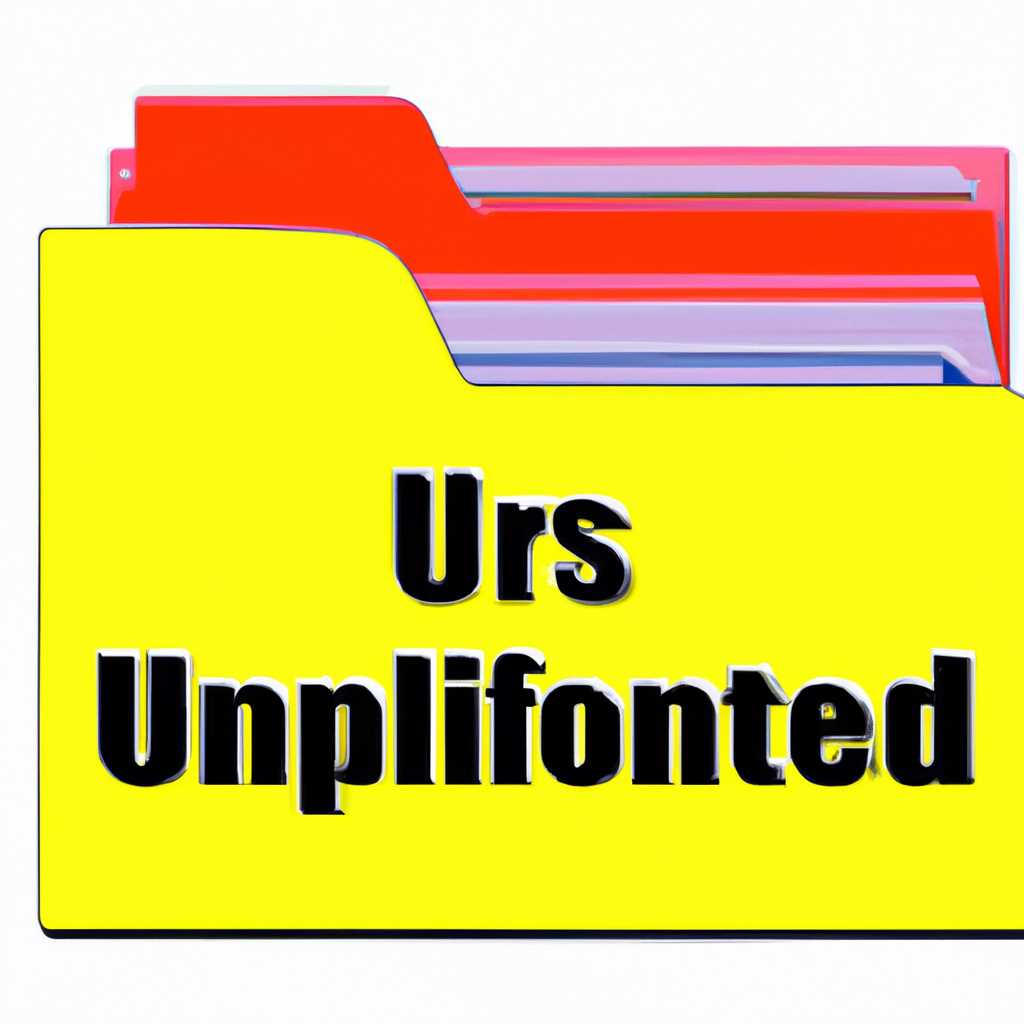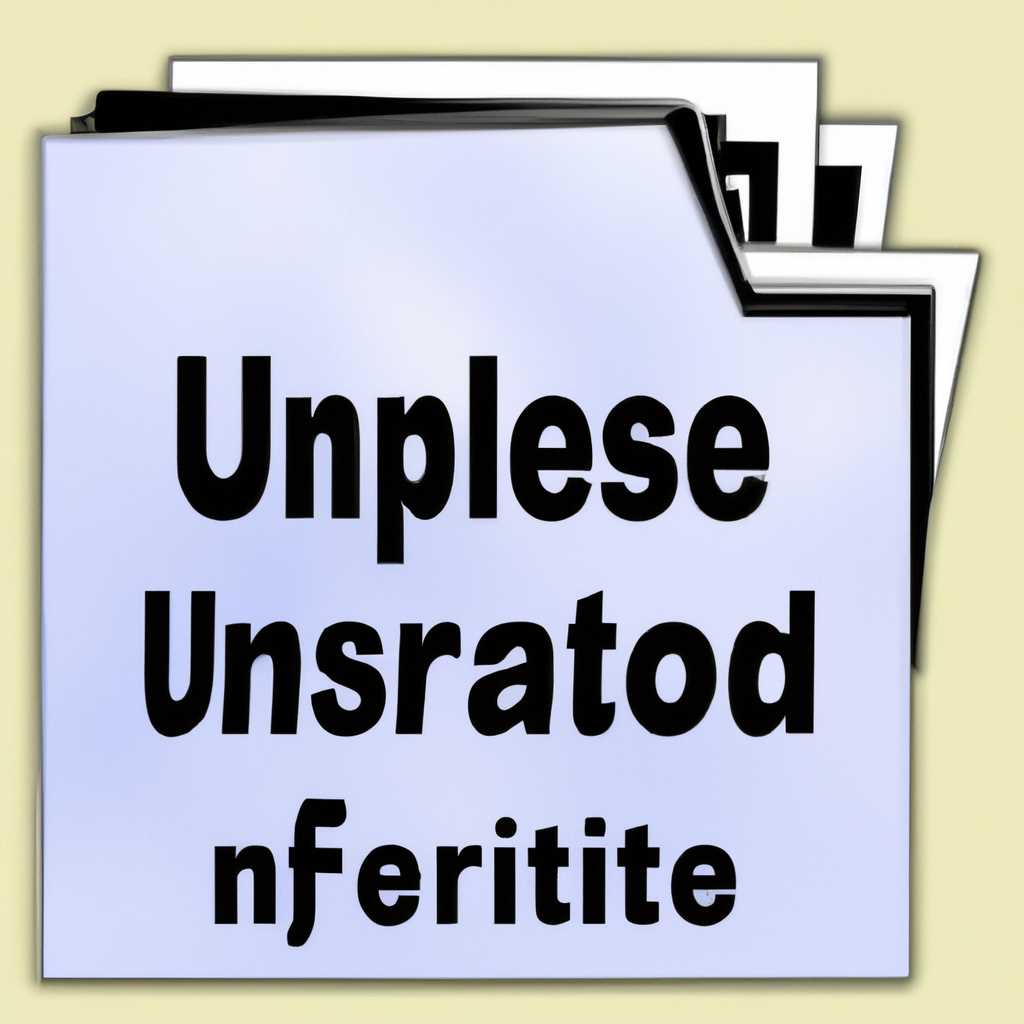- Все папки закрыты: важное уведомление
- Шаг 1: Проверка системных файлов
- 1. Откройте Проводник
- 2. Откройте Параметры папки
- 3. Проверьте наличие проблем
- 4. Примените изменения и перезапустите компьютер
- Ответы 20
- Комментарии 11
- Илья
- Ответы 10
- Самопроизвольное закрытие папок Windows 10
- Проблемы с Windows 10: Автоматически закрываются окна в «Пуск >> Параметры»
- Проводник самопроизвольно закрывается event id 1000
- Шаг 1: Проверка системных параметров
- Шаг 2: Обновление Windows
- Вопрос
- Видео:
- Работа с папками и файлами Macbook | Урок 8
Все папки закрыты: важное уведомление
Уважаемые пользователи Windows 10!
Мы хотим проинформировать вас о недавней проблеме, которую вы можете столкнуться при работе с файловой системой этой операционной системы. Пользователи сообщают о неожиданном закрытии всех папок после открытия проводника или запуска комментариев. Проблема понимается как самопроизвольное автоматическое закрытие папок без закрытия окон.
На данный момент мы тщательно изучаем эту проблему и стремимся улучшить параметры открытия папок в Windows 10. Команда разработчиков работает над исправлением этой проблемы, чтобы предоставить вам более стабильное и безопасное пользовательское удобство.
Если вы столкнулись с этой проблемой, не волнуйтесь — у нас есть несколько рекомендаций, которые помогут вам временно решить эту проблему.
Шаг 1: Проверка системных файлов
Перед тем как приступить к решению проблемы с закрытием всех папок, важно выполнить проверку системных файлов на вашем компьютере. Этот шаг поможет выявить возможные ошибки и исправить их.
1. Откройте Проводник
Для начала откройте Проводник, нажав на пиктограмму папки на панели задач или в меню «Пуск».
2. Откройте Параметры папки
В окне Проводника найдите в верхней части меню пункт «Параметры» и щелкните на нем. Затем выберите пункт «Параметры папки».
3. Проверьте наличие проблем
В открывшемся окне «Параметры папки» перейдите на вкладку «Вид». Прокрутите список до самого конца и найдите опцию «Показывать скрытые файлы, папки и диски». Убедитесь, что галочка возле этой опции установлена.
Также проверьте, что галочка возле опции «Скрывать защищенные файлы операционной системы» не установлена.
4. Примените изменения и перезапустите компьютер
После проверки параметров папки и внесения необходимых изменений, нажмите кнопку «Применить» и затем «ОК», чтобы сохранить изменения.
Чтобы полностью завершить процесс, перезагрузите компьютер, нажав на кнопку «Пуск» в левом нижнем углу экрана, выбрав пункт «Выключение» и затем «Перезагрузить». Это позволит изменениям вступить в силу.
После перезагрузки проверьте, открываются ли все папки без самопроизвольного закрытия. Если проблема остается, переходите к следующему шагу.
Ответы 20
Начиная с версии Windows 10, пользователи могут столкнуться с проблемой, когда все папки автоматически закрываются после открытия. Эта проблема может возникнуть по разным причинам, и в данном случае нужно принять ряд мер для ее решения. Если вы столкнулись с этой проблемой, вот несколько ответов на ваши вопросы.
| Вопрос | Ответ |
|---|---|
| 1 | Почему все папки закрываются самопроизвольно после их открытия? |
| 2 | Как я могу улучшить открытие и закрытие папок? |
| 3 | Как выполнить проверку системных файлов на наличие проблем? |
| 4 | Как изменить параметры папок в проводнике? |
| 5 | Как запустить команду winver в Windows 10? |
Если у вас есть еще вопросы, не стесняйтесь задавать их в комментариях. Мы будем рады помочь вам.
Комментарии 11
Закрытие системных папок в Windows без предупреждения может вызвать проблемы и неудобства для пользователей. Некоторые пользователи столкнулись с этой проблемой после установки обновлений Windows. Перед опубликованием обновлений проводятся тщательные проверки, однако, иногда ошибки все равно могут возникнуть.
Илья
У меня тоже возникла эта проблема. Папки и файлы, которые я открываю в проводнике, самопроизвольно закрываются через несколько секунд. Это случается даже после перезагрузки компьютера. Что можно сделать, чтобы исправить эту проблему?
Ответы 10
1. Попробуйте проверить файловую систему на наличие ошибок с помощью команды «chkdsk» в командной строке. Введите в «Пуск» команду «cmd» и нажмите Enter, затем в командной строке введите «chkdsk C: /f /r» (где «C» — это буква вашего диска). Процесс может занять некоторое время.
2. Проверьте наличие вирусов с помощью антивирусной программы.
3. Проверьте параметры открытия окна проводника. Нажмите правой кнопкой мыши на значок «Проводник» на панели задач, выберите «Свойства», затем вкладку «Параметры». Убедитесь, что параметр «Открывать каждую папку в отдельном окне» не включен.
4. Проверьте дату и время на вашем компьютере. Если они некорректны, установите правильные значения.
5. Попробуйте отключить автоматическое обновление Windows и установите пробную версию на другом компьютере, чтобы проверить, будет ли проблема повторяться.
6. Проверьте наличие обновлений для Windows и установите их, если они доступны. Обновления могут содержать исправления для известных проблем.
7. Обратитесь в службу поддержки Microsoft для получения дополнительной помощи и рекомендаций.
8. Попробуйте выполнить команду «winver» в командной строке и убедитесь, что у вас установлена последняя версия Windows.
9. Проверьте наличие запланированных задач, которые могут вызывать закрытие папок. Введите в «Пуск» команду «task scheduler» и нажмите Enter, затем проверьте наличие запланированных задач.
10. Если проблема остается нерешенной, обратитесь за помощью к специалисту или поставщику услуг.
Попробуйте вышеуказанные решения по очереди. Одно из них, возможно, поможет вам улучшить ситуацию и предотвратить самопроизвольное закрытие папок в Windows.
«`text/html
- Попробуйте проверить файловую систему на наличие ошибок с помощью команды «chkdsk» в командной строке. Введите в «Пуск» команду «cmd» и нажмите Enter, затем в командной строке введите «chkdsk C: /f /r» (где «C» — это буква вашего диска). Процесс может занять некоторое время.
- Проверьте наличие вирусов с помощью антивирусной программы.
- Проверьте параметры открытия окна проводника. Нажмите правой кнопкой мыши на значок «Проводник» на панели задач, выберите «Свойства», затем вкладку «Параметры». Убедитесь, что параметр «Открывать каждую папку в отдельном окне» не включен.
- Проверьте дату и время на вашем компьютере. Если они некорректны, установите правильные значения.
- Попробуйте отключить автоматическое обновление Windows и установите пробную версию на другом компьютере, чтобы проверить, будет ли проблема повторяться.
- Проверьте наличие обновлений для Windows и установите их, если они доступны. Обновления могут содержать исправления для известных проблем.
- Обратитесь в службу поддержки Microsoft для получения дополнительной помощи и рекомендаций.
- Попробуйте выполнить команду «winver» в командной строке и убедитесь, что у вас установлена последняя версия Windows.
- Проверьте наличие запланированных задач, которые могут вызывать закрытие папок. Введите в «Пуск» команду «task scheduler» и нажмите Enter, затем проверьте наличие запланированных задач.
- Если проблема остается нерешенной, обратитесь за помощью к специалисту или поставщику услуг.
Самопроизвольное закрытие папок Windows 10
Возможно, причиной такого поведения может быть наличие ошибок в файловой системе, некорректные параметры запуска или другие проблемы. Для улучшения ситуации мы рекомендуем вам следовать простым шагам ниже:
Шаг 1: Проверьте наличие обновлений операционной системы. Для этого перейдите в меню «Пуск» > «Настройки» > «Обновление и безопасность» > «Проверка наличия обновлений». Установите все доступные обновления и перезапустите компьютер.
— Если проблема сохраняется, перейдите к следующему шагу.
Шаг 2: Проверьте файловую систему на наличие ошибок. Для этого откройте проводник, щелкните правой кнопкой мыши на системном диске (обычно это диск C:) и выберите «Свойства». Затем перейдите на вкладку «Инструменты» и нажмите кнопку «Проверка». В появившемся окне выберите «Проверить» и дождитесь завершения процесса.
— Если проблема не устранена, переходите к следующему шагу.
Шаг 3: Проверьте систему на наличие вредоносного программного обеспечения. Воспользуйтесь антивирусной программой для проведения полной проверки системы на наличие вирусов, троянов и других вредных программ.
— Если после выполнения всех указанных шагов проблема с закрывающимися папками Windows 10 не решена, рекомендуется обратиться в службу поддержки Microsoft для получения дополнительной помощи.
Надеемся, что эти рекомендации помогут вам решить проблему с закрывающимися папками в Windows 10 и обеспечат более стабильную работу вашей операционной системы. Если у вас есть дополнительные вопросы, оставьте их в комментариях, и мы с удовольствием на них ответим.
Проблемы с Windows 10: Автоматически закрываются окна в «Пуск >> Параметры»
Многие пользователи сообщают, что при запуске «Пуск» и переходе в раздел «Параметры» окна просто закрываются самопроизвольно. Это может произойти без предупреждения или как результат нескольких шагов действий.
Одним из возможных решений этой проблемы может быть проверка наличия обновлений системы. Часто Microsoft выпускает исправления и обновления для решения подобных вопросов. Для проверки обновлений Windows 10 вам нужно выполнить следующие действия:
- Откройте «Пуск» и перейдите в раздел «Параметры».
- В «Параметрах» найдите раздел «Обновление и безопасность» и перейдите в него.
- В разделе «Обновление и безопасность» выберите «Проверить наличие обновлений».
- Подождите, пока система выполнит проверку и загрузку доступных обновлений.
- После завершения процесса обновления системы перезагрузите компьютер и проверьте, решена ли проблема с автоматическим закрытием окон в «Пуск >> Параметры».
Если после выполнения этих шагов проблема не устранена, вы можете обратиться к сообществу пользователей Windows 10. Возможно, кто-то уже столкнулся с этой проблемой и нашел ее решение. Попробуйте найти ответы на форумах или задайте вопрос о своей ситуации.
Не забудьте указать все особенности вашей системы, такие как версия Windows 10 (можно найти в «Пуск» >> «Выполнить» >> введите «winver» >> нажмите «ОК») и любые другие сведения, которые могут помочь в понимании проблемы. К примеру, если ошибка происходит в окне проводника или в системных папках.
Однако, если все попытки исправить проблему не привели к результату, вам, возможно, придется обратиться в службу поддержки Microsoft или воспользоваться пробной версией Windows 11.
Или может быть, нашлись способы, как улучшить работу файлового проводника или отключить эту функцию автоматического закрытия папок. Но помните, что это могут быть временные решения, и лучше всего найти источник проблемы и устранить его.
Не стесняйтесь делиться своими комментариями и опытом в решении данной проблемы. Вместе мы сможем найти ответы на самые сложные вопросы, связанные с Windows 10.
Проводник самопроизвольно закрывается event id 1000
Если вы испытываете проблемы с закрытием всех папок в Проводнике на вашей системе Windows, важно понять причины и найти решение. Один из возможных источников этой проблемы может быть событие с ID-1000, которое указывает на неожиданное закрытие Проводника.
Вопрос, который возникает, — почему Проводник автоматически закрывается событием ID-1000? Ответ на этот вопрос сложен и может быть разным для каждой ситуации. Однако, есть несколько шагов, которые вы можете предпринять, чтобы попытаться улучшить ситуацию.
Шаг 1: Проверка системных параметров
Первым шагом является проверка системных параметров, чтобы убедиться, что все настройки корректны. Вы можете это сделать, выполнив следующие действия:
- Нажмите кнопку «Пуск» и введите в поле поиска «Параметры».
- Выберите «Параметры системы» из списка результатов.
- Откройте вкладку «Дополнительно» и нажмите на кнопку «Настройка» в разделе «Производительность».
- Убедитесь, что включена опция «Оптимизировать производительность для: Корректности для максимума».
- Нажмите «Применить» и затем «ОК», чтобы сохранить изменения.
Шаг 2: Обновление Windows
Еще одним решением может быть обновление Windows до последней версии. Microsoft регулярно выпускает исправления и обновления для своей операционной системы, которые могут исправить проблемы, связанные с Проводником. Вы можете выполнить обновление Windows, выполнив следующие действия:
- Нажмите кнопку «Пуск» и выберите «Настройки».
- Откройте раздел «Обновление и безопасность».
- Нажмите на кнопку «Проверить доступные обновления» и дождитесь завершения поиска.
- Если обновления найдены, нажмите на кнопку «Установить обновления».
- После установки обновлений перезагрузите компьютер, чтобы изменения вступили в силу.
После выполнения этих шагов проверьте, закрывается ли Проводник случайным образом событием ID-1000. Если проблема все еще наблюдается, возможно, вам понадобится провести дополнительные действия или обратиться за помощью к специалистам.
Вопрос
Закрываются все папки самопроизвольно после открытия. В начале июня 2020 года все системные папки начали закрываться автоматически. При открытии папки файлового проводника Windows 10, параметры и комментарии всех папок стали пропадать. Это случилось из-за обновления Windows 10 до версии 2004 (winver 2004) со сборкой 19041.329. После запуска папка «Пуск -> Файловый проводник» окончательно закрывается, и начинают закрываться все папки с числом более 1000 ответов в ID. В папках, в которых меньше 20 ответов, этого не происходит.
У меня возникла проблема на Windows 10 с закрытием всех папок при открытии «Файлового проводника». Сначала 20 папок автоматически закрывались при открытии «Файлового проводника», а потом окно «Файлового проводника» закрывалось полностью. Потом проблемы начались с папками, в которых было более 1000 ответов в ID.
Проблема закрытия папок в «Файловом проводнике» может быть связана с некорректной работой Windows 10 после обновления до версии 2004 (winver 2004) со сборкой 19041.329. Для улучшения работы проводника необходимо провести проверку файловой системы и исправить возможные ошибки.
| Шаг 1 | Шаг 2 | Шаг 3 |
|---|---|---|
| Откройте «Файловый проводник» | Выберите нужную папку | Нажмите правой кнопкой мыши и выберите «Свойства» |
| Проверьте, закрывается ли папка | Если папка закрывается, проверьте количество ответов в ID | Если число ответов больше 1000, перейдите к следующему шагу |
| Откройте «Командную строку» от имени администратора | Введите команду «chkdsk C: /f /r» и нажмите «Enter» | Подтвердите выполнение проверки при следующей перезагрузке компьютера |
| Перезагрузите компьютер | Дождитесь завершения проверки файловой системы | Проверьте работу «Файлового проводника» |
Если проблемы с закрытием папок в «Файловом проводнике» не исчезли, обратитесь в службу технической поддержки Windows для получения дальнейших рекомендаций.
Видео:
Работа с папками и файлами Macbook | Урок 8
Работа с папками и файлами Macbook | Урок 8 by Max DigitalMaxLAB 16,946 views 2 years ago 4 minutes, 56 seconds