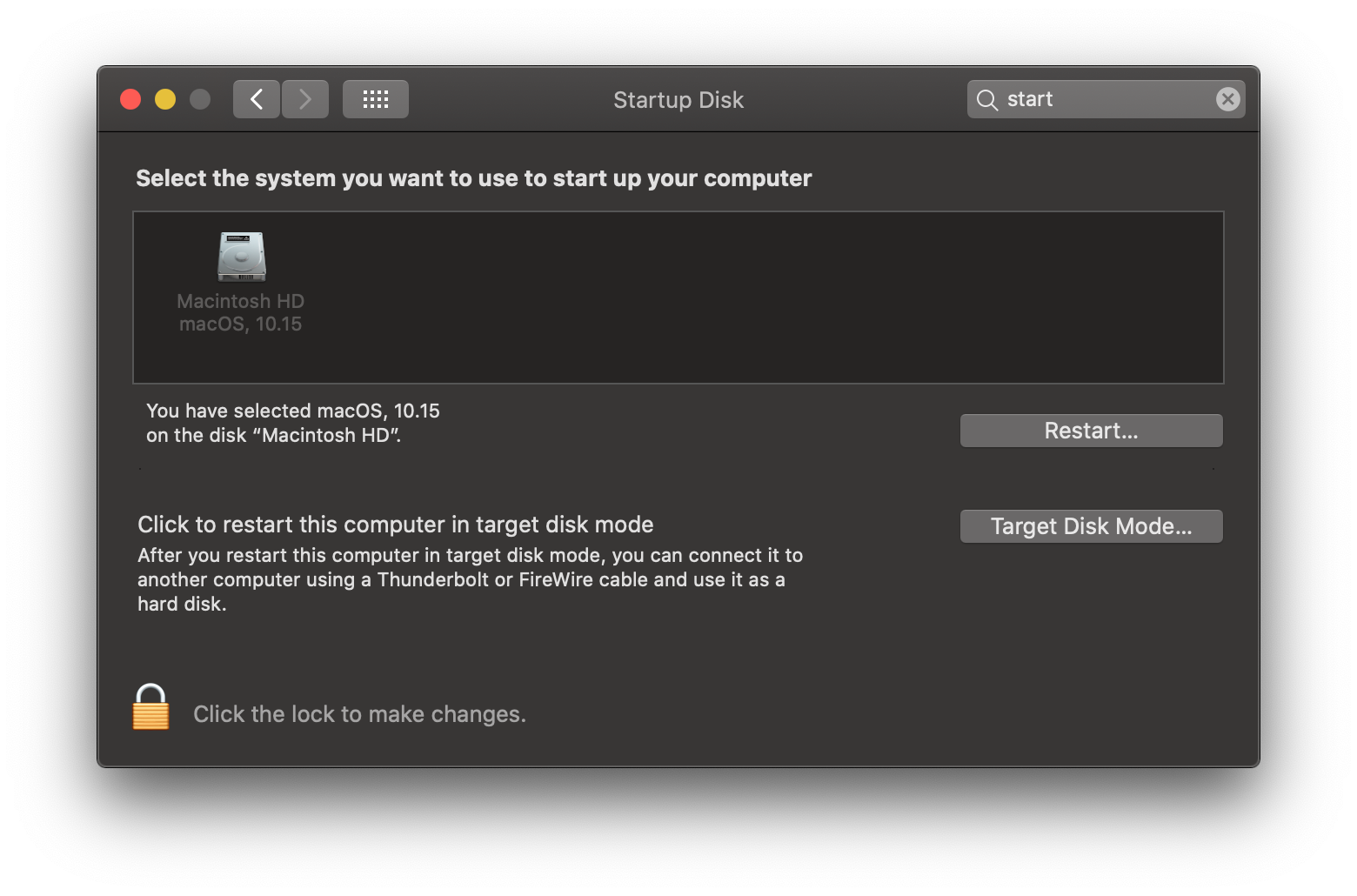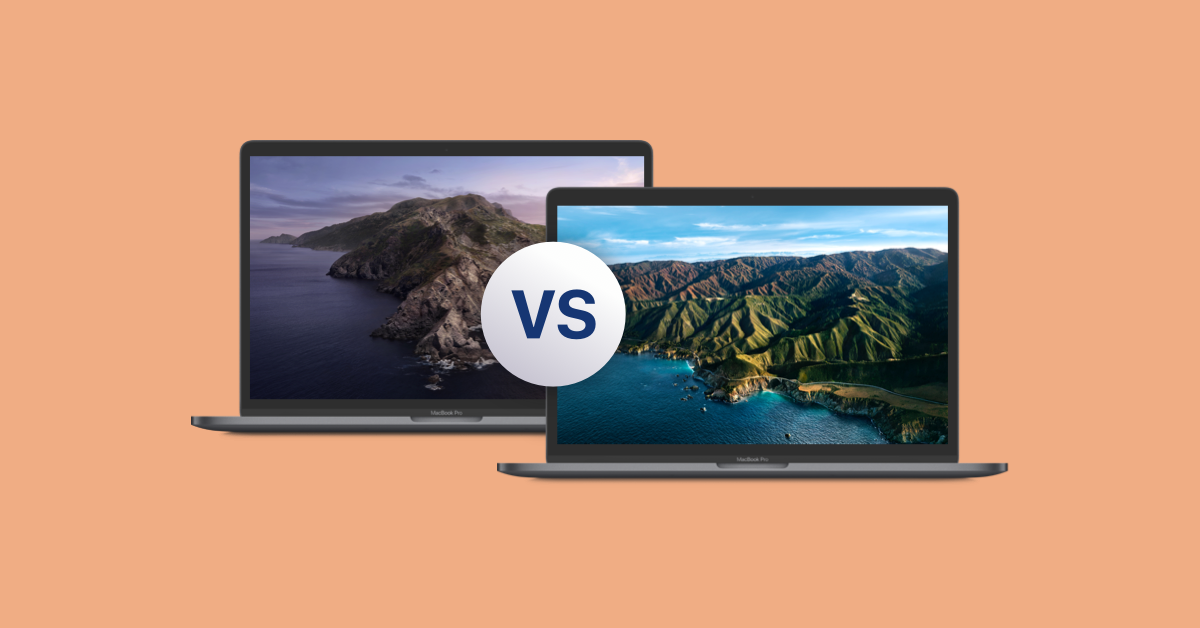- Решение проблемы с неожиданным завершением страниц на MacBook с операционной системой macOS Big Sur Catalina
- Метод 1: Завершение приложений на Mac
- Шаг 1: Закрыть приложение с помощью команды «Завершить»
- Метод 2: Удаление файлов кеша с Mac и восстановление
- Метод 3: Удаление приложения Pages и переустановка из Mac App Store
- Метод 4: Закрытие всех приложений при перезагрузке, выключении или выходе
- Примечания:
- Метод 5: Открытие Pages в Интернете и работа с ним
- Если приложение на Mac «зависает» или завершается неожиданно
- 1. Перезапустите приложение
- 2. Завершите работу приложения
- 3. Перезагрузите macOS
- 4. Обновите приложение или macOS
- 5. Переустановите приложение
- 6. Восстановите системные файлы
- Видео:
- Как ИДЕАЛЬНО настроить новый MacBook? + Скрытая настройка MacOS
Решение проблемы с неожиданным завершением страниц на MacBook с операционной системой macOS Big Sur Catalina
Если вы владелец MacBook с macOS Big Sur Catalina, то, возможно, столкнулись с проблемой неожиданного завершения работы страниц. Эта неприятная ситуация может быть вызвана различными факторами, такими как ошибки программного обеспечения, проблемы совместимости или неправильные настройки системы.
Чтобы исправить эту проблему, первым шагом, который следует сделать, — перезагрузить ваш MacBook. Для этого нажмите на кнопку выключения, которая обычно расположена в верхней части клавиатуры. Затем выберите пункт «Перезагрузить». После перезагрузки проверьте, исправилась ли проблема.
Если проблема не исчезла, следующим шагом может быть проверка наличия обновлений системы. Чтобы это сделать, откройте App Store на вашей mac и щелкните на вкладке «Обновления». Если доступна новая версия macOS, установите ее и проверьте, исправилась ли ошибка.
Если проблема со страницами все еще не устранена, возможно, вам придется удалить и переустановить приложение Pages. Для этого откройте папку «Программы» и перетащите значок Pages в корзину. Затем загрузите новую версию Pages с помощью App Store и установите ее.
Если все предыдущие методы не помогли решить проблему, можно попробовать закрыть все открытые окна и файлы в приложении Pages. Затем перезагрузите ваш MacBook и запустите Pages заново. Надеюсь, после этих действий ошибка перестанет возникать.
Метод 1: Завершение приложений на Mac
Шаг 1: Закрыть приложение с помощью команды «Завершить»
Если программа или страница завершается неожиданно, первым делом попробуйте закрыть ее с помощью команды «Завершить». Чтобы это сделать, следуйте этим шагам:
- Нажмите и удерживайте кнопку Command (⌘) и Option (⌥) на клавиатуре MacBook.
- Потом нажмите на клавише Escape (Esc) или просмотрите всплывающее меню «Завершить текущее приложение».
- Выберите приложение или страницу, которая завершается неожиданно.
- Нажмите кнопку «Завершить» или нажмите Enter.
Этот метод позволяет вам закрыть приложение или страницу, которая вызывает ошибку. Однако, если проблема сохраняется, переходите к следующему методу.
Метод 2: Удаление файлов кеша с Mac и восстановление
Если ваше приложение на MacBook с macOS Big Sur или Catalina завершается неожиданно, вы можете попробовать удалить файлы кеша, чтобы исправить эту проблему. Этот метод применим ко всем программам на вашем устройстве.
- Закройте все открытые приложения. Для этого нажмите команду Command + Q, или щелкните правой кнопкой мыши на значке приложения в Dock, затем выберите «Закрыть».
- Откройте Finder и выберите пункт «Переход» в верхнем меню.
- В выпадающем меню выберите «Библиотека».
- В окне Finder найдите папку «Caches» и откройте ее.
- Найдите папку, соответствующую проблемному приложению, например, «com.apple.Safari».
- Переместите эту папку в Корзину.
- После удаления кеша приложений перезагрузите свой Mac. Для этого щелкните на значке яблока в верхнем левом углу экрана и выберите «Перезагрузка».
- После перезагрузки ваш Mac создаст новые кэши для всех установленных приложений.
После проведения этих шагов проверьте, исправила ли эта процедура проблему с неожиданным завершением работы приложений на MacBook. Заметьте, что не все программы совместимы с этим методом, и некоторые приложения могут потерять настройки, связанные с пользовательским интерфейсом или сеансами работы. Если у вас возникли проблемы, можно попробовать установить последнюю версию программы или версию, которая совместима с вашей версией macOS.
Метод 3: Удаление приложения Pages и переустановка из Mac App Store
Если у вас возникли проблемы с открывающимися и закрывающимися окнами Pages, выходит ошибка при завершении работы приложения, или ваш Mac «зависает» при работе с этим приложением, вы можете исправить проблему, удалив и переустановив Pages.
Зарегистрированную версию Pages можно удалить следующим образом:
- Закройте приложение Pages, если оно открыто.
- Щелкните правой кнопкой мыши на значке Pages в контекстном меню Dock и выберите пункт «Завершить».
- Перейдите в папку «приложения» на вашем Mac.
- Найдите приложение Pages и переместите его в корзину или щелкните правой кнопкой мыши на нем и выберите пункт «Удалить».
После удаления приложения Pages вы можете переустановить его из Mac App Store:
- Откройте App Store на вашем Mac.
- Найдите приложение Pages в разделе «Покупки» или воспользуйтесь поиском.
- Кликните по кнопке с облаком (или нажмите «Установить»), чтобы загрузить и установить Pages.
После установки Pages убедитесь, что ваша система macOS Big Sur или Catalina обновлена до последней версии. Если есть доступна обновленная версия Pages, вы можете ее загрузить и установить из Mac App Store.
Запустите приложение Pages и проверьте, исправилась ли проблема. Если вы все еще сталкиваетесь с ошибкой или проблемой, рекомендуется применить и другие методы, которые описаны выше, чтобы полностью исправить проблему.
Надеюсь, эта информация помогла вам исправить проблему с закрытием и завершением работы страниц на вашем MacBook. Если у вас возникли дополнительные вопросы или проблемы, не стесняйтесь обратиться к службе поддержки Apple.
Метод 4: Закрытие всех приложений при перезагрузке, выключении или выходе
1. Нажмите на значок «Apple» в верхнем левом углу экрана и выберите пункт «Выход».
2. Если возникнет ошибка, щелкните по кнопке «Сохранить» и введите пароль администратора, если потребуется.
3. После выхода системы зайдите обратно и откройте «App Store».
4. Найдите раздел «Обновления» в левом окне и щелкните по кнопке «Обновить все», чтобы установить все доступные изменения и обновления.
5. Теперь переустановите приложение, с которым были проблемы. Например, если у вас возникла проблема с Pages, найдите его в App Store и нажмите кнопку «Установить».
6. После установки приложения запустите его и проверьте, исправляется ли проблема с неожиданным завершением.
Примечания:
- При закрытии всех приложений перед перезагрузкой, выключением или выходом из системы, все открытые окна и задания могут быть потеряны.
- Если у вас установлена старая версия macOS или приложения, они могут не быть совместимыми с macOS Big Sur или Catalina.
- Если проблема не исправляется, вы можете попробовать переместить приложение в корзину и затем переустановить его, следуя инструкциям на официальном сайте разработчика.
Метод 5: Открытие Pages в Интернете и работа с ним
Если вы столкнулись с проблемой неожиданного завершения работы программы Pages на вашем MacBook с macOS Big Sur или Catalina, вы можете попробовать открыть приложение Pages в Интернете и работать с ним. Для этого следуйте инструкциям:
- Откройте браузер и установите iCloud для Windows или iCloud Drive на компьютере с операционной системой Windows.
- Войдите в свою учетную запись iCloud, используя зарегистрированную почту и пароль.
- Перейдите на вкладку «Pages» или «Документы» (в зависимости от версии iCloud).
- Найдите ищите нужный файл, который вы работали на локальной версии Pages.
- Щелкните на название файла, чтобы открыть его в версии Pages, работающей в Интернете.
- Теперь вы можете вносить изменения, делать задания или просто поработать с вашим файлом в Интернете.
- После завершения работы нажмите кнопку «Готово» в верхнем левом углу окна Pages.
- Вернитесь в систему macOS и убедитесь, что все изменения были сохранены и синхронизированы между вашим компьютером и iCloud.
- Выходите из сеанса работы с версией Pages в Интернете, закрывая окно браузера или перезагружая ваш компьютер.
Этот метод может быть полезен, когда ваша локальная версия программы Pages постоянно зависает или неожиданно закрывается при работе с файлами. Открытие и работа с Pages в Интернете позволяет избежать проблему, связанную с программными ошибками или несовместимостью вашей системы с версией Pages для macOS.
Если приложение на Mac «зависает» или завершается неожиданно
Если вы столкнулись с ситуацией, когда приложение на вашем Mac «зависает» или неожиданно завершается, есть несколько действий, которые вы можете предпринять, чтобы исправить эту проблему.
1. Перезапустите приложение
Попробуйте закрыть приложение и открыть его заново. Щелкните на иконку приложения в Dock (панель быстрого запуска) или перейдите в папку «Приложения» на вашем Mac, найдите приложение и дважды щелкните на него.
2. Завершите работу приложения
Если приложение не реагирует на закрытие, вы можете попробовать завершить его работу. Щелкните правой кнопкой мыши (или нажмите Control и щелкните) на иконке приложения в Dock, затем выберите «Закрыть» или «Завершить» из контекстного меню. Приложение должно закрыться.
3. Перезагрузите macOS
Если проблема с зависанием приложения сохраняется, попробуйте перезагрузить ваш Mac. Нажмите на иконку «Apple» в левом верхнем углу экрана и выберите пункт «Перезагрузить». Подтвердите свое намерение перезагрузить команду, и ваш Mac будет перезагружен.
4. Обновите приложение или macOS
Если проблема с зависанием приложения связана с конкретным приложением, у вас может быть устаревшая версия. Проверьте, доступно ли обновление для этого приложения в App Store. Откройте App Store, перейдите на вкладку «Обновления» и найдите нужное приложение. Если обновление доступно, выполните его установку.
Также стоит убедиться, что у вас установлена последняя версия macOS. Перейдите в меню Apple в левом верхнем углу экрана, выберите пункт «О системе…», затем перейдите на вкладку «Обновления» и следуйте инструкциям для установки последних обновлений для macOS.
5. Переустановите приложение
Если все вышеперечисленные методы не помогли, попробуйте переустановить приложение. Найдите приложение в папке «Приложения» на вашем Mac, перетащите его в корзину или щелкните правой кнопкой мыши и выберите «Переместить в корзину». Затем загрузите приложение заново из App Store или официального сайта разработчика.
6. Восстановите системные файлы
Если проблема с зависанием приложения связана с системными файлами, вы можете попытаться восстановить их. Откройте приложение «Дисковая утилита», которое доступно в папке «Утилиты» внутри папки «Приложения». Выберите ваше хранилище и нажмите на вкладку «Проверка диска». Следуйте инструкциям для исправления ошибок и восстановления системных файлов.
Теперь, когда вы знаете основные методы решения проблемы с зависанием или неожиданным завершением работы приложений на вашем Mac, вы можете принять необходимые меры, чтобы разрешить эту ситуацию и продолжить свою работу.
Видео:
Как ИДЕАЛЬНО настроить новый MacBook? + Скрытая настройка MacOS
Как ИДЕАЛЬНО настроить новый MacBook? + Скрытая настройка MacOS de Яблочный Маньяк 260,107 vistas hace 1 año 13 minutos y 10 segundos