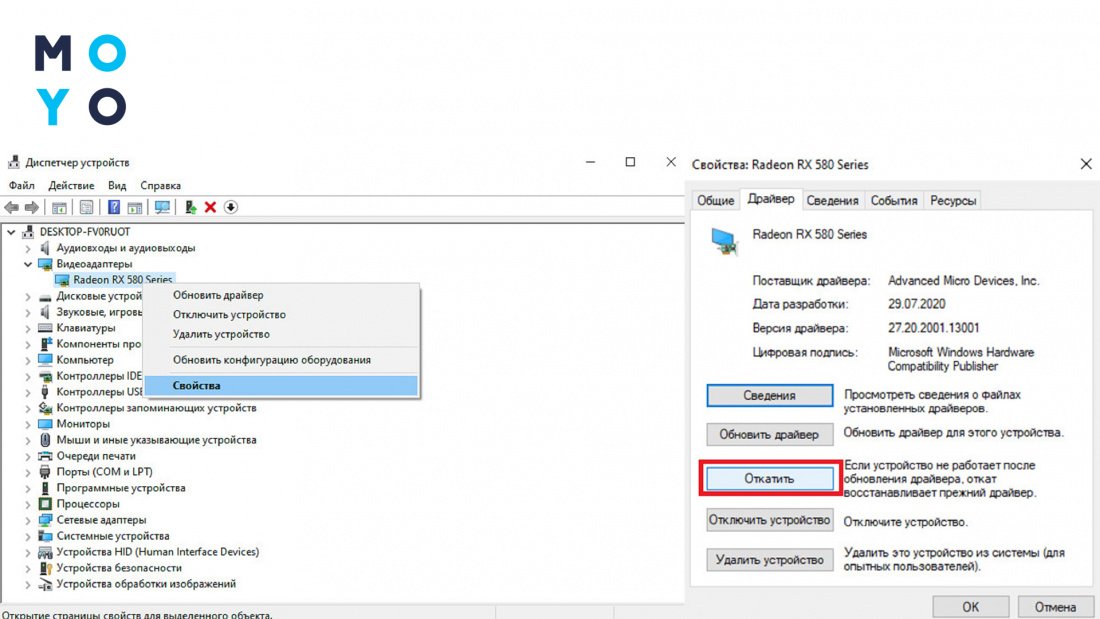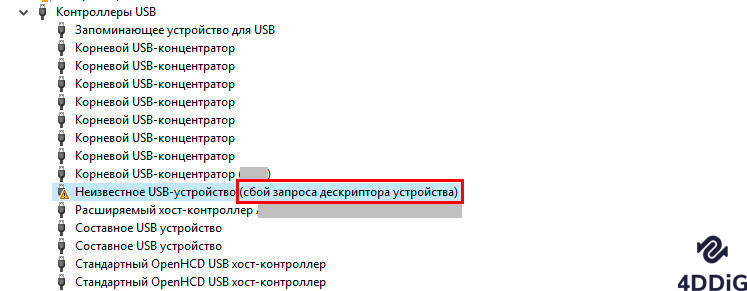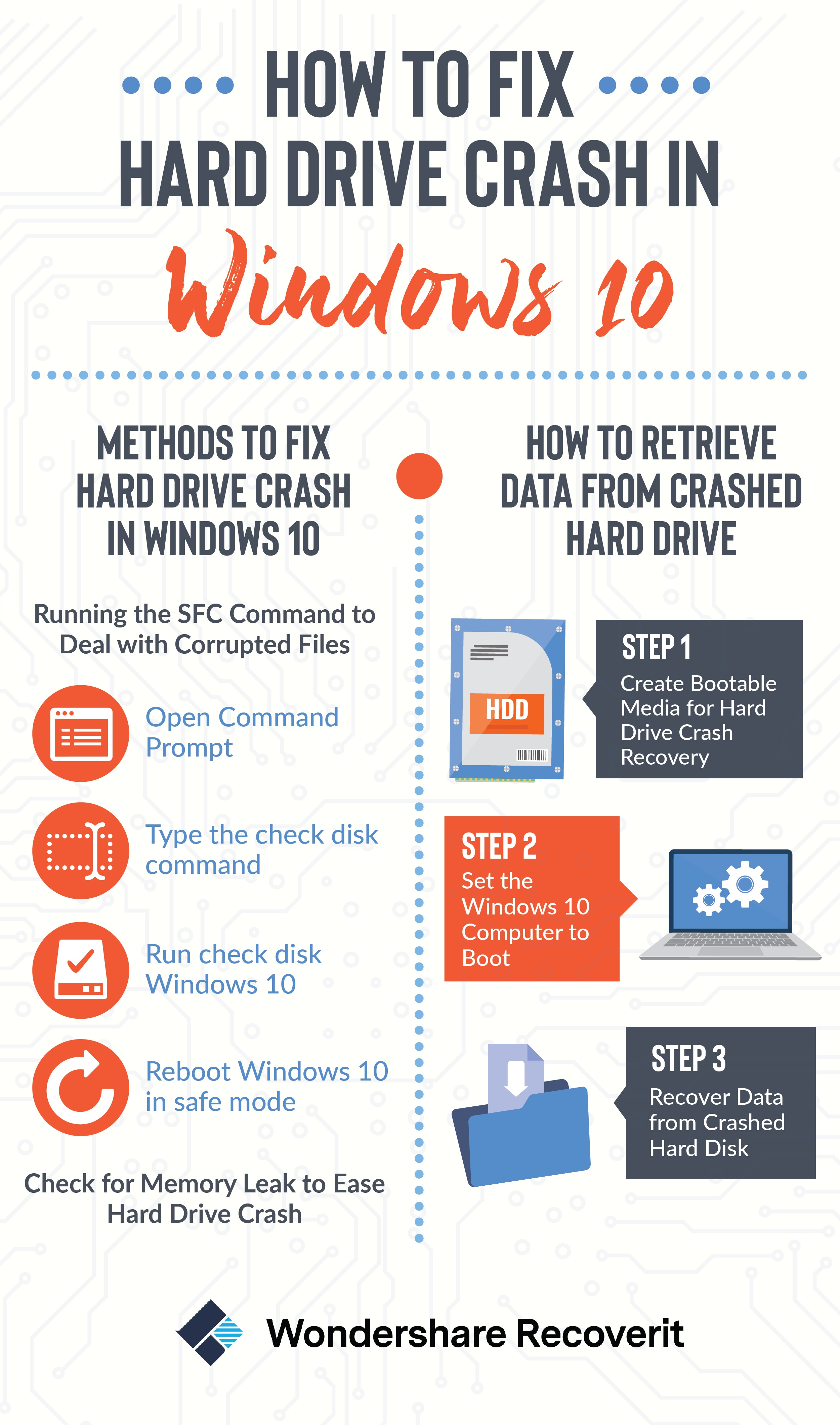- Как исправить ошибку в ОС Windows 10 при работе с файлами: эффективные методы решения проблемы
- Как устранить сбой в Windows 10 при работе с файлами: наилучшие методы
- Проблема «Неправильная функция MS-DOS»: 6 рабочих решений
- Разбор ошибки «Недопустимая функция MS-DOS» при копировании файла: подробное объяснение
- Причины возникновения ошибки
- Решение проблемы
- Обновите Windows 10 до последней версии
- Шаг 1: Проверьте наличие доступных обновлений в настройках
- Шаг 2: Используйте специальные инструменты для обновления
- Шаг 3: Чистая установка Windows 10
- Проверьте файловую систему на ошибки
- Используйте другую команду для копирования файла
- Просмотрите файл на наличие запрещенных символов
- Отключите антивирусные программы временно
- Переименуйте файл или переместите его в другую папку
- Сообщение об ошибке «Недопустимая функция MS-DOS» при копировании файла: как ее исправить
- Установите необходимые обновления системы
- Шаг 1: Проверьте наличие обновлений
- Шаг 2: Ручная загрузка обновлений
- Видео:
- Kernel Power 41 в Windows 10 — причины и способы исправить
Как исправить ошибку в ОС Windows 10 при работе с файлами: эффективные методы решения проблемы
Windows 10 — популярная операционная система, которую многие пользователи выбирают для своих компьютеров и ноутбуков. Однако, даже в самых надежных системах иногда возникают проблемы, такие как сбои при работе с файлами. Сбои могут произойти в самый неподходящий момент и привести к потере важной информации или задержке в работе.
Какие же способы существуют для решения таких проблем? Сначала стоит понять причину сбоя. Во многих случаях проблема может быть связана с неправильной копированием файлов или открытием несовместимых форматов. Копирование файлов часто проводится пользователем самостоятельно, и в процессе могут возникнуть ошибки. Также, возможно, что файлы, которые вы пытаетесь открыть, несовместимы с текущей версией Windows 10.
Другой частой причиной сбоев может быть использование устаревших программ MS-DOS или неправильная активация драйверов. MS-DOS – операционная система, разработанная корпорацией Microsoft в начале 80-х годов. Использование этой системы на современных компьютерах может вызывать проблемы, поскольку некоторые функции MS-DOS несовместимы с новыми версиями Windows 10. Также, неправильная активация драйверов или использование устаревших версий может привести к сбоям.
Как устранить сбой в Windows 10 при работе с файлами: наилучшие методы
1. Проверьте активацию Windows: если у вас нет активированной копии операционной системы, множество функций может быть ограничено или недоступно. Убедитесь, что ваша копия Windows активирована и работает корректно.
2. Проверьте язык системы: иногда проблемы с файлами могут возникать из-за неправильно установленного языка в Windows 10. Убедитесь, что выбран правильный язык, который соответствует вашим предпочтениям и требованиям.
3. Проверьте жесткий диск на наличие ошибок: возможно, ваш жесткий диск содержит ошибки, которые могут приводить к сбоям при работе с файлами. Используйте встроенную утилиту проверки диска или стороннюю программу для сканирования и исправления ошибок.
4. Проверьте наличие несовместимых программ: убедитесь, что у вас установлены только совместимые программы. Некоторые приложения могут приводить к сбоям операционной системы и вызывать ошибки при работе с файлами. Попробуйте удалить недавно установленные программы или обновить их до последней версии.
5. Проверьте наличие вирусов: вредоносное ПО может нанести серьезный вред вашей операционной системе и вызывать ошибки при работе с файлами. Проверьте вашу систему на вирусы с помощью антивирусной программы, чтобы убедиться, что она чиста.
6. Проверьте сообщения об ошибке: если вы получаете сообщения об ошибке при работе с файлами, обратите внимание на их содержание и попытайтесь найти ответы на них в Интернете. Возможно, другие пользователи уже сталкивались с подобной проблемой и могут помочь вам в ее решении.
Возможно, с помощью этих методов вы сможете устранить проблемы с файлами в Windows 10. Не стесняйтесь обращаться за помощью к специалистам или проверенным онлайн-ресурсам, если обычные методы не дают желаемых результатов.
Проблема «Неправильная функция MS-DOS»: 6 рабочих решений
Когда я пытаюсь скопировать или удалить файлы в Windows 10, я иногда получаю сообщение об ошибке «Неправильная функция MS-DOS». Это может быть довольно раздражающе, особенно если у меня хватает опыта работы с Windows.
К счастью, существует несколько рабочих решений для этой ошибки, которые помогут мне продолжить работу с файлами в Windows 10:
- Проверьте права доступа к файлу или папке. Убедитесь, что у вас есть достаточные права для копирования, удаления или изменения файла.
- Попробуйте скопировать или удалить файлы из командной строки. Откройте командную строку, введите команду «copy» или «del» с указанием пути к файлу, и нажмите клавишу «Enter».
- Проверьте жесткий диск на наличие ошибок. Используйте встроенную утилиту проверки диска, чтобы исправить возможные ошибки и повреждения на жестком диске.
- Удалите временные файлы. Временные файлы могут накапливаться на вашем компьютере и вызвать ошибку. Используйте встроенную утилиту очистки диска, чтобы удалить временные файлы и освободить дополнительное место на диске.
- Проверьте активацию Windows и файловую систему. Убедитесь, что ваша операционная система и файловая система активированы и работают корректно. Используйте инструмент активации Windows и инструмент проверки целостности файловой системы, чтобы исправить возможные проблемы.
- Если все другие способы не помогли, попробуйте изменить режим SATA в BIOS. Некоторые пользователи сообщают, что изменение настроек SATA помогло им избежать ошибки «Неправильная функция MS-DOS» при копировании или удалении файлов в Windows 10.
Итак, если вы столкнулись с ошибкой «Неправильная функция MS-DOS» при работе с файлами в Windows 10, эти 6 рабочих решений должны помочь вам. Попробуйте их поочередно и найдите ответ, который наилучшим образом соответствует вашей ситуации. Удачи!
Разбор ошибки «Недопустимая функция MS-DOS» при копировании файла: подробное объяснение
Причины возникновения ошибки
Сообщение «Недопустимая функция MS-DOS» обычно появляется в таких случаях:
1. Использование неправильной команды. Если вы попытаетесь выполнить команду MS-DOS, которая больше не поддерживается в Windows 10, вы получите это сообщение об ошибке.
2. Копирование файла с некорректным именем. Если вы пытаетесь скопировать файл с неправильным именем или именем, содержащим недопустимые символы, также может возникнуть эта ошибка.
3. Повреждение файла или носителя данных. Если целевой файл поврежден или наличие ошибок на носителе данных (например, на жестком диске SATA), вы можете столкнуться с сообщением об ошибке «Недопустимая функция MS-DOS».
Решение проблемы
Если вы получили ошибку «Недопустимая функция MS-DOS» при копировании файла, вы можете попробовать осуществить следующие действия:
1. Проверьте правильность команды. Убедитесь, что вы используете правильную команду для копирования файлов. Если вы не уверены, какая команда должна быть использована, вы можете обратиться к документации или другим источникам для получения правильного синтаксиса.
2. Проверьте имя файла. Убедитесь, что имя файла не содержит недопустимых символов, таких как специальные символы или знаки препинания. Попробуйте переименовать файл, чтобы избавиться от недопустимых символов.
3. Проверьте целевой носитель данных. Если ошибка возникает при копировании на жесткий диск SATA или другой носитель данных, проверьте его на наличие ошибок или повреждений. Воспользуйтесь инструментами проверки диска, которые предоставляются операционной системой Windows.
4. Попробуйте использовать другие методы копирования файлов. Если ни одно из вышеперечисленных решений не помогло, попробуйте использовать другие методы копирования файлов, например, через проводник Windows или с помощью сторонних программ.
Если ни одно из этих решений не помогло, возможно, вам потребуется обратиться за помощью к опытным специалистам или поискать дополнительные ответы и решения на форумах и сообществах пользователей Windows 10. Не забывайте благодарить за ответы и отклики, которые вы получаете, и делиться своим опытом и отзывами для помощи другим пользователям в решении ошибки «Недопустимая функция MS-DOS» при копировании файлов в Windows 10.
Обновите Windows 10 до последней версии
Если вы столкнулись с ошибкой при работе с файлами в Windows 10, возможно, проблема может быть связана с устаревшей версией операционной системы. Обновление Windows 10 до последней версии может помочь решить эту ошибку.
Когда Windows 10 работает на устаревшей версии, она может не поддерживать некоторые функции и исправления, которые внедрены в более новых версиях операционной системы. Поэтому, обновление Windows 10 до последней версии может быть ключевым шагом для решения проблемы с файлами.
Для обновления Windows 10 до последней версии следуйте этим шагам:
Шаг 1: Проверьте наличие доступных обновлений в настройках
1. Нажмите на кнопку «Пуск» в левом нижнем углу экрана, а затем выберите «Настройки».
2. В настройках выберите «Обновление и безопасность».
3. В разделе «Обновление Windows» нажмите кнопку «Проверить наличие обновлений».
4. Если доступны обновления, установите их.
Шаг 2: Используйте специальные инструменты для обновления
Если обновления Windows 10 через настройки не помогли, вы можете воспользоваться специальными инструментами для обновления, такими как «Мастер обновления Windows». Эти инструменты позволяют обновить Windows 10 до последней версии с помощью загрузочного образа операционной системы.
Шаг 3: Чистая установка Windows 10
Если все предыдущие шаги не помогли, вы можете попробовать выполнить чистую установку Windows 10. Чистая установка удалит все данные с жесткого диска, поэтому убедитесь, что у вас есть резервные копии всех важных файлов.
| Примечание: | При обновлении или чистой установке Windows 10 все установленные программы и настройки будут удалены, поэтому вам придется установить и настроить все заново. |
|---|
Обновление Windows 10 до последней версии может помочь решить проблемы с файлами, вызванные устаревшей операционной системой. Убедитесь, что вы следуете инструкциям корректно, чтобы избежать других ошибок и проблем.
Проверьте файловую систему на ошибки
Windows 10 предоставляет встроенную функцию для проверки файловой системы на наличие ошибок. Чтобы воспользоваться этой функцией, следуйте инструкциям:
- Откройте проводник Windows, щелкнув на значке папки в панели задач или нажав клавишу Win + E;
- В проводнике выберите жесткий диск, который вы хотите проверить;
- Щелкните правой кнопкой мыши на выбранном жестком диске и выберите «Свойства»;
- В открывшемся окне «Свойства» перейдите на вкладку «Сервис» и нажмите кнопку «Проверка»;
- В появившемся диалоговом окне выберите «Автоматически исправить ошибки файлов» и нажмите кнопку «Начать»;
- Windows начнет проверку выбранного жесткого диска и исправление обнаруженных ошибок. Вам может потребоваться подтверждение активации функции, если она будет запрошена.
После завершения проверки и исправления ошибок, перезагрузите компьютер и проверьте, работает ли все корректно.
Если во время проверки файловой системы Windows 10 вы получаете сообщение об ошибке или сталкиваетесь с другими проблемами, вы можете попробовать использовать командную строку «CHKDSK». Эта функция работает аналогично функции проверки файловой системы через интерфейс Windows, но в некоторых случаях может быть более надежной. Чтобы воспользоваться командной строкой CHKDSK, следуйте инструкциям:
- Откройте командную строку, нажав клавиши Win + X и выбрав «Командная строка (администратор)». Если вы работаете в режиме «Windows PowerShell (администратор)», вам также доступна функция CHKDSK;
- В командной строке введите «CHKDSK X: /F /R», где «X:» — это буква диска, который вы хотите проверить. Например, «CHKDSK C: /F /R»;
- Нажмите Enter и дождитесь, пока CHKDSK завершит проверку и исправление ошибок.
После завершения проверки и исправления ошибок, перезагрузите компьютер и проверьте, работает ли все корректно.
Проверка файловой системы на ошибки может помочь исправить множество проблем при работе с файлами в Windows 10. Если вы получаете сообщение об ошибке типа «Недопустимая функция» при копировании или удалении файлов, или получаете другие ошибки при работе с файлами, рекомендуется проверить файловую систему на наличие ошибок и исправить их.
Используйте другую команду для копирования файла
При работе с файлами в Windows 10 вы иногда можете столкнуться с ошибкой «неправильная функция» при попытке скопировать файл. Ошибка «неправильная функция» связана с командами копирования файлов, выполняемыми через MS-DOS.
Для решения этой проблемы вам нужно использовать другую команду для копирования файлов вместо команды «copy». Вместо этого вы можете использовать команду «xcopy», которая предоставляет более широкий набор опций и функций.
Чтобы использовать команду «xcopy», вам нужно открыть MS-DOS-командную строку. Для этого нажмите сочетание клавиш «Windows + R», введите «cmd» и нажмите «Enter». В открывшемся окне командной строки введите команду «xcopy» с соответствующими параметрами и путь к файлу, который вы хотите скопировать.
Пример использования команды xcopy:
xcopy C:\путь_к_исходному_файлу C:\путь_к_конечной_папке
Когда вы вводите команду «xcopy», она копирует файлы из указанного исходного пути в указанную конечную папку.
Таким образом, используя команду «xcopy», вы можете избежать ошибки «неправильная функция» при копировании файлов через MS-DOS.
Просмотрите файл на наличие запрещенных символов
Если вы получаете сообщение об ошибке, указывающее на несовместимый символ или неправильное имя файла при попытке копирования, перемещения или удаления файла, возможно, в имени файла присутствует недопустимый символ. В таком случае следует проанализировать и переименовать файл.
| Как проверить файл на наличие запрещенных символов | |
| Шаг 1 | Правой кнопкой мыши нажмите на файл и выберите «Переименовать». |
| Шаг 2 | Проанализируйте имя файла на наличие недопустимых символов, таких как \ / : * ? » < > | и др. Если вы обнаружите такие символы, удалите их из имени файла. |
| Шаг 3 | Попробуйте снова выполнить требуемое действие с файлом, например, копирование или удаление. Если проблема остается, перейдите к следующему решению или обратитесь за помощью к специалистам. |
При работе с файлами в Windows 10 важно убедиться, что имена файлов не содержат запрещенных символов. Это поможет избежать ошибок и сбоев при работе с файлами и обеспечит более стабильную и безопасную работу с операционной системой.
Отключите антивирусные программы временно
Если вы сталкиваетесь с неправильной работой Windows 10 при работе с файлами или получаете ошибку «недопустимая функция ms-dos» при копировании файлов на жесткий диск или открытии файлов в ms-dos, одним из решений может быть временное отключение антивирусных программ.
Многие антивирусы могут блокировать некоторые функции системы, указывая на наличие ошибки или недопустимые действия. Отключение антивирусного программного обеспечения на короткое время поможет вам проверить, вызывает ли оно проблемы с открытием или копированием файлов.
Чтобы отключить антивирус, обычно достаточно щелкнуть на его значке в системном трее правой кнопкой мыши и выбрать соответствующий пункт меню. Если у вас есть несколько антивирусных программ, убедитесь, что отключены все, а не только одна из них.
После отключения антивирусной программы попробуйте скопировать или открыть ваши файлы. Если проблема решена и ошибки больше не возникают, это означает, что антивирусная программа была причиной неправильной работы Windows 10 в вашем случае. В этом случае, чтобы восстановить защиту компьютера, активируйте антивирусную программу снова.
Если отключение антивирусной программы не помогло, попробуйте поискать другие ответы на вопросы о подобной ошибке в Windows 10. Существует много сообщений и обсуждений на эту тему, где пользователи делятся своими опытом и помогают другим.
Переименуйте файл или переместите его в другую папку
Если при работе с файлами в Windows 10 вы столкнулись с ошибкой или получили неправильное сообщение, то попробуйте изменить имя файла или переместить его в другую папку.
Ошибки, связанные с файлами, иногда могут возникать из-за неправильно указанного пути или недопустимых символов в имени файла. Переименование файла или перемещение его в другую папку может помочь устранить возникшие проблемы.
Для переименования файла в Windows 10 вы можете щелкнуть правой кнопкой мыши на файле, выбрать опцию «Переименовать» и ввести новое имя файла. Если вы перемещаете файл в другую папку, просто перетащите его на нужную папку, возможно с зажатой клавишей Shift, чтобы выполнить перемещение, а не копирование.
Если при переименовании или перемещении файлов вы все еще получаете ошибку или неправильное сообщение, попробуйте проверить, не является ли файл системным или защищенным для записи. В некоторых случаях файлы, связанные с работой операционной системы Windows, защищены от изменений.
Кроме того, если вы получаете сообщение об ошибке «Недопустимое имя файла» или «Файл не найден», убедитесь, что вы используете допустимые символы и длину имени файла, поддерживаемые операционной системой Windows. Например, Windows не позволяет использовать следующие символы в именах файлов: / \ : * ? » < > |.
Если переименование или перемещение файла не помогает решить проблему, попробуйте скопировать файл на другой носитель данных, например, на флеш-накопитель или в другую папку на компьютере, чтобы убедиться, что файл не поврежден. Если файл успешно копируется и запускается с другого носителя или другой папки, возможно, проблема заключается в диске или папке, где изначально находился файл.
Сообщение об ошибке «Недопустимая функция MS-DOS» при копировании файла: как ее исправить
Если вы получаете сообщение об ошибке «Недопустимая функция MS-DOS» при попытке копировать файлы в операционной системе Windows 10, есть несколько способов исправить эту проблему.
1. Проверьте правильность указания пути к файлу. Убедитесь, что вы правильно указали путь к файлу, который вы хотите скопировать. В некоторых случаях неправильно указанный путь может вызвать эту ошибку.
2. Удалите файлы MS-DOS. В некоторых случаях файлы MS-DOS могут привести к возникновению ошибки «Недопустимая функция MS-DOS». Вы можете попытаться удалить эти файлы, чтобы исправить проблему. Для этого откройте командную строку и введите следующие команды: attrib -r -h -s c:\autoexec.bat, attrib -r -h -s c:\config.sys. После выполнения этих команд попробуйте скопировать файлы еще раз.
3. Проверьте язык системы. Иногда ошибка «Недопустимая функция MS-DOS» может возникать из-за неправильного языка системы. Убедитесь, что язык системы установлен правильно. Чтобы проверить и изменить язык системы, перейдите в Настройки > Время и язык > Регион и язык.
4. Обновите драйверы SATA. Если у вас установлен жесткий диск SATA, убедитесь, что у вас установлены последние драйверы для SATA. Устаревшие драйверы SATA могут вызывать ошибку «Недопустимая функция MS-DOS». Чтобы обновить драйверы SATA, перейдите на сайт производителя вашего компьютера и загрузите последнюю версию драйвера.
Если ни один из вышеперечисленных способов не помог, рекомендуется обратиться к специалистам технической поддержки Windows 10, чтобы получить более подробные ответы и помощь в решении данной ошибки. Они могут предложить другие пути исправления ошибки, так как случаи могут быть разными и требуют индивидуального подхода. Не стесняйтесь задавать вопросы и благодарить за ответы, если они вам помогли.
Установите необходимые обновления системы
Когда при работе с файлами в Windows 10 возникают сбои, одним из возможных решений может быть установка недостающих обновлений системы. Часто ответы на ошибки, связанные с работой файлов, содержатся в обновлениях, предоставляемых разработчиками операционной системы. Проверьте, достаточно ли у вас обновлений операционной системы. Для этого выполните следующие шаги:
Шаг 1: Проверьте наличие обновлений
- Откройте меню «Параметры» Windows 10, нажав сочетание клавиш «Win + I».
- Выберите раздел «Обновление и безопасность».
- В левой панели выберите «Windows Update».
- Нажмите кнопку «Проверить наличие обновлений».
Windows проверит наличие доступных обновлений операционной системы. Если обновления найдены, они будут загружены и установлены автоматически. После установки обновлений перезагрузите компьютер и проверьте, исправился ли сбой при работе с файлами.
Шаг 2: Ручная загрузка обновлений
В некоторых случаях автоматическая проверка обновлений может не найти необходимые решения для сбоев с файлами. В этом случае вы можете вручную загрузить и установить обновления системы. Для этого выполните следующие действия:
- Откройте официальный сайт Microsoft и перейдите на страницу «Центр обновления Microsoft».
- Нажмите на ссылку «Загрузить обновления».
- На странице загрузки выберите нужные обновления для вашей операционной системы.
- Следуйте инструкциям по установке выбранных обновлений.
После установки обновлений перезагрузите компьютер и проверьте, исправился ли сбой при работе с файлами. Если проблема не решена, продолжайте пробовать другие методы, описанные в данной статье.
Видео:
Kernel Power 41 в Windows 10 — причины и способы исправить
Kernel Power 41 в Windows 10 — причины и способы исправить by remontka.pro video 76,673 views 3 years ago 7 minutes, 48 seconds