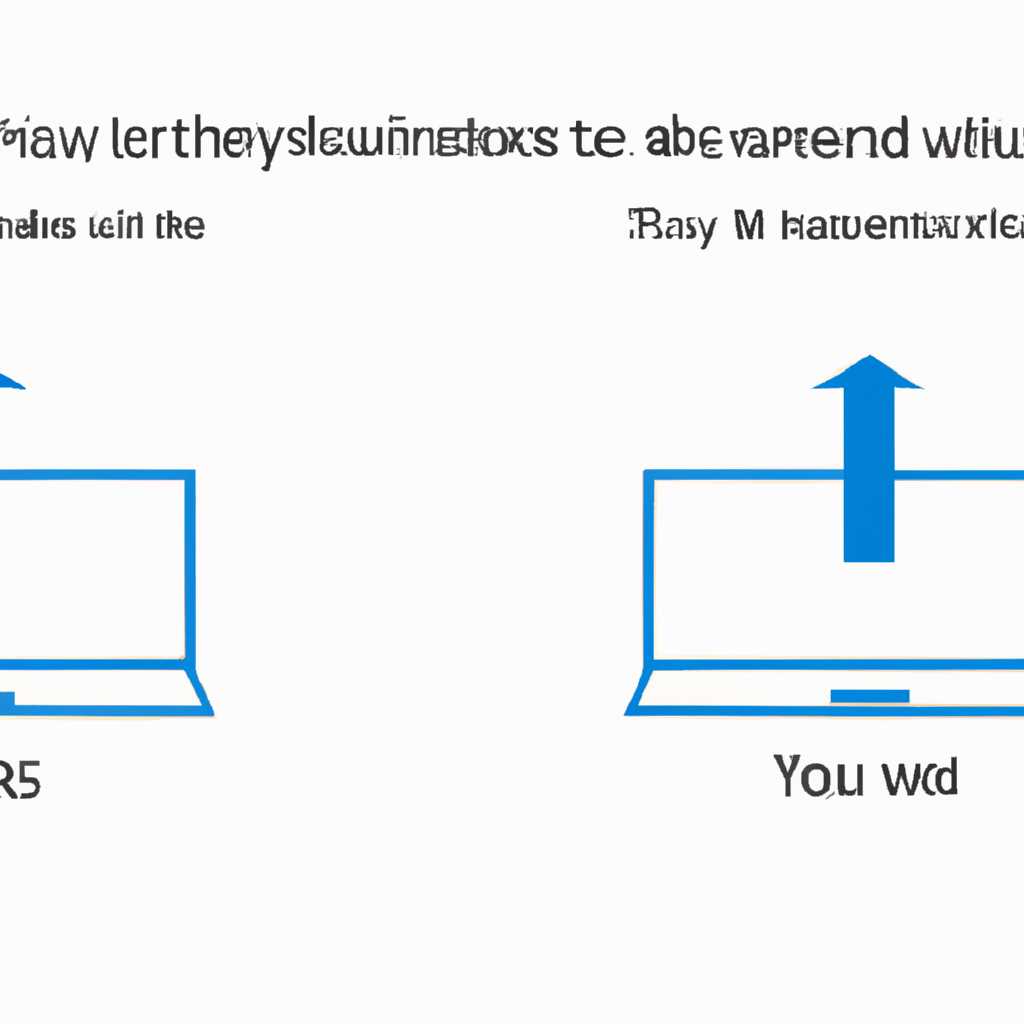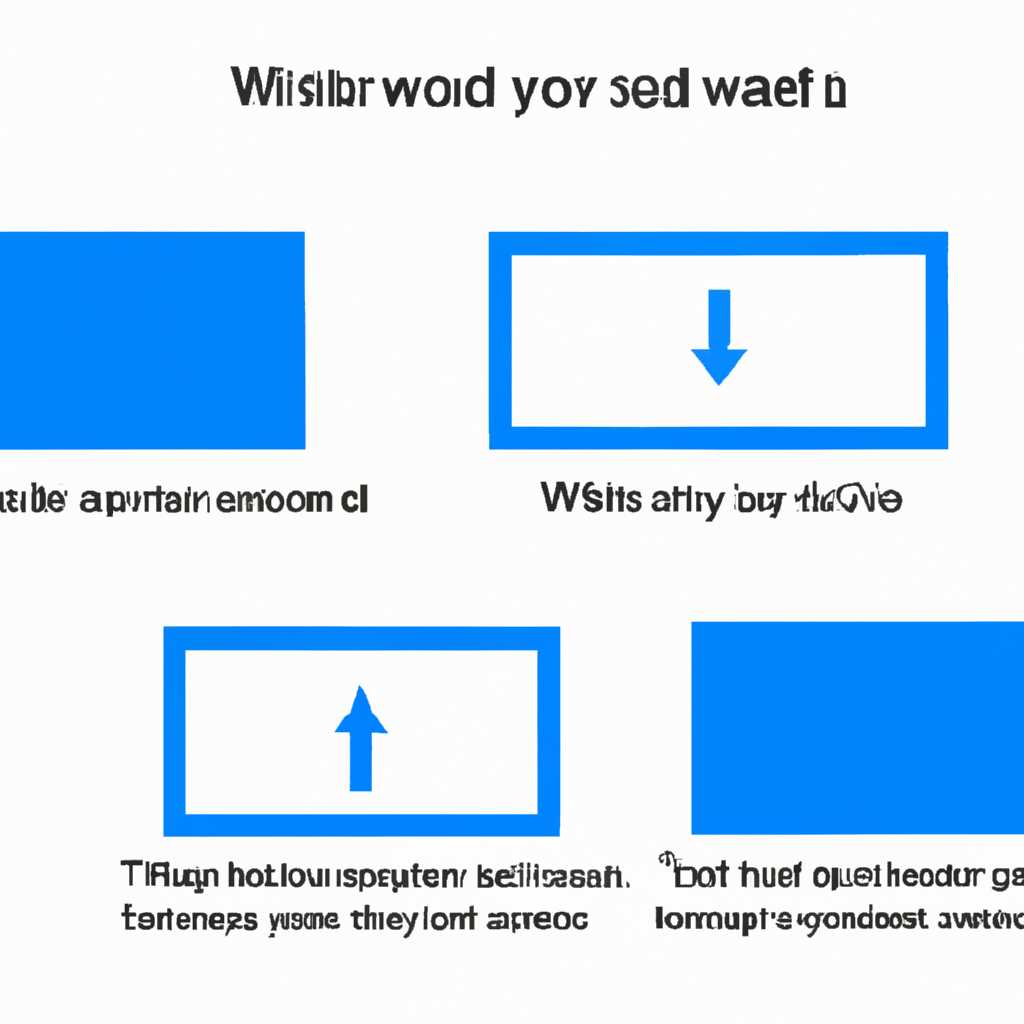- Как эффективно выключить или перезагрузить компьютер с Windows 10: лучшие приемы и способы
- Несколько способов выключения или перезагрузки компьютера с Windows 10
- 1. Выключение или перезагрузка с помощью комбинации клавиш
- 2. Выключение с помощью панели питания
- 3. Использование ярлыков для выключения или перезагрузки
- 4. Использование функции «Slide to Shutdown»
- Простые методы
- Эффективные способы
- 1. Выключение или перезагрузка с помощью кнопки питания
- 2. Выключение или перезагрузка с помощью мышки
- 3. Выключение или перезагрузка с помощью клавиатуры
- 4. Выключение или перезагрузка с помощью командной строки
- Выключение через графический интерфейс
- Перезагрузка с помощью командной строки
- Использование сочетания клавиш Ctrl + Alt + Del
- Видео:
- Windows 10 перезагружается при выключении — что делать?
Как эффективно выключить или перезагрузить компьютер с Windows 10: лучшие приемы и способы
Владельцы компьютера с Windows 10 знают, что есть несколько способов выключения или перезагрузки устройства. Это очень удобно, так как каждый может выбрать наиболее удобный способ в зависимости от своих предпочтений и ситуации.
Один из простых способов выключения компьютера — это использование комбинации клавиш Win+X. После нажатия этой комбинации на экране появятся несколько вариантов, включая «Завершение работы или выход». Нажав на этот пункт мышкой или клавишей «U» на клавиатуре, вы сможете выключить или перезагрузить компьютер.
Еще один способ — это использование комбинации клавиш Ctrl+Alt+Delete. После нажатия этой комбинации на экране появится специальное окно с несколькими опциями, включая «Включение/выключение». Вы сможете выбрать выключение или перезагрузку компьютера, нажав на соответствующую кнопку мышью или клавишей Enter.
Также можно выключить или перезагрузить компьютер с помощью команд. Например, запустив командную строку (нажав на клавишу Win+R и введя «cmd»), вы можете использовать команду «shutdown /s /t 0» для выключения компьютера без задержки времени или команду «shutdown /r /t 0» для перезагрузки устройства.
Если вы предпочитаете не использовать клавиатуру или мышку, вы можете создать ярлык на рабочем столе, который позволит вам выключать или перезагружать компьютер двумя щелчками мыши. Для этого создайте ярлык с командой «shutdown /s /t 0» для выключения или «shutdown /r /t 0» для перезагрузки, а затем настройте его свойства, чтобы он запускался с административными правами.
В общем, у вас есть несколько простых и эффективных способов выключения или перезагрузки компьютера с Windows 10. Вы можете выбрать для себя удобный способ, который не требует лишних действий или команд, и использовать его whenever you need. Не существует единственного правильного способа, поэтому выбирайте опцию, которая вам больше всего convs. «Выбирать» — какая интуиция подсказывает вам «быть или не быть».
Несколько способов выключения или перезагрузки компьютера с Windows 10
В операционной системе Windows 10 существует несколько простых и эффективных способов выключения или перезагрузки компьютера. В этом разделе мы рассмотрим некоторые из них.
1. Выключение или перезагрузка с помощью комбинации клавиш
Один из самых простых способов выключения компьютера — использование сочетания клавиш. Для этого можно использовать комбинацию клавиш Alt + F4 на рабочем столе или в открытых приложениях. Появится выпадающее меню, где можно выбрать параметр выключения или перезагрузки компьютера.
2. Выключение с помощью панели питания
Если компьютер завис или не реагирует на команды, можно воспользоваться панелью питания для принудительного выключения. На большинстве устройств Windows 10 находится кнопка питания, которую нужно удерживать нажатой до выключения компьютера.
3. Использование ярлыков для выключения или перезагрузки
Другим простым способом выключения компьютера с Windows 10 является создание ярлыков на рабочем столе или в меню Пуск. Для этого можно щелкнуть правой кнопкой мыши на свободной области рабочего стола, выбрать «Создать» и затем «Ярлык». В поле «Расположение элемента» нужно ввести команду shutdown /s /t 0 для выключения или команду shutdown /r /t 0 для перезагрузки компьютера. После создания ярлыка можно просто его щелкнуть для выполнения соответствующей команды.
4. Использование функции «Slide to Shutdown»
В Windows 10 также доступна функция «Slide to Shutdown» (перетянуть для выключения), которая позволяет выключить компьютер с помощью свайпа экрана на планшете или сенсорном ноутбуке. Для использования этой функции нужно нажать клавишу Win + R для открытия окна «Выполнить» и ввести команду slidetoshutdown.
В итоге, несмотря на то, что Windows 10 предлагает множество способов выключения или перезагрузки компьютера, каждый пользователь может выбрать наиболее удобный для себя способ в зависимости от своих потребностей и устройства.
Простые методы
Есть несколько простых способов выключить или перезагрузить компьютер с Windows 10. Ниже приведены несколько эффективных методов, которые могут быть использованы для этих целей:
- Перезагрузка компьютера с помощью меню «Пуск»
- Перезагрузка компьютера с помощью Win+X
- Перезагрузка компьютера с помощью ярлыка
- Выключение компьютера с помощью клавиатуры
- Перезагрузка компьютера с помощью командной строки
Один из самых простых способов перезагрузить компьютер — воспользоваться меню «Пуск». Для этого нужно нажать на кнопку «Пуск» в левом нижнем углу рабочего стола, выбрать пункт «Выключить или перезагрузить» и выбрать необходимый вариант из списка.
Другой способ — воспользоваться сочетанием клавиш Win+X. При нажатии этого сочетания клавиш на экране появятся список доступных команд, среди которых можно выбрать «Выключение или перезагрузка».
Вы также можете создать ярлык на рабочем столе для быстрой перезагрузки компьютера. Нажмите правой кнопкой мыши на свободном месте на рабочем столе, выберите пункт «Создать» и выберите «Ярлык». В поле «Место элемента» введите команду shutdown.exe /r /t 0 и нажмите кнопку «Далее». Затем введите имя для ярлыка и нажмите кнопку «Готово». При использовании этого ярлыка компьютер будет перезагружен.
Если ваше устройство заблокировано или у вас не работает мышь, вы можете использовать командную строку для выключения компьютера. Нажмите комбинацию клавиш Ctrl + Alt + Del, а затем выберите «Выход» и «Выключение».
Если вы знакомы с командной строкой, вы можете использовать команду shutdown для выключения или перезагрузки компьютера. Для перезагрузки введите команду shutdown /r, а для выключения — команду shutdown /s. Завершение работы компьютера произойдет через несколько секунд после выполнения команды.
Используя эти простые способы, вы сможете быстро выключать или перезагружать компьютер с Windows 10 без необходимости в сложных действиях или специальных утилитах.
Эффективные способы
В операционных системах Windows 10, 7 и 8 существует несколько различных способов выключения или перезагрузки компьютера. Каждый из них может быть использован в зависимости от конкретной ситуации и предпочтений пользователя. Рассмотрим несколько эффективных способов:
1. Выключение или перезагрузка с помощью кнопки питания
Самый простой и быстрый способ выключения или перезагрузки компьютера — использовать кнопку питания на физическом устройстве. Для этого нужно просто нажать и удерживать кнопку питания до полного выключения компьютера или до появления меню, предлагающего варианты выключения или перезагрузки.
2. Выключение или перезагрузка с помощью мышки
В операционных системах Windows 7, 8 и 10 можно также выключить или перезагрузить компьютер с помощью мышки. Для этого нужно щелкнуть правой кнопкой мыши на пустой области рабочего стола, выбрать пункт «Завершение работы» или «Перезагрузка» в выпадающем меню и нажать «Enter» на клавиатуре.
3. Выключение или перезагрузка с помощью клавиатуры
Существует несколько клавиатурных комбинаций, которые позволяют выключить или перезагрузить компьютер. Например, комбинация клавиш «Alt + F4» открывает окно, в котором можно выбрать вариант выключения компьютера. Комбинация клавиш «Ctrl + Alt + Delete» или «Ctrl + Shift + Esc» открывает Диспетчер задач, где можно выбрать опцию выключения или перезагрузки. Еще один способ — использовать комбинацию клавиш «Win + X» для открытия меню WinX, где есть пункт «Завершение работы» или «Перезагрузка».
4. Выключение или перезагрузка с помощью командной строки
Если вы предпочитаете использовать командную строку, то можете выключить или перезагрузить компьютер с ее помощью. Например, для выключения компьютера в командной строке нужно ввести команду «shutdown /s» или «shutdown /p», а для перезагрузки — «shutdown /r» или «shutdown /r /f».
В операционной системе Windows 8 и 10 также доступен особый способ выключения компьютера с использованием «slidetoshutdown». Для этого нужно нажать комбинацию клавиш «Win + C» для открытия панели Charms, выбрать раздел «Настройки», затем «Питание» и в выпадающем меню выбрать «slide to shutdown». После этого нужно переместить указатель мыши в верхнюю часть экрана и смахнуть его вниз, чтобы выключить компьютер.
Не важно, каким из этих способов вы воспользуетесь, они все эффективно выполняют задачу выключения или перезагрузки компьютера с операционными системами Windows 10, 7 и 8.
Выключение через графический интерфейс
Для выключения компьютера с Windows 10 существует несколько способов, которые можно использовать через графический интерфейс. Вот некоторые из них:
- Использование кнопки питания на компьютере. Нажмите и удерживайте кнопку питания до тех пор, пока компьютер не выключится. Однако, не рекомендуется постоянно выключать компьютер этим способом, так как это может привести к потере данных или повреждению файлов.
- Выключение через меню «Пуск». Нажмите на кнопку «Пуск» на экране задач в левом нижнем углу экрана, а затем откройте меню «Экран завершения работы». В этом меню вы можете выбрать опцию «Выключение» или «Перезагрузка», чтобы выключить или перезагрузить компьютер.
- Выключение через выпадающий список питания. Нажмите на кнопку питания на экране блокировки или на рабочем столе, чтобы открыть выпадающий список питания. Затем выберите опцию «Выключение» или «Перезагрузка» для завершения работы компьютера.
- Выключение с помощью клавиатуры. Некоторые клавиатуры имеют специальные клавиши для выключения компьютера. Например, вы можете использовать сочетание клавиш «Alt + F4» для открытия окна завершения работы, где можно выбрать опцию «Выключение».
- Выключение через командную строку. Вы можете воспользоваться командой «shutdown /s /f /t 0» для выключения компьютера с помощью командной строки. Данное сочетание команд завершит работу компьютера незамедлительно.
- Использование приложения SlidetoShutdown. Скачайте и установите приложение SlidetoShutdown, которое позволяет выключить компьютер Windows 10, просто смахнув пальцем по экрану.
Теперь у вас есть несколько способов, как выключить или перезагрузить компьютер с Windows 10 через графический интерфейс. Выберите подходящий способ в зависимости от ваших предпочтений и устройства, с которым вы работаете.
Заключение:
Внимание! При выключении или перезагрузке компьютера всегда сохраняйте свою работу, чтобы избежать потери данных. Независимо от выбранного способа, будьте внимательны и следуйте инструкциям, чтобы правильно выключить или перезагрузить компьютер.
Перезагрузка с помощью командной строки
Командная строка в Windows 10 предоставляет множество возможностей для управления компьютером, включая перезагрузку и выключение. Существует несколько способов выполнить перезагрузку с помощью командной строки.
Один из простых способов — использование команды shutdown. Для этого откройте командную строку, нажав на клавишу Win + X и выбрав пункт «Командная строка (администратор)».
При появлении черного окна командной строки введите команду shutdown /r /t 0 и нажмите клавишу Enter. Команда shutdown означает выключение или перезагрузку компьютера, а флаги /r и /t 0 указывают на перезагрузку и задают задержку в 0 секунд.
Также можно создать ярлык на рабочем столе, который позволит перезагрузить компьютер одним кликом. Для этого щелкните правой кнопкой мыши на пустом месте рабочего стола и выберите пункт «Создать» -> «Ярлык». В поле «Расположение элемента» введите команду %windir%\System32\shutdown.exe /r /t 0 и нажмите кнопку «Далее». Затем введите имя ярлыка, например, «Перезагрузка», и нажмите кнопку «Завершить». Теперь вы можете перезагрузить компьютер, просто дважды щелкнув на ярлыке на рабочем столе.
Командная строка предоставляет еще несколько способов перезагрузки, таких как использование команды slide to shutdown. Для этого откройте командную строку и введите команду shutdown -s -t 0. После нажатия клавиши Enter на экране появится окно блокировки, а затем после нажатия и удерживания клавиши Alt и щелчка мышью слайдером, компьютер выключится.
Еще один способ перезагрузки — использование комбинации клавиш Ctrl + Alt + Del. Когда откроется экран блокировки, нажмите это сочетание клавиш, а затем на экране появится выпадающий список с различными утилитами. Выберите пункт «Завершить сеанс» и затем «Перезагрузить». Этот способ также требует использования мыши.
Использование сочетания клавиш Ctrl + Alt + Del
Чтобы использовать сочетание клавиш Ctrl + Alt + Del, необходимо выполнить следующие шаги:
- Нажмите на клавиатуре клавиши Ctrl + Alt + Del одновременно.
- На экране появится окно «Завершение работы», где можно выбрать нужный вариант выключения или перезагрузки компьютера.
- Выберите нужный вариант с помощью клавиш на клавиатуре или мышкой. Например, можно выбрать «Выключение» или «Перезагрузка».
- Для завершения выбора нажмите клавишу Enter.
Также можно использовать параметр слайдера «slidetoshutdown», который позволяет выключить компьютер с помощью перемещения мышкой. Чтобы воспользоваться этой функцией, требуется нажать Win+X и щелкнуть по выпадающему окну «Питание» или «Выключение» на экране.
Команда «shutdown» также работает для выключения или перезагрузки компьютера с помощью командной строки. При этом необходимо вводить команду «shutdown -s -t 0» для выключения компьютера или «shutdown -r -t 0» для перезагрузки. Для работы с командной строкой можно открыть окно «Командная строка» или «Windows PowerShell» через выпадающее окно Win+X.
Внимание! При использовании команды «shutdown» компьютер будет выключен или перезагружен сразу, без предупреждающих окон. Убедитесь, что все данные сохранены перед использованием этой команды.
Видео:
Windows 10 перезагружается при выключении — что делать?
Windows 10 перезагружается при выключении — что делать? by КОМПЬЮТЕРНАЯ АКАДЕМИЯ 17,727 views 5 years ago 5 minutes, 7 seconds