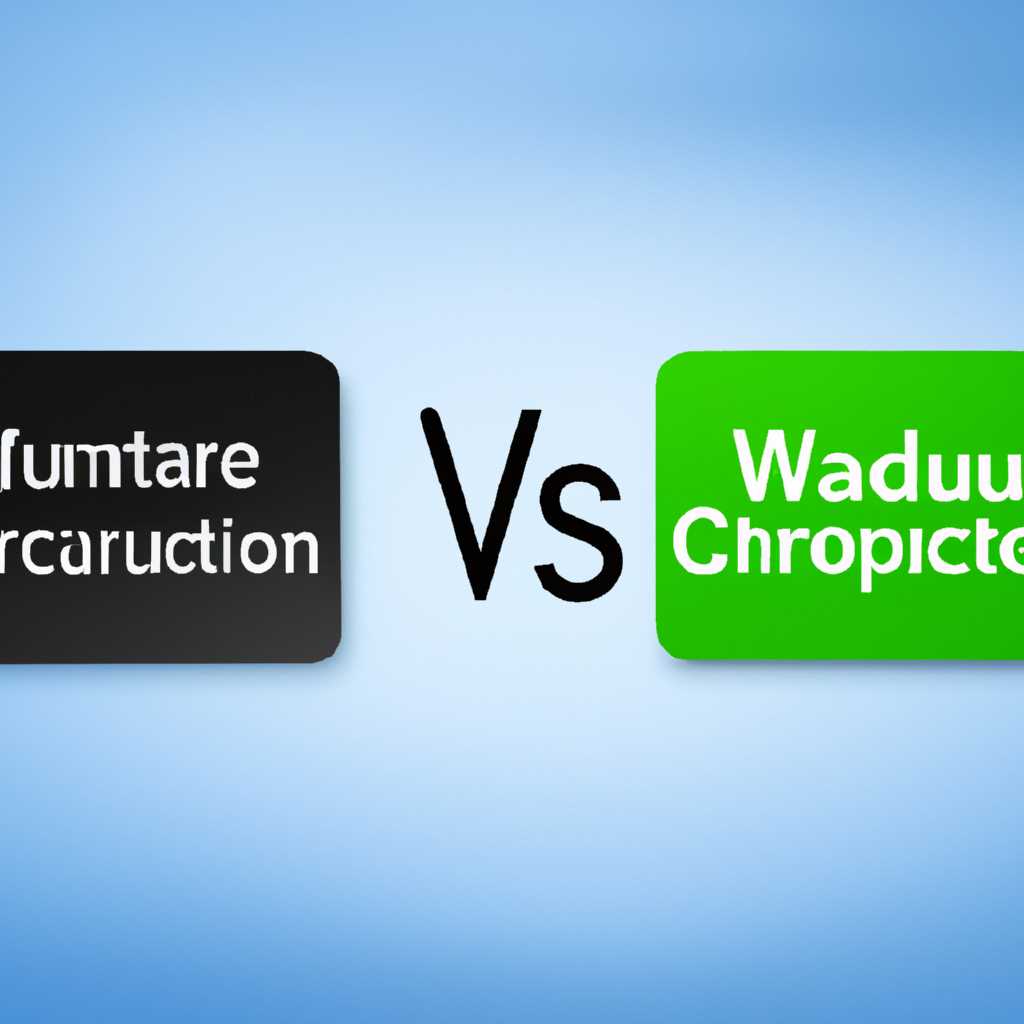- Несовместимость VMware Workstation и DeviceCredential Guard
- VMware Player and DeviceCredential Guard are not compatible
- Method 1: Manual Disabling
- Method 2: Using Microsoft Hyper-V Console
- Какие причины несовместимости VMware Workstation и DeviceCredential Guard?
- Почему VMware Player и DeviceCredential Guard несовместимы?
- Как исправить ошибку запуска VMware в Windows 10?
- Шаг 1: Проверка серийной последовательной памяти виртуальной машины
- Шаг 2: Отключение Credential Guard в Windows
- Шаг 3: Исправление ошибки с помощью VMware Workstation
- Как решить проблему запуска VMware в Windows 10?
- 1. Перед началом работы
- 2. Отключение Device Credential Guard
- 3. Исправление реестра Windows
- Возможные альтернативы VMware Workstation при использовании DeviceCredential Guard
- 1. Использование BootCD
- 2. Использование системы dumpfile
- Что можно использовать вместо VMware Workstation с DeviceCredential Guard?
- 1. VMware Workstation Player
- 2. Hyper-V
- 1. Отключение DeviceCredential Guard перед загрузкой
- 2. Использование другой версии VMware Workstation
- Видео:
- How to Speed Up Your Virtual Machine
Несовместимость VMware Workstation и DeviceCredential Guard
VMware Workstation — это популярное программное обеспечение, которое позволяет пользователям создавать и управлять виртуальными машинами. Однако, в некоторых случаях, установка и настройка VMware Workstation может привести к проблемам с работой компьютера, особенно если у вас включена функция DeviceCredential Guard в операционной системе Windows 10.
DeviceCredential Guard — это новая функция безопасности в Windows 10, которая защищает ваш компьютер от атак, связанных с уязвимостями аутентификации. Она предоставляет дополнительный уровень защиты для вашей системы и включает функции, такие как защита от перехвата учетных данных и защита от вредоносных программ.
Однако, когда вы пытаетесь запустить VMware Workstation на компьютере с включенным DeviceCredential Guard, вы можете столкнуться с ошибками или проблемами загрузки. Это связано с тем, что VMware Workstation и DeviceCredential Guard несовместимы между собой.
Если у вас возникли проблемы с запуском VMware Workstation после включения DeviceCredential Guard, то вы можете попробовать решить их следующим способом. Во-первых, рекомендуется вручную отключить DeviceCredential Guard перед запуском VMware Workstation. Для этого откройте командную строку с правами администратора и выполните следующую команду: bcdedit /set hypervisorlaunchtype off.
VMware Player and DeviceCredential Guard are not compatible
If you are experiencing issues with VMware Player and DeviceCredential Guard, it is recommended to disable DeviceCredential Guard in order to resolve the problem. Unfortunately, VMware Player cannot be used in conjunction with DeviceCredential Guard due to an incompatibility issue.
To disable DeviceCredential Guard, follow these steps:
Method 1: Manual Disabling
- On your Windows operating system, navigate to the system’s root directory. Usually, the system root can be found at C:\Windows, but it may vary depending on your setup.
- Locate the file named «boot.ini» or «bootcfg.ini».
- Open the file in a text editor of your choice.
- Search for the line that mentions «hypervisorlaunchtype».
- Change the value from «auto» to «off».
- Save and close the file.
Method 2: Using Microsoft Hyper-V Console
- Open the Microsoft Hyper-V Console on your Windows operating system. You can find it in the Start menu.
- Select the virtual machine that you want to disable DeviceCredential Guard for.
- Click on «Settings» in the toolbar.
- Navigate to the «Processor» settings.
- Uncheck the box next to «Enable DeviceCredential Guard support».
- Save the changes and close the console.
Keep in mind that disabling DeviceCredential Guard may have security implications, so it is important to consider the risks before making any changes. Additionally, please note that these methods may vary depending on the version of Windows you are using.
For further assistance or troubleshooting, consult the VMware support documentation or reach out to their customer support team.
Какие причины несовместимости VMware Workstation и DeviceCredential Guard?
VMware Workstation и DeviceCredential Guard, два популярных программных продукта, имеют некоторые проблемы совместимости, которые могут вызывать ошибки и проблемы при их одновременном использовании. Вот некоторые из основных причин несовместимости между VMware Workstation и DeviceCredential Guard:
- Boot Configuration Data (BCD) – почему driver (VMware)displaybootmenu = 2
- Если DeviceCredential Guard настроен вручную и он не работает с VMware (поддержка VMware Player более не делается)
- При использовании VMware Workstation для восстановления и ремонта VM-машин изображение (display) может находиться в некорректном положении и требовать входа в командную строку
- DeviceCredential Guard требует последовательный (консольный) доступ к работе операционной системы, в то время как VMware Workstation требует доступа к фоновой консоли
- Конфигурация загрузки компьютера и несовместимость с VMware в случае использования виртуального настроенного оборудования
- Ошибки в работе подключения VMWare Workstation к компьютеру с DeviceCredential Guard включают случаи, когда VMWare не загружается после установки DeviceCredential Guard
- VMware Workstation и DeviceCredential Guard могут конфликтовать из-за доступа к одному и тому же устройству или памяти
- Симптомы несовместимости включают консольную ошибку и исходное неправильное функционирование VMware, когда это работало раньше
- Дополнительные возможные проблемы между VMware и DeviceCredential Guard включают ошибки при работе с серийными портами, параллельными портами и USB
Об официальных способах решения проблемы совместимости между VMware Workstation и DeviceCredential Guard, вы можете обратиться к документации и поддержке VMware и Microsoft. Они предоставляют инструкции по правильной настройке и исправлению несовместимостей. Будьте внимательны при настройке и изменении параметров, чтобы не создавать новых проблем или ухудшать ситуацию.
Почему VMware Player и DeviceCredential Guard несовместимы?
VMware Player, виртуальная машина, позволяющая создавать и запускать виртуальные операционные системы, несовместима с функцией DeviceCredential Guard в операционной системе Windows 10. Эта несовместимость вызвана последовательной загрузкой и восстановлением работы VMware Player перед и после запуска операционной системы Windows.
Одной из причин, по которой VMware Player и DeviceCredential Guard несовместимы, является то, что обе функции работают на уровне ядра операционной системы и требуют полного запуска компьютера. Виртуальная машина VMware Player использует быстрое создание и запуск операционной системы, что может привести к конфликту с функцией DeviceCredential Guard.
Если вы пытаетесь запустить VMware Player на компьютере с активированным DeviceCredential Guard, вы можете столкнуться с различными симптомами, такими как сбой загрузки операционной системы, ошибки конфигурации или даже полное отсутствие возможности запуска VMware Player.
Чтобы исправить эту проблему, можно отключить функцию Hyper-V на вашем компьютере. Hyper-V – это инфраструктура виртуализации Microsoft, которая запрещает работу других гипервизоров в операционной системе Windows 10.
Для отключения Hyper-V выполните следующие действия:
- Откройте Консоль управления Windows и выберите «Программы»
- Нажмите «Включение или отключение компонентов Windows»
- Настройте галочку «Hyper-V» в положение «Выкл.»
- Нажмите «ОК» и перезагрузите компьютер, чтобы изменения вступили в силу.
После отключения Hyper-V вы сможете запускать VMware Player без проблем. Учтите, что отключение Hyper-V может повлиять на работу других программ, использующих виртуализацию, поэтому примите это во внимание перед внесением изменений.
Как исправить ошибку запуска VMware в Windows 10?
Шаг 1: Проверка серийной последовательной памяти виртуальной машины
Перед началом исправления ошибки, рекомендуется проверить, есть ли у вас запись (dumpfile) о последовательной памяти виртуальной машины (VM). Если такая запись имеется, то можно перейти к следующему шагу.
Шаг 2: Отключение Credential Guard в Windows
Для исправления проблемы необходимо отключить функцию Credential Guard в Windows. Для этого выполните следующие действия:
- Откройте командную строку от имени администратора.
- Введите команду
shutdown /r /o /t 0и нажмите Enter. - После перезагрузки компьютера появится меню выбора действий. Выберите «Отключение от загрузки вариантов восстановления».
- Когда компьютер перезагрузится, выберите «Восстановление -> Дополнительные параметры -> Консоль восстановления».
- В консоли восстановления введите команду
bcdedit /set {default} bootmenupolicy displaybootmenuи нажмите Enter. - Чтобы выйти из консоли восстановления, введите команду
exitи нажмите Enter. - Теперь компьютер будет загружаться с возможностью выбора операционной системы и настройками восстановления.
Шаг 3: Исправление ошибки с помощью VMware Workstation
После отключения Credential Guard можно приступить к исправлению ошибки запуска VMware Workstation. Воспользуйтесь следующей последовательностью действий:
- Откройте VMware Workstation.
- Перейдите в меню «Edit -> Preferences».
- В разделе «Privacy» удалите галочку напротив опции «Use enhanced keyboard driver».
- Нажмите «OK», чтобы сохранить изменения.
После выполнения всех этих шагов ошибка запуска VMware Workstation должна быть исправлена, и вы сможете продолжить работу с виртуальными машинами без каких-либо проблем.
Как решить проблему запуска VMware в Windows 10?
Если у вас возникают проблемы с запуском VMware Workstation на операционной системе Windows 10, связанные с несовместимостью Device Credential Guard, вот несколько рекомендаций, чтобы исправить эту проблему:
1. Перед началом работы
Перед изменением настроек вашей системы для запуска VMware Workstation, рекомендуется сделать резервную копию диска или создать точку восстановления, чтобы быть защищенным от возможных проблем.
2. Отключение Device Credential Guard
Device Credential Guard — это средство защиты в Windows 10, которое может приводить к конфликтам с VMware Workstation. Чтобы отключить Device Credential Guard:
- Откройте «Консоль управления Hyper-V».
- Введите команду «
bcdedit /copy {current} /d "Профиль безопасности для устройств"«. - Скопируйте и запомните серийный номер «{xxxxxx-xxxx-xxxx-xxxx-xxxxxx}».
- Введите команду «
bcdedit /set {xxxxxx-xxxx-xxxx-xxxx-xxxxxx} devicecredentialguard укажите OFF«. - Перезагрузите компьютер.
3. Исправление реестра Windows
Если VMware Workstation по-прежнему не запускается, вы можете попробовать исправить реестр Windows с помощью следующих шагов:
- Запустите «Редактор реестра» (regedit).
- Перейдите в раздел «HKEY_LOCAL_MACHINE\SYSTEM\CurrentControlSet\Control\DeviceGuard\Scenarios\HypervisorEnforcedCodeIntegrity».
- Удалите ключ «HypervisorEnforcedCodeIntegrity».
- Закройте «Редактор реестра».
После применения этих изменений вы должны иметь возможность запустить VMware Workstation на вашем компьютере под управлением Windows 10 без ошибки связанной с Device Credential Guard.
Возможные альтернативы VMware Workstation при использовании DeviceCredential Guard
Если вы сталкиваетесь с проблемой несовместимости между VMware Workstation и DeviceCredential Guard на вашем компьютере, у вас есть несколько альтернативных способов продолжить работу с виртуальными машинами.
1. Использование BootCD
Одним из возможных решений является загрузка компьютера с помощью BootCD и вручную настройка системы для работы с виртуальными машинами VMware. Этот способ может потребовать дополнительной настройки и доступа к серийной консоли компьютера.
2. Использование системы dumpfile
Если ваш компьютер поддерживает функцию dumpfile, вы можете настроить его для быстрого восстановления системы после ошибки. Для этого необходимо настроить systemrootmemorydmp и hklmbrokensystem в реестре компьютера.
Однако, стоит отметить, что использование данных альтернатив может быть связано с определенными сложностями и потребовать дополнительных знаний и навыков. Рекомендуется обратиться за помощью к специалисту, если у вас возникли проблемы с настройкой и восстановлением системы.
Независимо от выбранного способа, важно понимать причину возникновения несовместимости между VMware Workstation и DeviceCredential Guard и принять соответствующие меры для исправления проблемы. Это может включать в себя обновление ПО, настройку компьютера или использование других программных средств.
Использование альтернативных способов работы с виртуальными машинами может быть временным решением для вас, до тех пор, пока проблема с несовместимостью не будет устранена или найдено более удобное решение.
Что можно использовать вместо VMware Workstation с DeviceCredential Guard?
Если вы столкнулись с проблемой несовместимости VMware Workstation с DeviceCredential Guard в Windows, у вас есть несколько альтернативных вариантов, которые можно использовать вместо него. Вот некоторые из них:
1. VMware Workstation Player
Если вам не нужны все функции и возможности, предлагаемые полной версией VMware Workstation, вы можете обратить внимание на VMware Workstation Player. Это бесплатная версия программы, которая отлично подходит для базовых задач и запуска виртуальных машин.
2. Hyper-V
Если у вас установлена операционная система Windows 10 Pro или Enterprise, вы можете использовать встроенный гипервизор Hyper-V вместо VMware Workstation. Hyper-V обеспечивает среду виртуализации на уровне операционной системы и может быть одним из самых удобных вариантов для работы с виртуальными машинами.
Если вы все же предпочитаете использовать продукты VMware, есть несколько способов исправить проблему несовместимости с DeviceCredential Guard:
1. Отключение DeviceCredential Guard перед загрузкой
Один из способов исправить проблему состоит в отключении DeviceCredential Guard перед загрузкой операционной системы Windows. Для этого необходимо отредактировать конфигурационный файл загрузчика и удалить строку, связанную с DeviceCredential Guard. После этого вы сможете запускать VMware Workstation без проблем.
2. Использование другой версии VMware Workstation
Если проблема совместимости возникает только с определенной версией VMware Workstation, попробуйте использовать другую версию программы. Возможно, новая версия будет совместима с DeviceCredential Guard и позволит вам продолжить работу с VMware Workstation без проблем.
Не смотря на то, что VMware Workstation является популярным средством для работы с виртуальными машинами, вам необходимо поискать альтернативные решения, если это программное обеспечение несовместимо с DeviceCredential Guard. Вышеупомянутые варианты — просто несколько примеров для замены VMware Workstation. Вы можете выбрать наиболее подходящую для вас программу для работы с виртуальными машинами в зависимости от ваших потребностей и системных требований.
Видео:
How to Speed Up Your Virtual Machine
How to Speed Up Your Virtual Machine door Britec09 48.599 weergaven 1 jaar geleden 7 minuten en 26 seconden