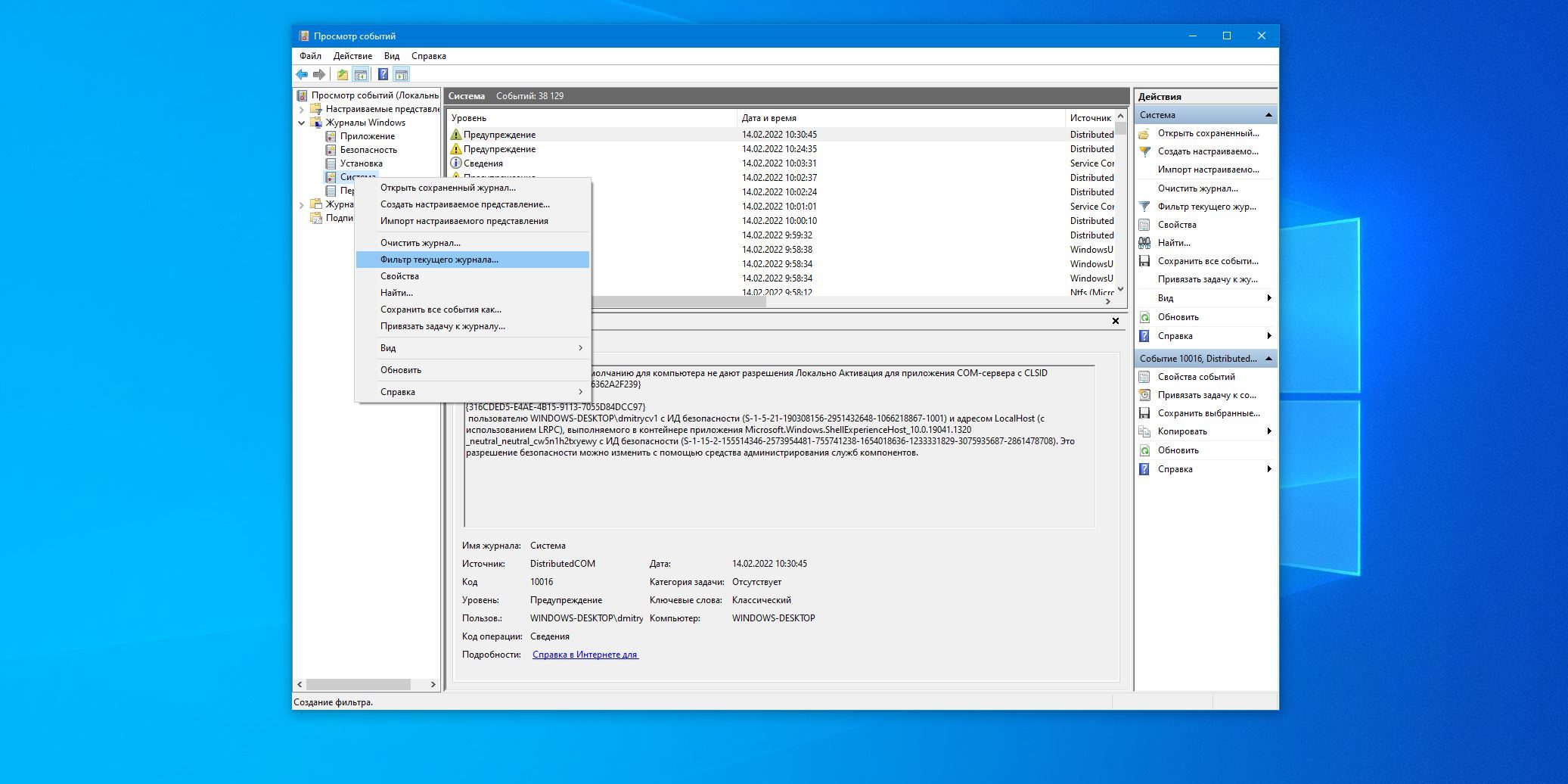- Как настроить и включить спящий режим в операционной системе Windows 10
- Способ 1: Использование системных настроек
- Способ 2: Изменение настроек питания
- Способ 3: Использование командной строки
- Шаг 1: Открыть командную строку
- Шаг 2: Перевести компьютер в спящий режим
- Шаг 3: Активация автоматической установки параметров спящего режима
- Способ 4: Использование гибридного спящего режима
- Способ 5: Использование спящего режима через графический интерфейс
- Шаг 1: Переход к настройкам спящего режима
- Шаг 2: Настройка спящего режима
- Шаг 3: Редактирование настроек спящего режима
- Шаг 4: Запуск спящего режима
- Способ 6: Настройка автоматической активации спящего режима
- Шаг 1: Проверьте наличие обновленных драйверов
- Шаг 2: Измените настройки плана питания
- Шаг 3: Установите новые точки восстановления
- Шаг 4: Измените настройки службы Windows Update
- Видео:
- Настройка режима гибернации на Windows 10…..(Спящий режим) Проверенный способ!
Как настроить и включить спящий режим в операционной системе Windows 10
Спящий режим — это функция операционной системы Windows, которая позволяет пользователям сохранять энергию своих компьютеров, приостанавливая работу и основные операции системы. Когда компьютер находится в спящем состоянии, его дисплей отключается, и все запущенные приложения и процессы приостанавливают свою работу, сохраняя текущее состояние.
Настройка спящего режима в Windows 10 может быть очень полезной функцией для пользователей, которые часто работают с настольными компьютерами или ноутбуками. Этот режим позволяет сохранить активность и сохранить необходимые данные, даже при выключении дисплея и приостановке работы системы.
Для того чтобы настроить и активировать спящий режим в Windows 10, вам необходимо выполнить несколько простых шагов. В версии Windows 10 доступны два основных способа настройки и активации спящего режима: через параметры системы и через командную строку.
Первый метод — это использование параметров системы. Для того чтобы включить или отключить спящий режим в Windows 10, вам нужно перейти в Панель управления, найти раздел «Параметры системы» с помощью поисковой строки, а затем нажать на «Состояние восстановления и энергосбережении» и выбрать нужные вам параметры.
Второй метод — это использование командной строки. В командной строке Windows 10 доступны многие команды и действия, связанные с энергией и настройками системы. Например, вы можете использовать команду «powercfg /hibernate on» для включения или отключения гибридного режима, а «powercfg /sleep /battery» для изменения параметров энергосбережения при работе от батареи.
Важно отметить, что настройка спящего режима может быть немного сложной и требовать определенных настроек и драйверов. Если у вас возникли проблемы при настройке этого режима, вы также можете обратиться к документации и руководствам, предоставленным производителем вашего компьютера или контроллеров учетной записи. Там вы найдете дополнительную информацию и инструкции, которые помогут вам выполнить настройку и установку спящего режима в Windows 10.
Способ 1: Использование системных настроек
Для активации спящего режима в Windows 10 вы можете использовать системные настройки. Следуйте указанным ниже шагам, чтобы настроить спящий режим в Windows 10:
- Щелкните правой кнопкой мыши на кнопке «Пуск» в левом нижнем углу экрана, а затем выберите «Настройки».
- На странице «Настройки» выберите пункт «Система».
- В левой панели выберите «Питание и спящий режим».
- В разделе «Параметры спящего режима» выберите вариант, который наиболее подходит для ваших потребностей. Например, вы можете выбрать «Спящий режим» или «Гибридный спящий режим».
- Если вам необходимо отключить спящий режим, выберите «Никогда» в выпадающем меню «Выходит из спящего режима через».
- Дополнительные настройки спящего режима доступны в разделе «Дополнительные параметры спящего режима». Вы можете настроить время до перехода в спящий режим при бездействии и прочие параметры.
После внесения изменений нажмите кнопку «Применить» или «ОК», чтобы сохранить настройки.
Если ваш компьютер по-прежнему просыпается из спящего режима, проверьте следующие варианты:
- Убедитесь, что у вас установлены последние обновления Windows, в том числе обновления драйверов и программного обеспечения.
- В разделе «Параметры спящего режима» выберите «Схема питания» -> «Редактировать параметры плана». Затем проверьте параметры «Учетные записи», «Дисплей» и «Звуковые схемы», чтобы убедиться, что они настроены на ваше удовлетворение.
- Если у вас есть USB-адаптеры или другие внешние устройства, то попробуйте отключить их, чтобы проверить, приводит ли их подключение к проблеме.
- Выполните команду «powercfg -h off» в командной строке для отключения гибридного режима, также известного как «гибернация».
- Если ничего из вышеперечисленного не помогает, попробуйте выполнить сброс всех настроек питания к значениям по умолчанию. Для этого выполните команду «powercfg -restoredefaultschemes» в командной строке.
Если вы все еще сталкиваетесь с проблемой активации спящего режима в Windows 10, прочитайте соответствующую статью на сайте Microsoft или обратитесь за помощью к специалисту.
Способ 2: Изменение настроек питания
Если вы предпочитаете управлять настройками питания вашего компьютера самостоятельно, вы можете активировать спящий режим, изменяя соответствующие параметры. Вот шаги, которые нужно выполнить:
- Кликните правой кнопкой мыши на кнопку «Пуск» и выберите «Параметры».
- После этого перейдите в раздел «Система» и вкладку «Питание и спящий режим».
- Нажмите на ссылку «Дополнительные параметры питания».
- В открывшемся окне выберите режим питания, который вы хотите использовать, например «Равновесный» или «Максимальная производительность».
- Далее перейдите в «Настройки плана питания».
- Откроется окно с настройками питания. Проверьте параметры «Выключение дисплея» и «Включение жёсткого диска» — они должны быть установлены на «Никогда».
- Если вы хотите, чтобы компьютер спал после определенного времени бездействия, введите нужное вам значение в поле «Переход в спящий режим через».
- Проверьте также другие параметры на этой странице и настройте их в соответствии с вашими предпочтениями.
- Когда вы закончите настройку, нажмите кнопку «Сохранить изменения».
- Теперь ваш компьютер будет переходить в спящий режим в соответствии с выбранными вами настройками.
Обратите внимание, что эти настройки будут применены к текущему плану питания. Если у вас есть несколько планов питания, повторите эти шаги для каждого из них.
Способ 3: Использование командной строки
Если иногда ваш компьютер просыпается из спящего режима, даже после активации данной функции, то причиной могут быть некоторые программные или аппаратные параметры. Для исправления этой проблемы можно воспользоваться командной строкой и выполнить следующие действия:
Шаг 1: Открыть командную строку
Нажмите комбинацию клавиш Win + X и выберите исходный пункт «Командная строка (администратор)».
Шаг 2: Перевести компьютер в спящий режим
В командной строке введите следующую команду:
powercfg -a
Нажмите клавишу Enter.
Результат выполнения команды покажет список доступных энергетических состояний, включая режим сна. Если вашем компьютере включен только режим «Состояние сна (S3)», то это означает, что выключение находится в ручном режиме и он не может автоматически переходить в спящий режим. Чтобы исправить это, выполните следующие действия:
Шаг 3: Активация автоматической установки параметров спящего режима
| Шаги | Действия |
| 1. | В командной строке введите следующую команду:powercfg -requestsoverride <УСТРОЙСТВО> Замените <УСТРОЙСТВО> на имя устройства (например, «графической видеокарты» или «схемы звуковые»). Замените |
| 2. | После каждой команды нажимайте клавишу Enter. |
| 3. | Для активации всех доступных программных параметров обновите драйверы. Для этого выполните следующие действия: 1) В командной строке введите команду devmgmt.msc и нажмите клавишу Enter для открытия диспетчера устройств. 2) Разверните раздел «Видеоадаптеры» и щелкните правой кнопкой мыши на графическую видеокарту. 3) Выберите пункт «Обновить драйвер» и следуйте инструкциям по установке обновлений. В случае ноутбуков рекомендуется переустановить драйвера «Видеоадаптеры» и «Звук, видео и игры» в Диспетчере устройств. |
| 4. | Для отключения всех программных параметров, вкладку групповой политики записи на диск, выполните следующие действия: 1) В командной строке введите команду gpedit.msc. 2) В интерфейсе групповой политики перейдите в «Компьютерная конфигурация» > «Административные шаблоны» > «Система» > «Запись на диск». 3) Щелкните дважды на «Выполнять данные действия при активации записи на диск». 4) Выберите «Отключено» и нажмите кнопку «Применить». |
| 5. | Для активации записи на диск выполните следующие действия: 1) В командной строке введите команду gpedit.msc. 2) В интерфейсе групповой политики перейдите в «Компьютерная конфигурация» > «Административные шаблоны» > «Система» > «Запись на диск». 3) Щелкните дважды на «Выполнять данные действия при активации записи на диск». 4) Выберите «Включено» и нажмите кнопку «Применить». |
После выполнения всех указанных шагов ваш компьютер должен перевестись в режим сна автоматически. Если проблема все же не решена, рекомендуется обновить все драйверы и программное обеспечение, чтобы быть уверенным в наличии последних обновлений и исправлений. Также может помочь проверка наличия вредоносных программ и включение режима «Учетные записи головного пользователя» для повышения безопасности системы.
В случае когда компьютер выходит из режима сна вместо выключения или переходит в спящий режим дольше, чем заданное время, может потребоваться восстановление системы или даже полная переустановка операционной системы.
Способ 4: Использование гибридного спящего режима
Гибридный спящий режим в Windows 10 объединяет функции спящего режима и гибернации, чтобы предоставить пользователю лучшую производительность и сохранить рабочую среду даже при полном отключении питания. Чтобы использовать гибридный спящий режим, следуйте этим шагам:
- Нажмите на кнопку «Пуск» в левом нижнем углу экрана и перейдите в раздел «Настройки».
- В настройках выберите пункт «Система» и переключитесь на вкладку «Питание и спящий режим».
- Проверьте, какие у вас доступны планы энергии. Возможно, у вас уже установлен режим «Сбалансированная» или другой план. Если ни одного гибридного плана энергии нет, то переустановите планы питания по умолчанию. Выберите план «Сбалансированная» и нажмите на ссылку «Дополнительные параметры плана».
- На появившейся странице параметров плана перейдите к разделу «Спящий режим».
- Включите опцию «Включить гибридный спящий режим» и сохраните изменения.
- Если у вас возникают проблемы с гибридным спящим режимом, связанные с работой звуковых или других устройств, может потребоваться изменить настройки контроллеров устройств или драйверы. В этом случае вам следует выполнить следующие действия:
- На рабочем столе щелкните правой кнопкой мыши на значок «Мой компьютер» и выберите пункт «Управление».
- В окне»Управление компьютером» выберите пункт «Службы и приложения», а затем «Службы».
- В списке служб найдите и выделите службу «Учетная запись системы NT» или «Учетная запись LocalSystem».
- Щелкните правой кнопкой мыши на учетной записи и выберите пункт «Свойства».
- На вкладке «Общие» в поле «Тип запуска» выберите «Автоматически».
- Нажмите на кнопку «Применить» и перезагрузитесь для сохранения изменений.
- После перезагрузки включите гибридный спящий режим и проверьте его работу. Если проблемы не устранены, попробуйте выполнить чистую переустановку драйверов.
Используя данный способ, вы сможете настроить и активировать гибридный спящий режим в Windows 10, что позволит вам сохранить энергию и быстро перейти к работе после сна.
Способ 5: Использование спящего режима через графический интерфейс
В Windows 10 имеется возможность настроить и активировать спящий режим через графический интерфейс операционной системы. Этот способ может быть удобен для пользователей, предпочитающих работать с настройками системы в привычной графической форме.
Шаг 1: Переход к настройкам спящего режима
Чтобы включить спящий режим через графический интерфейс, сначала откройте меню «Пуск» и перейдите к разделу «Настройки». Затем выберите раздел «Система» и перейдите во вкладку «Питание и сон».
Шаг 2: Настройка спящего режима
На странице «Питание и сон» найдите раздел «Сон» и проверьте, какой тип спящего режима установлен по умолчанию в вашей операционной системе. Обычно выбран режим «Сон», который позволяет восстановить работу компьютера мгновенно.
| Режим сна | Описание |
|---|---|
| Сон | Компьютер переходит в ждущий режим, но остается включенным. Все процессы и приложения сохраняются в оперативной памяти. |
| Гибернация | Компьютер сохраняет текущее состояние в файле hiberfil.sys на локальном диске и выключается. При включении компьютера происходит восстановление данных из файла гибернации и продолжение работы с места последнего сохранения. |
| Гибернация и сон | Компьютер сохраняет текущее состояние и переходит в спящий режим без выключения. Все приложения и процессы сохраняются в оперативной памяти и на локальном диске. |
Если вместо режима сна отображается другая опция или название, проверьте доступные параметры энергии на вашей системе.
Шаг 3: Редактирование настроек спящего режима
Если вы хотите изменить тип спящего режима, щелкните правой кнопкой мыши на интересующую вас опцию и выберите «Редактировать». Установите галочку рядом с нужным вам режимом и сохраните настройки.
Иногда возникают проблемы с настройкой спящего режима, связанные с драйверами графической видеокарты. В этом случае рекомендуется обновить или перевести видеодрайвера в последнюю версию. Также проверьте наличие и установку обновлений операционной системы.
Шаг 4: Запуск спящего режима
Теперь, когда вы настроили спящий режим, вы можете активировать его, нажав кнопку «Пуск» и выбрав «Сон» в меню «Питание». Компьютер перейдет в спящий режим в соответствии с выбранными настройками.
Попробуйте использовать различные режимы сна и выбрать наиболее подходящий для вашего режима работы компьютера. Если возникают проблемы с активацией или восстановлением из спящего режима, удалите учетные записи энергии и переключите параметры настройки со спящего режима на режим гибернации или наоборот.
Способ 6: Настройка автоматической активации спящего режима
Если ваш ноутбук снова просыпается после перехода в спящий режим или вы не нашли ничего полезного в предыдущих подходах, вам стоит попробовать настройку автоматической активации спящего режима. Для этого следуйте инструкциям ниже.
Шаг 1: Проверьте наличие обновленных драйверов
Перейдите на сайт производителя ноутбука и найдите раздел поддержки. Установите программное обеспечение для вашей модели ноутбука и установите обновленные драйверы, если они имеются. Обратите особое внимание на драйвера чипсета и звуковые драйверы.
Шаг 2: Измените настройки плана питания
Нажмите кнопку «Пуск» и перейдите в Параметры > Система > Питание и сон. Найдите список планов питания и выберите план, который вы используете. Нажмите на ссылку «Настройка плана» рядом с выбранным планом. В новом окне вы найдете группы настроек, связанных с выключениями и время пробуждения. Переведите все настройки в положение «Никогда».
Шаг 3: Установите новые точки восстановления
Нажмите кнопку «Пуск» и введите «Создание точки восстановления» в строку поиска. Нажмите на соответствующий результат. В окне «Свойства системы» выберите вкладку «Система защиты». Видите список дисков и убедитесь, что виндовс установлен на системном диске (обычно «C:»). Если вы используете несколько дисков, повторите этот шаг для каждого диска. Для каждого диска нажмите кнопку «Создать» и установите описание точки восстановления (например, «Новые драйверы»). Нажмите «Создать» и дождитесь успешного завершения процесса.
Шаг 4: Измените настройки службы Windows Update
Нажмите кнопку «Пуск» и введите «Сервисы» в строку поиска. Нажмите на соответствующий результат. В окне «Услуги» найдите службу «Windows Update». Щелкните правой кнопкой мыши на нее и выберите «Свойства». В окне свойств службы выберите вкладку «Зависимость». Убедитесь, что службы «Радиопорт» и «Конфигурации и управления автоматического восстановления системы» находятся в режиме «Загрузка при необходимости». Если это не так, выберите соответствующую опцию в списке режимов.
Теперь вы можете попробовать перейти в спящий режим и пробуждаться снова. Если проблема не решена, можно попробовать один из остальных предложенных способов.
Видео:
Настройка режима гибернации на Windows 10…..(Спящий режим) Проверенный способ!
Настройка режима гибернации на Windows 10…..(Спящий режим) Проверенный способ! by Windows 10 23,863 views 5 years ago 6 minutes, 24 seconds