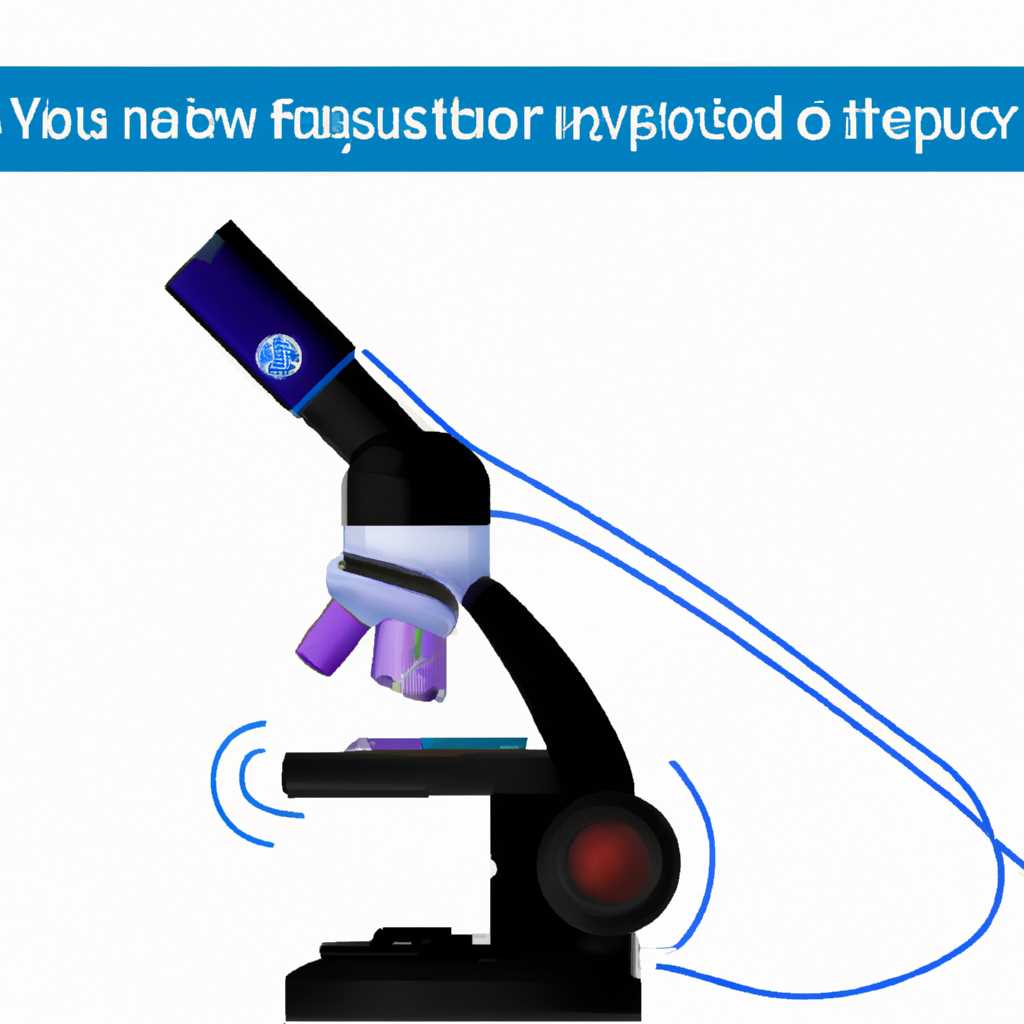- Нет распознавания USB микроскопа на Windows 10? Вот как решить проблему! [РЕШЕНО]
- Нет распознавания USB микроскопа на Windows 10?
- Проверьте соединение и установите драйверы
- Проверьте настройки Windows Media
- Пользуйтесь программой DinoCapture
- Используйте другую программу для работы с микроскопом
- Заключение
- Вот как решить проблему!
- AMCap
- AmScope
- Редактирование настроек устройств
- Обновление или установка драйвера
- Проверка программы просмотра изображений или видео
- Проверка наличия доступных устройств
- Дополнительные шаги
- Видео:
- Компьютер не видит флешку в Windows 10, 8.1 и Windows 7 — как исправить
Нет распознавания USB микроскопа на Windows 10? Вот как решить проблему! [РЕШЕНО]
Если вы владелец USB микроскопа и столкнулись с проблемой его распознавания на Windows 10, то этот материал для вас. Разрешите рассмотреть данный вопрос и предложить способы его решения. Одной из основных причин, почему ваш USB микроскоп не распознается операционной системой Windows 10, является отсутствие необходимого драйвера.
Драйвер – это специальное программное обеспечение, позволяющее Windows 10 начать захват изображения с USB микроскопа. Без установленного драйвера ваш микроскоп не будет работать на Windows 10. Мы рекомендуем использовать драйвер, специально предназначенный для вашего устройства. Например, для микроскопов Amscope драйвер можно скачать на официальном сайте производителя. После установки драйвера, вам необходимо будет перезапустить компьютер.
Кроме того, чтобы ваш USB микроскоп был распознан Windows 10, вам может понадобиться установить дополнительное программное обеспечение. Например, для захвата изображения и его редактирования можно использовать программы, такие как Amcap, MiniSee, ToupView и другие. Они позволяют управлять микроскопом и настраивать его параметры. Установка этих программ обычно предполагает сначала установку самого драйвера, а затем программного обеспечения.
Отметим, что способ настройки USB микроскопа может зависеть от его модели и производителя. Иногда все необходимые инструменты для работы с микроскопом уже доступны в виде встроенных программ и настроек Windows 10. Например, при подключении микроскопа, операционная система может автоматически установить драйвер и предложить вам выбор программы для просмотра и редактирования изображения.
В случае, если ваш микроскоп не видит драйвера, меню настройки устройств или абсолютно не реагирует на подключение к компьютеру, рекомендуется следующее решение. Вначале, убедитесь, что ваш микроскоп работает от других программ и устройств. Для этого попробуйте открыть программу или плеер, указывающие на доступное изображение. Например, программы Amcap, Minisee или ToupView. Если эти программы распознают ваш микроскоп, значит проблема скорее всего кроется в драйвере или настройках операционной системы.
Возможно, ваш USB микроскоп поставляется с программным обеспечением, которое позволяет осуществить просмотр и редактирование изображения сразу после подключения к компьютеру. Обязательно проверьте комплектацию вашего микроскопа и ознакомьтесь с руководством пользователя. Если программное обеспечение входит в комплект, то это может быть наиболее простым и удобным решением.
Нет распознавания USB микроскопа на Windows 10?
Проверьте соединение и установите драйверы
Первым шагом в решении проблемы с распознаванием USB микроскопа на Windows 10 будет проверка физического соединения устройства. Убедитесь, что USB-кабель микроскопа корректно подключен к компьютеру, а сам микроскоп включен.
Если у вас есть возможность, попробуйте использовать другой USB-кабель или подключить микроскоп к другому порту USB на компьютере. Иногда проблемы могут возникать из-за неправильной работы конкретного порта USB.
Если после проверки соединения у вас все еще нет распознавания, возможно, вам потребуется установить драйверы для вашего USB-микроскопа. В большинстве случаев, производитель устройства предоставляет необходимые драйверы на своем официальном веб-сайте. Перейдите на веб-сайт производителя вашего микроскопа, найдите раздел поддержки или загрузок, и выберите правильный драйвер для вашей операционной системы Windows 10. Установите драйверы и перезагрузите компьютер.
Проверьте настройки Windows Media
Если после проверки соединения и установки драйверов ваш микроскоп все еще не распознается, возможно, проблема связана с настройками Windows Media. Следуйте этим шагам:
- Нажмите правой кнопкой мыши на значок «Пуск» в левом нижнем углу экрана и выберите «Настройки».
- Выберите «Система» и затем «О программе».
- Настройте параметры конфиденциальности для приложений, работающих с камерой и микрофоном. Убедитесь, что параметры разрешают доступ к камере и микрофону для вашего USB-микроскопа.
После внесения этих изменений перезагрузите компьютер и проверьте, распознает ли Windows 10 ваш микроскоп.
Пользуйтесь программой DinoCapture
Если вы используете USB-микроскоп Amscope или другое подобное устройство, вы можете воспользоваться программой DinoCapture для просмотра и захвата изображений.
Установите программу DinoCapture, которая должна быть поставлена вместе с вашим микроскопом или доступна для загрузки на веб-сайте производителя. Следуя инструкциям, установите программу на вашем компьютере.
После установки программы DinoCapture, подключите USB-микроскоп к компьютеру. Запустите программу DinoCapture и выберите ваш микроскоп из списка доступных устройств.
На экране программы отобразится видео с вашего микроскопа. Вы можете делать снимки, изменять настройки исследования, просматривать изображения на полном экране и многое другое при помощи программы DinoCapture.
Используйте другую программу для работы с микроскопом
Если вы все еще не можете заставить ваш USB-микроскоп работать на Windows 10 с программой DinoCapture, попробуйте найти другую программу для работы с микроскопом.
Некоторые варианты программ, которые вы можете исследовать, включают Minisee, Digital Viewer и другие. В зависимости от вашего конкретного микроскопа и требований, одна из этих программ может работать лучше, чем остальные. Отметим, что некоторые программы могут требовать дополнительной настройки или наличия драйверов, поэтому обратитесь к инструкции пользователя программы или к руководству пользователя вашего микроскопа для получения подробной информации о настройках и совместимости с различными программами.
Заключение
В данной статье мы рассмотрели несколько способов решения проблемы с распознаванием USB микроскопа на Windows 10. Проверьте соединение и установите необходимые драйверы, настройте параметры Windows Media, используйте программу DinoCapture или попробуйте другую программу для работы с вашим микроскопом. В большинстве случаев, следуя этим рекомендациям, вы сможете заставить ваш USB-микроскоп работать на Windows 10 и наслаждаться его функциональностью в полной мере.
Вот как решить проблему!
Во-первых, убедитесь, что на вашем компьютере имеется установленная программа DinoCapture. Вы можете скачать инструкцию по установке здесь.
После успешной установки, откройте программу DinoCapture. В верхней части экрана вы увидите меню, где нужно выбрать «Файл» — «Захват изображения или видео». Программа DinoCapture видит ваш микроскоп и даст вам возможность начать работать с ним.
Если ваш микроскоп все еще не распознается, проверьте настройки Windows. Откройте «Панель управления» и найдите «Устройства и принтеры». Проверьте, есть ли ваш USB микроскоп в списке оборудования. Если его там нет, попробуйте подключить его к другому порту USB. Если это также не помогает, проверьте, есть ли настройки, связанные с вашим микроскопом, в меню «Параметры» или «Настройки» программы DinoCapture.
Если все указывает на то, что ваш микроскоп должен работать, но вы все еще не видите изображение при просмотре, попробуйте другие программы для просмотра изображений и видео, такие как Windows Media Player.
Если у вас есть другой компьютер, попробуйте подключить ваш микроскоп к нему и проверить его работу на этой системе. Если микроскоп работает, возможно, проблема связана с вашим компьютером и его настройками.
Возможно, вы также захотите проверить, есть ли обновления или новые версии программы DinoCapture. Часто разработчики выпускают обновления, исправляющие различные ошибки и проблемы. Проверьте сайт разработчика, чтобы узнать о возможности скачать последнюю версию программы.
Итак, если вам не удалось заставить ваш USB микроскоп работать на Windows 10, не отчаивайтесь. Выполните указанные выше шаги и, возможно, вы найдете решение для вашей проблемы!
AMCap
Для работы с микроскопом подключите его к компьютеру с помощью USB-кабеля. Затем скачайте и установите AMCap. После установки запустите программу.
В меню настройки выберите ваш микроскоп в списке доступных видеоустройств. Обратите внимание, что в списке могут быть указаны и другие устройства. Вам требуется выбрать именно ваш USB-микроскоп.
Когда микроскоп будет выбран, вы увидите изображение в программе AMCap. Отметьте, что качество изображения зависит от вашего оборудования.
Теперь вы можете использовать функции AMCap для увеличения или изменения настройки изображения. Вы также можете записывать видео или делать снимки с микроскопом.
После того, как вы закончите работу с микроскопом, запишите видео или сохраните картинки с помощью AMCap. Программа позволяет сохранять файлы в различных форматах, включая AVI и BMP.
Таким образом, AMCap предоставляет решение для работы с USB-микроскопом без необходимости использовать программу MicroCapture. Просто скачайте и установите AMCap, выберите свой микроскоп в настройках и начните работу с ним. Что бы приступить к использованию программы с USB-устройством не требуется никаких дополнительных драйверов.
AmScope
Редактирование настроек устройств
Один из первых шагов при возникновении проблемы распознавания USB-микроскопа в Windows 10 — это проверка настроек устройств. Для этого вам понадобится зайти в Диспетчер устройств. Для открытия Диспетчера устройств можно использовать несколько способов:
- Щелкните правой кнопкой мыши по значку «Пуск» в левом нижнем углу экрана и выберите «Диспетчер устройств».
- Воспользуйтесь комбинацией клавиш «Win + X» и выберите «Диспетчер устройств» из контекстного меню.
В окне Диспетчера устройств найдите раздел «Камеры» или «Видеоустройства» и щелкните на нем. В появившемся списке устройств убедитесь, что USB-микроскоп отображается и не имеет восклицательного знака или красного креста, что может указывать на проблемы с драйверами.
Обновление или установка драйвера
Если USB-микроскоп не работает или имеет проблемы с драйверами, то вам следует попробовать обновить или установить драйвер заново. Для этого можно воспользоваться следующими действиями:
- Щелкните правой кнопкой мыши по устройству USB-микроскопа в Диспетчере устройств и выберите «Обновить драйвер».
- Выберите «Автоматический поиск обновленного программного обеспечения драйвера» и дождитесь завершения процесса.
- Если обновление драйвера не привело к результату, попробуйте удалить устройство из Диспетчера устройств и выполнить сканирование на оборудование. Это заставит Windows заново установить драйвер для USB-микроскопа.
Проверка программы просмотра изображений или видео
Если у вас есть программа просмотра изображений или видео, которая поставляется вместе с USB-микроскопом AmScope, убедитесь, что она запущена и работает. Это может быть программа под названием «AmScope» или «Came View». При запуске данной программы у вас должно появиться изображение с микроскопа.
Если программа поставляется на CD-диске с устройством, убедитесь, что вы установили ее перед использованием микроскопа.
Проверка наличия доступных устройств
Если все вышеперечисленные действия не помогли, вам может потребоваться проверить, работает ли USB-микроскоп с другими устройствами на вашем компьютере или планшете.
Подключите USB-микроскоп к другому порту USB на вашем устройстве или попробуйте его подключить к другому компьютеру или планшету. Если USB-микроскоп работает с другими устройствами, это может указывать на проблемы с вашим компьютером или планшетом.
Дополнительные шаги
Если все вышеперечисленные решения не помогли, вам может потребоваться обратиться к руководству пользователя USB-микроскопа или обратиться в сервисную службу поддержки AmScope для получения дополнительной помощи.
Важно также убедиться, что ваш компьютер удовлетворяет всем системным требованиям USB-микроскопа и что вы используете последнюю версию программного обеспечения.
Видео:
Компьютер не видит флешку в Windows 10, 8.1 и Windows 7 — как исправить
Компьютер не видит флешку в Windows 10, 8.1 и Windows 7 — как исправить by remontka.pro video 344,043 views 3 years ago 13 minutes, 30 seconds
![Нет распознавания USB микроскопа на Windows 10? Вот как решить проблему! [РЕШЕНО] Нет распознавания USB микроскопа на Windows 10? Вот как решить проблему! [РЕШЕНО]](/wp-content/uploads/2023/10/net-raspoznavaniya-usb-mikroskopa-na-windows-10-vot-kak-reshit-problemu.jpg)