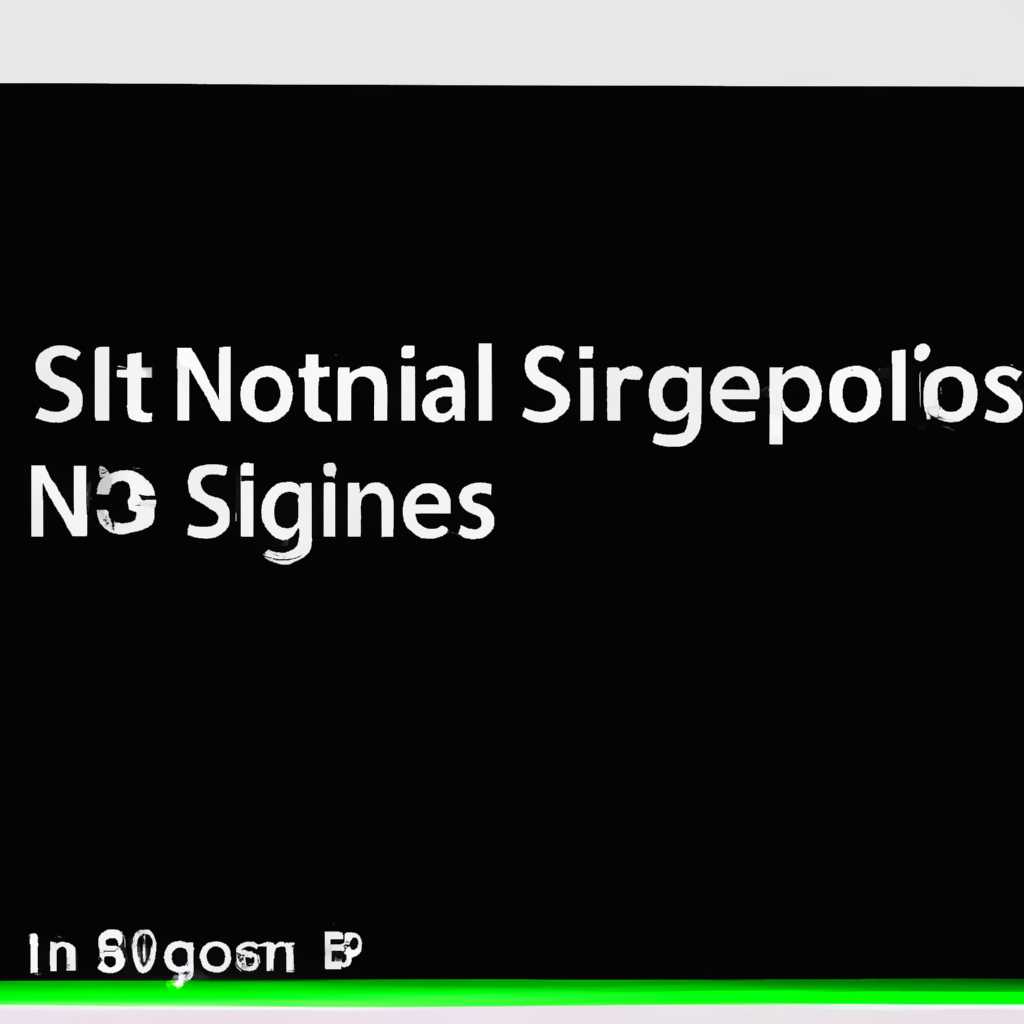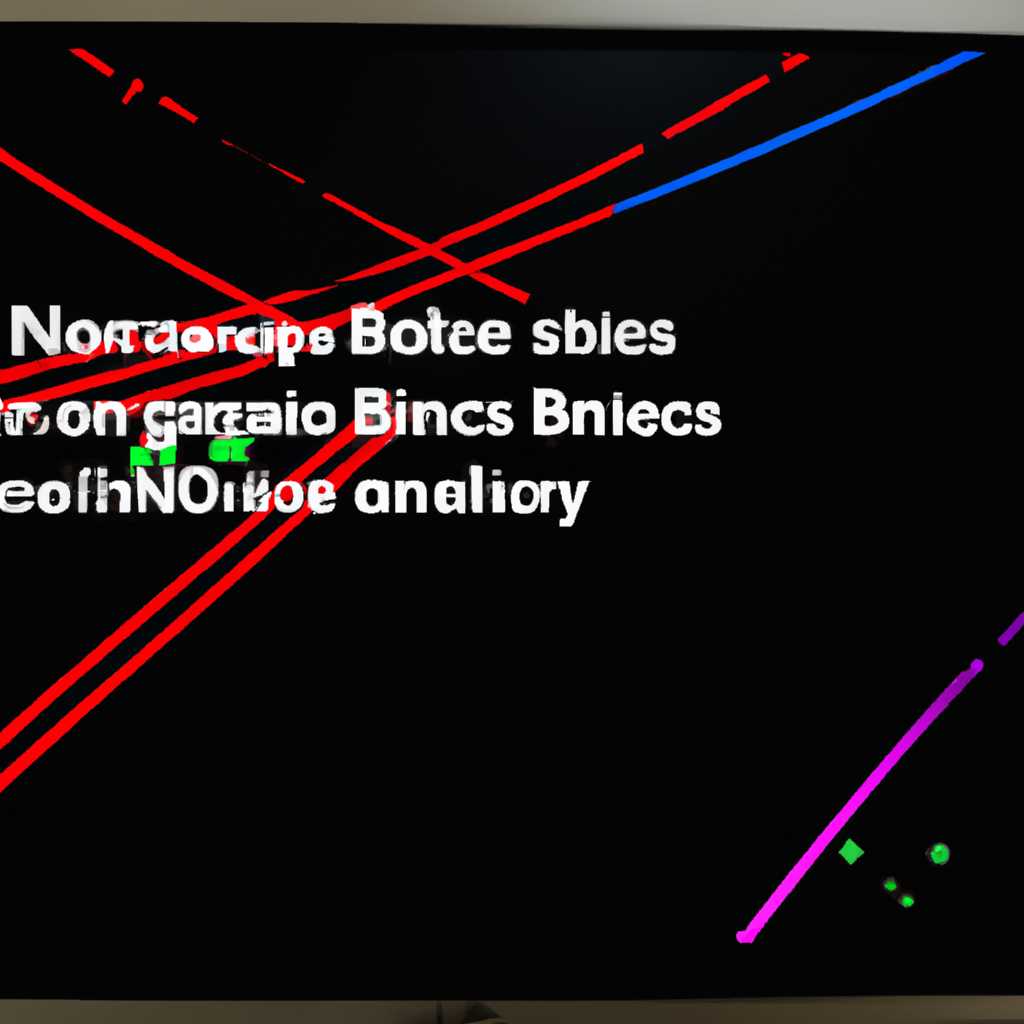- Нет сигнала BIOS: причины отсутствия изображения на мониторе и способы их устранения
- 1. Проверьте подключение
- 2. Проверьте настройки монитора
- 3. Проверьте настройки BIOS
- 4. Обновите драйверы
- 5. Проверьте состояние видеокарты и оперативной памяти
- В заключении
- Нет изображения BIOS POST до загрузки Windows
- 1. Неправильная частота обновления монитора
- 2. Неправильно подключен монитор
- 3. Неисправность видеокарты или драйверов
- 4. Неисправность оперативной памяти
- 5. Проблемы с биосом
- При загрузке компьютера не выдает экран BIOS
- Причины отсутствия изображения при загрузке компьютера
- Способы устранения проблемы
- Причины отсутствия изображения на мониторе во время работы BIOS
- 1. Неправильное подключение монитора или кабеля
- 2. Проблемы с видеокартой или встроенной графикой
- 3. Неправильные настройки BIOS
- 4. Проблемы с оперативной памятью
- 5. Проблемы с пропускной способностью монитора
- Как проверить и исправить проблему отсутствия изображения BIOS
- 1. Проверьте кабель и подключение монитора
- 2. Проверьте состояние монитора
- 3. Проверьте состояние BIOS и настроек загрузки
- 4. Проверьте видеокарту и драйверы
- Методы восстановления изображения на мониторе при отсутствии сигнала BIOS
- Видео:
- 6 причин. Почему загружается компьютер но нет изображения на мониторе.
Нет сигнала BIOS: причины отсутствия изображения на мониторе и способы их устранения
Одной из возможных причин отсутствия изображения на мониторе при загрузке компьютера является неполадка в BIOS. BIOS (Basic Input Output System) — это программное обеспечение, которое управляет и контролирует оборудование компьютера при его включении. Если BIOS не загружается или не работает должным образом, он не сможет передать сигналы на монитор, что приведет к отсутствию изображения.
Как правило, если у вас нет изображения на мониторе во время загрузки компьютера, это может означать, что ваш монитор не правильно настроен. Проверьте, правильно ли подключены все кабели и переключатели на вашем мониторе. Также убедитесь, что вы выбрали правильный источник сигнала на мониторе. В некоторых случаях может потребоваться изменить частоту обновления монитора или другие настройки.
Если после всех проверок и настроек проблема остается, возможно, проблема в драйверах вашего монитора или видеокарты. Убедитесь, что у вас установлены последние версии драйверов для вашей видеокарты. Возможно, вам также придется обновить BIOS своей материнской платы. Обычно производители обновляют BIOS, чтобы исправить ошибки и улучшить совместимость с новым оборудованием.
1. Проверьте подключение
Первым делом стоит проверить правильность подключения монитора к компьютеру. Убедитесь, что кабель монитора надежно подключен к видеовыходу на задней панели компьютера.
Также проверьте состояние кабеля — он не должен быть поврежден или изношен. Попробуйте заменить кабель на новый, если есть подозрения, что именно он стал причиной проблемы.
2. Проверьте настройки монитора
Если подключение монитора в порядке, следующим шагом будет проверка настроек монитора. Убедитесь, что монитор настроен на правильный вход и источник сигнала.
Если у вас несколько входов, проверьте каждый из них, чтобы убедиться, что изображение не появится на другом входе.
3. Проверьте настройки BIOS
Внутри BIOS удостоверьтесь, что настройки видеоадаптера и драйвера указаны правильно. Если вы недавно вносили какие-либо изменения, попробуйте вернуть настройки на заводские.
4. Обновите драйверы
Если у вас установлена видеокарта NVIDIA, попробуйте загрузить компьютер в безопасном режиме и удалить текущие драйверы, а затем установить самую последнюю версию с официального сайта производителя.
5. Проверьте состояние видеокарты и оперативной памяти
Если все предыдущие шаги не помогли, возможно проблема заключается в неисправности видеокарты или оперативной памяти. Возможно, видеокарта перегрелась или вышла из строя.
Попробуйте вставить видеокарту в другой слот расширения или заменить ее на рабочую, чтобы исключить возможность неисправности.
В заключении
Надеемся, что данная информация окажется полезной для решения проблемы отсутствия изображения BIOS на мониторе. Если у вас есть какие-либо вопросы или дополнения, пожалуйста, сообщите нам.
Нет изображения BIOS POST до загрузки Windows
Проблема отсутствия изображения BIOS POST до загрузки Windows может быть вызвана несколькими причинами, которые важно учитывать при диагностике и устранении неполадок. При данной проблеме компьютер выдает только черный экран без каких-либо сигналов, сообщающих о процессе загрузки и функционировании биоса.
Важно отметить, что отсутствие изображения до загрузки Windows может быть связано с несколькими факторами. Ниже приведены возможные причины данной неполадки и способы их устранения:
1. Неправильная частота обновления монитора
Изменение настроек частоты обновления монитора в BIOS может привести к отсутствию сигналов на мониторе. Рекомендуется проверить и настроить правильную частоту обновления монитора в настройках BIOS.
2. Неправильно подключен монитор
Убедитесь, что монитор правильно подключен к компьютеру. Проверьте, что кабель монитора надежно вставлен как в монитор, так и в компьютер.
Также стоит обратить внимание на состояние кабеля монитора — возможно, он поврежден или требует замены. Попробуйте подключить другой монитор или использовать другой кабель, чтобы исключить возможные проблемы с самим монитором.
3. Неисправность видеокарты или драйверов
Неисправность или несовместимость видеокарты может быть причиной отсутствия изображения на мониторе перед загрузкой Windows. Проверьте, что видеокарта надежно установлена и правильно подключена.
Также стоит обратить внимание на драйверы видеокарты. Убедитесь в наличии актуального драйвера для вашей видеокарты и, если необходимо, обновите его.
4. Неисправность оперативной памяти
Неисправность или неправильно установленная оперативная память может привести к отсутствию изображения на мониторе. Проверьте, что модули оперативной памяти правильно вставлены и надежно закреплены.
Рекомендуется попробовать заменить или переставить модули оперативной памяти, чтобы исключить возможные проблемы с памятью компьютера.
5. Проблемы с биосом
В некоторых случаях проблема может быть связана с неисправностью или неправильной настройкой биоса. В данной ситуации рекомендуется зайти в биос и проверить настройки, а также, при необходимости, выполнить сброс настроек биоса до заводских.
Теперь, когда вы знакомы с возможными причинами отсутствия изображения BIOS POST до загрузки Windows и способами их устранения, вы можете приступить к диагностике и ремонту вашего компьютера. Если указанные способы не привели к результату или проблема остается неразрешенной, рекомендуется обратиться к профессионалам для дальнейшего ремонта или консультации.
Спасибо за внимание!
При загрузке компьютера не выдает экран BIOS
Причины отсутствия изображения при загрузке компьютера
1. Неправильное соединение монитора с компьютером. Проверьте, правильно ли вставлен кабель монитора в гнездо видеокарты компьютера.
2. Отключенный или неисправный монитор. Убедитесь, что монитор включен и правильно подключен к источнику питания. Попробуйте подключить другой рабочий монитор и проверить, появится ли изображение.
3. Проблема с видеокартой. Если у вас установлена дискретная видеокарта, проверьте, правильно ли она вставлена в слот на материнской плате. Если у вас встроенная видеокарта, попробуйте подключить монитор к другому видеовыходу на компьютере.
4. Неправильная частота обновления монитора. При неподдерживаемой частоте обновления монитор может не отображать изображение. Проверьте настройки частоты обновления в BIOS или в операционной системе.
5. Проблема с памятью компьютера. Плохо установленные или неисправные модули оперативной памяти могут привести к отсутствию изображения при загрузке компьютера. Проверьте, правильно ли установлены модули памяти и попробуйте удалить их, а затем вновь установить.
Способы устранения проблемы
1. Проверка подключений. Убедитесь, что кабель монитора надежно подключен как к монитору, так и к видеокарте компьютера. Проверьте также и другие кабели: питания и данных. Убедитесь, что они правильно вставлены и не повреждены.
2. Загрузка в безопасном режиме. Попробуйте загрузить компьютер в безопасном режиме. Для этого при включении компьютера нажмите клавишу F8 до появления заставки BIOS. В меню выберите опцию «Безопасный режим» и запустите компьютер. Если изображение появляется в безопасном режиме, это может указывать на проблемы с драйверами или операционной системой.
3. Проверка видеокарты. Проверьте видеокарту на наличие повреждений или видимых признаков неисправности. Если у вас установлена дискретная видеокарта, попробуйте ее заменить другой рабочей видеокартой. Если у вас встроенная видеокарта, попробуйте установить и запустить компьютер с помощью дискретной видеокарты.
4. Очистка CMOS. Очистка CMOS – это процесс сброса настроек BIOS до заводских установок. Для этого необходимо отключить компьютер от источника питания и удалить батарейку CMOS на несколько минут. Затем вставьте батарейку обратно и включите компьютер. Этот процесс может помочь исправить проблемы, связанные с неправильными настройками BIOS.
Если неисправности связанные с отсутствием изображения на мониторе при загрузке компьютера не удается устранить самостоятельно, рекомендуется обратиться к специалисту по ремонту компьютеров. Специалист проведет диагностику и определит точную причину возникшей проблемы, а также предложит решение.
Будьте осторожны при произведении любых действий, связанных с ремонтом компьютера, чтобы избежать повреждения оборудования или потери данных.
Если описанные выше рекомендации не помогли решить проблему, вам стоит обратиться к профессионалам, чтобы они помогли вам ее устранить.
Причины отсутствия изображения на мониторе во время работы BIOS
Если при включении компьютера нет изображения на мониторе во время работы BIOS, причина может быть разной. В данной статье мы рассмотрим наиболее распространенные проблемы, которые могут вызывать отсутствие изображения.
1. Неправильное подключение монитора или кабеля
Перед тем как обращаться к сложным решениям, стоит внимательно проверить подключение монитора и кабеля. Убедитесь, что кабель монитора надежно вставлен как в монитор, так и в видеокарту (или встроенную графику, если таковая имеется).
Кроме того, возможно, ваш монитор подключен не к тому входу. Проверьте, что он подключен к правильному порту (VGA, DVI, HDMI или DisplayPort).
2. Проблемы с видеокартой или встроенной графикой
Если монитор правильно подключен, возможно, проблема кроется в неисправной видеокарте или встроенной графике. Попробуйте удалить видеокарту и затем снова установить ее, проверьте, правильно ли она подключена к питанию. Если у вас есть встроенное графическое ядро, попробуйте подключить монитор к разъему на материнской плате.
3. Неправильные настройки BIOS
Другой причиной отсутствия изображения на мониторе во время работы BIOS могут быть неправильные настройки BIOS. В таком случае, попробуйте сбросить настройки BIOS до заводских установок. У каждой материнской платы способы сброса настроек могут быть разные, поэтому проконсультируйтесь с инструкцией к вашей модели.
Также, убедитесь, что в BIOS включена поддержка вашей видеокарты или встроенной графики. Иногда требуется вручную выбрать тип видеокарты, который вы используете.
4. Проблемы с оперативной памятью
Оперативная память (RAM) – это один из важных компонентов компьютера, влияющий на производительность системы. Если у вас есть неисправная планка оперативной памяти, это может привести к проблемам загрузки и отсутствию изображения на мониторе. Возможно, стоит проверить состояние и наличие памяти и, при необходимости, заменить неисправные модули.
5. Проблемы с пропускной способностью монитора
Некоторые мониторы имеют ограничения по частоте сигнала, которые они могут принимать. Если компьютер настроен на работу с более высокой частотой сигнала, чем монитор способен принять, это может вызывать отсутствие изображения на экране. Проверьте, какую частоту сигнала использует ваш компьютер, и если она превышает возможности монитора, попробуйте установить более низкую частоту.
Обратите внимание, что предложенные выше причины являются наиболее распространенными, однако есть и другие нюансы, которые могут привести к отсутствию изображения на мониторе во время работы BIOS. Если вы не уверены, что делать, рекомендуется обратиться к специалисту по ремонту компьютеров.
В итоге, отсутствие изображения на мониторе во время работы BIOS может быть вызвано различными причинами, начиная от проблем с подключением, до неисправностей аппаратных компонентов. Важно тщательно проверить каждую из возможных причин и произвести необходимые действия для их устранения. И помните, что регулярное обновление драйверов и BIOS – важный шаг в поддержании работоспособности вашего компьютера.
Спасибо за внимание!
Как проверить и исправить проблему отсутствия изображения BIOS
Отсутствие изображения при запуске компьютера может быть вызвано несколькими причинами. В первую очередь, стоит убедиться, что монитор и компьютер подключены правильно и включены. Если на мониторе нет изображения, стоит проверить следующие моменты:
1. Проверьте кабель и подключение монитора
Убедитесь, что кабель монитора надежно подключен к компьютеру и монитору. Также проверьте, нет ли на кабеле повреждений. Если возможно, попробуйте использовать другой кабель для тестирования.
2. Проверьте состояние монитора
Убедитесь, что монитор включен и настроен на правильный источник ввода сигнала (VGA, HDMI и т. д.). Проверьте, что яркость и контрастность выставлены на приемлемом уровне.
3. Проверьте состояние BIOS и настроек загрузки
4. Проверьте видеокарту и драйверы
Убедитесь, что видеокарта надежно установлена в слот и подключена к монитору. Проверьте, что драйверы видеокарты установлены и обновлены до последней версии. Если у вас установлена видеокарта NVIDIA, попробуйте установить драйверы с официального сайта производителя.
Если после всех этих действий изображение на мониторе по-прежнему отсутствует, возможно, проблема связана с неисправностью монитора или материнской платы. В этом случае рекомендуется обратиться к специалисту по ремонту компьютеров для дальнейших диагностики и решения проблемы.
Методы восстановления изображения на мониторе при отсутствии сигнала BIOS
Если при загрузке компьютера на мониторе отсутствует изображение и нет сигналов сигналов BIOS, существует несколько методов, которые могут помочь восстановить работу монитора:
1. Проверить подключения: убедитесь, что кабель монитора надежно подключен как к монитору, так и к видеокарте компьютера. Также убедитесь, что видеокарта правильно установлена в слот.
2. Перезапустить компьютер и монитор: попробуйте перезагрузить компьютер и монитор, обрывая электропитание на несколько минут. Это может помочь сбросить настройки и восстановить изображение.
3. Проверить состояние монитора: если у вас есть другой монитор, подключите его к компьютеру и убедитесь, что на нем есть изображение. Если другой монитор работает нормально, проблема, скорее всего, связана с монитором.
4. Перезагрузить в безопасном режиме: попробуйте перезагрузить компьютер в безопасном режиме. Для этого нажмите клавишу F8 во время загрузки компьютера и выберите режим «Безопасный режим». Если на мониторе появляется изображение в безопасном режиме, проблема может быть связана с драйверами или программным обеспечением.
5. Обновить драйверы видеокарты: если вам удалось зайти в операционную систему Windows, попробуйте обновить драйверы видеокарты. Для этого перейдите в «Управление компьютером», выберите «Устройства и принтеры», затем «Управление устройствами» и найдите вашу видеокарту. Щелкните правой кнопкой мыши и выберите «Обновить драйвер».
6. Проверить оперативную память: возможно, проблема с отображением изображения на мониторе связана с неисправной оперативной памятью. Попробуйте вставить другие рабочие модули памяти или проверить вашу память на другом компьютере.
7. Восстановить BIOS: если все вышеперечисленные методы не помогли, попробуйте восстановить BIOS. Для этого загрузите последнюю версию BIOS с сайта производителя вашей материнской платы и следуйте инструкциям по обновлению BIOS.
Если ни один из этих методов не помог восстановить изображение на мониторе, возможно, проблема связана с неисправностью видеокарты, монитора или другими аппаратными проблемами. В таком случае рекомендуется обратиться к специалисту по ремонту компьютеров.
Спасибо за чтение! Надеемся, что данная информация помогла вам в восстановлении изображения на мониторе и решении проблемы.
Видео:
6 причин. Почему загружается компьютер но нет изображения на мониторе.
6 причин. Почему загружается компьютер но нет изображения на мониторе. by Делай всё сам Мастер 42,558 views 1 year ago 10 minutes, 18 seconds