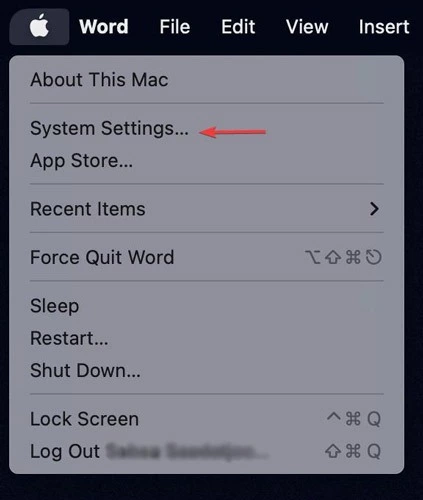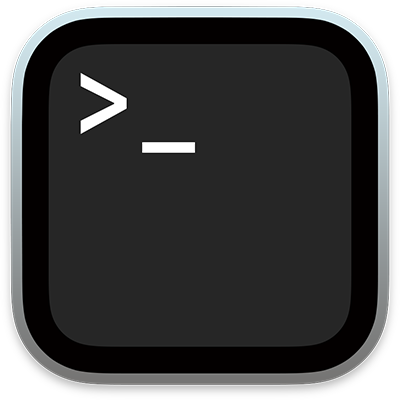- Как запустить терминал в Mac OS настройка и использование
- Почему важно уметь запускать терминал в Mac OS
- Методы запуска терминала в Mac OS:
- Инструкция по запуску терминала в Mac OS
- Способ 1: Запустить терминал через Spotlight
- Способ 2: Запустить терминал через Finder
- Возможности и использование терминала в Mac OS
- Нет терминала Mac OS: что делать?
- Видео:
- НАСТРОЙ СВОЙ ТЕРМИНАЛ НА МАК
Как запустить терминал в Mac OS настройка и использование
Терминал является одной из самых полезных программ для пользователей Mac. Он предлагает способ запуска и выполнения различных команд и скриптов, что делает его неотъемлемой частью рабочей среды для многих пользователей Mac и MacBook. Если вы хотели бы узнать, как запустить терминал на вашем Mac, у вас есть несколько способов для этого.
Самый простой способ запустить терминал на Mac — открыть его через поиск Spotlight. Чтобы найти программу Spotlight, нажмите комбинацию клавиш Command + Пробел поскольку Spotlight находится в верхней правой части экрана. В всплывающем окне введите «Terminal» и вы увидите результат в списке.
Если вы не знаете, как найти программы через Dock и Spotlight, есть еще один способ запустить терминал на вашем Mac. Откройте Finder, затем перейдите в папку «Программы» в левой колонке Finder. В списке приложений найдите программу «Terminal» и откройте ее. Теперь у вас открыто окно терминала.
Это основные способы запуска терминала в Mac OS. Вместе с тем, есть и другие способы, такие как настройка горячих клавиш в системных настройках или открытие терминала через файлы с расширениями .command и .sh. Вам следует выбрать тот способ, который наиболее удобен и понятен для вас, чтобы максимально использовать функциональность терминала на вашем Mac.
Почему важно уметь запускать терминал в Mac OS
Запуск терминала позволяет вам выполнять различные задачи и настраивать вашу операционную систему вручную. С его помощью вы можете управлять файлами и папками, запускать программы с расширениями .app или .pkg, управлять процессами, устанавливать пакеты, просматривать системные журналы и многое другое.
В то же время, использование терминала позволяет экономить время и повышать производительность. Вы можете быстро найти файл или папку с помощью команды «find», выполнять сложные операции с файлами, например, копировать, перемещать или переименовывать их, сокращая время, которое занимает это в Finder.
Многие известные и неизвестные программы и инструменты могут быть запущены только через терминал. Например, для запуска текстового редактора Nano, вы можете нажать клавиши «Command+Пробел» для запуска Spotlight и ввести «Терминал». Затем в окне Терминала введите «nano» и нажмите клавишу «Enter».
Другой простой способ открыть терминал — это с помощью приложения Finder. Нажмите «Command+Пробел», чтобы открыть Spotlight, введите «Терминал» и выберите его из списка программ. Также вы можете найти его в папке «Утилиты» в разделе «Приложения» на вашем экране.
Методы запуска терминала в Mac OS:
| Метод | Сочетание клавиш |
|---|---|
| 1. Использовать Spotlight | Command+Пробел, затем ввести «Терминал» и нажать Enter |
| 2. Найти в Finder | Command+Пробел, ввести «Терминал» и выбрать его из списка программ или открыть папку «Утилиты» и найти «Терминал» |
| 3. Использовать Dock | Нажмите на значок «Терминал» в вашем Dock |
| 4. Использовать Launchpad | Откройте Launchpad и найдите «Терминал» в списке приложений |
Поскольку терминал является важным инструментом для разработчиков, системных администраторов и продвинутых пользователей, умение запускать и использовать его может быть весьма полезным. Он позволяет выполнять задачи на глубоком уровне, а также расширяет возможности вашей операционной системы.
За пределами Mac OS, терминал имеет аналогичные функции и команды в других операционных системах, таких как Linux или Windows, что делает ваши знания и навыки переносимыми и универсальными.
Инструкция по запуску терминала в Mac OS
Способ 1: Запустить терминал через Spotlight
1. Нажмите комбинацию клавиш Command + Пробел, чтобы открыть поиск Spotlight.
2. Введите «Терминал» в поле поиска и нажмите Enter.
3. Вы увидите всплывающее окно терминала.
Способ 2: Запустить терминал через Finder
1. Откройте Finder на вашем Mac. Это бело-синее приложение, обычно находящееся в доке внизу экрана или в меню Spotlight.
2. В левой части Finder выберите «Приложения».
3. Пролистайте вниз, чтобы найти папку «Утилиты» и откройте ее.
4. В папке «Утилиты» найдите и откройте приложение «Терминал».
После открытия терминала вы увидите строку приглашения, где вы можете вводить команды для выполнения различных задач в Mac OS. Терминал в Mac OS является мощным инструментом и может быть использован для повышения производительности, настройки системы и многих других целей.
Обратите внимание, что в некоторых версиях Mac OS терминал может быть запущен по-другому. Если вы не видите его в своем Маке, попробуйте другие способы поиска или убедитесь, что программа Terminal.app есть в папке Applications/Utilities на вашем компьютере.
Возможности и использование терминала в Mac OS |
| Чтобы открыть терминал, просто найдите его в меню приложений. Вы также можете воспользоваться поиском Spotlight, введя «терминал» в строке поиска. Клавиша команды + пробел является комбинацией клавиш, чтобы открыть Spotlight. Пользователи Macbook могут открыть терминал в одном окне с Finder. Найдите программу Terminal в папке «Программы» и откройте ее. В результате вы увидите новое окно с сеансом терминала и приглашением к вводу команды. Терминал позволяет использовать различные способы запуска и использования приложений. Например, чтобы открыть неизвестное приложение, в вашем Mac введите команду в терминале:
Чтобы увидеть все открытые приложения, в терминале введите:
Терминал имеет многие другие функции, с помощью которых вы можете управлять вашим Mac и повысить его производительность. Вы можете использовать команды для поиска файлов и папок, запуска приложений, завершения процессов и многое другое. Знайте, что в терминале можно использовать различные расширения и настройки для улучшения функциональности. Найдите и установите нужные программы через меню michael, чтобы расширить возможности терминала. Также, если вы знаете команды Unix или Linux, вы можете использовать их в терминале Mac OS. Вся функциональность Unix доступна вам в командной строке. Даже если вы новичок в использовании терминала, не бойтесь экспериментировать и учиться. Многие команды просты в использовании и могут значительно упростить вашу работу на Mac. Одним из способов завершить работу в терминале является нажатие комбинации клавиш Терминал Mac OS — это мощный инструмент, который может быть использован множеством различных способов. Откройте для себя его возможности и начните использовать терминал для управления вашим Mac более эффективно в 2021 году. |
Нет терминала Mac OS: что делать?
Если у вас нет терминала в Mac OS, не отчаивайтесь, есть несколько способов его запустить.
1. Используйте поиск Spotlight: нажмите на клавишу Cmd + Пробел, чтобы открыть поиск Spotlight. В строке поиска введите «терминал», и найдите приложение «Терминал» во всплывающем меню. Затем просто нажмите Enter, чтобы запустить Терминал.
2. Используйте Finder: откройте Finder, найдите папку «Приложения» в боковой панели, а затем откройте папку «Служебные программы». В этой папке вы найдете приложение «Терминал». Просто щелкните по нему, чтобы запустить Терминал.
3. Используйте Dock: если вы часто используете Терминал, то можете закрепить его в Dock, чтобы запускать его одним кликом мыши. Найдите приложение «Терминал» в папке «Приложения» или «Служебные программы» и перетащите его на Dock.
4. Используйте полезные клавиши: существуют различные способы открыть Терминал при помощи сочетания клавиш. Например, нажмите Ctrl + Пробел для открытия поиска Spotlight, затем введите «терминал» и нажмите Enter. Также можно использовать комбинацию Cmd + Пробел, затем введите «терминал» и нажмите Enter.
Теперь у вас нет причин беспокоиться, если у вас нет терминала на вашем Mac. Вы можете использовать один из многих способов запустить Терминал и наслаждаться всеми его возможностями.
Видео:
НАСТРОЙ СВОЙ ТЕРМИНАЛ НА МАК
НАСТРОЙ СВОЙ ТЕРМИНАЛ НА МАК by рома маршалл 4,534 views 1 year ago 34 seconds