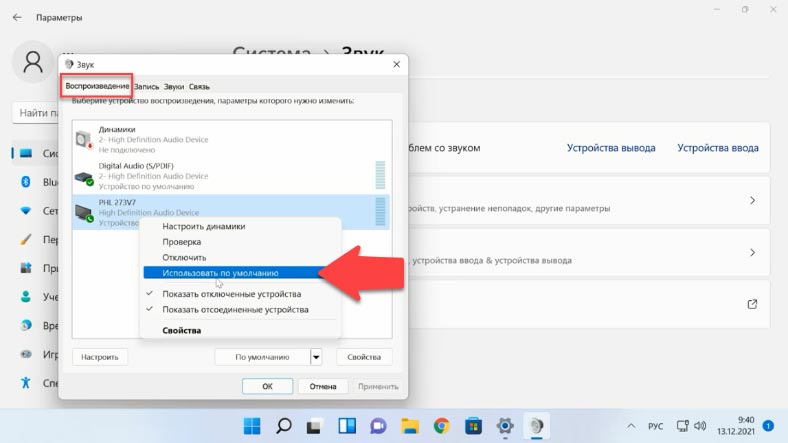- Как исправить проблему Windows 10 отсутствует звук на телевизоре через HDMI
- Не работает встроенный динамик монитора: как это исправить
- Проверить настройки громкости
- Проверить драйверы и BIOS
- Проверить подключение через HDMI
- Проверьте драйверы монитора
- Ответы 3
- Нет звука через DisplayPort
- Проверьте соединение
- Проверьте настройки звука
- Обновите драйверы
- Проверьте BIOS
- Ответы на проблему отображения звука на телевизоре через HDMI в Windows 10
- Что следует проверить если встроенные динамики не работают
- Проверьте громкость встроенных динамиков
- Проверьте аудиовыход на ПК
- Шаг 1: Проверьте настройки звука
- Шаг 2: Улучшение качества звука
- Шаг 3: Проверьте драйверы и BIOS
- Шаг 4: Проверьте встроенные в телевизор динамики
- Проверьте соединение
- Видео:
- У телевизора есть подсветка, звук, но изображение отсутсвует.
Как исправить проблему Windows 10 отсутствует звук на телевизоре через HDMI
Если вы подключили свой ПК к телевизору через HDMI, но звук не воспроизводится, не паникуйте! Мы собрали для вас несколько ответов на распространенные вопросы и предлагаем конкретные решения, которые помогут вам восстановить звук.
Прежде чем приступить к исправлению проблемы, следует проверить следующее:
1. Проверьте подключение. Убедитесь, что HDMI-кабель подключен к правильным разъемам на ПК и телевизоре. Убедитесь, что кабель надежно зафиксирован с обеих сторон.
2. Проверьте настройки аудиовыхода. Щелкните правой кнопкой мыши по значку динамика на панели задач и выберите «Звуки». В открывшемся окне «Воспроизведение» убедитесь, что телевизор выбран как устройство воспроизведения, и его громкость не находится на минимальном уровне.
Если вы проверили все вышеперечисленное и проблема все еще не решена, возможно, следует выполнить дополнительные проверки:
1. Проверьте BIOS. Убедитесь, что в BIOS включена функция передачи звука через HDMI.
2. Проверьте подключенный аудио-кабель. Убедитесь, что у вас есть правильный аудио-кабель и он подключен к правильным разъемам на телевизоре и ПК.
3. Установите последние драйверы. Посетите сайт производителя вашей графической карты и убедитесь, что у вас установлены последние версии драйверов.
И, наконец, если все вышеперечисленные не помогло, возможно, проблема связана с настройками звука во встроенных динамиках телевизора. Проверьте настройки звука на мониторе или в дополнительной панели управления.
Надеемся, что наши ответы помогли вам улучшить воспроизведение звука на телевизоре через HDMI. Если у вас все еще есть проблемы, рекомендуем обратиться за поддержкой к производителю вашего ПК или телевизора. Удачи вам!
Не работает встроенный динамик монитора: как это исправить
Если вам не удается получить звук через встроенные динамики монитора, есть несколько шагов, которые вы можете предпринять для решения этой проблемы.
Проверить настройки громкости
- Щелкните правой кнопкой мыши по значку динамиков на панели задач и выберите «Открыть громкость».
- Убедитесь, что громкость не отключена или установлена на нежелательный уровень.
- Проверьте, что динамик выбран в качестве устройства воспроизведения.
- Вы можете попробовать улучшить качество звука, настроив четкость динамиков в дополнительных настройках.
Проверить драйверы и BIOS
- Перейдите в Диспетчер устройств и найдите ваш монитор.
- Проверьте, что драйверы для монитора установлены и работают правильно.
- Если ваш монитор имеет дополнительные настройки звука, убедитесь, что они включены.
- Если некоторые драйверы отключены или устройство не отображается, попробуйте обновить или переустановить драйверы.
- Перейдите в настройки BIOS и убедитесь, что встроенные динамики монитора действительно включены.
Проверить подключение через HDMI
- Убедитесь, что ваш монитор подключен к компьютеру через HDMI.
- Проверьте, что HDMI-выход на компьютере выбран в качестве аудиовыхода.
- Если у вас есть дополнительные настройки звука для HDMI, убедитесь, что они включены.
Если ничего из вышеперечисленного не помогло, возможно, встроенные динамики монитора просто не работают должным образом или имеют проблемы с аппаратным обеспечением. В этом случае вам может понадобиться обратиться к специалистам или связаться с производителем для получения дополнительной помощи или отзыва.
Проверьте драйверы монитора
Если звук не отображается на телевизоре через HDMI, то первым делом следует проверить, установлены ли правильные драйверы монитора. Драйверы должны быть установлены и работать корректно, чтобы звук передавался на подключенный телевизор.
Для этого выполните следующие действия:
- Закройте все приложения и окна на компьютере.
- Щелкните правой кнопкой мыши по панели задач в нижней части экрана и выберите пункт «Диспетчер задач».
- В Диспетчере задач перейдите на вкладку «Звук».
- Проверьте наличие динамиков или аудиовыхода для телевизора. Если они отображаются, значит драйверы монитора работают правильно.
- Если динамики или аудиовыход отсутствуют, необходимо проверить настройки звука в панели управления. Для этого щелкните правой кнопкой мыши по значку динамика в правом нижнем углу экрана и выберите пункт «Настройки звука».
- В настройках звука выберите подключенный телевизор в качестве устройства воспроизведения по умолчанию.
- Если нет звука на телевизоре и его встроенных динамиков, проверьте драйверы видеокарты. В некоторых случаях проблема может быть связана с драйверами видеокарты от Nvidia.
- Чтобы улучшить качество звука на телевизоре, проверьте настройки динамиков в панели управления Nvidia. Для этого откройте панель управления Nvidia, щелкнув правой кнопкой мыши на рабочем столе и выбрав пункт «Панель управления Nvidia».
- В панели управления Nvidia выберите раздел «Настройка звука» и проверьте, что в качестве устройства воспроизведения выбран ваш телевизор.
- Если все проверки не привели к решению проблемы, попробуйте обновить или переустановить драйверы монитора. Для этого можно обратиться к официальному сайту производителя монитора и найти соответствующие драйвера для вашей модели монитора.
После выполнения этих проверок необходимо перезапустить компьютер и проверить, отображается ли звук на телевизоре через HDMI. Если проблема осталась, то возможно вам потребуется обратиться к специалисту или искать другие способы исправить эту проблему.
Ответы 3
Если ваши встроенные динамики на мониторе или телевизоре через HDMI не работают или звук отображается с плохой четкостью, вам нужно убедиться, что правильно выбран аудио выход.
1. Проверьте, что у вас установлены последние драйверы для графического процессора Nvidia и HDMI audio driver. Перейдите в Диспетчер устройств и убедитесь, что ваши драйвера актуальны.
2. Закройте все открытые приложения и перейдите в настройки звука. Щелкните правой кнопкой мыши по значку громкости на панели задач и выберите «Звуки».
3. В окне Звуки перейдите на вкладку «Воспроизведение» и убедитесь, что выбран ваш телевизор или монитор HDMI в качестве устройства воспроизведения по умолчанию. Если его там нет, выберите его и нажмите «По умолчанию».
Если эти ответы не помогли вам решить проблему, вы можете попробовать следующие действия:
1. Установите последнюю версию BIOS для вашего компьютера. Некоторые настройки BIOS могут влиять на работу звука через HDMI.
2. Проверьте кабель HDMI. Убедитесь, что он правильно подключен и не поврежден.
3. Если у вас есть дополнительный монитор или телевизор с поддержкой DisplayPort, попробуйте подключить его через DisplayPort. Некоторые мониторы имеют лучшую поддержку звука через DisplayPort.
Некоторые пользователи нашли ответы на форумах и в отзывах на различных сайтах. Возможно, вы сможете найти действительно хорошие советы, как исправить эту проблему.
Нет звука через DisplayPort
Если у вас возникла проблема с отображением звука через DisplayPort, вот несколько ответов, которые могут помочь:
Проверьте соединение
Убедитесь, что кабель DisplayPort правильно подключен к монитору или телевизору. Можете также проверить состояние кабеля и разъемов на наличие повреждений.
Проверьте настройки звука
1. Нажмите правой кнопкой мыши на иконке громкости в панели задач и выберите «Настройки звука».
2. Перейдите на вкладку «Воспроизведение».
3. Если ваш монитор или телевизор отображается как подключенное устройство, убедитесь, что он выбран, и громкость не отключена или на минимуме.
5. В диспетчере воспроизведения звука проверьте, настроены ли правильно параметры звука для выбранного устройства.
Обновите драйверы
Убедитесь, что у вас установлены последние драйверы для видеокарты. Вы можете проверить это, перейдя в «Диспетчер устройств», найдя вашу видеокарту в категории «Видеоадаптеры» и обновив драйверы, если это необходимо.
Проверьте BIOS
В некоторых случаях, настройка звука через DisplayPort может быть отключена в настройках BIOS. Если вы не можете получить звук после всех вышеперечисленных проверок, можете попробовать включить эту настройку в BIOS вашего компьютера.
Надеемся, эти ответы помогут вам исправить проблему со звуком через DisplayPort на вашем мониторе или телевизоре.
Ответы на проблему отображения звука на телевизоре через HDMI в Windows 10
Если у вас нет звука на телевизоре через HDMI соединение в Windows 10, есть несколько ответов, которые могут помочь решить эту проблему:
- Проверьте, что кабель HDMI правильно подключен к вашему телевизору и компьютеру. Убедитесь, что соединение не повреждено.
- Проверьте настройки звука в Windows 10. Щелкните правой кнопкой мыши на значок громкости в системном лотке и выберите «Звуки». В открывшемся окне выберите вкладку «Воспроизведение» и убедитесь, что HDMI-выход выбран как устройство воспроизведения по умолчанию.
- Проверьте драйверы звука. Чтобы улучшить работу звука через HDMI, вам может потребоваться обновить или установить драйвера звука. Можете сделать это, перейдя в Диспетчер устройств и щелкнув правой кнопкой мыши на свою аудиокарту, затем выбрав «Обновить драйвер».
- Проверьте настройки аудио в вашем телевизоре. Иногда телевизор может быть настроен на автоматическое отключение встроенных динамиков при подключении HDMI. Проверьте настройки звука на вашем телевизоре и убедитесь, что они правильно установлены.
- Проверьте настройки BIOS. В некоторых случаях BIOS может быть настроен так, что аудиовыход через HDMI отключен. Перейдите в настройки BIOS и убедитесь, что аудиовыход через HDMI включен.
Если ни один из этих ответов не решает вашу проблему, можете попробовать найти дополнительные ответы и решения в Интернете или обратиться к технической поддержке производителя вашего компьютера или телевизора.
Что следует проверить если встроенные динамики не работают
Если у вас проблема с отображением звука на телевизоре через HDMI, и встроенные динамики не работают, вот несколько проверок, которые стоит выполнить:
| Шаг 1: | Проверьте, что последний драйвер установлен на вашем ПК. Для этого можно перейти в «Диспетчер устройств» и выбрать драйвера аудио-устройств. Если у вас уже установлены последние драйверы, перейдите к следующему шагу. |
| Шаг 2: | Проверьте, что встроенные динамики выбраны как «По умолчанию» в настройках звука на вашем ПК. Для этого щелкните правой кнопкой мыши по значку громкости в системном трее и выберите «Звуки». В открывшемся окне выберите вкладку «Воспроизведение» и убедитесь, что встроенные динамики вашего монитора или телевизора выбраны как «По умолчанию». Если это не так, выберите их и нажмите кнопку «Установить по умолчанию». |
| Шаг 3: | Убедитесь, что звук не отключен в BIOS. Перезагрузите компьютер и во время загрузки нажмите клавишу DEL или F2 (зависит от производителя компьютера) для входа в BIOS. В разделе с настройками звука убедитесь, что звук не отключен. Если он отключен, выберите «Включено» и сохраните изменения. |
| Шаг 4: | Проверьте физическое соединение между вашим компьютером и телевизором. Убедитесь, что HDMI-кабель или DisplayPort-кабель правильно подключены к соответствующим портам на вашем компьютере и телевизоре. Попробуйте отключить и снова подключить кабели, чтобы убедиться, что соединение надежно. |
| Шаг 5: | Проверьте настройки звука на вашем телевизоре или мониторе. Убедитесь, что громкость не отключена и выставлена на достаточный уровень. Если ваш телевизор имеет дополнительные настройки звука, такие как улучшение четкости или 3D-звук, убедитесь, что они не отключены. |
| Шаг 6: | Проверьте наличие ответа от вашего телевизора. Подключите другое устройство к телевизору через HDMI или использование другого кабеля HDMI для проверки. Если вы получаете звук с другого устройства или с другим кабелем HDMI, проблема может быть связана с вашим компьютером. |
| Шаг 7: | Установите последние драйверы для вашей видеокарты. Если у вас есть диск с драйверами от производителя видеокарты, вставьте его в компьютер и установите драйверы. Если у вас нет диска, посетите сайт производителя видеокарты и загрузите последние драйверы оттуда. После установки драйверов перезагрузите компьютер и проверьте, работают ли встроенные динамики. |
Если вы выполнили все проверки, указанные выше, и встроенные динамики все еще не работают, возможно, проблема является аппаратной. В этом случае рекомендуется обратиться к производителю вашего компьютера или монитора для получения дополнительной помощи.
Проверьте громкость встроенных динамиков
Если звук на телевизоре не отображается через HDMI, первым делом убедитесь, что громкость встроенных динамиков не отключена или недостаточно громкая. Проверьте следующие настройки:
- Щелкните правой кнопкой мыши на иконке динамиков (аудио) в правом нижнем углу панели задач и выберите «Звуки».
- Перейдите на вкладку «Воспроизведение» и найдите в списке подключенный телевизор или монитор через HDMI.
- Щелкните по выбранному устройству и нажмите кнопку «Свойства».
- Перейдите на вкладку «Уровни» и убедитесь, что громкость установлена на достаточный уровень.
- Проверьте также, что громкость в самом телевизоре или мониторе находится на должном уровне.
Если эти проверки не помогли решить проблему, то следует провести дополнительные проверки и исправления, описанные в других разделах статьи.
Проверьте аудиовыход на ПК
Если Windows 10 не отображает звук на телевизоре через HDMI, первым делом следует проверить настройки аудиовыхода на вашем ПК.
Убедитесь, что HDMI-порт вашего компьютера является основным аудиовыходом. Для этого:
Шаг 1: Проверьте настройки звука
1. Нажмите правой кнопкой мыши на иконку динамика на панели задач и выберите «Звуки».
2. Перейдите на вкладку «Воспроизведение» и найдите там HDMI-устройство. Если его нет, проверьте, что ваш телевизор подключен к компьютеру через HDMI-кабель.
3. Если HDMI-устройство есть в списке, выберите его и нажмите кнопку «По умолчанию».
Примечание: Если звук все еще не отображается на телевизоре, перейдите к следующему шагу.
Шаг 2: Улучшение качества звука
1. Нажмите правой кнопкой мыши на иконку динамика на панели задач и выберите «Звуки».
2. Перейдите на вкладку «Воспроизведение» и дважды щелкните на HDMI-устройстве, чтобы открыть его свойства.
3. Во вкладке «Улучшения» убедитесь, что включен пункт «Включить расширение динамиков».
4. Щелкните кнопку «Применить», а затем «ОК».
Примечание: Если все настроено правильно, но звук все равно не отображается на телевизоре, перейдите к следующему шагу.
Шаг 3: Проверьте драйверы и BIOS
1. Правой кнопкой мыши нажмите на кнопку «Пуск» и выберите «Диспетчер устройств».
2. Разверните раздел «Звук, видео и игры» и найдите свое HDMI-устройство.
3. Если устройство отображается с желтой восклицательной иконкой или статусом «Отключено», значит, драйверы не установлены или отключены.
4. Щелкните правой кнопкой мыши на устройстве и выберите «Обновить драйвер». Если обновления не найдены, можно попробовать удалить драйверы и затем повторно их установить.
5. Проверьте наличие обновлений BIOS на сайте производителя вашего компьютера и установите их, если они доступны.
Примечание: Если все настроено правильно и драйверы установлены, но звук все равно не отображается на телевизоре, перейдите к следующему шагу.
Шаг 4: Проверьте встроенные в телевизор динамики
1. Убедитесь, что встроенные динамики на вашем телевизоре не отключены.
2. Используйте пульт дистанционного управления телевизором или кнопки на самом телевизоре, чтобы открыть настройки звука.
3. Проверьте, что громкость встроенных динамиков установлена на достаточно высокий уровень и что звук не отключен.
4. Убедитесь, что на вашем телевизоре выбран правильный аудиовход HDMI.
Примечание: Если встроенные динамики на телевизоре работают, но звук все равно не отображается, можно попробовать подключить устройство через другой порт HDMI.
Если все вышеперечисленные шаги были выполнены правильно и звук все равно не отображается на телевизоре через HDMI, вам следует обратиться за дополнительной помощью. Имейте в виду, что некоторые телевизоры могут иметь специальные настройки для работы с компьютерами через HDMI, поэтому проверьте руководство пользователя или обратитесь к производителю для получения дополнительных ответов и поддержки.
Проверьте соединение
Если на вашем телевизоре нет звука, хотя он подключен к компьютеру через HDMI, следует проверить соединение. Вот несколько шагов, которые могут помочь исправить эту проблему:
- Убедитесь, что кабель HDMI правильно подключен к порту HDMI на вашем компьютере и телевизоре. Если у вас есть порт USB-C, попробуйте подключиться через него.
- Убедитесь, что на телевизоре выбран правильный вход для воспроизведения звука. Вы можете проверить это, открыв меню настройки и выбрав соответствующий вход.
- Проверьте настройки звука на вашем компьютере. Щелкните правой кнопкой мыши на значок громкости на панели задач, выберите «Звуки» и перейдите на вкладку «Воспроизведение». Убедитесь, что ваш телевизор или встроенные динамики выбраны как устройство по умолчанию.
- После всех проверок закройте окна настроек звука и панель управления, и попробуйте воспроизвести звук на своем телевизоре. Если проблема не решена, попробуйте выполнить эти действия снова или обратитесь за помощью к специалисту.
Если вы попробовали все вышеперечисленные действия и проблема с звуком на телевизоре все еще не решена, возможно, есть проблема с HDMI-кабелем или самим телевизором. Рекомендуется проверить кабель на целостность и попробовать подключить другое устройство к телевизору для проверки звука.
Видео:
У телевизора есть подсветка, звук, но изображение отсутсвует.
У телевизора есть подсветка, звук, но изображение отсутсвует. by RemZona.50 71,077 views 2 years ago 9 minutes, 47 seconds