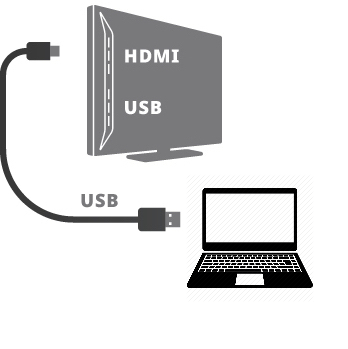- Как провести подключение компьютера Mac к монитору или ТВ с помощью кабеля HDMI
- Шаг 1: Проверьте доступные разъемы на вашем компьютере Mac и мониторе или ТВ
- Шаг 2: Получите необходимые кабели и адаптеры
- Шаг 3: Определите разъем HDMI на вашем компьютере Mac
- Шаг 4: Подключите кабель HDMI к компьютеру и монитору или ТВ
- Шаг 5: Настройте входной сигнал на мониторе или ТВ
- Шаг 6: Включите ваш компьютер Mac и монитор или ТВ
- Важно:
- Шаг 7: Проверьте подключение
- Подключение Mac к телевизору с помощью HDMI и адаптера
- Шаг 1: Найти правильный адаптер
- Шаг 2: Подключите адаптер к компьютеру Mac
- Шаг 3: Подключите HDMI-кабель к телевизору
- Шаг 4: Настройка дополнительных параметров
- Шаг 1: Определите модель вашего Mac
- 1. Проверьте наличие hdmi-адаптера
- 2. Откройте настройки системы
- 3. Перейдите на вкладку «Дисплей»
- 4. Установите разрешение и масштабирование
- 5. Проверьте наличие hdmi-порта на вашем Mac
- 6. Подключите Mac к монитору или ТВ через HDMI
- 7. Проверьте работу подключения
- Шаг 2: Выберите подходящий адаптер HDMI для вашей модели Mac
- Шаг 3: Приобретите необходимый адаптер HDMI
- Шаг 4: Подключите адаптер HDMI к компьютеру Mac
- Шаг 5: Подключите HDMI-кабель к адаптеру и телевизору
- Видео:
- Телевизор вместо монитора для ПК, консоли и телеприставки. Какие проблемы?
Как провести подключение компьютера Mac к монитору или ТВ с помощью кабеля HDMI
В наше время компьютеры Mac становятся всё популярнее, и многие пользователи хотят узнать, как подключить их к внешнему монитору или телевизору через HDMI. Это очень полезная возможность, которая позволяет расширить функциональность вашего компьютера и сделать его основной медиацентром.
Если у вас есть Mac с поддержкой HDMI выхода, вы можете легко подключить его к внешнему монитору или ТВ. Для этого вам потребуется HDMI кабель, который вы можете купить в любом магазине компьютерной техники. Подключите один конец кабеля к HDMI порту на задней или боковой стороне вашего Mac, а другой конец – к HDMI порту на вашем мониторе или ТВ.
Как только вы подключили свой Mac к монитору или ТВ через HDMI, вы можете перейти к следующему шагу – настройке разрешения и масштабирования экрана. По умолчанию, ваш Маc будет отображать черные полосы по бокам экрана, чтобы сохранить правильное соотношение сторон. Однако, вы также можете использовать другие форматы видеоизображения, если хотите смотреть видео в полноэкранном режиме. Чтобы это сделать, просто перейдите в раздел Настройки, выберите Заставка и экранная заставка, а затем прокрутите до раздела Формат видео и выберите желаемое разрешение.
Шаг 1: Проверьте доступные разъемы на вашем компьютере Mac и мониторе или ТВ
Перед тем как подключаться, сначала нужно убедиться, что ваш компьютер Mac и монитор или ТВ имеют нужные разъемы. Некоторые модели компьютеров Mac имеют разные порты, поэтому важно знать, какой разъем вы хотите использовать для подключения.
Если ваш компьютер Mac имеет один из следующих разъемов, вы можете использовать простой HDMI-кабель для подключения к монитору или ТВ:
- HDMI порт — это стандартный порт, который позволяет подключить компьютер Mac к HDMI-совместимому дисплею, монитору или ТВ.
- Mini DisplayPort или Thunderbolt порт — некоторые старые модели компьютеров Mac, такие как MacBook Pro и MacBook Air, имеют Mini DisplayPort или Thunderbolt порт, который можно использовать для подключения к монитору или ТВ с помощью подходящего адаптера.
- USB-C или Thunderbolt 3 порт — некоторые новые модели компьютеров Mac, такие как MacBook Pro 2016 и более поздние модели, имеют USB-C или Thunderbolt 3 порт, который можно использовать для подключения к монитору или ТВ с помощью подходящего адаптера.
Если ваш монитор или ТВ имеют только разъем HDMI, вам понадобится кабель HDMI-HDMI. Если ваш монитор или ТВ имеют другой разъем, такой как Mini DisplayPort или USB-C, вам может потребоваться соответствующий адаптер или кабель для подключения.
Обратите внимание, что некоторые старые модели компьютеров Mac могут иметь старый разъем Mini-DVI, который не поддерживает подключение через HDMI напрямую. В этом случае вам потребуется Mini-DVI в HDMI-адаптер.
Важно знать, что не все модели компьютеров Mac поддерживают все разъемы, поэтому перед покупкой адаптера или кабеля, убедитесь, что ваш компьютер Mac поддерживает выбранный разъем для подключения.
Теперь, когда вы знаете, какой разъем у вашего компьютера Mac и какой разъем у вашего монитора или ТВ, вы готовы переходить ко следующему шагу.
Шаг 2: Получите необходимые кабели и адаптеры
Прежде чем подключать ваш компьютер Mac к монитору или телевизору через HDMI, вам понадобятся определенные кабели и адаптеры. В зависимости от вашей модели компьютера Mac, могут потребоваться различные типы соединений.
1. Проверьте, есть ли на вашем компьютере порт HDMI или Mini DisplayPort. Это можно сделать, открыв системные настройки и выбрав пункт «Звук и видео». Нажмите на вкладку «Видео» и посмотрите, есть ли там порт HDMI или Mini DisplayPort.
2. Если ваш компьютер имеет порт HDMI, вам понадобится HDMI-кабель. Перейдите в магазин электроники или обратитесь к компании, предоставляющей услуги по продаже компьютерной техники, чтобы приобрести HDMI-кабель нужной длины.
3. Если ваш компьютер имеет порт Mini DisplayPort, вам потребуется адаптер Mini DisplayPort-HDMI. Этот адаптер позволит вам подключить компьютер к монитору или телевизору с помощью HDMI-кабеля. Адаптеры Mini DisplayPort-HDMI также можно приобрести в магазинах компьютерной техники или у компаний, предоставляющих услуги по продаже компьютерной техники.
4. Подключите один конец HDMI-кабеля или адаптера Mini DisplayPort-HDMI к соответствующему порту на вашем компьютере Mac. Затем подключите другой конец к порту HDMI на мониторе или телевизоре.
5. После подключения убедитесь, что ваш монитор или телевизор находятся в режиме правильного входа. Это может потребовать изменения на экране или использования комбинации клавиш на вашем мониторе или ТВ.
6. Если у вас возникли проблемы или ваши компьютер и монитор или ТВ не видят друг друга, обратитесь к руководству пользователя вашего монитора или телевизора, чтобы узнать, как правильно настроить входное соединение.
7. После подключения и настройки обновите разрешение экрана вашего компьютера, чтобы оно соответствовало разрешению вашего монитора или ТВ. Вы можете сделать это, открыв системные настройки, выбрав пункт «Дисплей» и изменяя разрешение экрана.
8. Проверьте качество видеоизображения на вашем мониторе или ТВ. Если изображение выглядит плохо или теряется качество, убедитесь, что ваш компьютер и монитор или ТВ имеют совместимость в разрешении и частоте обновления.
9. Если у вас возникли проблемы со звуком, убедитесь, что вы выбрали правильный выходной порт для звука. Это можно сделать, открыв системные настройки, выбрав пункт «Звук» и выбрав нужный выходной порт для звука.
10. Некоторые пользователи сообщают об избыточном использовании энергии при использовании HDMI соединения. Если вы обнаружите, что ваш компьютер Mac склонен нагреваться или высокая яркость энергопотребления, вы можете попробовать использовать другую конфигурацию подключения или режим масштабирования.
11. Важно отметить, что не все приложения и видеоизображения могут поддерживать использование внешнего дисплея. Перейдите в настройки каждого приложения или видеоплеера, чтобы проверить, есть ли возможность смотреть видео на вашем внешнем мониторе или ТВ.
Теперь у вас есть все необходимые кабели и адаптеры для подключения вашего компьютера Mac к монитору или ТВ через HDMI. Не забудьте протестировать подключение на нескольких тестируемых разрешениях и настройках, чтобы убедиться, что все работает должным образом.
Шаг 3: Определите разъем HDMI на вашем компьютере Mac
Для подключения компьютера Mac к монитору или телевизору через HDMI вам понадобится разъем HDMI на вашем устройстве. Большинство компьютеров Mac, выпущенных после 2010 года, оснащены разъемом HDMI. Это позволяет передавать аудио и видео с высоким качеством через один кабель HDMI.
Разъем HDMI может быть расположен на задней или боковой панели вашего устройства Mac. Некоторые модели Mac, такие как MacBook и Mac Mini, могут иметь разъем меньшего размера, называемый Mini DisplayPort. В этом случае вам понадобится адаптер, чтобы подключить HDMI-кабель к вашему устройству. Адаптеры можно приобрести в магазинах Apple или в других местах, предлагающих продукты Apple.
Проверьте разъем HDMI на вашем устройстве Mac, чтобы убедиться, что он поддерживает HDMI. Обратите внимание на размер разъема и иконку HDMI. Если у вас есть Mini DisplayPort, проверьте, поддерживает ли он аудио передачу через HDMI.
Для определения разъема HDMI на вашем устройстве Mac вы можете:
- Открыть «О системе» в меню «Загрузчик» (Apple) в верхнем левом углу экрана. В этом меню найдите раздел «Мониторы» и нажмите на него. Вы должны увидеть информацию о подключенном дисплее, включая разъем HDMI.
- Перейти в папку «Приложения» и открыть папку «Утилиты». В этой папке запустите утилиту «Системные настройки». В открывшемся окне выберите пункт «Звук». В верхней части окна вы увидите вкладки для разных аудио устройств. Если разъем HDMI поддерживает передачу звука, вы должны увидеть его в списке доступных аудио устройств.
Если вы не видите разъем HDMI или аудио устройство HDMI в списках, попробуйте выполнить следующие действия:
- Измените разрешение вашего экрана на оптимальное для подключенного монитора или телевизора. Для этого откройте Системные настройки, выберите пункт «Дисплей» и измените разрешение во вкладке «Дисплеи».
- Проверьте, правильно ли установлен HDMI-кабель на обоих концах. Попробуйте использовать другой HDMI-кабель для проверки наличия проблем с кабелем.
- Убедитесь, что звук не отключен на вашем устройстве Mac. Перейдите в Системные настройки, выберите «Звук» и убедитесь, что галочка «Отключить звуковое уведомление» не установлена. Если галочка установлена, снимите ее.
- Проверьте настройки звука на вашем мониторе или телевизоре. Убедитесь, что звук включен и не выключен на дистанционном управлении или в настройках.
- Попробуйте перезагрузить ваш компьютер Mac после выполнения этих шагов. Это может исправить возможные проблемы соединения и установить правильные настройки.
Если после выполнения этих действий проблема не исправлена, обратитесь в службу поддержки Apple для получения более подробной информации и помощи.
Шаг 4: Подключите кабель HDMI к компьютеру и монитору или ТВ
После того, как вы нашли подходящий HDMI-адаптер и кабель HDMI, вам нужно подключить их к вашему компьютеру Mac и монитору или телевизору. Вот как это сделать:
1. Сначала найдите порт HDMI на вашем компьютере Mac. В большинстве компьютеров Mac этот порт называется «mini DisplayPort» или «Thunderbolt». Мини-DisplayPort — это маленький порт с симметричным шестигранным разъемом.
2. Возьмите кабель HDMI и вставьте один конец в порт HDMI на вашем компьютере Mac.
3. Затем возьмите другой конец кабеля HDMI и подключите его к порту HDMI на вашем мониторе или телевизоре.
4. Включите телевизор или монитор и выберите правильный источник входа. Обычно это делается с помощью пульта дистанционного управления или кнопок на самом мониторе/телевизоре.
5. Теперь вы должны увидеть изображение с вашего компьютера Mac на мониторе или телевизоре. Если этого не произошло, вам может потребоваться изменить настройки воспроизведения и звука на вашем компьютере Mac.
Если ваш Mac не отображает изображение на мониторе или телевизоре после подключения HDMI-адаптера, попробуйте следующее:
— Убедитесь, что все соединения HDMI правильно подключены и плотно закреплены.
— Убедитесь, что ваш компьютер Mac и монитор/телевизор включены.
— Убедитесь, что вы выбрали правильный источник входа на мониторе или телевизоре.
— Проверьте настройки видео на вашем компьютере Mac. Вы можете открыть «Настройки системы», найти «Дисплей» и изменить разрешение или масштабирование изображения.
— Убедитесь, что ваш HDMI-адаптер поддерживает HDCP (защиту авторских прав). HDCP — это технология, используемая для защиты видеоотображения, которая может привести к тому, что изображение будет выведено только в виде «черных экранов» на вашем телевизоре или мониторе.
Теперь, когда ваш компьютер Mac подключен к монитору или телевизору через HDMI, вы можете наслаждаться просмотром фильмов, игрой в видеоигры или дополнительной настройкой мультимедийного воспроизведения на большом экране. Наслаждайтесь!
Шаг 5: Настройте входной сигнал на мониторе или ТВ
После того как вы подключили ваш Mac к монитору или ТВ с помощью HDMI-кабеля, вам нужно будет настроить входной сигнал на экране.
1. Включите монитор или ТВ и откройте меню на экране. Обычно кнопка «Меню» находится на дистанционном управлении или на самом экране.
2. Установите входной сигнал на экране, чтобы он соответствовал порту HDMI, к которому вы подключили Mac. Обратите внимание, что некоторые мониторы имеют отдельные порты HDMI, обозначенные номерами, например, HDMI 1, HDMI 2 и т. д.
3. Если у вас есть возможность, настройте режим отображения видеоизображения на мониторе или ТВ. В зависимости от модели устройства вы можете выбрать такие режимы, как «Авто», «Режим игры», «Кино» и т. д. Это необязательно, но может улучшить качество отображения.
4. Если ваш монитор или ТВ поддерживает функцию HDCP (High-bandwidth Digital Content Protection), убедитесь, что она включена. HDCP — это технология, которая защищает передачу защищенного контента, такого как фильмы и файлы с авторским правом. Если HDCP не включено, то вы можете столкнуться с проблемами при просмотре некоторых видео.
Важно также отметить, что настройки на мониторе или ТВ могут выглядеть по-разному, а порт HDMI может называться по-разному в зависимости от производителя. У вас могут быть дополнительные опции настройки взаимодействия с вашим Mac, такие как увеличение яркости, установка разрешения и настройка звука. Если возникнут проблемы, обратитесь к руководству пользователя вашего монитора или ТВ для более подробной информации.
Шаг 6: Включите ваш компьютер Mac и монитор или ТВ
После того, как вы подключите ваш компьютер Mac к монитору или ТВ с помощью HDMI-кабеля и/или адаптера, вам нужно включить оба устройства, чтобы установить соединение и начать использование.
1. Включите ваш компьютер Mac. Найдите кнопку питания и нажмите на нее для включения. Подождите, пока компьютер запустится и операционная система macOS полностью загрузится.
2. Включите монитор или ТВ. Настройте его на HDMI-вход, к которому вы подключили свой компьютер Mac.
Важно:
- В некоторых случаях, ваш монитор или ТВ может не автоматически отобразить изображение с вашего компьютера Mac. В этом случае, проверьте кабель HDMI, адаптер и порт HDMI на наличие повреждений или сбоев.
- Настройка масштаба изображения может потребоваться, чтобы сделать его соответствовать размерам вашего экрана. Это можно сделать через настройки дисплея на вашем компьютере Mac.
- Если у вас возникли проблемы с отображением видеоизображения или звуком, вы можете попробовать другие разъемы HDMI или другой HDMI-кабель.
- Для экономии энергии, веб-сайты или приложения, использование которых не нужно в данный момент, можно свернуть или закрыть.
- Mac компьютеры с поддержкой HDCP не поддерживают подключение через сторонние адаптеры HDMI. Лучше всего использовать официальные адаптеры Apple или адаптеры, которые рекомендует компания производитель вашего компьютера Mac.
После включения вашего компьютера Mac и монитора или ТВ, вы сможете открыть настройки дисплея и настроить параметры отображения на вашем мониторе или ТВ.
В некоторых случаях, чтобы использовать вашу клавиатуру Mac в качестве управления мультимедиа на мониторе или ТВ, вам может потребоваться открыть настройки дисплея и настроить соответствующую комбинацию клавиш.
Шаг 7: Проверьте подключение
После того, как вы подключили компьютер Mac к монитору или ТВ с помощью HDMI-кабеля, вам следует проверить, что все работает правильно. Вот несколько шагов, которые помогут вам убедиться, что подключение прошло успешно:
- Убедитесь, что монитор или ТВ включены и находятся в режиме ожидания ввода сигнала.
- На вашем компьютере Mac щелкните на значке «Apple» в левом верхнем углу экрана и выберите пункт «Настройки системы».
- В настройках системы найдите раздел «Дисплей» и откройте его.
- Во вкладке «Дисплей» выберите ваш монитор или ТВ в списке доступных устройств.
- Если вы хотите использовать ваш монитор или ТВ в качестве дополнительного экрана для расширенного рабочего пространства, убедитесь, что опция «Разрешить использование в качестве основного экрана» не выбрана.
- Проверьте, отображается ли изображение на вашем мониторе или ТВ. Если нет, попробуйте перезагрузить ваш компьютер Mac, чтобы устранить возможные проблемы.
- Если у вас возникли проблемы с отображением видео или звука на вашем мониторе или ТВ, перейдите в раздел «Звук» в настройках системы и убедитесь, что правильно выбран аудиовыход для вашего подключенного устройства.
- Если вы пытаетесь воспроизвести защищенные HDCP-файлы или услуги поддержки HDCP, убедитесь, что ваш монитор или ТВ совместимы с HDCP. Если нет, придется подключить дополнительную аудиовыходную линию для передачи звука.
Возможно, у вас возникнут некоторые проблемы или трудности при настройке подключения к вашему монитору или ТВ через HDMI. Однако, в большинстве случаев эти проблемы могут быть исправлены с помощью дополнительных настроек или подключения дополнительных кабелей.
Подключение Mac к телевизору с помощью HDMI и адаптера
Подключение вашего компьютера Mac к телевизору с помощью HDMI-интерфейса дает вам возможность увеличить размер изображения и использовать телевизор в качестве второго дисплея. Для этого вам понадобится адаптер HDMI, так как не все модели компьютеров Mac имеют встроенный порт HDMI.
Шаг 1: Найти правильный адаптер
Первым делом вам нужно найти адаптер HDMI, совместимый с вашим компьютером Mac. Обратитесь к веб-сайту Apple или обратитесь в службу поддержки, чтобы узнать, какой адаптер подходит для вашего конкретного продукта Mac.
Шаг 2: Подключите адаптер к компьютеру Mac
После того, как вы найдете подходящий адаптер, подключите его к порту Mini-DisplayPort или Thunderbolt на вашем компьютере Mac.
Шаг 3: Подключите HDMI-кабель к телевизору
Подключите один конец HDMI-кабеля к адаптеру, а другой конец к свободному порту HDMI на вашем телевизоре. В некоторых случаях вам придется изменить фундаментальные действия:
- Если вы хотите изменить громкость или включить функцию монитора, откройте настройки звука или изображения на вашем телевизоре.
- Если у вас возникли проблемы с получением изображения на телевизоре, проверьте подключение HDMI-кабеля и убедитесь, что ваш телевизор настроен на правильный вход.
- Если у вас возникла проблема с ошибкой HDCP (High-bandwidth Digital Content Protection) при воспроизведении фильмов или потокового воспроизведения, проверьте, захотите ли вы использовать HDMI-кабель, поддерживающий HDCP, поскольку некоторые старые кабели могут не поддерживать защиту.
Шаг 4: Настройка дополнительных параметров
После подключения ваш Mac к телевизору через HDMI, убедитесь, что изображение отображается в полной оптимальной частоте обновления. Если вы хотите изменить разрешение, перейдите в настройки дисплея на вашем Mac. Вы также можете настроить аудиовыход и громкость на телевизоре.
Несмотря на то, что подключение Mac к телевизору через HDMI и адаптер может быть немного сложнее, чем подключение к монитору, с помощью этих шагов вы сможете насладиться большим экраном и использовать телевизор в качестве второго дисплея для повышения эффективности работы или просмотра веб-сайтов и фильмов на большом экране.
Шаг 1: Определите модель вашего Mac
Первым шагом необходимо определить модель вашего Mac, чтобы правильно подключить его к монитору или ТВ через HDMI. Для этого выполните следующие действия:
1. Проверьте наличие hdmi-адаптера
Проверьте, есть ли у вас hdmi-адаптер для подключения Mac к HDMI-порту монитора или ТВ. Если у вас его нет, вы можете приобрести такой адаптер в магазине или в интернете.
2. Откройте настройки системы
На вашем Mac откройте настройки системы, нажав на значок «Приложения» в Dock и выбрав «Настройки системы».
3. Перейдите на вкладку «Дисплей»
В открывшемся окне настройки системы найдите и нажмите на вкладку «Дисплей».
4. Установите разрешение и масштабирование
В разделе «Дисплей» установите желаемое разрешение и масштабирование для вашего подключенного монитора или ТВ.
5. Проверьте наличие hdmi-порта на вашем Mac
Проверьте, есть ли на вашем Mac hdmi-порт. Некоторые модели Mac имеют hdmi-порт, а некоторые требуют использования специального адаптера (например, mini-DVI к HDMI).
6. Подключите Mac к монитору или ТВ через HDMI
Подключите ваш Mac к монитору или ТВ с помощью hdmi-кабеля или нужного адаптера. Обратите внимание, что некоторые мониторы или ТВ могут иметь несколько hdmi-портов, поэтому убедитесь, что вы выбрали правильный порт.
7. Проверьте работу подключения
Убедитесь, что подключение работает. На вашем Mac нажмите клавишу «Command + F2», чтобы использовать монитор в качестве второго экрана. Если у вас есть звуковые динамики на вашем мониторе или ТВ, убедитесь, что они подключены и работают.
Теперь вы можете смотреть фильмы, стриминговые услуги и многое другое на больших экранах с улучшенным разрешением и яркостью.
Шаг 2: Выберите подходящий адаптер HDMI для вашей модели Mac
Для подключения вашего компьютера Mac к монитору или ТВ через HDMI, вам понадобится соответствующий адаптер. Какой адаптер выбрать зависит от модели вашего Mac.
У различных моделей Mac есть разные виды портов, поддерживающих HDMI:
| Модель Mac | Вид порта |
|---|---|
| MacBook Pro (середина 2012 и новее), MacBook Air (середина 2012 и новее), Mac mini (2011 и новее) | HDMI-порт |
| iMac (середина 2010 и новее), Mac Pro (крайняя середина 2010 и новее) | Mini DisplayPort или Thunderbolt-порт* |
*Для подключения к порту Mini DisplayPort или Thunderbolt вам потребуется HDMI-адаптер, так как эти порты не имеют встроенной поддержки HDMI.
Если у вас Mac, не оснащенный HDMI-портом или Mini DisplayPort/Thunderbolt-портом, вы можете использовать адаптер HDMI-USB-C, если у вашего компьютера есть порт USB-C.
После выбора подходящего адаптера и подключения его к вашему компьютеру Mac через соответствующий порт, выходит действие 3: Настройте подключение HDMI.
Шаг 3: Приобретите необходимый адаптер HDMI
Каждый компьютер Mac по умолчанию не поддерживает подключение к мониторам или телевизорам с помощью кабеля HDMI. Для создания соединения между вашим Mac и HDMI-совместимым экраном вам понадобится дополнительный адаптер HDMI.
Компания Apple предлагает различные варианты адаптеров HDMI для подключения вашего MacBook к внешнему экрану или телевизору. В зависимости от модели вашего Mac вы можете использовать адаптер HDMI, Mini DisplayPort или Thunderbolt. Узнать оптимальный адаптер для вашей модели Mac вы можете на сайте Apple или воспользовавшись услугами технической поддержки.
Приобретая адаптер HDMI, обратите внимание на разрешение и поддерживаемые функции. Некоторые адаптеры поддерживают 4K разрешение и передачу аудио, в то время как другие могут иметь ограничения на максимальное разрешение или не поддерживать передачу звука.
Иногда при использовании адаптера HDMI могут возникать проблемы с воспроизведением видео или звука. Если вы столкнулись с ошибкой или проблемами во время подключения, веб-сайты компании Apple и опытных пользователей могут помочь вам найти решение проблемы.
Если вы испытываете проблемы с воспроизведением видео на подключенном экране или телевизоре, увидев ошибку или медленное время отклика, попробуйте воспроизвести видео на веб-сайтах, поддерживающих HTML5 и без использования шифрования. Иногда проблемы могут быть исправлены с помощью установки последнего обновления вашей операционной системы или переустановкой драйверов адаптера.
Не забудьте проверить уровень звука на вашем Mac и на устройстве HDMI. Исправьте проблемы с звуком, проверив настройки воспроизведения и регулировку громкости.
Шаг 4: Подключите адаптер HDMI к компьютеру Mac
Когда вы выбираете адаптер HDMI для подключения компьютера Mac к монитору или ТВ, учтите, что Apple предлагает несколько разных адаптеров HDMI в зависимости от портов вашего компьютера. Поэтому перед покупкой адаптера важно узнать, какие виды портов поддерживает ваш компьютер Mac.
Существуют следующие типы портов, которые можно найти на компьютерах Mac:
- Thunderbolt 3 (USB-C)
- Thunderbolt 2
- HDMI
- Mini DisplayPort или Thunderbolt
- Mini-DVI
Возможно, вам потребуется использовать адаптер для подключения HDMI к одному из этих портов. Например, если у вас есть Mac с Thunderbolt 3 (USB-C) портами, вам потребуется адаптер, преобразующий Thunderbolt 3 порт в HDMI.
После покупки адаптера HDMI, подключите его к компьютеру Mac с помощью соответствующего порта. Обратите внимание, что для некоторых компьютеров Mac может потребоваться использование стороннего адаптера или кабеля для передачи аудио сигнала по отдельному кабелю.
Если у вас есть возможность, проверьте подключение, настроив его и проверив отображение на мониторе или ТВ. Если картинка или звук не отображаются, попробуйте перейти на разрешение или формат, который поддерживает ваше устройство. Кроме того, проверьте, установлено ли правило масштабирования на мониторе или ТВ, чтобы увидеть весь экран.
Имейте в виду, что в зависимости от вашего компьютера Mac и операционной системы, возможности подключения и воспроизведения могут отличаться. Например, если у вас имеется МacsOS Mojave или поздней, вы можете использовать практически любой внешний монитор в разрешении до 60 Гц. При использовании Plex или iTunes на Mac, вы также можете уменьшить переключение между разрешениями, как правило, с помощью клавиши на клавиатуре.
Шаг 5: Подключите HDMI-кабель к адаптеру и телевизору
После того как вы подключили HDMI-адаптер к порту Thunderbolt или USB-C на вашем компьютере Mac, настало время подключить HDMI-кабель от адаптера к порту HDMI на вашем телевизоре или мониторе. Это позволит передать изображения и звук с компьютера на экран вашего большого ТВ.
Сначала убедитесь, что ваш телевизор или монитор включен. Затем возьмите HDMI-кабель и подключите один из его концов к выходу HDMI-адаптера на компьютере Mac.
Далее вы подключите другой конец HDMI-кабеля к входу HDMI на телевизоре или мониторе. Обычно такие входы имеют надпись «HDMI» рядом с портом.
Если у вас ТВ имеет несколько HDMI-портов, то взгляните на их номера, чтобы знать, в который порт нужно вставлять кабель. Обычно порт с номером «1» является наиболее универсальным и подходит для большинства устройств. В любом случае, вы можете подключать к любому доступному порту HDMI.
Видео:
Телевизор вместо монитора для ПК, консоли и телеприставки. Какие проблемы?
Телевизор вместо монитора для ПК, консоли и телеприставки. Какие проблемы? by ProTech 300,250 views 3 years ago 13 minutes, 48 seconds