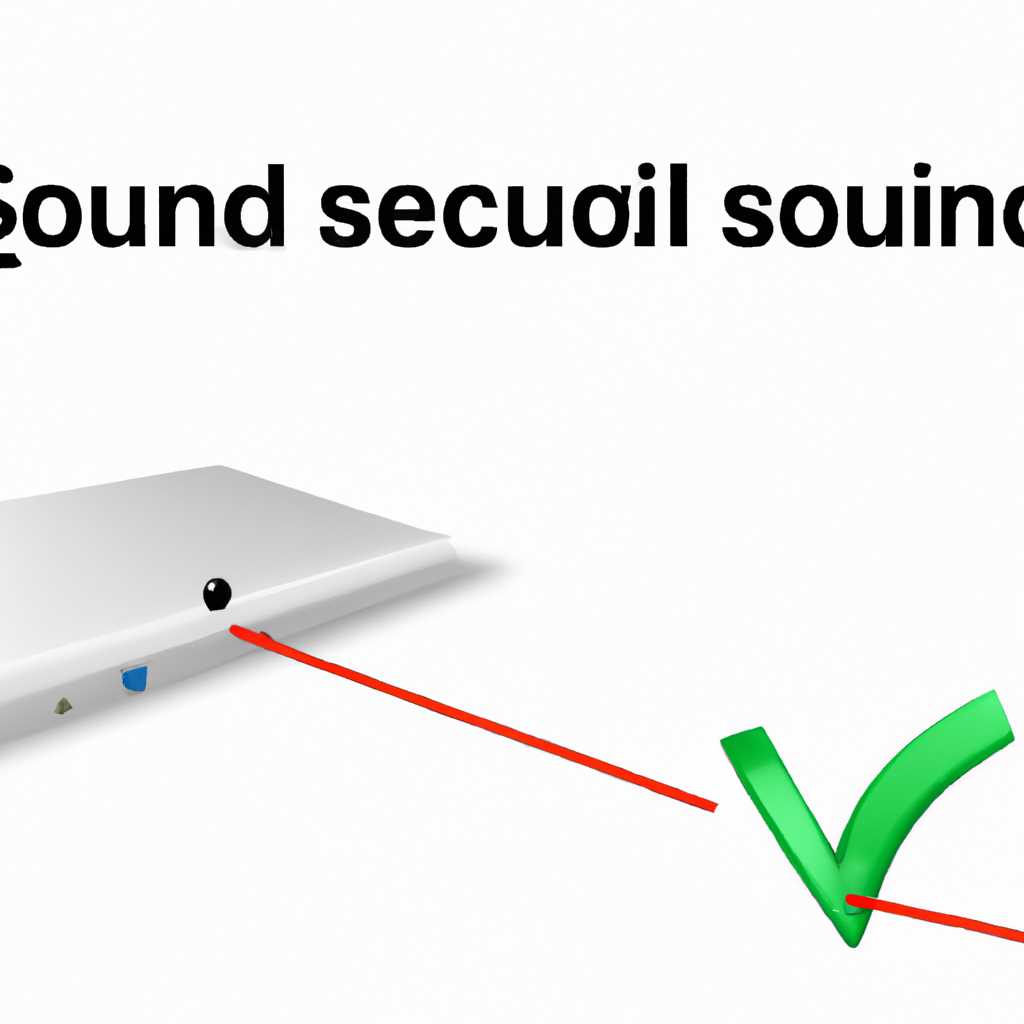- Нет звука на Imac 2011 при работе в Windows? Находите решение проблемы здесь!
- Нет звука на iMac 2011 при работе в Windows? Находите решение проблемы здесь!
- Шаг 1: Перезагрузите компьютер
- Шаг 2: Обновите драйверы звука
- Шаг 3: Переустановите драйверы звука
- Шаг 4: Установите последнюю версию Windows
- Шаг 5: Обратитесь в сервисный центр
- Способ 1: Установите последнюю версию Boot Camp
- Способ 2: Проверьте настройки звука в Windows
- Способ 3: Установите драйверы звука для Windows
- Способ 4: Подключите акустическую систему или наушники
- Способ 5: Перезагрузите компьютер
- Шаг 1: Закройте все программы и сохраните все несохраненные данные
- Шаг 2: Нажмите на значок «Пуск» и выберите «Перезагрузка»
- Шаг 3: Проверьте работу аудио
- Способ 6: Проверьте подключение к аудиоразъему
- Видео:
- Ставим Windows на Mac без Boot Camp
Нет звука на Imac 2011 при работе в Windows? Находите решение проблемы здесь!
Если у вас возникла проблема с отсутствием звука на вашем iMac 2011, когда вы работаете в операционной системе Windows, не отчаивайтесь! Существует несколько способов устранения этой проблемы, и мы готовы помочь вам найти решение.
Первым шагом, который вы должны выполнить, это перезагрузите ваш компьютер. Некоторые проблемы с звуком могут возникать из-за временных сбоев в системе, и перезагрузка может помочь восстановить работу аудио.
Если перезагрузка не помогла, следующим шагом должно быть обновление драйверов звуковых устройств. Для этого откройте Пуск и щелкните на панели управления. В появившемся диалоговом окне найдите и выберите «Диспетчер устройств». В открывшемся окне найдите раздел «Аудио-, видео- и игровые контроллеры» и разверните его. Если вы видите «Realtek High Definition Audio», значит ваши драйверы установлены и работают должным образом.
В случае, если у вас не установлены драйверы Realtek, вам необходимо их установить. Скачайте последнюю версию драйверов Realtek с официального сайта поддержки и выполните установку с помощью установочного файла. После установки перезагрузите компьютер и проверьте, работает ли звук.
Если после переустановки драйверов звуковые проблемы остаются, возможной причиной может быть несовместимость драйверов с Windows. В этом случае вам может потребоваться переустановка операционной системы Windows через Bootcamp. Перед выполнением этого действия не забудьте сделать резервную копию ваших данных, так как переустановка может привести к их потере.
Если ваши звуковые проблемы все еще не устранены после переустановки Windows, вам может потребоваться обратиться в сервисный центр для дополнительной помощи и ремонта. Там вам могут предложить другие способы восстановить аудио на вашем iMac 2011.
Нет звука на iMac 2011 при работе в Windows? Находите решение проблемы здесь!
Если у вас возникла проблема с отсутствием звука на вашем iMac 2011 при использовании Windows, следуйте этой инструкции, чтобы решить проблему:
Шаг 1: Перезагрузите компьютер
Перезагрузите ваш компьютер и проверьте, есть ли звук после перезагрузки. В некоторых случаях это может быть достаточным, чтобы восстановить аудио.
Шаг 2: Обновите драйверы звука
Перейдите на сайт поддержки Apple и найдите последнюю версию Boot Camp для вашей модели iMac 2011. Скачайте установочный пакет и следуйте инструкциям для его установки. После установки перезагрузите компьютер и проверьте наличие звука.
Шаг 3: Переустановите драйверы звука
Если обновление не помогло, попробуйте переустановить драйверы звука. Откройте папку «Программы» на вашем компьютере, найдите папку Boot Camp и перейдите в неё. Затем откройте папку «Drivers» и найдите папку «Realtek». Внутри папки «Realtek» запустите установочный файл драйвера и следуйте инструкциям на экране для завершения установки. После переустановки драйверов перезагрузите компьютер и проверьте наличие звука.
Шаг 4: Установите последнюю версию Windows
Если проблема не решена, вам может потребоваться обновление операционной системы Windows до последней версии. Загрузите последнюю версию обновления с помощью служебной программы Microsoft Update.
Шаг 5: Обратитесь в сервисный центр
Если ничего из вышеперечисленного не помогло, возможно, у вас есть аппаратная проблема с аудио на вашем iMac 2011. Обратитесь в сервисный центр Apple для дополнительной информации и ремонта.
| Шаг | Действия |
|---|---|
| 1 | Перезагрузите компьютер |
| 2 | Обновите драйверы звука |
| 3 | Переустановите драйверы звука |
| 4 | Установите последнюю версию Windows |
| 5 | Обратитесь в сервисный центр |
Следуя этим рекомендациям, вы сможете решить проблему с отсутствием звука на вашем iMac 2011 при использовании Windows. Удачи!
Способ 1: Установите последнюю версию Boot Camp
Чтобы загрузить последнюю версию Boot Camp, выполните следующие действия:
- Перейдите на сайт Apple.
- На главной странице выберите сервис «Поддержка».
- Загрузите последнюю версию Boot Camp из раздела «Загрузки».
После загрузки запустите установщик Boot Camp и следуйте инструкциям на экране для установки последней версии программы на вашем iMac. Убедитесь, что при установке выбран пункт «Установка дополнительной поддержки для Windows».
После установки Boot Camp перейдите в папку «C:\Program Files\Boot Camp» на вашем диске Windows и откройте папку «Drivers». В этой папке найдите папку «Realtek» и внутри нее запустите файл «Setup.exe», чтобы установить последние версии драйверов Realtek Audio.
После установки драйверов Realtek Audio, перезагрузите ваш iMac и убедитесь, что звуковые устройства отображаются на вашей панели задач Windows. Если звуковые устройства по-прежнему отсутствуют, вы можете попробовать другие способы решения проблемы.
Способ 2: Проверьте настройки звука в Windows
Если у вас нет звука на Mac 2011 при работе в Windows, прежде чем обращаться к ремонту, рекомендуется проверить настройки звука в операционной системе Windows. Вот как это сделать:
- Перейдите в раздел «Пуск» на экране Windows и выберите «Панель управления».
- В панели управления найдите и щелкните на значке «Звук».
- Щелкните на выбранном Imac и затем на кнопке «Свойства». В выборе диалоговом окне перейдите на вкладку «Уровни» и убедитесь, что уровень звука установлен на нормальное значение.
- Перейдите на вкладку «Драйверы» и щелкните на кнопке «Обновление драйверов». Чтобы выполнить обновление автоматически, выберите «Поиск драйверов с использованием обновления Windows».
- Если вы получите сообщение об ошибке, что Windows не может найти обновление драйверов, можно попробовать загрузить последнюю версию драйверов для вашей звуковой карты напрямую с веб-сайта производителя.
- После обновления драйверов перезагрузите компьютер и проверьте, работает ли звук на Imac в Windows.
Если вы все сделали, как описано выше, и у вас по-прежнему нет звука на вашем Imac при работе в Windows, можно попробовать другие способы устранения проблемы.
Способ 3: Установите драйверы звука для Windows
Если у вас нет звука на вашем iMac 2011 при работе в Windows, то проблема может быть связана с отсутствием установленных драйверов звука для операционной системы Windows. Чтобы восстановить звук, следуйте этим простым шагам:
- Перейдите в папку «Дополнительные программы (Boot Camp)», которая была создана при установке macOS.
- Откройте папку «Boot Camp», затем выберите папку «Помощник установки Boot Camp».
- Запустите программу «Boot Camp» и следуйте инструкциям на экране, чтобы обновить и установить драйверы для Windows.
- Перезагрузите компьютер с операционной системой Windows.
Если причина отсутствия звука на вашем iMac 2011 при работе в Windows связана с проблемами с драйверами звука, переустановка драйверов может помочь в восстановлении звука. Следуйте этим шагам:
- Перейдите на официальный сайт Apple и загрузите последнюю версию драйверов Boot Camp.
- После загрузки драйверов откройте папку и выполните установку, следуя инструкциям на экране.
- После установки драйверов перезагрузите компьютер с операционной системой Windows.
Если после выполнения указанных выше шагов проблема с звуком не была решена, возможно, вам потребуется обновить версию Windows или обратиться в сервисный центр для ремонта аудио оборудования.
Способ 4: Подключите акустическую систему или наушники
Если у вас по-прежнему нет звука на вашем iMac 2011, когда вы работаете в Windows, попробуйте подключить акустическую систему или наушники. Это может помочь определить, возникают ли проблемы именно со встроенными динамиками вашего компьютера.
Для этого выполните следующие действия:
- Установите и обновите программное обеспечение Boot Camp на вашем компьютере Windows. Убедитесь, что у вас установлены последние версии драйверов.
- Переустановите драйверы звуковых устройств. Дважды щелкните по загрузить-установщику Boot Camp и следуйте указанным инструкциям.
- Перезагрузите компьютер и перейдите в меню Boot Camp при загрузке. Обновите драйверы звукового оборудования, если это необходимо.
- Скачайте и запустите программу установки драйверов для вашей звуковой карты. Вы можете найти дополнительную информацию в аннотации к вашей звуковой карте или на сайте производителя.
- После установки драйверов перезагрузите компьютер и проверьте, работает ли звук.
- Если ничего не помогло, попробуйте подключить акустическую систему или наушники через разъем аудиовыхода.
- Устранение неполадок звука через акустическую систему или наушники может помочь выявить проблему с динамиками вашего iMac.
Если эти способы не решают проблему с звуком на вашем iMac 2011 в Windows, то, возможно, вам потребуется обратиться в сервисный центр для дальнейшего ремонта или устранения неполадок.
Способ 5: Перезагрузите компьютер
Если вы уже попробовали предыдущие способы и они не помогли восстановить аудио на вашем iMac 2011 при работе в Windows, может быть полезно просто перезагрузить компьютер. Некоторые проблемы с аудио могут быть временными или вызванными конфликтом программ или драйверов, и перезагрузка может помочь их устранить.
Чтобы перезагрузить компьютер, выполните следующие шаги:
Шаг 1: Закройте все программы и сохраните все несохраненные данные
Перед перезагрузкой компьютера убедитесь, что все ваши работы сохранены, и закройте все программы. Таким образом вы избежите потери данных и конфликтов, которые могут возникнуть при перезагрузке.
Шаг 2: Нажмите на значок «Пуск» и выберите «Перезагрузка»
Нажмите на значок «Пуск» в нижнем левом углу экрана. В открывшемся диалоговом окне выберите «Перезагрузка». Ваш компьютер перезагрузится и загрузится в Windows.
Шаг 3: Проверьте работу аудио
После перезагрузки компьютера проверьте, работает ли аудио на вашем iMac 2011 в Windows. Если звуком не работает, попробуйте другие способы из этой статьи.
Перезагрузка компьютера может быть простым и эффективным способом решить некоторые проблемы с аудио. Если после перезагрузки проблема с аудио сохраняется, вам может потребоваться обратиться за помощью к специалистам по ремонту или поддержки Apple.
Способ 6: Проверьте подключение к аудиоразъему
Если у вас все еще нет звука на вашем iMac 2011 при работе в Windows, то следующий способ может помочь вам обнаружить и устранить проблемы с аудио. Как правило, неполадки связаны с неправильным подключением аудиоразъема.
Чтобы проверить подключение, выполните следующие действия:
- На рабочем столе Windows найдите значок «Пуск» и щелкните на него.
- В открывшемся меню выберите «Диспетчер устройств».
- В диспетчере устройств найдите вкладку «Звуковые, видео- и игровые устройства» и щелкните на нее.
- В списке устройств найдите аудиоустройства и проверьте их статус. Если устройства не работают или есть какие-либо предупреждения, они могут быть связаны с неправильным подключением или отсутствием драйверов.
- Обновите драйверы аудиоустройств, следуя инструкциям производителя. Обычно вы можете скачать последнюю версию драйвера с официального сайта поддержки вашего устройства.
- После установки драйвера перезапустите компьютер и проверьте, работает ли звуком.
Если эти действия не помогли решить проблему, вы можете попробовать обновление программного обеспечения Boot Camp или восстановить последнюю версию macOS, а затем повторить процесс установки Boot Camp. Помощью этого способа вы сможете устранить возможные проблемы совместимости или неполадки с аудиоустройствами.
Аннотация: Проверка подключения аудиоразъема является важным шагом в устранении проблем с отсутствием звука на iMac 2011 при работе в Windows. Если аудиоустройства не работают или имеют какие-либо предупреждения, вы можете скачать и установить обновленные драйверы с официального сайта поддержки вашего устройства.
Видео:
Ставим Windows на Mac без Boot Camp
Ставим Windows на Mac без Boot Camp Автор: Кирилл 005 15 430 просмотров 2 года назад 1 минута 59 секунд