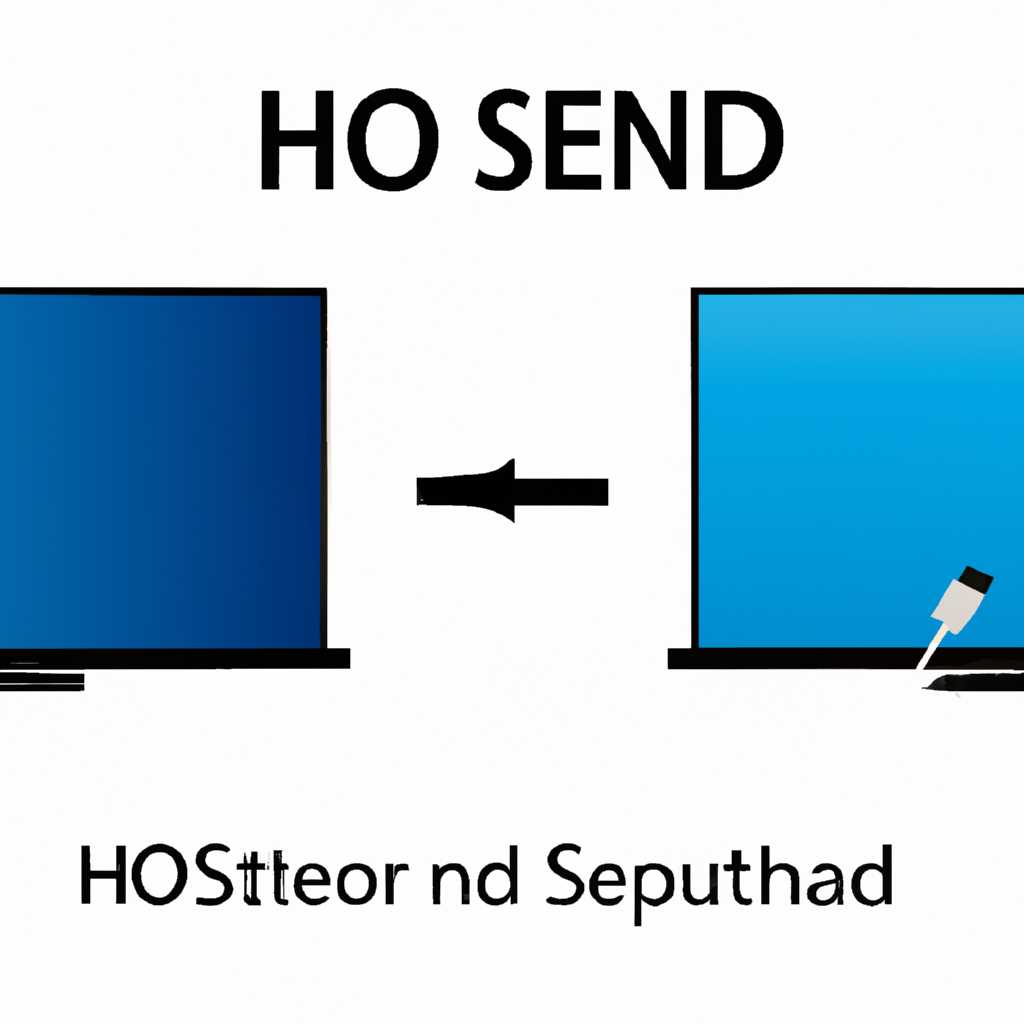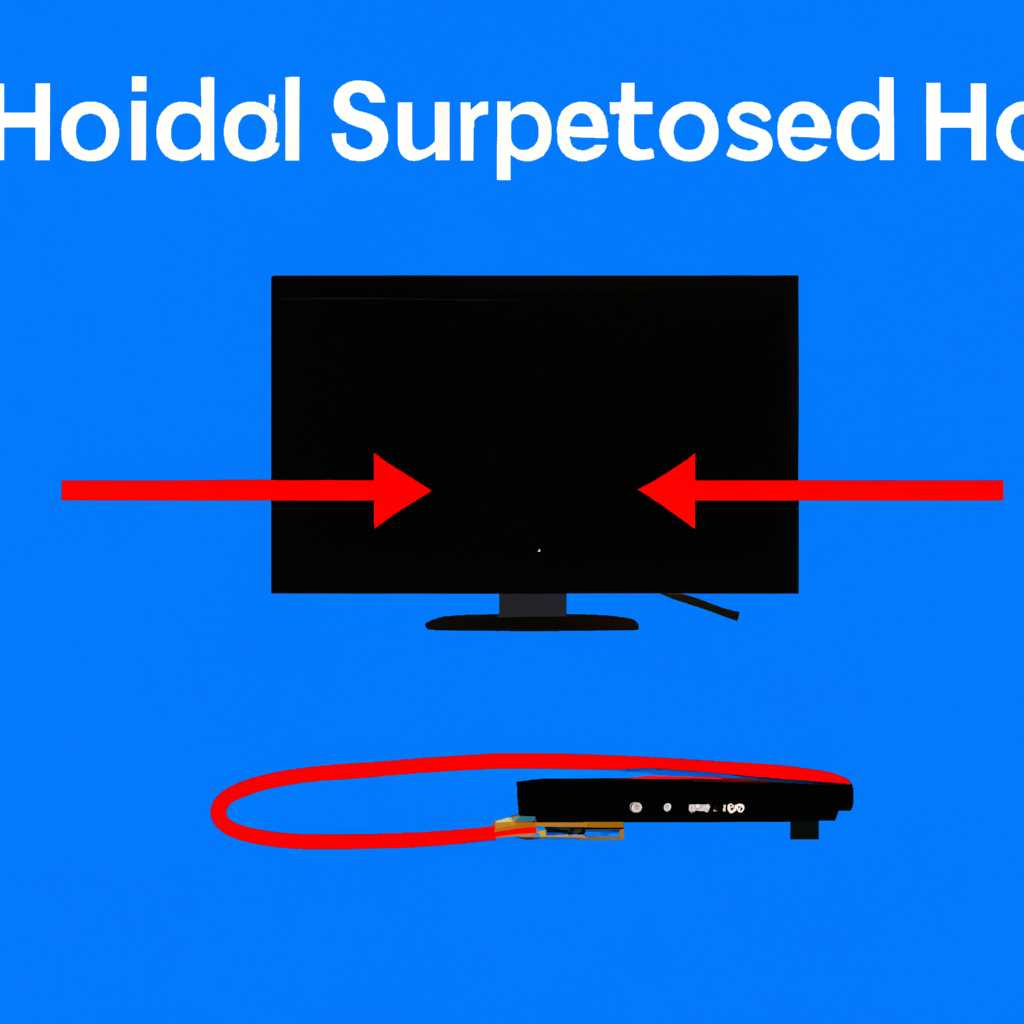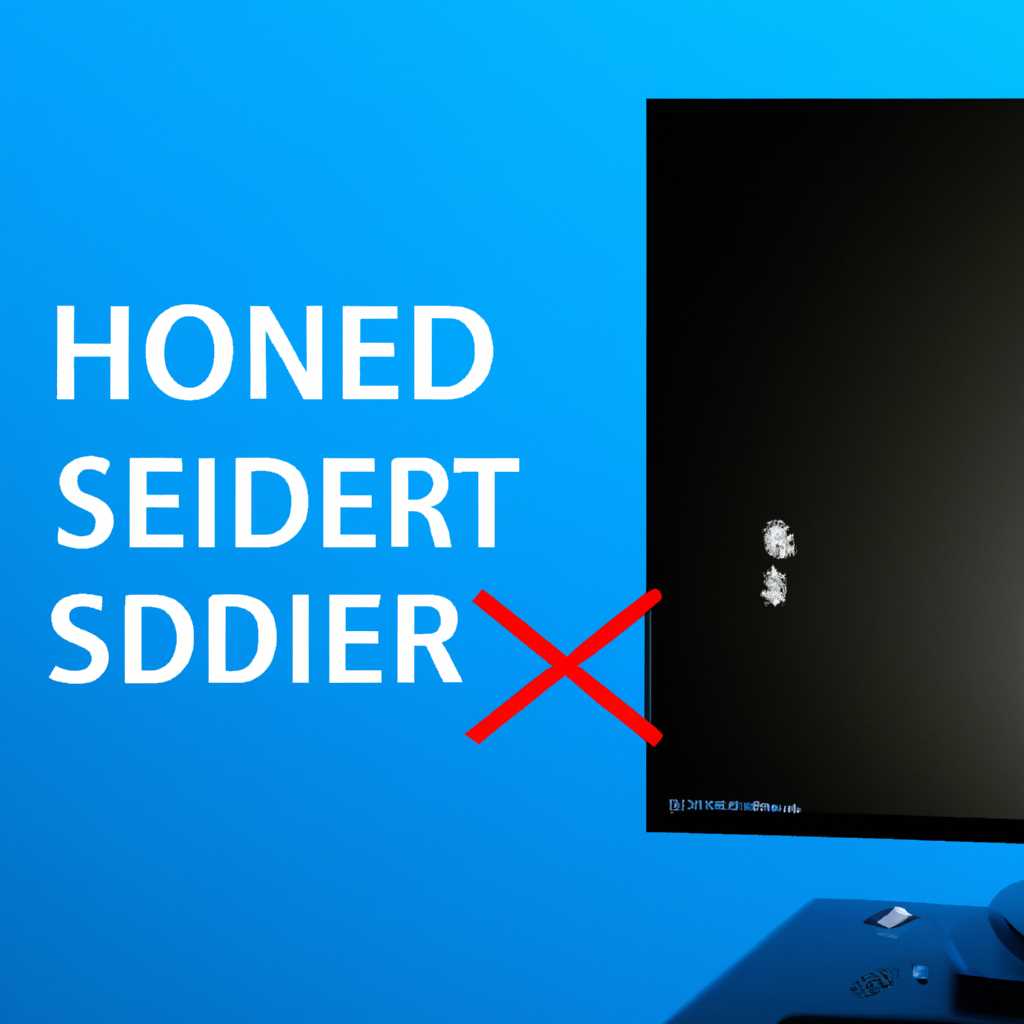- Нет звука по HDMI: что делать, если ноутбук или ПК не подключается к телевизору
- Проверьте физическое подключение
- Проверьте соединение HDMI
- Проверьте работу порта HDMI
- Проверьте драйверы видеоустройства
- Другие способы устранения проблемы
- Проверьте настройки звука на компьютере или ноутбуке
- Разблокируйте звук на телевизоре, если он заблокирован
- Используйте правильные порты и кабель
- Установите и обновите драйверы
- Проверьте параметры звука на компьютере и телевизоре
- Проверьте настройки звука на ноутбуке
- Проверьте настройки телевизора
- Запустите проверку устройства и обновите драйвера
- Убедитесь, что драйверы HDMI установлены и актуальны
- Видео:
- Нет звука в кабеле HDMI windows 10
Нет звука по HDMI: что делать, если ноутбук или ПК не подключается к телевизору
В первую очередь, убедитесь, что правильно подключили кабель HDMI между компьютером и телевизором. Проверьте разъемы HDMI на обоих устройствах и убедитесь, что они тщательно подключены. Если нужно, вы можете попробовать повернуть коннектор HDMI на 180 градусов – это может помочь в случае, если контакты не соединились должным образом.
Если подключение выполнено правильно, откройте панель управления вашего ноутбука или ПК и перейдите в раздел «Устройства воспроизведения». В этом разделе составляется список аудиоустройств вашего компьютера – в том числе и HDMI. Установите галочку напротив HDMI, чтобы делать его активным аудиовыходом.
Проверьте также настройки звуковых устройств в вашей операционной системе. В Windows 7-10 для доступа к параметрам экрана ноутбука или PC, вы можете щелкнуть правой кнопкой мыши по рабочему столу и выбрать пункт «Параметры экрана». Откроется окно с настройками экрана, где можно выбрать и проверить аудиодрайверы.
Рекомендации по настройке звука по HDMI могут варьироваться в зависимости от модели и бренда вашего компьютера или ноутбука. Лучше всего проверить официальную документацию или посетить веб-сайт производителя, чтобы получить более детальную информацию о настройках звука на вашем устройстве.
Если все вышеперечисленные шаги не помогли, проверьте настройки звука на вашем телевизоре. Возможно, звуковая система телевизора не была правильно настроена для воспроизведения звука через HDMI. Обычно в инструкции или на веб-сайте производителя можно найти информацию о том, как включить аудиовыход HDMI на телевизоре и настроить другие параметры.
Если после всех проделанных действий у вас все еще не получается воспроизвести звук через HDMI, то необходимо проверить изначальные компоненты. Убедитесь, что кабель HDMI исправен и правильно подключен к вашему ноутбуку или ПК. Также можно попробовать использовать другой кабель HDMI или другой порт HDMI на вашем телевизоре.
В конечном итоге, если все рекомендации и рекомендации производителя не сработали, может быть полезно обратиться за помощью к специалисту. Он сможет определить причину отсутствия звука по HDMI и предложить наиболее подходящие решения для вашей конкретной ситуации.
Проверьте физическое подключение
Если у вас нет звука по HDMI, первым делом убедитесь, что ваш компьютер или ноутбук правильно подключен к телевизору или монитору. Возможно, причина проблемы кроется именно в физическом соединении.
Проверьте соединение HDMI
Убедитесь, что HDMI-кабель полностью вставлен в порт HDMI на вашем компьютере или ноутбуке, а также в соответствующий порт на телевизоре или мониторе. Бывает, что кабель может быть подключен не до конца, что приводит к отсутствию звука или изображения.
Проверьте работу порта HDMI
Если вы уверены, что HDMI-кабель правильно подключен, но все равно нет звука, можно проверить состояние портов HDMI на вашем компьютере или ноутбуке. Некоторые компоненты могут работать нестабильно, и воспроизведение звука или видео может быть нарушено.
Чтобы это сделать, в Windows откройте панель управления и перейдите в «Устройства и звук». Найдите раздел «Устройства расширенных параметров» и откройте его. В этом разделе вы должны увидеть все доступные порты HDMI на вашем компьютере.
Проверьте, есть ли порт HDMI, к которому подключен ваш телевизор или монитор. Если порт HDMI, который вы используете, не работал раньше или не отображается в списке портов, есть вероятность, что дело в нем.
Проверьте драйверы видеоустройства
В некоторых случаях проблемы с отсутствием звука по HDMI могут быть связаны с устаревшими или неправильно установленными драйверами видеоустройства. Убедитесь, что у вас установлена последняя версия драйверов для вашей видеокарты. Это можно сделать через меню «Устройства и звук» в панели управления. Найдите свою модель видеокарты и проследите за установкой новых драйверов, если они доступны.
Также стоит проверить разрешение экрана на подключенном телевизоре или мониторе. Убедитесь, что разрядность и частота обновления экрана правильно настроены, чтобы избежать возможных неполадок с звуком по HDMI.
Другие способы устранения проблемы
Если ваши HDMI-порты работают исправно, а драйверы видеоустройства установлены и обновлены, но звук по-прежнему не воспроизводится, есть еще несколько вариантов, которые можно попробовать:
- Используйте другой HDMI-кабель для подключения. Иногда проблема может быть связана с неисправностью кабеля.
- Подключите другое устройство к телевизору или монитору через HDMI-порт и проверьте, работает ли звук на нем. Если нет, проблема может быть в самом телевизоре или мониторе.
- Если все остальное не помогло, попробуйте перезагрузить ваш компьютер или ноутбук. Иногда это может помочь в случае временной проблемы или зависимости от программного обеспечения.
Если ничего из вышеперечисленного не решает проблему с отсутствием звука по HDMI, вероятно, дело уже не в физическом подключении, и стоит обратиться за дополнительной информацией или помощью к специалистам.
- Переключите телевизор на соответствующий порт HDMI, к которому подключен ваш компьютер.
- На компьютере откройте панель управления. В Windows 7 и более ранних версиях это можно сделать, нажав правой кнопкой мыши на рабочем столе и выбрав «Настройка экрана». В Windows 10 откройте «Параметры» и найдите раздел «Система».
- В разделе «Настройка дисплеев» посмотрите, показывает ли ваш телевизор какое-либо значение в поле «Экран». Если он показывает «Tелевизор» или «HDMI», то значит, телевизор уже выбран в качестве экрана, и проблема в другом месте.
- Если вашему телевизору или монитору ничего не отображается, проверьте, правильно ли выбран порт HDMI на телевизоре или мониторе. Убедитесь, что вы используете рабочий кабель HDMI и правильно подключили его к обоим устройствам.
- Если телевизор отображает изображение, но звук не воспроизводится, проверьте, установлены ли на вашем компьютере правильные драйверы звуковых устройств.
- Если у вас подключено дополнительное аудио устройство через переходник HDMI, убедитесь, что его модель и правильно выбран в настройках.
- Для Windows 7: Откройте «Панель управления», выберите «Звук» и перейдите на вкладку «Воспроизведение». Убедитесь, что телевизор выбран в качестве устройства по умолчанию, кликнув правой кнопкой мыши на нем и выбрав «По умолчанию».
- Для Windows 10: Откройте «Параметры», выберите «Система» и перейдите к разделу «Звук». Убедитесь, что телевизор выбран как устройство воспроизведения звука в разделе «По умолчанию».
- Если после всех этих шагов звук по-прежнему отсутствует, попробуйте скачать и установить последние драйверы для вашей видеокарты с официального сайта производителя.
Если ничего не помогло, возможно, проблема лежит не в настройках, а в аппаратной части. В этом случае рекомендуется обратиться к специалисту для диагностики и ремонта.
Проверьте настройки звука на компьютере или ноутбуке
Если у вас нет звука при подключении компьютера или ноутбука к телевизору, первым делом проверьте настройки звука на вашем устройстве. Следуйте указанным ниже шагам, чтобы определить, в чем может быть дело:
- Убедитесь, что телевизор подключен правильным аудио-кабелем к компьютеру или ноутбуку. Подключите его в соответствующий аудио-входной порт.
- Проверьте настройки звука на компьютере или ноутбуке. Откройте панель управления звуком и убедитесь, что устройство воспроизведения выбрано правильно. Если нужно, выполните дополнительную настройку звука, чтобы управлять его уровнем или выбрать нужный аудио-канал.
- Посмотрите, установлены ли на вашем компьютере или ноутбуке драйверы для HDMI-аудио. В таких случаях, как правило, компоненты драйверов уже установлены на вашем устройстве, однако иногда может потребоваться их дополнительная установка. Воспользуйтесь драйверами для HDMI, соответствующими модели вашего компьютера или ноутбука.
- Если вы используете операционную систему Windows 7 или раньше, посмотрите, можно ли установить аудио-кодек вручную. Инструкции по установке кодека можно найти в Интернете.
- Проверьте настройки звука на вашем телевизоре. Узнайте, есть ли у вашего телевизора возможность регулировать уровень громкости и выбрать нужный тип звука (стерео, Dolby Digital и т. д.). Включите эти настройки, чтобы у вас была возможность лучше контролировать звук при подключении через HDMI.
- Проверьте, подключены ли все компоненты для правильного передачи звука. Убедитесь, что все кабели и разъемы надежно подключены и входят в соответствующие порты на компьютере или ноутбуке, а также на телевизоре.
Если после выполнения всех указанных рекомендаций проблема с отсутствием звука по HDMI на вашем компьютере или ноутбуке всё ещё не решена, рекомендуется обратиться к специалисту для дальнейшей диагностики и ремонта.
Разблокируйте звук на телевизоре, если он заблокирован
Если вы подключили компьютер или ноутбук к телевизору с использованием HDMI-кабеля, но звук не идет, то, вероятно, у вас возникли проблемы с настройками устройств или портами подключения. В этом случае примените следующие рекомендации.
Используйте правильные порты и кабель
Убедитесь, что ваш компьютер и телевизор имеют соответствующие разъемы HDMI, и порт HDMI на телевизоре подключен к компьютеру. Для передачи звука выберите разъем «HDMI» на телевизоре или на пульте управления. Если ваш ноутбук имеет разъем HDMI-компонента или композитный разъем, может потребоваться использовать переходник.
Установите и обновите драйверы
Если звука все равно нет, проверьте, установлены ли на вашем компьютере или ноутбуке соответствующие драйверы. Посетите сайт производителя вашего компьютера или ноутбука и загрузите последние версии драйверов для аудио и видео.
Проверьте параметры звука на компьютере и телевизоре
Проверьте настройки звука на ноутбуке
Если вы используете ноутбук, откройте «Панель управления» и выберите раздел «Звук». Убедитесь, что звук не отключен или приглушен. Откройте настройки звука и проверьте значения уровней громкости. Иногда звук может быть заблокирован автоматически из-за низких значений этих параметров.
Проверьте настройки телевизора
Если настройки звука на компьютере и на ноутбуке выставлены правильно, проверьте настройки звука на телевизоре. Откройте меню управления на телевизоре и перейдите в раздел «Настройки звука». Убедитесь, что звук не отключен и громкость установлена на правильном уровне. В некоторых случаях звук может быть заблокирован из-за неправильных настроек телевизора.
Запустите проверку устройства и обновите драйвера
Некоторые телевизоры имеют встроенную функцию проверки подключенного устройства. Включите эту функцию на телевизоре и выполните проверку для вашего компьютера или ноутбука. Если обновление драйверов не помогло, попробуйте установить предыдущую версию драйвера и проверить, возможно это проблема совместимости.
В зависимости от модели вашего телевизора и компьютера существует множество причин, почему звук не воспроизводится через HDMI. Приведенные выше советы помогут вам выполнить основные настройки и проверить возможные проблемы. Если проблема остается, рекомендуется обратиться к специалисту по технике или дилеру вашего устройства.
Убедитесь, что драйверы HDMI установлены и актуальны
Прежде всего, необходимо определить, установлены ли драйверы HDMI на вашем компьютере или ноутбуке. Для этого выполните следующие действия:
- Нажмите правую кнопку мыши по значку «Мой компьютер» на рабочем столе или в меню «Пуск».
- В появившемся контекстном меню выберите пункт «Свойства».
- В открывшемся окне «Система» выберите вкладку «Устройство».
- В списке устройств найдите раздел «Звук, видео и игры» и раскройте его.
- Определите, есть ли в списке устройство с названием «HDMI Audio» или «HDMI Output».
Если устройства с названием «HDMI Audio» или «HDMI Output» нет в списке, значит, на вашем компьютере или ноутбуке отсутствуют драйверы HDMI. В этом случае вам необходимо установить драйверы HDMI, чтобы ваш компьютер или ноутбук мог передавать звук по HDMI кабелю.
Чтобы установить драйверы HDMI:
- Узнайте модель вашего ноутбука или компьютера. Для этого вы можете использовать программы, такие как «Everest» или «Speccy», либо посмотреть на этикетку с названием модели на вашем устройстве.
- Перейдите на официальный сайт производителя вашего компьютера или ноутбука.
- На сайте найдите раздел «Поддержка» или «Драйверы и Загрузки».
- Введите модель вашего ноутбука или компьютера и найдите соответствующий драйвер HDMI для вашей модели.
- Скачайте и установите драйвер HDMI согласно инструкциям на сайте производителя.
После установки драйвера HDMI перезагрузите компьютер или ноутбук и проверьте, есть ли звук по HDMI кабелю на вашем телевизоре. Если звук все равно отсутствует, обратитесь до специалиста или попробуйте другой HDMI кабель или порт на вашем телевизоре.
Видео:
Нет звука в кабеле HDMI windows 10
Нет звука в кабеле HDMI windows 10 by Pasha 3D Experimentator 22,404 views 6 years ago 1 minute, 40 seconds