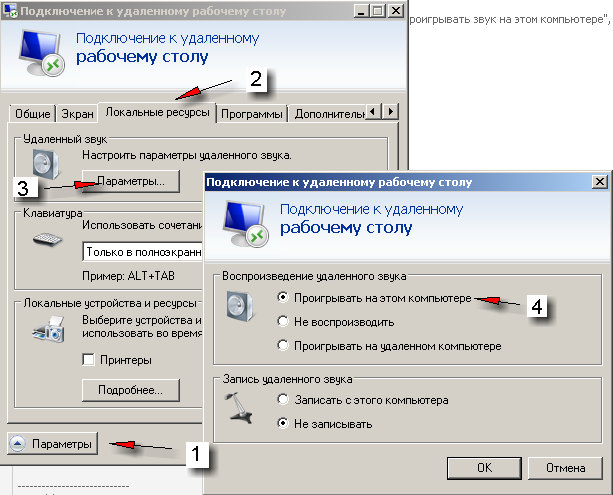- Как включить звук завершения работы в Windows 10
- Как включить звук завершения работы в Windows 10
- Откройте панель управления
- Найдите иконку «Звук»
- Выберите вкладку «Воспроизведение»
- Найдите звуковое событие «Завершение работы»
- Нажмите на кнопку «Свойства»
- Убедитесь, что звуковое устройство включено
- Настройте громкость звука завершения работы
- Нажмите «Применить» и «ОК»
- Проверьте, работает ли звук завершения работы
- Если звук не работает, проверьте драйверы
- Обновите или переустановите драйверы
- Перезагрузите компьютер и проверьте звук завершения работы снова
- Видео:
- Как вернуть звук в Windows 10, если он пропал
Как включить звук завершения работы в Windows 10
Компьютеры под управлением операционной системы Windows 10 могут работать долгое время без включения звукового сигнала при завершении работы. Это может быть неудобно, особенно если вы привыкли к звуковому оповещению о завершении работы компьютера или если вам просто нравится этот звук.
В данном руководстве мы расскажем, как включить звук завершения работы в Windows 10. Это довольно просто, и вам понадобятся всего лишь несколько шагов. На самом деле, в Windows 10 можно настроить не только звук завершения работы, но и звук входа и выхода из системы, а также ряд других звуковых оповещений.
Чтобы включить звук завершения работы, сначала откройте «Панель управления», нажав правой кнопкой мыши на кнопке «Пуск» в левом нижнем углу экрана и выбрав соответствующий пункт меню. В открывшемся окне «Панель управления» найдите и откройте апплет «Звук».
В открывшемся окне «Звук» перейдите на вкладку «Воспроизведение». Там вы увидите список всех доступных звуковых событий. Рядом с событием «Завершение работы» (может отображаться как «Exit Windows») должен быть указан звуковой файл, который будет проигрываться при завершении работы компьютера. Если звука нет или он отсутствует, вы можете внести свою правку.
Как включить звук завершения работы в Windows 10
В Windows 10 звук завершения работы обычно отключен по умолчанию, но с помощью небольших изменений в настройках можно включить его снова. В этом руководстве мы расскажем вам, как включить звук завершения работы в Windows 10.
- Откройте меню «Пуск», щелкнув на кнопке «Пуск» в левом нижнем углу экрана.
- Щелкните правой кнопкой мыши на панели задач и выберите «Панель управления» из контекстного меню.
- В окне Панели управления найдите и выберите опцию «Звук» для открытия окна «Звук».
- Перейдите на вкладку «Звуки» в окне «Звук».
- В списке звуков найдите событие «Завершение работы» и выделите его.
- В поле «Звук» выберите мелодию, которую вы хотите использовать для звука завершения работы. Если вы хотите использовать свой собственный звуковой файл, нажмите на кнопку «Обзор» и найдите нужный файл на вашем компьютере.
- Нажмите кнопку «Применить», чтобы сохранить изменения.
- Нажмите кнопку «ОК», чтобы закрыть окно «Звук».
Теперь звук завершения работы должен работать на вашем компьютере с Windows 10. Если у вас возникли проблемы с включением звука завершения работы, попробуйте перезагрузить компьютер и проверить настройки звука снова. Если проблема все еще не решена, обратитесь за помощью к специалистам по технической поддержке Windows.
Откройте панель управления
Чтобы включить звук завершения работы в Windows 10, вам нужно открыть панель управления вашим компьютером. В этом руководстве мы покажем вам быстрый способ открыть панель управления и внести необходимые изменения.
- Нажмите комбинацию клавиш Win + R, чтобы открыть окно «Выполнить».
- В поле «Выполнить» введите «control» (без кавычек) и нажмите Enter. Откроется панель управления Windows.
Теперь вы можете настроить звук завершения работы в Windows 10. Продолжайте чтение для получения подробных инструкций.
Найдите иконку «Звук»
Чтобы включить звук завершения работы в операционной системе Windows 10, вам потребуется найти соответствующий пункт в меню управления звуком. Следуйте этим шагам, чтобы включить звук:
- Щелкните правой кнопкой мыши на значок громкости в системных кнопках управления, находящемся в правом нижнем углу экрана.
- В открывшемся меню выберите пункт «Звуки».
- Во вкладке «Воспроизведение» найдите иконку «Звук завершения системы» и укажите звуковую мелодию, которую вы хотите использовать для сигнала завершения работы.
- Нажмите кнопку «Применить», а затем «ОК», чтобы сохранить изменения.
Теперь ваш компьютер будет воспроизводить выбранную мелодию при завершении работы.
Выберите вкладку «Воспроизведение»
Если вы хотите вернуть звук завершения работы на своем компьютере, то вам нужно внести некоторые изменения в параметры системных звуков Windows. Для этого выполните следующие действия:
- Нажмите на кнопку «Пуск» (или стартовую кнопку Windows) в левом нижнем углу экрана.
- Из отображенного меню выберите пункт «Настройки».
- В открывшемся окне выберите пункт «Система».
- На левой панели выберите вкладку «Звук».
- По умолчанию должна быть выбрана вкладка «Воспроизведение». Если такого пункта нет, значит у вас возникла проблема на уровне системы.
- В списке отображения звуков выберите схему «Благодаря включению/выключению компьютером» (или любую другую схему, которую вы установили в процессе настройки звуков).
- Если нужного звука в списке нет, то вам нужно создать собственную схему звуков. Для этого в верхней части списка выберите опцию «Специальные звуки».
- Нажмите на кнопку «Создать» и введите имя для вашей схемы.
- Выберите звуки для каждого события, используя соответствующий файл звука. Если нужный файл отсутствует в списке, вы можете указать свой собственный звуковой файл.
- После внесения всех изменений нажмите кнопку «Применить».
Теперь, когда вы включите или выключите компьютер, вас будет встречать знакомый звук завершения работы Windows. Мы надеемся, что данное решение поможет вам в решении этого вопроса. Если у вас возникнут дополнительные вопросы или проблемы, не стесняйтесь обратиться за помощью. Спасибо за внимание и удачи в работе с Windows 10!
Найдите звуковое событие «Завершение работы»
Если вам хочется услышать звук, когда вы выключаете компьютер, то Windows 10 предоставляет такую опцию. Для включения звука завершения работы вам нужно выполнить следующие шаги:
- Щелкните правой кнопкой мыши на значке «Пуск» в левом нижнем углу рабочего стола Windows 10 и выберите пункт «Панель управления».
- В окне «Панель управления» найдите опцию «Звуки и аудиоустройства» и щелкните по ней.
- В открывшемся окне «Свойства звука и аудиоустройств» перейдите на вкладку «Звуки».
- В списке событий найдите событие «Завершение работы». Если данное событие отсутствует, то, скопировав файл с звуком завершения работы в системную папку Windows, вы сможете добавить его в список.
- Выберите событие «Завершение работы» и укажите соответствующий звук, который должен воспроизводиться при выключении компьютера. Если в списке отсутствуют звуки, то можно выбрать свой собственный звуковой файл.
- Для прослушивания выбранного звука нажмите кнопку «Проиграть».
- Подтвердите свой выбор, нажав кнопку «Ок».
Теперь, когда вы выключаете компьютер, будет воспроизводиться выбранный звук завершения работы. Вы также можете изменить звуки для других системных событий, следуя этому же сценарию.
Если у вас возникнут вопросы или вам потребуется дополнительная помощь, не стесняйтесь задавать вопросы в комментариях. Мы рады помочь вам!
Нажмите на кнопку «Свойства»
Чтобы включить звук завершения работы в Windows 10, вам нужно выполнить несколько простых шагов. Сейчас мы расскажем, как настроить звуки в вашей системе. Можно изменять звуки в различных режимах работы, таких как входе и выходе из системы, а также при включении и выключении компьютера.
- Нажмите на значок «Пуск» в левом нижнем углу экрана.
- В открывшемся меню найдите и нажмите на кнопку «Настройки».
- В окне настроек Windows 10 выберите опцию «Система».
- На левой панели нажмите на раздел «Звук».
- На странице «Звук» вам нужно найти и нажать на кнопку «Свойства».
После нажатия на кнопку «Свойства» должно открыться окно с настройками звуков. Если вы не видите эту опцию, проверьте, что вы выполнили предыдущие шаги правильно и что у вас есть права администратора на вашем компьютере.
В окне настройки звуков вы увидите вкладки «Воспроизведение», «Запись» и «Звуки». Чтобы изменить звук завершения работы, вам нужно выбрать вкладку «Звуки».
В разделе «Схемы звуков» вы можете выбрать предустановленную схему звуков или создать свою собственную. Чтобы включить звук завершения работы, укажите соответствующий звуковой файл в поле «Звук завершения работы».
Если звуки пропали после выполнения данных настроек, проверьте наличие звуковых файлов в системной папке Windows или попробуйте выбрать другую схему звуков. Если вам необходимо вернуть настройки на фабричные, выберите схему «Windows default».
Также, если вы не можете найти нужный вам звуковой файл на вашем компьютере, вы можете скачать его из интернета или использовать любой другой звуковой файл в формате WAV.
После внесения всех необходимых изменений нажмите на кнопку «Применить» и затем на кнопку «ОК».
Теперь включение звука завершения работы вам не составит труда! Если у вас возникнут дополнительные вопросы или возникнут сложности при выполнении этих настроек, вы можете задать свой вопрос в комментариях, и мы с удовольствием вам поможем.
Убедитесь, что звуковое устройство включено
Перед тем, как включить звук завершения работы в Windows 10, необходимо убедиться, что ваше звуковое устройство включено и работает правильно. Если вы не слышите звуки в системе вообще, включая системные звуки, то есть вероятность, что у вас возникли проблемы со звуковыми настройками.
Для начала, проверьте, что звуковая карта и колонки или наушники подключены к компьютеру и включены. Убедитесь также, что звук не отключен в системных настройках. Чтобы это проверить, выполните следующие действия:
- Щелкните правой кнопкой мыши по значку громкости в правом нижнем углу экрана. В меню выберите «Звуки».
- В открывшемся окне «Звуки и аудиоустройства» перейдите на вкладку «Воспроизведение».
- Выберите ваше звуковое устройство из списка.
- Нажмите кнопку «Свойства».
- На вкладке «Общие» убедитесь, что status «Устройство работает» или «Работает исправно».
Если вашего звукового устройства нет в списке, это означает, что оно не распознается вашей операционной системой. В таком случае, вам может потребоваться установить драйверы для вашей звуковой карты. Вы можете найти информацию об установке драйверов на сайте производителя вашей звуковой карты.
Если звуковое устройство работает исправно, но звуковые схемы отсутствуют или не работают, вам нужно проверить, работает ли воспроизведение звуков в системе вообще. Для этого вы можете воспользоваться встроенной программой Windows «Медиаплеер».
Чтобы включить воспроизведение звуковых файлов в Windows 10:
- Откройте «Медиаплеер» (можно найти его в меню «Пуск»).
- Выберите звуковой файл и дважды щелкните по нему для воспроизведения.
Если звук не воспроизводится, убедитесь, что громкость в программе «Медиаплеер» не ниже минимального значения и что звуковое устройство подключено и включено.
Если же звук воспроизводится, значит у вас могут быть проблемы с воспроизведением звуков в системных настройках. В этом случае, вам нужно проверить настройки звуковых схем и включить звук завершения работы.
Проверить и изменить звуковые настройки в Windows 10:
- Щелкните правой кнопкой мыши по значку громкости в правом нижнем углу экрана. В меню выберите «Звуки».
- В открывшемся окне «Звуки и аудиоустройства» перейдите на вкладку «Звуки».
- В разделе «События» найдите и выберите «Завершение системы» из списка.
- В разделе «Схемы звуков» выберите звуковую схему, в которой присутствует звук завершения работы (например, «Windows Default»).
- Нажмите кнопку «Применить» для сохранения изменений.
После того, как вы применили изменения, вы должны услышать звук завершения работы при выключении компьютера.
Если звук завершения работы всё ещё отсутствует или не работает, убедитесь, что в вашей операционной системе есть звуковой файл, который используется как звук завершения работы. Для этого вы можете проверить, есть ли у вас файл «systemexit.wav» в папке «C:\Windows\Media».
Если файл отсутствует, вы можете создать его самостоятельно. Для этого выполните следующие действия:
- Откройте папку «C:\Windows\Media» в проводнике.
- Скопируйте любой звуковой файл в эту папку. Например, вы можете скопировать файл «Windows Logoff Sound.wav».
- Переименуйте скопированный файл в «systemexit.wav».
После того, как вы создадите файл «systemexit.wav» и поместите его в папку «C:\Windows\Media», звук завершения работы должен заработать.
Надеемся, эта информация поможет вам включить звук завершения работы в Windows 10 и улучшить вашу пользовательскую опыт.
Настройте громкость звука завершения работы
Для настройки громкости звука завершения работы в Windows 10 вам потребуется перейти в настройки звуковых сигналов системы. Если вы не знаете, как это сделать, то следуйте этим шагам:
- Щелкните правой кнопкой мыши на пустом месте на рабочем столе и выберите пункт «Настройки звука» из контекстного меню.
- На вкладке «Системные звуки» найдите раздел «Завершение работы» и щелкните по нему, чтобы выделить.
- Нажмите кнопку «Проиграть», чтобы услышать звук завершения работы.
- Теперь вы можете настроить громкость звука с помощью ползунка громкости.
- Когда вы выберите наивысшую или наименьшую громкость, нажмите кнопку «Применить», чтобы применить изменения.
- Если вы хотите полностью отключить звук завершения работы, выберите опцию «Нет звука» и нажмите «Применить».
- Чтобы сохранить эти настройки, нажмите кнопку «ОК».
Теперь у вас есть полный контроль над громкостью звука завершения работы в Windows 10. При желании вы можете изменить этот звук, используя другие аудиофайлы. В комментариях укажите, если у вас есть проблемы или если вы знаете другие способы настройки звуковых сигналов в Windows 10.
Нажмите «Применить» и «ОК»
После того, как вы выбрали нужные настройки для звука завершения работы в Windows 10, необходимо нажать «Применить» и «ОК», чтобы сохранить изменения. Это важный шаг, который позволит компьютеру корректно выполнять указанные настройки при выключении или перезагрузке системы.
Нажав кнопку «Применить», вы уточните системе, что она должна использовать выбранный вами звуковой сценарий при завершении работы. Это позволит убедиться в корректности выбора звука и его правильном отображении при следующем выключении или перезагрузке компьютера.
Следующим шагом является нажатие кнопки «ОК». Это необходимо для закрытия окна настроек звука и возвращения к рабочему столу. Нажав «ОК», вы подтверждаете, что выбранные вами звуковые настройки сохранены и готовы к использованию при следующей работе системы.
Если у вас возникли проблемы с применением звукового сценария или не удалось сохранить изменения, попробуйте выполнить указанные шаги еще раз. Убедитесь, что вы действительно нажали кнопку «Применить» и «ОК», чтобы избежать возможных ошибок в настройках.
- Нажмите «Применить»
- Нажмите «ОК»
Проверьте, работает ли звук завершения работы
Прежде чем создадим соответствующий звуковой файл, следует убедиться, что звук завершения работы действительно отсутствует или не работает на вашем компьютере. Для включения звуков на компьютере с Windows 10 можно использовать следующие шаги:
- Откройте меню «Пуск», щелкните правой кнопкой мыши по значку «Управление» и выберите «Панель управления».
- Найдите и откройте «Звук» в категории «Аппаратура и звук».
- Нажмите на вкладку «Звуки» в окне «Свойства звука».
- В разделе «Схемы звуков» найдите пункт «Завершение» в списке звуковых событий и проверьте, что установлена опция «Проигрывать звук». Если эта опция не выбрана, установите ее, щелкнув на соответствующем пункте и выбрав опцию «Проигрывать звук».
- Если пункт «Завершение» отсутствует в списке звуковых событий, значит звук завершения работы не настроен. Вы можете восстановить звук завершения работы, добавив его в список звуковых событий. Для этого нажмите на кнопку «Добавить» и выберите файл со звуком завершения работы. Обычно этот файл называется «Windows Shutdown.wav» и находится в папке «C:\Windows\Media».
- После включения или настройки звука завершения работы нажмите на кнопку «Применить» и затем «OK», чтобы сохранить изменения.
- Теперь вы можете проверить работу звука завершения работы, выйдя из системы или перезагрузив компьютер. Если звуковое событие «Завершение» настроено правильно, то после выхода или перезагрузки компьютера должен быть воспроизведен звук завершения работы.
Если звук завершения работы все еще отсутствует или не работает, возможно, есть проблемы со звуковыми настройками компьютера или драйверами звука. В этом случае вы можете обратиться к странице поддержки производителя вашего компьютера или попробовать другие способы решения проблемы.
Если звук не работает, проверьте драйверы
Чтобы проверить состояние драйверов, выполните следующие шаги:
- Нажмите сочетание клавиш Win + X и выберите пункт «Управление компьютером».
- В меню управления компьютером найдите папку «Управление устройствами» и откройте ее.
- В списке устройств найдите раздел «Звук, видео и игровые контроллеры» и раскройте его.
- Правой кнопкой мыши нажмите на звуковой драйвер и выберите пункт «Свойства».
В открывшемся окне с вкладками перейдите на вкладку «Драйвер». Здесь вы можете найти информацию о текущем драйвере и проверить его состояние. Если драйвер не работает должным образом, вы можете попробовать обновить его или установить новый драйвер.
Для обновления драйвера нажмите на кнопку «Обновить драйвер» и следуйте инструкциям мастера обновления драйверов.
Если звуковой драйвер отключен, просто включите его, отменив опцию «Устройство отключено» во вкладке «Общие».
Если после всех процедур звук все еще отсутствует, возможно, вам потребуется переустановить драйвер или проверить работу аппаратного обеспечения.
Обновите или переустановите драйверы
Если у вас все еще нет звука во время завершения работы в Windows 10, может быть проблема в драйверах аудиоустройств. Попробуйте обновить или переустановить соответствующие драйверы, чтобы решить эту проблему.
1. Нажмите клавишу Win + X, чтобы открыть меню администратора, и выберите пункт «Устройства и устройства печати».
2. В открывшемся окне найдите ваше аудиоустройство и щелкните правой кнопкой мыши по его значку. В контекстном меню выберите пункт «Обновить драйвер».
3. В появившемся окне выберите опцию «Автоматический поиск обновленного программного обеспечения драйвера». Windows начнет искать и устанавливать необходимые обновления. Если новых обновлений не найдено, перейдите к следующему шагу.
4. Если обновление драйверов не помогло, вы можете попробовать переустановить драйверы звуковой карты. Чтобы это сделать, вернитесь к меню «Устройства и устройства печати», щелкните правой кнопкой мыши по звуковой карте и выберите пункт «Удалить устройство». Подтвердите действие в следующем окне.
5. После удаления устройства перезагрузите компьютер. Windows 10 самостоятельно установит стандартные драйверы для звуковой карты. Если проблема не решена, перейдите к следующему шагу.
6. Зайдите на сайт производителя звуковой карты и найдите подходящие драйверы для вашей модели. Скачайте и установите их в соответствии с инструкциями производителя.
7. После установки драйверов перезагрузите компьютер и проверьте, работает ли звук при завершении работы Windows 10. Если проблема остается, возможно, вам стоит обратиться за помощью к специалисту или обратиться к производителю компьютера.
Перезагрузите компьютер и проверьте звук завершения работы снова
Если после внесения изменений в редакторе реестра звук завершения работы остался отключенным, возможно, ваши изменения не соответствуют сценарию питания компьютера. В таком случае, вам нужно будет отредактировать схему питания, чтобы активировать звук завершения работы.
1. Нажмите на кнопку «Пуск» и выберите «Настройки».
2. В окне «Настройки» выберите «Система».
3. В боковом меню выберите «Энергосбережение и спящий режим».
4. В разделе «Связанные параметры» найдите и выберите пункт «Дополнительные параметры питания».
5. В открывшемся окне «Параметры питания» найдите и раскройте раздел «Звуковые сигналы системы».
6. Убедитесь, что опция «Включить звуковой сигнал завершения работы» активирована. Если она отключена, включите ее, выбрав соответствующий флажок.
7. Нажмите кнопку «Применить» и «ОК», чтобы сохранить изменения.
8. Теперь перезагрузите компьютер и проверьте, работает ли звук завершения работы.
Если после выполнения указанных выше действий звук все еще отсутствует, то, возможно, проблема может быть связана с отсутствием самого звука завершения работы в системе Windows 10. В таком случае, вы можете попробовать восстановить звуковую мелодию, скопировав файлы звуков из папки системных файлов Windows на компьютере.
Видео:
Как вернуть звук в Windows 10, если он пропал
Как вернуть звук в Windows 10, если он пропал by ВидеоХолка 163,494 views 3 years ago 11 minutes, 39 seconds