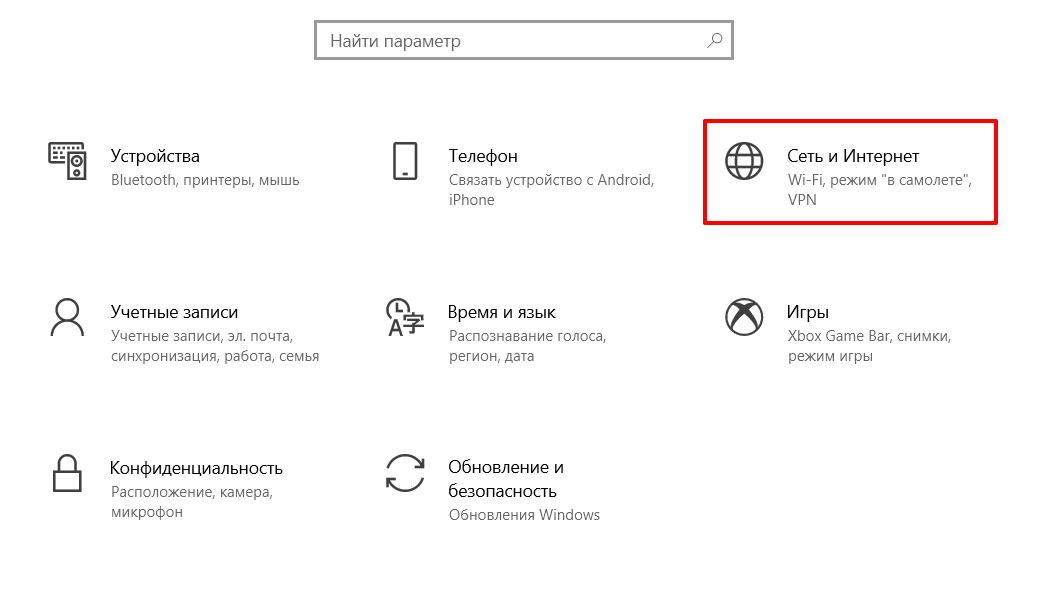- Как сбросить настройки TCPIP и DNS в Windows 10 пошаговая инструкция
- Используем Microsoft Easy Fix
- Сброс сети в настройках Windows 10
- Простое исправление
- Сброс настроек протокола TCPIP в Windows 7/Windows 2008
- Аннотация
- Шаг 1: Открыть командную строку с правами администратора
- Шаг 2: Сбросить настройки TCP/IP и DNS
- Шаг 3: Сбросить настройки DNS
- Шаг 4: Обновление реестра
- Сброс параметров TCPIP в командной строке
- Шаг 1: Откройте командную строку с повышенными правами
- Шаг 2: Сбросьте параметры TCPIP
- Шаг 3: Перезагрузите компьютер
- Как сбросить настройки протокола TCPIP при помощи служебной программы NetShell
- Видео:
- Как изменить DNS сервер Windows 10, 8.1 и Windows 7
Как сбросить настройки TCPIP и DNS в Windows 10 пошаговая инструкция
Если у вас возникли проблемы с подключением компьютера к Интернету или сети, одним из способов решения этой проблемы может быть сброс настроек TCP/IP и DNS. При выполнении этого действия все настройки TCP/IP будут сброшены до значений по умолчанию, что может помочь восстановить нормальное функционирование сетевого подключения.
Для сброса настроек TCP/IP и DNS в Windows 10 вы можете использовать командную строку или служебную программу Netsh. В обоих случаях нужно выполнить несколько простых шагов:
Шаг 1: Откройте командную строку
Нажмите кнопку «Пуск» в левом нижнем углу экрана, начиная с Windows 10, и введите в строке поиска «cmd». Появится результат «Командная строка». Нажмите на него правой кнопкой мыши и выберите «Запуск от имени администратора».
Шаг 2: Выполните команду Netsh
В командной строке введите команду «netsh int ip reset» и нажмите клавишу «Enter». Это сделает сброс конфигурации TCP/IP в значение по умолчанию.
Примечание: В некоторых случаях может потребоваться сделать сброс также для протокола IPv6. Для этого в командной строке выполните команду «netsh int ipv6 reset».
Шаг 3: Исправление проблем с DNS
Если у вас по-прежнему возникают проблемы с соединением после сброса настроек TCP/IP, вы можете исправить проблемы с DNS, следуя этим шагам:
Откройте реестр Windows, нажав сочетание клавиш Windows + R и введя «regedit» в строке запуска. Перейдите к следующему пути в реестре:
HKEY_LOCAL_MACHINE\SYSTEM\CurrentControlSet\Services\Tcpip\Parameters\Interfaces\
Найдите подключение с IP-адресом вашего компьютера. Если у вас больше одного, выберите тот, который активен. Скопируйте поле «Имя» этого подключения (например, {12345678-1234-1234-1234-1234567890AB}).
Перейдите к следующему пути в реестре:
HKEY_LOCAL_MACHINE\SYSTEM\CurrentControlSet\Services\Tcpip\Parameters\Interfaces\[Имя]
Создайте новый параметр типа DWORD со значением «AddressType» и установите его в 1. Это укажет Windows использовать только IPv4 адреса, игнорируя IPv6.
Сохраните изменения и закройте редактор реестра.
После сброса настроек TCP/IP и DNS вам может потребоваться перезагрузить компьютер, чтобы изменения вступили в силу. После перезагрузки проверьте соединение с Интернетом или сетью, и выясните, решена ли ваша проблема.
Благодарю за внимание!
Используем Microsoft Easy Fix
Если у вас есть проблемы с настройками TCP/IP и DNS в Windows 10, можно воспользоваться инструментом Microsoft Easy Fix.
Microsoft Easy Fix — это программа, разработанная Microsoft, которая может автоматически исправлять различные проблемы с сетью на вашем компьютере.
Для выполнения этого способа исправления проблемы выполните следующие шаги:
- Перейдите на сайт Microsoft и найдите раздел «Microsoft Easy Fix».
- Выберите версию Windows, которая установлена на вашем компьютере (например, Windows 10).
- Скачайте и запустите программу Microsoft Easy Fix.
- Следуйте инструкциям на экране, чтобы выполнить исправление проблемы с TCP/IP и DNS.
- После завершения программы перезагрузите компьютер.
- Проверьте, исправились ли проблемы с TCP/IP и DNS после перезагрузки.
Если проблемы с TCP/IP и DNS не были исправлены при помощи Microsoft Easy Fix, можно попробовать выполнить сброс настроек вручную при помощи командной строки.
Сброс сети в настройках Windows 10
Иногда возникают проблемы с подключением к сети в Windows 10, и в таких случаях может понадобиться сбросить настройки TCPIP и DNS. В этой статье мы рассмотрим, как выполнить сброс сети в настройках Windows 10.
Перед выполнением любых операций с системными файлами рекомендуется создать резервную копию данных, чтобы избежать потери важной информации.
Для сброса сети в настройках Windows 10 выполните следующие шаги:
| 1. | Нажмите на кнопку «Пуск», а затем на «Настройки». |
| 2. | В открывшемся окне «Настройки» выберите «Сеть и интернет». |
| 3. | На странице «Сеть и интернет» выберите «Состояние» в левом меню. |
| 4. | Прокрутите вниз до раздела «Изменить настройки сети» и кликните на ссылку «Сбросить сеть». |
| 5. | Подтвердите свое намерение выполнить сброс сети нажатием на кнопку «Сбросить». |
После этого Windows 10 выполнит сброс настроек сети к заводским значениям. После сброса компьютер будет перезагружен.
Еще один способ сбросить настройки TCPIP и DNS в Windows 10 – это использование командной строки. Чтобы сделать это, выполните следующие действия:
| 1. | Нажмите на кнопку «Пуск» и введите «cmd». |
| 2. | В результатах поиска найдите «Командная строка», щелкните правой кнопкой мыши на ней и выберите «Запустить от имени администратора». |
| 3. | В командной строке введите команду «netsh int ip reset» и нажмите клавишу «Enter». |
| 4. | Введите команду «netsh int ipv4 reset» и нажмите клавишу «Enter». |
| 5. | Введите команду «netsh int ipv6 reset» и нажмите клавишу «Enter». |
| 6. | Введите команду «netsh winsock reset» и нажмите клавишу «Enter». |
| 7. | После выполнения этих команд перезагрузите компьютер. |
После перезагрузки Windows 10 сделает обновление настроек TCPIP и DNS.
В некоторых случаях может потребоваться также удалить некоторые ключи реестра. В этом случае выполните следующие действия:
| 1. | Нажмите на кнопку «Пуск» и введите «regedit». |
| 2. | В результатах поиска найдите «Редактор реестра», щелкните правой кнопкой мыши на нем и выберите «Запустить от имени администратора». |
| 3. | В редакторе реестра найдите каталог «HKEY_LOCAL_MACHINE\SYSTEM\CurrentControlSet\Services\Tcpip\Parameters\Interfaces». |
| 4. | Кликните правой кнопкой мыши на имени интерфейса и выберите «Удалить». |
| 5. | После удаления интерфейса перезагрузите компьютер. |
После перезагрузки Windows 10 автоматически создаст новые настройки сети.
В этой статье были рассмотрены различные способы сброса настроек сети в Windows 10. В зависимости от вашей конфигурации и проблемы, которую вы испытываете, вы можете выбрать наиболее подходящий способ сброса. В любом случае, перед выполнением любых операций с системными файлами рекомендуется создать резервную копию данных.
Благодарю за внимание к этой статье, и я надеюсь, что она помогла вам исправить проблему с подключением к сети в Windows 10.
Простое исправление
Если у вас возникли проблемы с настройками TCP/IP и DNS в Windows 10, такие как отсутствие подключения к сети или неправильное функционирование Интернет-соединения, есть простое исправление, которое может помочь вам вернуть все в нормальное состояние.
Начните с открытия командной строки с правами администратора. Для этого нажмите правой кнопкой мыши на кнопке «Пуск» и выберите «Командная строка (Администратор)» из контекстного меню.
Далее выполните следующую команду: netsh winsock reset
После выполнения этой команды перезагрузите компьютер.
После перезагрузки выполните следующую команду: netsh int ip reset resetlog.txt
После выполнения этой команды перезагрузите компьютер еще раз.
После перезагрузки ваш компьютер должен автоматически настроить все TCP/IP и DNS-параметры на заводские установки. Если такое исправление не помогло, то вам может потребоваться более серьезное вмешательство, такие как проверка журнала событий, проверка наличия испорченных файлов или внесение изменений в реестр HKEY_LOCAL_MACHINE\SYSTEM\CurrentControlSet\Services\Tcpip\Parameters\Interfaces\{имя_параметров}.
Надеюсь, что это простое исправление помогло вам решить проблемы с настройками сети в Windows 10. Если у вас остались вопросы, не стесняйтесь задавать их в комментариях. Благодарю за внимание!
Сброс настроек протокола TCPIP в Windows 7/Windows 2008
При возникновении проблем с сетью или нестабильной работе интернет-подключения в операционных системах Windows 7 или Windows 2008 можно попробовать сбросить настройки протокола TCPIP. Это может помочь исправить различные сетевые проблемы и вернуть сетевые настройки к их заводским значениям.
Чтобы сбросить настройки протокола TCPIP, выполните простые шаги:
- Откройте командную строку:
- Нажмите клавишу Win + R, чтобы открыть окно «Выполнить».
- Введите команду cmd и нажмите клавишу Enter.
- В командной строке введите следующую команду для сброса настроек протокола TCPIP:
netsh int ip reset c:
esetlog.txt- После выполнения команды протокол TCPIP будет сброшен к заводским значениям.
- Перезагрузите компьютер, чтобы изменения вступили в силу.
После перезагрузки проверьте работу сети и интернет-подключения. Если проблемы остались, можно проверить еще один параметр — настройки DNS.
Для сброса настроек DNS выполните следующие шаги:
- Откройте командную строку так же, как описано выше.
- В командной строке введите следующую команду для сброса настроек DNS:
netsh int ip reset c:
esetlog.txt- После выполнения команды настройки DNS будут сброшены к заводским значениям.
- Перезагрузите компьютер, чтобы изменения вступили в силу.
После сброса настроек протокола TCPIP и DNS вам следует проверить работу сети и интернет-подключения. В большинстве случаев, эти простые операции позволяют решить множество сетевых проблем и исправить неполадки в подключении.
Важно: перед выполнением этих команд сделайте резервную копию всех важных файлов и настроек системы. После сброса протокола TCPIP и DNS некоторые настройки могут быть удалены или сброшены на заводские значения. Если у вас есть опытные пользователи, вам рекомендуется проконсультироваться с ними.
Аннотация
Сброс настроек TCP/IP и DNS может помочь решить проблемы с подключением к сети Интернет. В этой статье мы рассмотрим простое пошаговое руководство о том, как сбросить эти настройки в операционной системе Windows 10.
Прежде чем приступить к сбросу настроек, убедитесь, что у вас есть права администратора на компьютере.
Шаг 1: Открыть командную строку с правами администратора
Нажмите правой кнопкой мыши на кнопке «Пуск» и выберите «Командная строка (администратор)».
Шаг 2: Сбросить настройки TCP/IP и DNS
- В командной строке введите следующую команду и нажмите Enter:
netsh int ip reset - После выполнения команды перезагрузите компьютер.
Эта команда сбросит текущие параметры TCP/IP и вернет их к значениям по умолчанию.
Шаг 3: Сбросить настройки DNS
- В командной строке введите следующую команду и нажмите Enter:
netsh winsock reset - После выполнения команды перезагрузите компьютер.
Эта команда сбросит параметры DNS и поможет исправить проблемы с подключением к сети Интернет.
Шаг 4: Обновление реестра
Откройте редактор реестра, начиная с корневого каталога вашего компьютера. Находите следующую строку: HKEY_LOCAL_MACHINE\SYSTEM\CurrentControlSet\Services\Tcpip\Parameters\Interfaces.
Удалите все файлы в этой папке, кроме файла «cresetlog.txt».
После этого перезагрузите компьютер, чтобы изменения вступили в силу.
Теперь у вас есть несколько способов сбросить настройки TCP/IP и DNS в Windows 10. Сделать это несложно, и этот процесс может помочь вам восстановить подключение к сети Интернет, если возникли проблемы.
Сброс параметров TCPIP в командной строке
Сброс параметров TCPIP в Windows 10 можно выполнить с помощью командной строки. Этот способ особенно полезен, когда требуется удалить все настройки TCPIP, включая DNS, и начать с чистого листа.
Чтобы сбросить настройки TCPIP с помощью командной строки, следуйте этим простым шагам:
Шаг 1: Откройте командную строку с повышенными правами
Щелкните правой кнопкой мыши на кнопке «Пуск» в левом нижнем углу экрана. В открывшемся контекстном меню выберите пункт «Командная строка (администратор)».
Шаг 2: Сбросьте параметры TCPIP
В открывшемся окне командной строки введите следующую команду:
netsh int ip reset
Нажмите клавишу «Enter», чтобы выполнить команду. В результате все параметры TCPIP будут сброшены.
Шаг 3: Перезагрузите компьютер
После выполнения команды необходимо перезагрузить компьютер, чтобы изменения вступили в силу. Это можно сделать, нажав кнопку «Пуск» в левом нижнем углу экрана, выбрав пункт «Выключение или перезагрузка» и выбрав «Перезагрузка».
После перезагрузки компьютера TCPIP будет настроен автоматически, и вы сможете подключиться к Интернету без проблем.
Благодарю за использование этого простого и эффективного способа сброса настроек TCPIP в Windows 10!
Как сбросить настройки протокола TCPIP при помощи служебной программы NetShell
Если у вас возникли проблемы с подключением к интернету или сети, одним из способов их решения может быть сброс настроек протокола TCP/IP. Служебная программа NetShell позволяет сделать это просто и автоматически.
Вот пошаговая инструкция:
- Откройте командную строку для выполнения команд NetShell. Для этого нажмите клавишу «Win» и введите «cmd». После этого щелкните правой кнопкой мыши по «Командная строка» и выберите «Запуск от имени администратора».
- Введите следующую команду:
netsh int ip reset - Перезагрузите компьютер, чтобы изменения вступили в силу.
После выполнения этих действий протокол TCP/IP будет сброшен до заводских настроек, и любые проблемы, связанные с его конфигурацией, должны быть исправлены. Однако имейте в виду, что все сетевые настройки будут очищены, включая IP-адрес, DNS-серверы и другие параметры.
Видео:
Как изменить DNS сервер Windows 10, 8.1 и Windows 7
Как изменить DNS сервер Windows 10, 8.1 и Windows 7 by remontka.pro video 97,053 views 3 years ago 3 minutes, 18 seconds