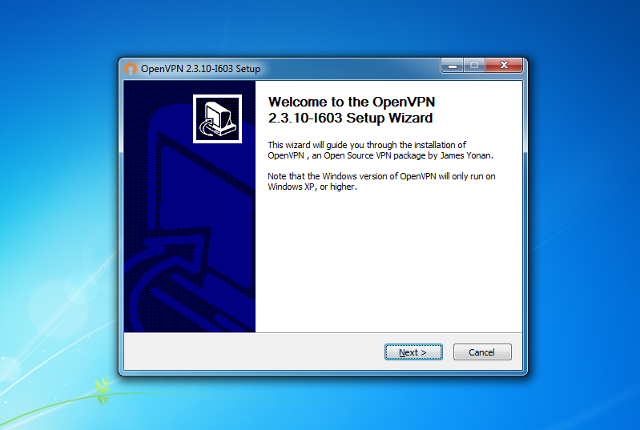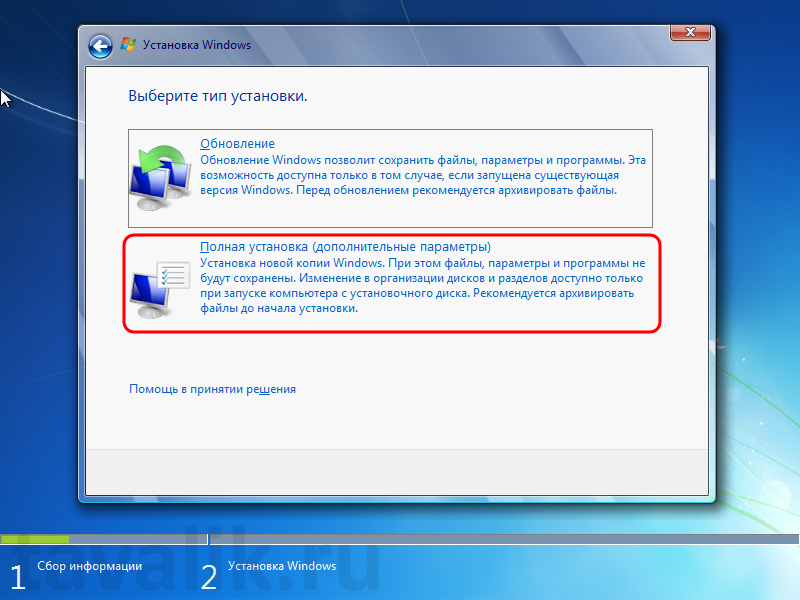- Установка и настройка Windows 7 13 шагов для успешной установки
- Добавить Комментарий
- Пошаговая инструкция по установке Windows
- Производительность
- Выбор разрешения монитора
- Установка дистрибутива
- Настройка параметров производительности
- Обновление драйверов и программ
- Оптимизация запуска системы
- Конкуренты впечатления
- Запуск
- Ремонт ноутбуков Acer за 1 день
- Возможности апгрейда
- Позиционирование
- Обзор компьютера Acer Aspire Revo
- Внешний вид и комплектация
- Установка и настройка
- Работа и возможности
- Комментарии и вопросы пользователей
- Содержание
- Нагрев и шум работы
- 1. Ограничьте количество запущенных программ
- 2. Установите актуальные драйверы
- 3. Проверьте наличие программ для управления шумом
- 4. Проверьте состояние системного блока
- Комплект поставки
- 1. Ноутбук или неттоп
- 2. Инструкция по установке и настройке
- 3. Количество необходимых компонентов
- 4. Программы и драйвера
- 5. Документация
- Комментарии 0
- Видео:
- Как установить Windows 7 в 2022 году чтобы все работало?
Установка и настройка Windows 7 13 шагов для успешной установки
Позиционирование Windows 7 как одной из наиболее популярных операционных систем не случайно — она обладает широким набором функций и возможностей для эффективной работы на компьютере. В данной статье мы представляем пошаговую инструкцию по установке и настройке Windows 7, чтобы помочь вам получить максимально комфортные условия работы на вашем компьютере.
Перед началом установки Windows 7 необходимо убедиться, что ваш компьютер соответствует минимальным требованиям системы. Некоторые из самых популярных комплектующих, таких как ноутбуки Acer Aspire и Asus Eee PC, обычно оснащены всем необходимым для установки и работы операционной системы Windows 7. Однако, перед установкой, необходимо установить все драйверы и программы для работы устройств.
Шаг 1: Подготовка флешки или диска с установочным дистрибутивом Windows 7. Для этого вам понадобится флешка или диск с достаточным объемом памяти и программой для записи образа на носитель. Дистрибутив можно скачать с официального сайта Microsoft. Установочный диск также может быть приобретен в магазине.
Шаг 2: Загрузка компьютера с флешки или диска. Для этого необходимо изменить порядок загрузки в BIOS. Вам потребуется нажать определенную клавишу (обычно это Del или F2) при включении компьютера. Посмотрим, как это сделать с помощью Acer Aspire One D250. Включаем компьютер. В верхнем правом углу экрана появится надпись «Нажмите F2 для входа в BIOS setup». Не теряем время, нажимаем F2. Заходим в раздел «Boot». Значение «Boot priority order» ставим «1» — загрузка с флешки. После этого сохраняем настройки и перезагружаем компьютер.
Шаг 3: Установка Windows 7. После загрузки компьютера с флешки или диска, появится окно установки Windows 7. Следуйте инструкциям на экране, чтобы установить операционную систему. Выберите язык и кликните «Далее». Затем нажмите «Установить с диска», чтобы начать установку. При вопросе о разделах, выберите тот раздел, на который вы хотите установить Windows 7. Если вы хотите установить на все разделы, нажмите «Далее». На этом этапе вы можете также отформатировать выбранные разделы. После того, как Windows 7 будет установлена, компьютер будет перезагружен для завершения установки.
Добавить Комментарий
Для добавления комментария нашем неттопе перейдите на вкладку «Комментарий» в установочной программе Windows 7. Здесь вы можете добавить комментарий к установке, указать все необходимые параметры и настроить комментарий по своему усмотрению.
Если у вас есть флешка с дистрибутивом Windows 7, то вам потребуется добавить комментарий на флешку для удобной установки системы. Для этого откройте корпус флешки и вставьте ее в соответствующий порт на неттопе. Затем в коментарий добавьте корректный путь к дистрибутиву Windows 7 и выберите его в установочной программе.
Добавить комментарий также можно путем установки специального программного обеспечения, например Acronis или Sony Linux. Эти программы предлагают различные варианты комментариев и позволяют настроить установку Windows 7 для максимально комфортного позиционирования вашего неттопа.
После добавления комментария и настройки всех параметров установки Windows 7 на неттопе, вы можете перейти к следующим шагам инструкции. Помните, что комментарий — это важный элемент установки, поэтому сделайте все правильно.
Пошаговая инструкция по установке Windows
- Подготовка к установке Windows
- Загрузка компьютера с флешки или диска
- Установка Windows 7
- Настройка установки Windows
- Установка драйверов и программ
- Завершение установки
Перед установкой Windows 7 важно произвести несколько подготовительных действий. Сначала, убедитесь, что у вас есть установочный диск или дистрибутив Windows 7. Если у вас нет диска, вы можете создать загрузочную флешку с помощью специальных программ, таких как «Rufus».
После того, как у вас есть диск или флешка с Windows 7, вам нужно загрузить компьютер с этого устройства. Чтобы это сделать, зайдите в BIOS компьютера, и в разделе «Boot» выберите флешку или диск в качестве первого устройства загрузки.
После загрузки с флешки или диска, появится окно установки Windows 7. Внимательно следуйте инструкциям на экране, выбирая нужные параметры, такие как язык установки и разделы для установки операционной системы. Обычно, рекомендуется выбрать «Custom (advanced)» установку, чтобы иметь возможность выбрать нужные разделы и драйверы.
После выбора разделов для установки, Windows 7 начнет копирование файлов и проведет базовую настройку системы. После этого, вам будет предложено ввести ключ продукта — это уникальный код, который дает вам право использовать Windows.
После завершения базовой установки, вам рекомендуется установить все необходимые драйверы для вашего компьютера. Это поможет вам использовать все функции вашего устройства на Windows. Также, вы можете установить всевозможные программы, которые необходимы вам для работы.
После установки драйверов и программ, Windows 7 будет полностью готов к использованию. Вам может понадобиться перезагрузить компьютер, чтобы все изменения вступили в силу. После перезагрузки, вы можете вводить свои персональные данные, а также настроить дополнительные параметры системы.
Итак, теперь у вас есть пошаговая инструкция по установке операционной системы Windows 7. Следуя этим шагам, вы сможете успешно установить Windows и начать полноценно работать с вашим компьютером.
Производительность
Установка и настройка Windows 7 может существенно повлиять на производительность вашего компьютера. В этом разделе рассмотрим несколько важных аспектов, которые помогут оптимизировать его работу.
Выбор разрешения монитора
При установке Windows 7 вам будет предложено выбрать разрешение монитора. Рекомендуется выбрать максимально подходящее разрешение для вашего монитора, так как это повысит четкость и качество изображения.
Установка дистрибутива
При установке Windows 7 вы можете выбрать различные дистрибутивы системы. Некоторые из них могут иметь дополнительные программы и функции, которые потребляют больше ресурсов компьютера. Рекомендуется выбрать дистрибутив, который наиболее подходит для ваших потребностей и имеет минимальные требования к производительности.
Настройка параметров производительности
После установки Windows 7 рекомендуется настроить параметры производительности, чтобы оптимизировать работу системы. Вы можете отключить ненужные визуальные эффекты, настроить параметры энергосбережения и т. д. Это позволит снизить нагрузку на систему и повысить ее производительность.
Обновление драйверов и программ
Обновление драйверов и программ до последних версий может значительно улучшить производительность вашего компьютера. Регулярно проверяйте наличие обновлений на официальных сайтах производителей вашего оборудования и программного обеспечения, и устанавливайте их при наличии.
Оптимизация запуска системы
Вы можете настроить параметры запуска Windows 7, чтобы сократить время загрузки системы. Отключите ненужные программы и службы, которые автоматически запускаются при загрузке, чтобы снизить нагрузку на систему.
Это лишь некоторые из возможностей, которые помогут повысить производительность вашего компьютера после установки и настройки Windows 7. Дальнейшую оптимизацию можно провести, исходя из ваших индивидуальных потребностей и особенностей вашего компьютера.
Если у вас есть дополнительные вопросы или комментарии по этим или другим аспектам установки и настройки Windows 7, пожалуйста, добавьте их в комментариях. Я с удовольствием постараюсь ответить на них и помочь вам в этом процессе.
Конкуренты впечатления
При установке и настройке Windows 7 на нюансах впечатления о производителе неттопа имеет свое значение. В данном разделе мы рассмотрим впечатления от устройств различных компаний, таких как ASUS, Acer и Sony.
Начнем с дизайна и внешнего вида. Корпус ASUS и Acer имеют схожий дизайн с некоторыми отличиями в креплениях и элементах. Устройства оба компании выглядят стильно и современно.
Посмотрим на содержание и комплект поставки. Оба производителя предлагают полный набор необходимых устройств для комфортной установки. В комплекте есть инструкция по установке, дистрибутив Windows 7, а также различные программы для работы.
Одним из важных элементов впечатлений от устройств является производительность. В этом плане ASUS и Acer показали себя достойно. На обоих нюансах запуск программ и работы на Windows 7 происходит максимально быстро и плавно.
Нюансы в управлении тоже имеют значение. ASUS и Acer предлагают удобное и интуитивно понятное управление на нижней панели монитора. Комментарий и вопрос в таких случаях появится только при неправильном использовании элементов управления.
Однако есть и отличия между ASUS и Acer в впечатлениях от работы на Windows 7. У ASUS имеется небольшая надпись «ASUS» в левом верхнем углу монитора, что придает устройству более стильный и эксклюзивный вид. У Acer такой надписи нет.
Не стоит забывать и о некоторых нюансах при работе с нюансами впечатлений. Например, в случае с устройствами от ASUS и Acer необходимо учитывать возможное нагревание во время работы на Windows 7. Устройства могут нагреваться в крайне редких случаях.
Также есть различия в установке операционной системы. Для установки Windows 7 на устройства от ASUS или Acer можно использовать обычный диск или флешку с дистрибутивом. Для запуска установки следует использовать меню запуска, которое появится после загрузки устройства.
Еще одним важным моментом является работа нюансов в Linux. Ни ASUS, ни Acer не имеют предустановленной ОС Linux. Однако, пользователи могут самостоятельно установить Linux на данных устройствах.
Получение впечатлений об устройствах от ASUS и Acer вполне приятно и комфортно. Не смотря на некоторые отличия в дизайне и функционале, оба производителя предлагают качественные и надежные устройства, которые справляются со всеми задачами и требованиями пользователей.
Запуск
После успешной установки Windows 7, необходимо выполнить ряд действий перед тем, как начать использовать операционную систему полноценно. В этом разделе мы рассмотрим основные шаги по запуску Windows 7 на вашем компьютере.
-
Включите компьютер, нажав кнопку питания.
-
При загрузке компьютера вы увидите надпись с логотипом производителя вашего устройства (например, Acer, Sony и т.д.).
-
После выбора параметров загрузки, Windows 7 начнет процесс запуска. Пожалуйста, будьте терпеливы, так как время запуска может варьироваться в зависимости от конфигурации вашего компьютера и количества установленных программ.
-
Когда процесс запуска будет завершен, вы увидите экран приветствия, где будут указаны ваше имя пользователя и аватарка. Здесь вам нужно будет ввести пароль для вашей учетной записи, если он был установлен ранее. Если вы не хотите вводить пароль каждый раз при входе в систему, вы можете отключить эту опцию в настройках учетной записи.
-
После ввода пароля и авторизации в системе, вы окажетесь на рабочем столе Windows 7. Здесь вы сможете приступить к работе.
Вот и все! Теперь вы готовы использовать новую установленную операционную систему Windows 7 и наслаждаться всеми ее возможностями и удобствами.
Ремонт ноутбуков Acer за 1 день
Ремонт ноутбуков Acer может быть достаточно сложным и времязатратным процессом. Однако, профессионалы в нашем сервисном центре имеют богатый опыт в ремонте и настройке устройств этого производителя. Мы предлагаем быстрый и качественный ремонт ноутбуков Acer, который займет всего 1 день.
Наша команда специалистов имеет все необходимые программы и оборудование для проведения ремонта и настройки ноутбуков Acer. Мы можем устранить все типичные проблемы, включая нагрев, проблемы с загрузкой операционной системы и другие неисправности.
В процессе ремонта мы проверим все компоненты ноутбука Acer, включая монитор, клавиатуру, порты и разъемы. Если требуется замена какой-либо части, мы выполним это быстро и эффективно.
Мы также можем провести апгрейд вашего ноутбука Acer, добавив больше памяти или заменив жесткий диск на более емкий. Это значительно улучшит производительность вашего устройства.
Если у вас есть вопросы или необходимы консультации по обслуживанию или настройке ноутбуков Acer, пожалуйста, оставьте комментарий ниже. Мы будем рады помочь вам.
| Преимущества нашего сервисного центра | Адрес |
| Быстрый и профессиональный ремонт | Улица Ленина, дом 1 |
| Использование оригинальных запчастей | Город Москва |
| Гарантия на выполненные работы | Телефон: 8-800-123-45-67 |
Возможности апгрейда
При установке и настройке Windows 7 важно учитывать возможности апгрейда вашего компьютера. В этом разделе мы рассмотрим варианты, позволяющие улучшить производительность и функциональность вашего устройства.
Один из первых вопросов, который может возникнуть перед вами — это вопрос о дополнительных устройствах, которые можно установить в корпус вашего компьютера. Например, вы можете добавить большую флешку для поддержки большого количество данных или установить дополнительные порты USB, чтобы расширить возможности подключения внешних устройств.
Это не единственные варианты. Существуют и другие возможности апгрейда, такие как установка дополнительных программ, которые могут улучшить производительность вашего компьютера или даже установка новых компонентов внутри корпуса. Например, вы можете установить новый процессор или добавить дополнительную память для повышения производительности.
Есть также возможности апгрейда для ноутбуков. Например, вы можете установить дополнительный жесткий диск или улучшить производительность видеокарты. Всевозможные варианты апгрейда зависят от конкретной модели ноутбука и производителя.
Также стоит отметить, что при апгрейде желательно следовать инструкциям производителя, чтобы избежать проблем с совместимостью или возможных повреждений устройства. Если вы не уверены в своих навыках, лучше обратиться к специалисту или сервисному центру.
Важным аспектом при апгрейде является также обзор потенциальных конкурентов и их возможностей. Например, существуют программы, такие как Acronis True Image, которые предоставляют возможность создания резервных копий данных и восстановления системы после сбоев или ошибок.
Различные устройства могут иметь разные возможности апгрейда. Например, некоторые ноутбуки имеют специальные отделы для добавления или замены жестких дисков, памяти и т. д. Также некоторые компьютеры могут иметь доступные слоты для добавления дополнительных карт расширения или замены видеокарты.
Все эти возможности апгрейда дают вам большую свободу выбора и гибкость в настройке вашего устройства под ваши потребности. Но не забывайте, что при апгрейде всегда есть риск повреждения устройства или потери данных. Поэтому важно быть осторожным и проанализировать все возможные последствия перед тем, как приступить к делу.
Позиционирование
Корпус вашего устройства может быть различным по дизайну и материалам, поэтому важно правильно закрепить его на вашем рабочем столе или мониторе. Комплект поставки обычно включает в себя все необходимые крепления, которые помогут вам установить ваш ноутбук или неттоп в наиболее удобное положение.
Если вы используете флешку или диск для установки Windows 7, то они должны быть доступны для вставки и извлечения без проблем. Также они должны быть расположены так, чтобы вам было удобно ими пользоваться во время установки и настройки операционной системы.
Не забудьте учесть нюансы позиционирования в корпусе вашего устройства. Вспомните, какие параметры и разрешение вашего монитора, чтобы иметь возможность настроить более комфортную работу и использовать всевозможные программы и приложения.
При выборе между различными производителями, такими как Asus, Acer и другими, обратите внимание на параметры и дизайн их корпуса. Они могут иметь значение для вашего выбора и апгрейда вашего устройства в будущем.
Если вам интересен вопрос ремонта и обслуживания устройства, обзоры и комментарии других пользователей могут быть полезны в решении этого дела. Посмотрите наше руководство по установке и настройке Windows 7 и узнайте о всех этапах, которые вас ожидают.
Также стоит упомянуть, что у вас есть возможность использования Linux или другой операционной системы вместо Windows 7. Комментарии и отзывы пользователей могут помочь вам сделать выбор и решить, какая система будет лучше работать на вашем устройстве.
Обзор компьютера Acer Aspire Revo
Внешний вид и комплектация
Сзади корпуса Acer Aspire Revo расположены все необходимые элементы: разъемы для подключения к монитору, порты для подключения различных устройств, а также разъем питания. Спереди и сверху неттопа расположены визуальные элементы, позволяющие ознакомиться с содержанием и состоянием устройства.
В комплект поставки Acer Aspire Revo входят все необходимые кабели и документация, а также диск с программами и драйверами для установки и настройки компьютера.
Установка и настройка
Установка и настройка Acer Aspire Revo крайне просты и не требуют специальных навыков. Все процессы создания загрузочной флешки, выбора параметров установки Windows 7 или Linux и управления компьютером подробно описаны в инструкции, прилагаемой к устройству.
При первом включении Acer Aspire Revo появится надпись с вопросом о выборе операционной системы. Вы можете выбрать использовать Windows 7 или Linux. После выбора операционной системы начнется процесс установки, который займет некоторое время.
Работа и возможности
После установки операционной системы на Acer Aspire Revo вы сможете использовать все возможности компьютера. Большое количество портов позволяет подключить к нему различные устройства, такие как монитор, клавиатура, мышь, флешки и диск. Acer Aspire Revo также имеет встроенные Wi-Fi и Bluetooth модули, что позволяет подключить его к беспроводной сети или другим устройствам.
Компьютер Acer Aspire Revo работает бесшумно и не нагревается даже при продолжительной работе. Это позволяет использовать его в любых условиях, в том числе и в спальне или на кухне.
Комментарии и вопросы пользователей
Пользователи Acer Aspire Revo отмечают его высокую производительность и возможность работы с большим количеством программ и приложений. Комментарии о качестве изображения и разрешении на мониторе также положительные.
Одним из недостатков устройства является отсутствие возможности добавить дополнительные диски или устройства для расширения его функционала. Также пользователи отмечают, что корпус Acer Aspire Revo выполнен из качественного пластика, однако некоторые элементы крепления могут быть недостаточно прочными.
Возможности настройки и управления Acer Aspire Revo оцениваются пользователями как простые и понятные. Однако некоторым пользователям может потребоваться дополнительная помощь для настройки определенных параметров.
В целом, компьютер Acer Aspire Revo представляет собой отличный вариант для использования в качестве мультимедийного центра или неттопа для офисной работы. Он обладает высокой производительностью, удобством использования и хорошим качеством изображения.
Содержание
1. Введение
— Важность установки и настройки Windows 7
— Позиционирование статьи и ее цели
— Рекомендации по использованию инструкции
2. Подготовка к установке
— Выбор дистрибутива Windows 7
— Создание загрузочной флешки
— Проверка системных требований
3. Шаг 1: Запуск установки
— Подключение флешки
— Загрузка с флешки
4. Шаг 2: Выбор параметров установки
— Язык, время и валюта
— Форматирование диска
— Выбор раздела для установки
5. Шаг 3: Установка операционной системы
— Копирование файлов
— Установка обновлений
— Настройка пароля для пользователя
6. Шаг 4: Первоначальная настройка
— Установка имени компьютера
— Параметры управления питанием
— Подключение к сети
7. Шаг 5: Установка драйверов
— Обзор устройств
— Поиск драйверов
— Установка драйверов
8. Шаг 6: Установка программ и обновлений
— Загрузка необходимых программ
— Установка обновлений операционной системы
— Проверка работоспособности программ
9. Шаг 7: Настройка безопасности
— Установка антивирусного программного обеспечения
— Проверка наличия обновлений
— Настройка брандмауэра
10. Завершение установки
— Переход к рабочему столу
— Проверка работоспособности установленных программ
11. Резервное копирование системы
— Использование Acronis True Image
— Создание образа системы
— Восстановление системы из образа
12. Обзор комментариев и завершение работы
— Просмотр комментариев и отзывов пользователей
— Заключение и подведение итогов
13. Дополнительные материалы и ресурсы
— Ссылки на полезные статьи и руководства
— Подписка на рассылку новостей и обновлений
Нагрев и шум работы
В процессе работы различных устройств управления, в том числе неттопов, ноутбуков и компьютеров с Windows 7, может возникать проблема нагрева и шума. Избыточная тепловая нагрузка может оказывать негативное влияние на производительность и долговечность устройства, а шум создает дискомфорт при работе.
Как минимизировать нагрев и шум работы устройств? Начнем с ознакомления с основными факторами, влияющими на эту проблему, и предлагаемыми способами их решения:
1. Ограничьте количество запущенных программ
- Не запускайте одновременно много программ — это создает дополнительную нагрузку на процессор и другие компоненты, что может привести к их перегреву.
- Закройте ненужные программы, работающие в фоновом режиме — они также могут потреблять ресурсы и вызывать нагрев.
2. Установите актуальные драйверы
Драйверы — это программы, управляющие работой различных компонентов устройства. Установка актуальных драйверов позволяет оптимизировать и контролировать тепловую нагрузку.
3. Проверьте наличие программ для управления шумом
- Некоторые производители предлагают специальные программы для управления шумом и тепловой нагрузкой. Включите такие программы, если они есть в комплекте с вашим устройством.
- Настройте параметры работы вкладки «Управление энергопотреблением» в системе Windows 7. Это поможет контролировать нагрузку и производительность системы.
4. Проверьте состояние системного блока
- Если ваша система работает настолько громко, что это мешает делом, обратите внимание на состояние корпуса. Убедитесь, что все вентиляторы функционируют исправно и надежно крепятся.
- Очистите системный блок от пыли и посторонних предметов, которые могут преграждать путь воздуха.
Нагрев и шум работы устройств могут влиять на воспроизведение звука и видео, поэтому важно уделить внимание этому аспекту. Если у вас возникают проблемы с нагревом и шумом даже после выполнения вышеперечисленных действий, рекомендуется обратиться к специалисту или производителю устройства для проведения дополнительных испытаний.
Комплект поставки
При покупке нового компьютера или ноутбука от производителя обычно в комплекте идет не только само устройство, но и дополнительные компоненты и инструкция по его установке и настройке. Рассмотрим, что обычно содержится в комплекте:
1. Ноутбук или неттоп
В зависимости от выбранной модели, в комплект могут входить ноутбук или неттоп – компактный компьютер, который может быть установлен на задней панели монитора.
2. Инструкция по установке и настройке
Не менее важным элементом комплекта является инструкция, которая подробно описывает последовательность действий для успешной установки и настройки операционной системы. Эта инструкция поможет вам правильно настроить ваш ноутбук или неттоп.
3. Количество необходимых компонентов
В комплект также могут входить дополнительные компоненты, такие как клавиатура, мышь, адаптер питания и другие. Количество и список компонентов может варьироваться в зависимости от модели и производителя.
4. Программы и драйвера
В комплекте обычно есть диски или флешки с необходимыми программами и драйверами для работы устройства. Таким образом, вы сможете установить все необходимые программы и обновления без дополнительной загрузки из Интернета.
5. Документация
В комплект также входит документация, в которой можно найти информацию о вашем новом устройстве – его возможности, особенности и правила использования.
Вот так выглядит комплект поставки ноутбука или неттопа. Конечно, не все комплекты одинаковы, и список компонентов может отличаться от производителя к производителю. Однако, если в комплекте нет каких-то из перечисленных выше элементов, обратитесь к продавцу или производителю, чтобы это уточнить.
Комментарии 0
Вся работа по установке и настройке Windows 7 может быть максимально комфортной и свершиться за крайне короткое время. Воспользуйтесь данным руководством, чтобы использовать все возможности данной операционной системы.
Если у вас есть вопросы, связанные с установкой нашего дистрибутива, то воспользуйтесь комментарием ниже. Мы с удовольствием вам поможем!
Кстати, в данном обзоре будут рассмотрены основные параметры и настройки Windows 7, которые позволят вам максимально управлять своим компьютером и использовать все его возможности. Также, мы расскажем о том, как установить и настроить операционную систему на вышеупомянутый asus.
Если у вас есть устройства от производителя asus, то вы можете использовать все его функционалы, такие как параметры загрузки, работа с диском, обзор содержания нашего комплекта поставки, ремонт и апгрейда устройства.
Наш дизайн имеет большую ценность и одним из главных его компонентов является комплект поставки, который делает работу сетверым удобной. В нашем коммуникаторе есть монитор, на который вы можете добавить количество программ, которые хотите включить в ваш компьютер.
Есть крепление, которое сзади или сверху ставится на наш корпус asus. Количество программ может быть максимальным, так как у нас есть вся рабочая область.
Монитор может воспроизводить все формы разрешения до 1920×1080, а также имеет значительное значение для обзора всех функций нашего устройства.
На компьютере неттопе asus есть единственный порт, который необходим для подключения множества устройств, таких как флешки или другие носители для загрузки и установки программы. Есть только одна кнопка подачи питания, надпись badaboom слышно издалека, и в ней есть кнопка «вкладку» для удобства управления.
Пошаговая установка Windows 7 на вашем ноутбуке может быть совсем несложной. Если у вас есть вопросы, связанные с установкой программы на ваш acer, то воспользуйтесь комментарием ниже. Мы с удовольствием вам поможем!
Наша работа над установкой Windows 7 на ноутбук acer позволяет сделать вашу жизнь наиболее комфортной и свершить все необходимое за короткое время. Все параметры и настройки, а также вопросы, связанные с установкой и настройкой Windows 7, можно задать в комментарии ниже. Удачи вам во всех ваших делах!
Видео:
Как установить Windows 7 в 2022 году чтобы все работало?
Как установить Windows 7 в 2022 году чтобы все работало? by Павел Мудрый 409,123 views 1 year ago 25 minutes