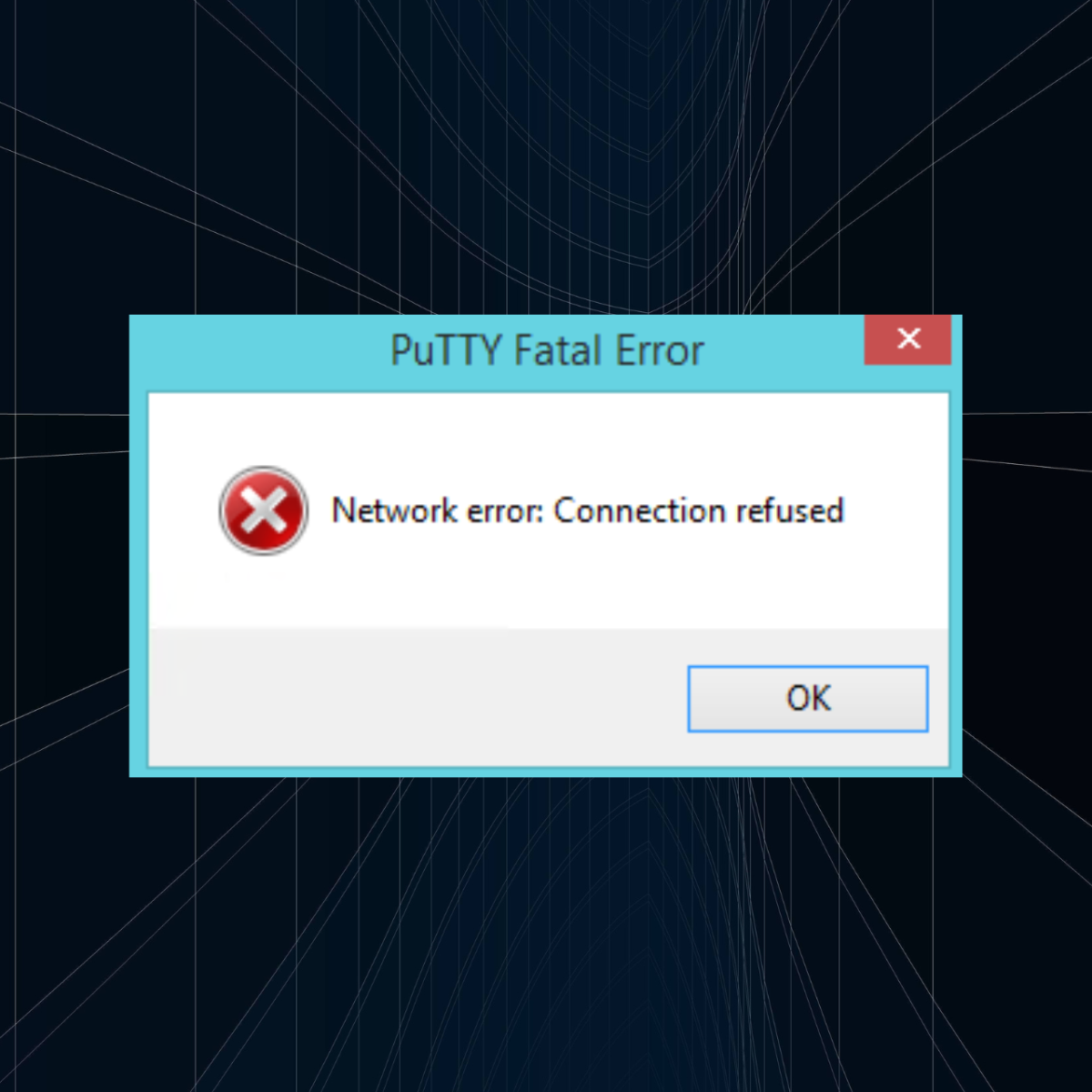- Как решить ошибку «Network error connection refused putty»
- Проблема подключения к Putty: network error connection refused
- Что делать при возникновении ошибки «Network error connection refused putty»
- Решение проблемы: получение серверного ключа
- Windows
- Unix (CentOS и Ubuntu)
- Mac OS
- Как сохранить ключ в реестре
- «The server’s host key is not cached in the registry»: причины
- Решение проблемы: кэширование ключа
- Шаг 1: Найти конфигурационные файлы PuTTY
- Шаг 2: Открыть файл known_hosts
- Шаг 3: Удалить запись хоста
- Видео:
- PuTTY Fatal Error Network error: Connection refused Linux
Как решить ошибку «Network error connection refused putty»
Ошибка «Network error: Connection refused» в программе Putty часто возникает при попытке подключения к удаленному хосту. Возможные причины такой ошибки могут быть разными, поэтому важно правильно определить причину, чтобы найти решение проблемы.
Одна из причин возникновения ошибки «Network error: Connection refused» может быть связана с настройками сети. Например, возможно, в вашей локальной сети используется «внутренний адрес» для доступа к хостам, а вы пытаетесь подключиться по «внешнему адресу». Может быть также, что на хосте запущен какой-то firewall, который блокирует входящие соединения и не позволяет вашему клиенту Putty установить соединение с сервером.
Еще одна возможная причина ошибки может быть связана с неправильными настройками вашего клиента Putty. Например, если вы пытаетесь подключиться с использованием неправильного протокола (например, SSH вместо Telnet), сервер может отклонить ваш запрос.
Также, возможно, что ошибка «Network error: Connection refused» вызвана ошибкой аутентификации. Например, при попытке подключения по SSH-протоколу ваш клиент Putty может использовать неправильный ключ для шифрования и дешифрования данных. В этом случае, вам следует обратиться к администратору сервера или проконсультироваться с документацией, чтобы узнать, какой ключ использовать.
Если вы не можете подключиться к удаленному хосту по SSH с помощью программы Putty и непонятно, почему возникает ошибка «Network error: Connection refused», вам следует попробовать следующие рекомендации:
1. Проверьте локальные настройки сети.
Убедитесь, что у вас правильно настроен IP-адрес, маска подсети и шлюз по умолчанию.
2. Проверьте настройки безопасности на хосте.
Убедитесь, что на хосте нет запущенных firewall’ов или других программ, которые могут блокировать входящие соединения.
3. Проверьте настройки вашего клиента Putty.
Убедитесь, что вы используете правильный протокол (например, SSH) и правильный ключ для аутентификации.
4. Попробуйте подключиться с другого компьютера.
Если у вас есть возможность, попробуйте подключиться к удаленному хосту с другого компьютера, чтобы исключить возможные проблемы с вашей системой.
Если вы продолжаете получать ошибку «Network error: Connection refused» даже после выполнения всех вышеперечисленных рекомендаций, то причина проблемы может быть более серьезной и требовать более тщательного исследования. В этом случае, вам следует обратиться к администратору сервера или проконсультироваться со специалистом, который сможет помочь вам найти решение проблемы.
Проблема подключения к Putty: network error connection refused
Это может быть вызвано разными причинами, включая неправильный IP-адрес или порт, проблемы с сетью, неправильную настройку сервера или отсутствие доступа.
Прежде чем искать решение проблемы, сначала убедитесь, что вы вводите правильные данные для подключения, включая правильный IP-адрес и порт. Убедитесь также, что сервер работает и доступен через сеть.
Если вы уверены, что данные для подключения введены корректно, то возможно причина в настройках сервера. Убедитесь, что сервер запущен и работает правильно. Проверьте, нет ли каких-либо ошибок или предупреждений при запуске сервера.
Еще одна причина может быть связана с политикой безопасности. Некоторые серверы могут быть настроены таким образом, что доступ к ним разрешен только с определенных IP-адресов или через прокси-сервер. Убедитесь, что у вас есть права доступа к серверу или сконфигурируйте прокси-сервер, если это требуется.
Также стоит проверить используемую версию Putty. Старые версии могут иметь проблемы с подключением к некоторым серверам, поэтому полезно обновить приложение до последней версии.
Если ничего из вышеперечисленного не помогло решить проблему, то возможны проблемы с настройками шифрования и аутентификации. Попробуйте изменить тип шифрования и аутентификации в настройках Putty. Также проверьте, есть ли у вас правильный ключ для аутентификации или попробуйте аутентифицироваться с использованием других учетных данных.
Если все вышеперечисленное не помогает, то возможно проблема лежит в самом сервере. Попробуйте перезапустить сервер или обратитесь к администратору сервера для получения помощи.
Важно отметить, что ошибка «Network error connection refused» может иметь разные причины и возникать из-за разных ошибок. Поэтому важно внимательно изучить сообщение об ошибке, которое вы получаете в Putty, чтобы получить больше информации о причине ошибки.
Что делать при возникновении ошибки «Network error connection refused putty»
Ошибка «Network error connection refused putty» возникает при попытке установления SSH-соединения с удаленным сервером через программу PuTTY. Такая ошибка может быть вызвана разными причинами, включая ошибку в настройках SSH-сервера или сетевые проблемы.
Вот несколько возможных решений, которые помогут вам исправить эту ошибку:
- Проверьте доступность сервера. Убедитесь, что сервер запущен и работает без ошибок.
- Проверьте настройки SSH-сервера. В файле /etc/ssh/sshd_config убедитесь, что SSH-порты на сервере открыты и SSH-сервер прослушивает соединения на нужных портах. При необходимости измените настройки и перезапустите SSH-сервер.
- Проверьте настройки брандмауэра. Убедитесь, что брандмауэр (например, iptables) не блокирует SSH-порты на сервере.
- Проверьте, что SSH-сервер правильно настроен для аутентификации. При возникновении ошибки «Authentication failed» может потребоваться проверить наличие правильных ключей доступа или паролей пользователя.
- Проверьте использование правильных методов аутентификации и версию протокола SSH. Некоторые старые версии PuTTY не поддерживают новые методы аутентификации SSH или могут вызывать ошибки при попытке установления соединения с сервером.
- Проверьте доступность хоста. Убедитесь, что удаленный сервер доступен и не блокирует соединения от вашего хоста.
- Попробуйте использовать другую программу SSH, чтобы исключить возможность проблем с PuTTY.
- Если возникает предупреждение «connection reset by peer», возможно, это вызвано проблемами сети между вашим компьютером и сервером. Попробуйте проверить сетевое соединение и перезапустите роутер или маршрутизатор, если это возможно.
- Если все остальные методы не сработали, проконсультируйтесь с администратором сервера или провайдером интернет-услуг для получения более подробной информации о возникшей ошибке.
Решение проблемы: получение серверного ключа
Ошибки, связанные с отсутствием серверного ключа, могут выглядеть следующим образом:
- «Unable to get server’s public key»
- «Server refused our key»
- «Received disconnect from [IP-адрес]: 22: No supported authentication methods available (server sent: publickey)»
Для устранения данной проблемы вам необходимо получить серверный ключ. Ниже приведены варианты решения данного вопроса для операционных систем Windows, Unix (в том числе CentOS и Ubuntu) и Mac OS:
Windows
- Попробуйте повторно запустить программу PuTTY, так как возможно в первый раз было сгенерировано неправильное ключевое правило.
- Перейдите в папку «C:ame\.ssh\» и удалите файл authorized_keys, затем повторно попробуйте подключиться к серверу.
- Проверьте настройки брандмауэра Windows и убедитесь в том, что PuTTY разрешено входить и выходить через брандмауэр.
Unix (CentOS и Ubuntu)
- Проверьте наличие файла known_hosts в директории «/home/username/.ssh/». Если его нет, это может быть причиной проблемы подключения. Удалите этот файл и попробуйте подключиться снова.
- Проверьте содержимое файла /etc/ssh/sshd_config. Установите значение «PubkeyAuthentication» в «yes», если оно не установлено, и перезапустите ssh-сервер.
- Проверьте настройки брандмауэра или iptables и убедитесь в том, что входящие и исходящие соединения на порту 22 разрешены.
Mac OS
- Перейдите в папку «/Users/username/.ssh/» и удалите файл known_hosts, затем попробуйте подключиться к серверу.
- Проверьте настройки брандмауэра и убедитесь в том, что SSH-сервер разрешен как исходящее соединение.
- Проверьте файл /etc/ssh/sshd_config и убедитесь, что в нем установлено значение «PubkeyAuthentication yes» и перезапустите ssh-сервер.
В случае, если вы не знаете причину возникновения ошибки «Network error connection refused putty», рекомендуется проконсультироваться с системным администратором или технической поддержкой.
Обратите внимание, что использование устаревших версий PuTTY может стать причиной неполадок в сети. При возникновении ошибок рекомендуется использовать последнюю версию программного обеспечения SSH-клиента.
Как сохранить ключ в реестре
Для предотвращения ошибки «network error connection refused putty» и обеспечения более удобного доступа к ключам SSH, вы можете сохранить ключ в реестре. В этом разделе будет рассказано, как это сделать.
Когда вы используете программу PuTTY для подключения к удаленному серверу, вы можете столкнуться с сообщением об ошибке «network error connection refused putty». Ошибка возникает, когда клиент PuTTY не может установить соединение с сервером SSH.
Одной из причин возникновения этой ошибки может быть неправильные настройки или отсутствие ключей SSH, необходимых для авторизации на сервере. Чтобы решить эту проблему, вы можете сохранить ключ в реестре.
Вот как это сделать:
- Откройте программу PuTTY и перейдите в раздел «Connection» в левой панели.
- Выберите «SSH» в разделе «Category» и раскройте вкладку «Auth».
- Нажмите на кнопку «Browse» и найдите файл с вашим ключом SSH.
- Выберите ключ и нажмите на кнопку «Open».
- Когда вы вернетесь в основное окно программы PuTTY, ваши ключи будут автоматически загружены при подключении к серверу SSH.
Сохранение ключей SSH в реестре позволяет избежать необходимости каждый раз вручную указывать путь к файлу с ключом при подключении к серверу. Ключи будут автоматически загружены из реестра и использованы для авторизации.
Теперь вы знаете, как сохранить ключ в реестре и избежать ошибки «network error connection refused putty».
«The server’s host key is not cached in the registry»: причины
Ошибка «The server’s host key is not cached in the registry» (отказ в подключении) в программе Putty обычно возникает, когда клиент SSH запрашивает ключ хоста, который еще не сохранен в реестре Windows. Данная ошибка может возникнуть по нескольким причинам:
- Первое подключение: Если это первый раз, когда вы пытаетесь подключиться к данному серверу, Putty не сможет найти его ключ в кэше реестра и выдаст соответствующее предупреждение.
- Сбой в сохранении ключа: Если ранее ключ был сохранен, но по какой-то причине был удален или поврежден, Putty не сможет найти ключ и снова выдаст предупреждение.
- Изменение ключа сервера: Если ключ хоста был изменен на стороне сервера, к примеру, в результате обновления программного обеспечения или изменения операционной системы, Putty не распознает новый ключ и выдаст соответствующее предупреждение.
- Действия злоумышленников: Если вы получаете это предупреждение впервые и не ожидали изменений на сервере, возможно, это связано с действиями злоумышленников. В этом случае рекомендуется обратиться к вашему системному администратору или провайдеру услуг SSH для получения дополнительной информации и решения данной проблемы.
Решение данной проблемы может быть выполнено несколькими способами:
- Подтверждение без сохранения: Если вы уверены в подлинности сервера, вы можете подтвердить подключение без сохранения ключа хоста в реестре. Однако, помните, что это может быть небезопасно, если вы не уверены в источнике ключа.
- Установка политики проверки ключа: Вы можете настроить политику проверки ключа для Putty, чтобы автоматически разрешить или отклонить подключение в зависимости от изменений ключа.
- Обновление Putty: Если у вас устаревшая версия Putty, возможно, проблема вызвана известными ошибками в программном обеспечении. Попробуйте обновить Putty до последней версии и проверьте, решает ли это проблему.
Будьте внимательны и аккуратны при работе с подключением через Putty, особенно при работе с удаленными серверами. В случае сомнений обратитесь к специалисту, который сможет помочь в настройке и безопасной работе с системой SSH.
Решение проблемы: кэширование ключа
Когда вы пытаетесь подключиться к удаленному хосту через SSH-порт с использованием PuTTY или другого SSH-клиента, вы можете столкнуться с ошибкой «Network error connection refused». Одной из возможных причин этой ошибки может быть кэширование ключа.
SSH-ключи используются для аутентификации при подключении к удаленному хосту. Когда вы впервые подключаетесь к хосту, его ключ сохраняется в кэше на вашем компьютере. При последующих подключениях клиент проверяет ключ хоста, чтобы убедиться, что подключение безопасно и не подвержено атакам.
Если ключ хоста изменился или истек срок его действия, клиент SSH может отказаться подключаться к хосту и выдать ошибку «Network error connection refused». Это происходит в целях безопасности, чтобы предотвратить возможные атаки.
Чтобы решить эту проблему, вы можете удалить ключ хоста из кэша вашего клиента SSH. В случае PuTTY это можно сделать следующим образом:
Шаг 1: Найти конфигурационные файлы PuTTY
В зависимости от операционной системы, конфигурационные файлы PuTTY могут находиться в разных местах. Вот некоторые расположения файлов:
- Windows: C:\Users\Ваше_имя\.ssh\known_hosts
- MacOS: ~/.ssh/known_hosts
- Linux: ~/.ssh/known_hosts
Шаг 2: Открыть файл known_hosts
Откройте файл known_hosts с помощью текстового редактора и найдите соответствующую запись для хоста, к которому вы пытались подключиться.
Шаг 3: Удалить запись хоста
Удалите строку с ключом хоста, который вызывает ошибку «Network error connection refused». При следующем подключении клиент SSH снова загрузит ключ с хоста и выполнит аутентификацию.
После удаления записи хоста из файла known_hosts, повторите попытку подключения. Если причиной ошибки было кэширование ключа, она должна быть устранена, и вы сможете успешно подключиться к удаленному хосту.
Обратите внимание, что удаление ключей хоста из кэша может повлечь за собой некоторые риски безопасности, поскольку это отключает проверку подлинности хоста. Убедитесь, что подключаетесь только к доверенным хостам и рассмотрите возможность обновления ключа хоста или проверки его подлинности другими методами.
Видео:
PuTTY Fatal Error Network error: Connection refused Linux
PuTTY Fatal Error Network error: Connection refused Linux by r2schools 61,061 views 3 years ago 2 minutes, 33 seconds