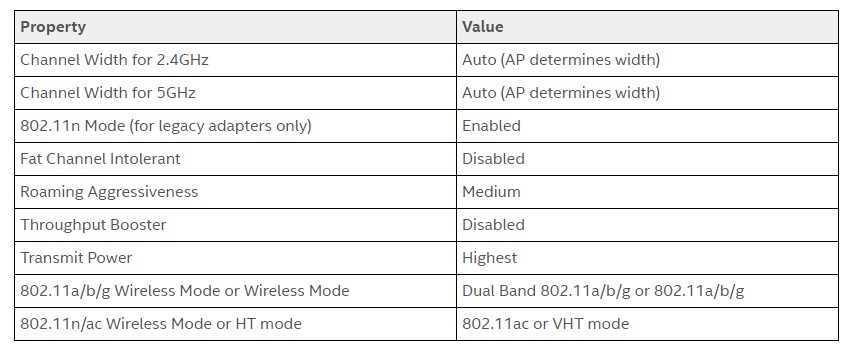- Основные способы решить проблему с синим экраном Netwtw04.sys на Windows 10
- Основные причины синего экрана с ошибкой Netwtw04.sys на Windows 10
- Проблемы с драйверами Wi-Fi адаптера
- Конфликты программного обеспечения
- Неполадки в системном реестре
- Недостаточный объем оперативной памяти
- Как исправить синий экран с ошибкой Netwtw04.sys на Windows 10
- Обновление драйверов Wi-Fi адаптера
- Устранение конфликтов программного обеспечения
- Очистка системного реестра
- 3-шаговое руководство по исправлению ошибок NETwtw04.sys
- Видео:
- Fix What Failed Netwtw04.sys Blue Screen Error on Windows 11/10/8/7
Основные способы решить проблему с синим экраном Netwtw04.sys на Windows 10
Синий экран смерти — нечто, что привлекает внимание всех пользователей Windows. Но когда вы видите ошибку IRQL_NOT_LESS_OR_EQUAL или ATTEMPTED_WRITE_TO_READONLY_MEMORY, сопровождаемую файлом netwtw04.sys, это может вызвать особенно большие проблемы. В этом обзоре мы рассмотрим возможные причины и решения этой ошибки.
Первым приложением, которое стоит выполнить в случае появления синего экрана смерти, является инструмент проверки файловой системы. Выполните этот шаг, чтобы проверить, нет ли поврежденных или вредоносных файлов, которые могли привести к ошибке. Для этого выполните следующие шаги:
Шаг 1: Откройте командную строку от имени администратора.
Шаг 2: В командной строке введите следующую команду и нажмите Enter:
sfc /scannow
Программное обеспечение выполнит сканирование и автоматически исправит обнаруженные ошибки. Внимание! Этот процесс может занять некоторое время. Поэтому будьте терпеливы и не прерывайте его.
Если сканирование не привело к исправлению ошибок, вы можете выполнить следующий шаг — выполнить проверку системы на предмет вредоносных программ. Вредоносные программы могут быть причиной синего экрана смерти и ошибки netwtw04.sys. Для выполнения этого шага выполните следующие действия:
Шаг 1: Запустите резервное копирование системы, чтобы сохранить важные файлы.
Шаг 2: Отключите всех активных программ и приложений.
Шаг 3: Скачайте и установите приложение для сканирования и удаления вредоносных программ. Мы рекомендуем использовать проверенные и надежные программы, такие как Malwarebytes или Avast.
Шаг 4: Запустите приложение и выполните полное сканирование системы.
Шаг 5: Удалите все обнаруженные вредоносные программы и файлы.
Шаг 6: Перезапустите компьютер и проверьте, появляется ли ошибка синего экрана.
Если вы продолжаете столкнуться с ошибкой синего экрана, возможно, это связано с драйверами безопасности. В таком случае попробуйте обновить или переустановить драйверы связанные с беспроводной сетью. Для этого выполните следующие действия:
Шаг 1: В меню пуск найдите «Диспетчер устройств» и откройте его.
Шаг 2: Разверните раздел «Сетевые адаптеры».
Шаг 3: Найдите и выделите ваш беспроводной адаптер.
Шаг 4: Щелкните правой кнопкой мыши на адаптере и выберите «Обновить драйвер».
Шаг 5: Выберите «Обновить драйвер» и далее «Автоматический поиск драйверов».
Шаг 6: Если система находит обновление драйвера, установите его.
Шаг 7: Перезагрузите компьютер и проверьте, появляется ли ошибка синего экрана.
Если ничего из вышеперечисленного не помогло, вы можете попробовать выполнить восстановление системы. Вам понадобится рабочий компьютер с Windows 10 и файловая система NTFS, чтобы восстановить систему на вашем компьютере. Следуйте инструкциям ниже:
Шаг 1: Введите «cmd» в поиск Windows, щелкните правой кнопкой мыши на «Командная строка» и выберите «Запуск от имени администратора».
Шаг 2: В командной строке введите следующую команду и нажмите Enter:
dism /online /cleanup-image /restorehealth
Шаг 3: Затем выполните следующую команду:
sfc /scannow
Шаг 4: Дождитесь завершения процесса сканирования и восстановления файла.
Шаг 5: Перезагрузите компьютер и проверьте, появляется ли ошибка синего экрана.
К сожалению, если вы испытали все эти решения и ошибка синего экрана netwtw04.sys все еще не исчезла, вам может потребоваться обратиться к опытным специалистам. Напоминаем, что все эти решения не гарантируют моментального исправления ошибки — каждый компьютер уникален и может иметь свои собственные проблемы. Тем не менее, эти шаги должны дать вам хорошую отправную точку для поиска решения.
Возвращайтесь на наш сайт, чтобы найти более подробную информацию о проблемах, связанных с Windows 10, а также статьи с полезными рекомендациями по их устранению. Удачи в решении проблемы синего экрана!
Основные причины синего экрана с ошибкой Netwtw04.sys на Windows 10
Ошибка синий экран с сообщением об ошибке Netwtw04.sys может произойти по нескольким причинам. Важно обратить внимание на эти причины и принять соответствующие меры для исправления ошибки:
- Проблемы с драйверами: Драйверы сетевого адаптера Netwtw04.sys могут быть устаревшими или несовместимыми с операционной системой Windows 10. Для исправления этой проблемы, попробуйте обновить драйверы сетевого адаптера с официального сайта производителя или с помощью программного обеспечения, такого как 3DP Net или Driver Booster.
- Вредоносные программы: Некоторые вредоносные программы могут вызывать ошибку Netwtw04.sys. Рекомендуется запустить антивирусное программное обеспечение для проверки компьютера на наличие вредоносных программ и удаления их.
- Проблемы с реестром системы: Ошибки в реестре системы могут вызывать синий экран с ошибкой Netwtw04.sys. Вы можете попытаться исправить эти проблемы с помощью специальных программ, таких как CCleaner или Wise Registry Cleaner.
- Ошибка файловой системы: Если система обнаружила ошибки в файловой системе на жестком диске, это может вызвать ошибку Netwtw04.sys. Запустите утилиту проверки диска (CHKDSK) для исправления ошибок и восстановления файла.
- Проблемы с обновлением: Если вы недавно установили обновление операционной системы Windows 10, ошибка Netwtw04.sys может возникнуть из-за несовместимости с новым обновлением. Перезагрузите компьютер в безопасном режиме и отключите обновление до тех пор, пока проблема не будет исправлена.
- Проблемы с программным обеспечением: Некоторые программы, особенно связанные с сетью или безопасностью, могут вызывать конфликты с драйверами сетевого адаптера и вызывать синий экран с ошибкой Netwtw04.sys. Временно отключите или удалите такие программы и проверьте, исчезнет ли ошибка.
Это основные причины ошибки синего экрана Netwtw04.sys на Windows 10. Однако, при возникновении этой ошибки рекомендуется обратиться к опытным пользователям или следовать руководству по устранению проблем синего экрана, чтобы получить наиболее точное решение в конкретной ситуации.
Проблемы с драйверами Wi-Fi адаптера
Проблемы с драйверами Wi-Fi адаптера могут предшествовать появлению синего экрана с ошибкой «Netwtw04.sys» на Windows 10. Если вы столкнулись с такими ошибками, внимательно прочтите это руководство, чтобы решить проблему.
Во-первых, обратите внимание на сообщения об ошибках, которые возникают при перезагрузке компьютера. Если вы увидите сообщение об исключении или ошибке с файлом «netwtw04sys», то скорее всего у вас проблемы с драйверами сетевого Wi-Fi адаптера.
Во-вторых, попробуйте выполнить следующие шаги:
- Перезагрузите компьютер и проверьте, решает ли перезагрузка проблему временно.
- Обновите драйверы Wi-Fi адаптера. Скачайте последнюю версию драйверов с официального сайта производителя или через Центр обновления Windows.
- Если обновление драйверов не помогло, выполните 3-шаговое программное восстановление: создайте точку восстановления, скачайте и установите вторичный драйвер Wi-Fi адаптера, и, если ошибка все еще существует, выполните откат к предшествующей версии драйверов.
- Если ни одно из вышеперечисленных действий не решает проблему, попробуйте запустить команду «sfc /scannow» в командной строке. Это поможет проверить целостность файловой системы и исправить ошибки, которые могут приводить к появлению синего экрана.
- Обновите BIOS на вашем компьютере. Загрузите последнюю версию BIOS с сайта производителя и выполните обновление.
- Для опытных пользователей: выполните полное восстановление системы с использованием резервной копии или «моментального снимка». Это позволит вернуться к последней работоспособной версии системы, и, возможно, избавиться от ошибки.
Если проблемы с драйверами Wi-Fi адаптера повторяются навсегда и не исчезают даже после всех предлагаемых действий, обратитесь к опытным специалистам или в службу поддержки производителя компьютера.
Конфликты программного обеспечения
Конфликты программного обеспечения могут привести к появлению синего экрана с ошибкой Netwtw04.sys на Windows 10. Эта ошибка связана с файлами драйвера беспроводного адаптера и может возникать, если в системе установлено вредоносное ПО или если программное обеспечение, установленное на вашем компьютере, несовместимо с последней версией драйвера.
Если вы столкнулись с ошибкой «синего экрана» Netwtw04.sys на Windows 10, вам потребуется выполнить несколько шагов для ее исправления. Вот несколько рекомендаций, которые могут помочь вам решить эту проблему:
- Создайте резервную копию важных файлов и данных на вашем ПК, чтобы в случае возникновения ошибок вы могли вернуться к предшествующему состоянию системы.
- Обновите драйверы для беспроводного адаптера. Зайдите в «Управление коммуникациями Intel» или поиском найдите «Wireless Device Settings». Затем выберите «Адаптеры», найдите ваш адаптер, нажмите правой кнопкой мыши и выберите «Обновить драйверы». Если у вас есть новая версия драйвера, установите ее.
- Попробуйте отключить или временно удалить любые программы, которые могут конфликтовать с драйверами беспроводной сети. Найдите и удалите любые приложения, которые могут быть связаны с 3dp, none или Windows Update.
- Выполните обновление или откат к предыдущей версии операционной системы. Зайдите в «Параметры»-> «Обновление и безопасность»-> «Восстановление» и выберите «Восстановление системы». Затем выберите «Восстановление изображения системы» или «Обновление и восстановление».
- Приложение «3D Operations» может быть причиной ошибки. Попробуйте отключить его или удалить.
- Запустите антивирусное программное обеспечение и выполните полное сканирование вашей системы на наличие вредоносных программ. Если обнаружены вредоносные файлы, удалите их.
- Проверьте наличие обновлений для вашей операционной системы. Зайдите в «Параметры»-> «Обновление и безопасность»-> «Обновление Windows» и нажмите кнопку «Проверить наличие обновлений». Если обновления доступны, установите их.
- Если никакие из перечисленных выше решений не принесут результатов, попробуйте выполнить переустановку операционной системы. Найдите официальный образ системы Windows 10, создайте загрузочную флешку и выполните установку с помощью этой флешки.
Неполадки в системном реестре
Ошибки в системном реестре могут предшествовать появлению синего экрана с ошибкой Netwtw04.sys на Windows 10. Чтобы исправить эти проблемы, можно выбрать один из следующих шагов.
Шаг 1: Выполните сканирование системы на ошибки
Скачайте и установите программное обеспечение SFC (System File Checker) на ваш компьютер. После того, как вы установили программу, выполните следующие шаги:
- Откройте командную строку со статусом администратора.
- Введите команду
sfc /scannowи нажмите клавишу Enter. - Система начнет сканирование и исправление ошибок в вашей системе.
Подождите, пока сканирование не завершится, а затем перезагрузите компьютер. Проверьте, были ли исправлены ошибки при переустановке драйверов адаптера сети.
Шаг 2: Процедура восстановления Windows
Если вы не получили моментального результата после выполнения первого шага, попробуйте восстановить систему Windows к полной версии. Чтобы сделать это, следуйте этим инструкциям:
- Откройте Панель управления и выберите пункт «Восстановление».
- Щелкните на опции «Восстановление системы» и выберите «Создать точку восстановления».
- Следуйте инструкциям, чтобы создать точку восстановления.
- После завершения создания точки восстановления, нажмите «OK» и перезагрузите компьютер.
После перезагрузки ваш компьютер должен вернуться к состоянию до появления синего экрана BSOD с ошибкой Netwtw04.sys.
Шаг 3: Обновление драйверов адаптера сети
Попробуйте обновить драйверы адаптера сети до последней версии. Вы можете загрузить драйверы с сайта производителя или включить функцию автоматического обновления драйверов в центре обновления Windows. Если у вас недавно было обновление драйвера, попробуйте удалить его и вернуться к предыдущей версии.
Шаг 4: Проверка наличия вредоносных программ
Если вы до сих пор сталкиваетесь с ошибкой Netwtw04.sys на Windows 10, выполните сканирование вашего компьютера на наличие вредоносных программ. Скачайте и установите программу для обнаружения и удаления вредоносных программ, такую как Windows Defender или Malwarebytes, и выполните полное сканирование системы.
Шаг 5: Замените файл Netwtw04.sys
Если проблема остается и вы все еще сталкиваетесь с ошибкой Netwtw04.sys, попробуйте заменить файл неисправного драйвера. Скачайте файл Netwtw04.sys из надежного источника (например, сайт производителя вашего адаптера сети) и замените им старый файл на вашем компьютере.
Обратите внимание, что эти шаги не гарантируют навсегда решить проблемы с синим экраном BSOD. Если проблема персистентна, попробуйте переустановить операционную систему Windows 10.
Недостаточный объем оперативной памяти
Ошибка синего экрана с сообщением «Netwtw04.sys» может быть вызвана недостаточным объемом оперативной памяти. Если у вас недостаточно памяти для выполнения программного обеспечения или операционной системы, это может привести к повреждению файлов и появлению ошибки BSOD.
Вот 3-шаговое решение для исправления этой проблемы:
- Временно удалите ненужные программы или файлы, чтобы освободить место на диске и увеличить доступное пространство памяти.
- Выполните откат к предыдущей версии драйвера адаптера Wi-Fi. Для этого запустите Device Manager, найдите ваш сетевой адаптер, щелкните правой кнопкой мыши и выберите «Свойства». Перейдите на вкладку «Драйвер» и нажмите «Откатить драйвер».
- Выполните проверку системных файлов с помощью утилиты SFC (System File Checker) или DISM (Deployment Image Servicing and Management). После запуска проверки утилиты будут автоматически исправлены поврежденные файлы системы.
Если эти шаги не решают проблему, можно попробовать установить последнюю версию драйвера адаптера Wi-Fi и обновить операционную систему до последней версии. Также рекомендуется проверить компьютер на наличие вредоносных программ и удалить их.
Внимание: выполнение этих действий может быть сложным для неопытных пользователей. Если у вас нет опыта в изменении реестра или проведении обновлений системы, лучше обратиться к специалисту или использовать программное обеспечение для «моментального восстановления».
Как исправить синий экран с ошибкой Netwtw04.sys на Windows 10
Синий экран с ошибкой Netwtw04.sys может возникнуть на компьютере под управлением Windows 10 по разным причинам. Зачастую проблема связана с драйверами беспроводной сети. В этом руководстве будут представлены основные шаги, которые можно предпринять для исправления этой ошибки.
- Перезагрузите компьютер
Прежде чем приступать к каким-либо исправлениям, попробуйте просто перезагрузить компьютер. В некоторых случаях это может решить проблему синего экрана. - Установите обновления операционной системы
Убедитесь, что ваш компьютер имеет последние доступные обновления Windows. Чтобы выполнить это, перейдите в Центр обновления Windows и нажмите «Проверить наличие обновлений». Если обновления доступны, установите их. - Выполните проверку системы на наличие ошибок
В Windows 10 есть инструмент под названием SFC (System File Checker), который может сканировать систему на наличие поврежденных или недостающих файлов системы. Чтобы выполнить проверку, выпустите командную строку с правами администратора и выполните команду «sfc /scannow». После завершения сканирования SFC будет попытаться автоматически исправить найденные ошибки. - Обновите драйвера беспроводной сети
Попробуйте обновить драйвера беспроводной сети на вашем компьютере, так как устаревшие или несовместимые драйверы могут вызывать синий экран Netwtw04.sys. Вы можете скачать последние версии драйверов с официального сайта производителя компьютера или карты Wi-Fi. Удалите текущие драйверы и переустановите их скачанными драйверами. - Проверьте систему на наличие вредоносного программного обеспечения
Запустите полное сканирование компьютера с помощью антивирусного программного обеспечения, чтобы исключить возможность наличия вредоносных программ. - Выполните восстановление системы
Если все остальные методы не помогли, попробуйте восстановить систему до предыдущего дня или точки восстановления, когда проблемы с синим экраном ещё не было. Восстановление системы позволяет вернуть компьютер к предыдущему состоянию, когда он функционировал без ошибок.
Если после выполнения всех этих шагов проблема с синим экраном Netwtw04.sys продолжается, рекомендуется обратиться к опытным специалистам для получения дополнительной помощи и решения проблемы.
Обновление драйверов Wi-Fi адаптера
Одной из причин появления синего экрана с ошибкой netwtw04.sys на Windows 10 может быть устаревшая версия драйвера Wi-Fi адаптера. Для решения этой проблемы вам необходимо обновить драйверы вашего сетевого адаптера.
Вот 3-шаговое руководство о том, как обновить драйверы Wi-Fi адаптера:
- Скачайте недавние обновления драйверов Wi-Fi адаптера с официального сайта производителя или из центра обновления Windows.
- Отключите любое приложение, которое может конфликтовать с процессом обновления драйверов.
- Установите загруженные обновления драйверов Wi-Fi адаптера, следуя инструкциям инсталлятора.
Если после выполнения этих шагов проблема с синим экраном и ошибкой netwtw04.sys не исчезла, попробуйте выполнить полное сканирование вашего компьютера на наличие вредоносных файлов и ошибок системы при помощи таких программных средств, как SFC и DISM.
1. Запустите командную строку от имени администратора.
2. Введите команду sfc /scannow и нажмите Enter. Дождитесь завершения сканирования.
3. Затем выполните следующую команду: dism /online /cleanup-image /restorehealth. Дождитесь окончания процесса восстановления образа системы.
После завершения сканирования и восстановления образа системы, перезагрузите компьютер и проверьте, исправилась ли ошибка с синим экраном netwtw04.sys.
Если проблема сохраняется, возможно, в вашем реестре Windows есть ошибки, которые предшествуют появлению этой ошибки. В этом случае можно попробовать временно отключить недавно установленные программы или удалить их, чтобы убедиться, что они не принесут повреждение вашей системе. Установите такое решение навсегда только при опытных пользователях и не забудьте создать резервную копию реестра перед этим.
Если после всех предложенных решений ошибка netwtw04.sys на Windows 10 все еще не исчезает, возможно, вам потребуется обратиться к производителю вашего Wi-Fi адаптера или к специалистам в области IT для более подробной диагностики и решения проблемы.
Устранение конфликтов программного обеспечения
Если вы столкнулись с ошибкой «синего экрана» netwtw04.sys на Windows 10, возможно, проблема связана с конфликтом программного обеспечения. В данном разделе описаны основные решения для устранения этой проблемы:
-
Попробуйте выполнить снимок системы или вернуться к предшествующей версии Windows 10. Для этого выполните следующие шаги:
- Откройте «Панель управления» и выберите «Система и безопасность».
- Нажмите на «Система» и перейдите в раздел «Защита системы».
- Выберите «Восстановление системы» и выполните пункты инструкции.
-
Отключите или удалите недавно установленные программы или обновления. Если синий экран возник после установки нового программного обеспечения или обновления, попробуйте удалить или отключить это программное обеспечение:
- Откройте «Параметры» и выберите «Система».
- Перейдите в раздел «Приложения и функции» и найдите нежелательные программы или обновления.
- Выберите их и нажмите «Удалить» или «Отключить».
-
Проверьте и восстановите поврежденные файлы системы. Воспользуйтесь инструментами sfc и chkdsk для исправления поврежденных файлов:
- Нажмите на кнопку «Пуск», введите «cmd» в строке поиска, а затем нажмите клавишу Enter.
- Выберите командную строку с правами администратора.
- Для выполнения сканирования файлов системы введите команду «sfc /scannow» и нажмите Enter. Дождитесь завершения процесса.
- Для выполнения полного сканирования диска введите команду «chkdsk /f» и нажмите Enter. Подтвердите выполнение сканирования при следующей перезагрузке компьютера.
-
Обновите или замените драйверы для сетевого адаптера. Ошибки в драйверах могут вызывать синий экран netwtw04.sys на Windows 10. Чтобы исправить проблемы, выполните следующие действия:
- Откройте «Диспетчер устройств», щелкнув правой кнопкой мыши на кнопке «Пуск» и выбрав «Диспетчер устройств» из контекстного меню.
- Раскройте раздел «Сетевые адаптеры» и найдите ваш сетевой адаптер.
- Щелкните правой кнопкой мыши на нем и выберите «Обновить драйвер» или «Удалить устройство».
- Если вы обновляете драйверы, следуйте инструкциям мастера обновления. Если вы удаляете устройство, перезагрузите компьютер и драйверы будут установлены автоматически.
-
Переустановите или обновите программное обеспечение, вызывающее ошибку. Если вы заметили, что синий экран возникает при использовании определенного приложения или программы, попробуйте выполнить следующие действия:
- Откройте «Параметры» и выберите «Система».
- Перейдите в раздел «Приложения и функции» и найдите проблемное приложение или программу.
- Выберите его и нажмите «Изменить» или «Обновить».
- Следуйте инструкциям мастера для завершения процесса переустановки или обновления.
Если описанные выше решения не помогли решить проблему с синим экраном netwtw04.sys, рекомендуется обратиться к опытным пользователям или обратиться в службу поддержки Windows для получения дальнейшей помощи.
Очистка системного реестра
Если обновление драйвера не принесло результатов и вы продолжаете испытывать синий экран BSOD с ошибкой Netwtw04.sys, попробуйте очистить системный реестр. Некорректные или поврежденные записи в реестре могут предшествовать этой ошибкой. Вот несколько шагов, которые вы можете предпринять:
| Шаг 1 | Откройте командную строку в режиме администратора: нажмите Win + X, а затем выберите «Командная строка (администратор)». |
| Шаг 2 | В командной строке введите «sfc /scannow» без кавычек и нажмите Enter. Это запустит сканирование системных файлов на наличие ошибок и автоматически исправит их, если это возможно. |
| Шаг 3 | После того, как сканирование завершится, перезагрузите компьютер и проверьте, возникает ли ошибка синего экрана Netwtw04.sys. |
| Шаг 4 | Если проблема сохраняется, попробуйте запустить утилиту DISM для восстановления системных файлов. В командной строке введите «DISM /Online /Cleanup-Image /RestoreHealth» без кавычек и нажмите Enter. Это позволит системе скачать и установить новые версии поврежденных файлов. |
| Шаг 5 | После завершения восстановления системных файлов перезагрузите компьютер и проверьте, устранена ли ошибка синего экрана Netwtw04.sys. |
Если эти шаги не решили проблему, вы можете попробовать переустановить операционную систему Windows 10 или откатиться к предыдущей версии, если вы недавно установили обновления. Также рекомендуется отключить антивирусное программное обеспечение и удалить все файлы, связанные с драйвером адаптера Wireless или Ethernet. Затем установите последнюю версию драйвера с официального веб-сайта производителя.
3-шаговое руководство по исправлению ошибок NETwtw04.sys
Синий экран с ошибкой «NETwtw04.sys» может возникнуть на компьютере под управлением Windows 10. Эта ошибка может быть вызвана проблемами с драйверами Wi-Fi или другими вопросами, связанными с вашим беспроводным подключением.
Если вы столкнулись с ошибкой «NETwtw04.sys», не волнуйтесь. В этом 3-шаговом руководстве мы покажем вам, как можно исправить эту проблему и избавиться от синего экрана.
Шаг 1: Перезагрузите ваш компьютер и попробуйте снова
Первым шагом, как всегда, является перезагрузка компьютера. Просто выключите компьютер, подождите несколько секунд и включите его снова. Это может помочь в простых случаях и устранить ошибку «NETwtw04.sys».
Шаг 2: Обновите или переустановите драйверы Wi-Fi
Вторым шагом вы можете попробовать обновить или переустановить драйверы Wi-Fi. Для этого выполните следующие действия:
- Нажмите правой кнопкой мыши на значок «Пуск» в левом нижнем углу экрана Windows и выберите «Управление устройствами».
- Разворачивайте раздел «Сетевые адаптеры» и найдите вашу беспроводную карту Wi-Fi.
- Нажмите правой кнопкой мыши на вашей беспроводной карте Wi-Fi и выберите «Обновить драйвер» или «Удалить устройство» (если вы хотите переустановить драйвер).
- Если вы выбрали «Обновить драйвер», выберите «Автоматический поиск обновленного программного обеспечения драйвера» и следуйте инструкциям на экране, чтобы обновить драйвер Wi-Fi. Если вы выбрали «Удалить устройство», перезагрузите компьютер и драйвер будет автоматически переустановлен.
Шаг 3: Выполните проверку системы и исправьте ошибки
Если обновление или переустановка драйверов не помогли, вы можете выполнить программу проверки системы Windows, чтобы найти и исправить ошибки. Это можно сделать следующим образом:
- Нажмите правой кнопкой мыши на значок «Пуск» в левом нижнем углу экрана Windows и выберите «Панель управления».
- Перейдите в раздел «Обновление и безопасность» и выберите «Восстановление».
- В разделе «Восстановление» выберите «Восстановить компьютер».
- Затем выберите «Открыть центр восстановления файлов» и следуйте инструкциям на экране, чтобы выполнить полное сканирование и исправление ошибок системы.
Если все эти шаги не помогли исправить ошибку «NETwtw04.sys» и синий экран продолжает появляться, вы можете попробовать переустановить операционную систему Windows 10 или обратиться за помощью к опытным специалистам.
Внимание: Прежде чем переустанавливать операционную систему Windows 10, рекомендуется создать резервную копию всех важных файлов и данных.
Скачайте приложение 3DP Net, чтобы обеспечить «моментальное восстановление» драйверов.
Надеемся, что эти шаги помогут вам исправить ошибку «NETwtw04.sys» и избавиться от синего экрана BSOD навсегда.
Видео:
Fix What Failed Netwtw04.sys Blue Screen Error on Windows 11/10/8/7
Fix What Failed Netwtw04.sys Blue Screen Error on Windows 11/10/8/7 by Murugan S 377 views 6 months ago 4 minutes, 32 seconds