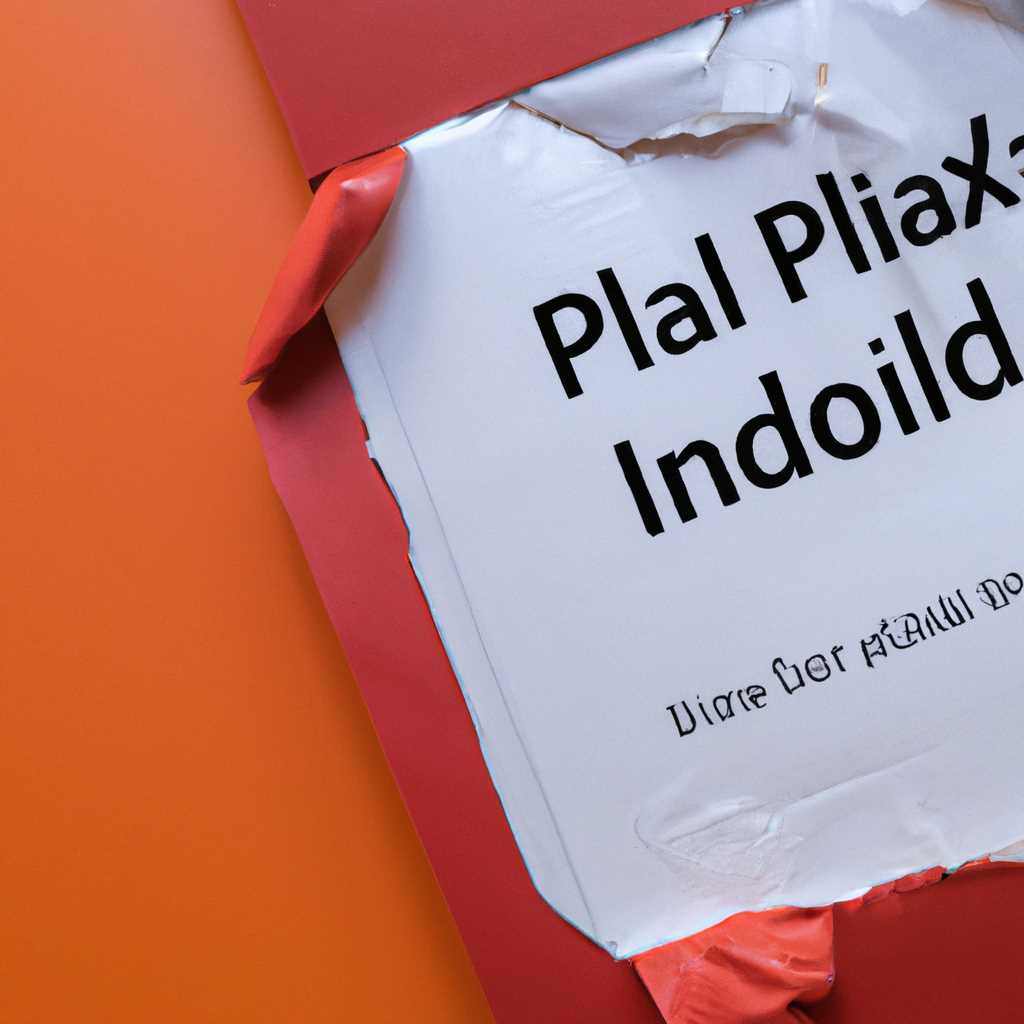- «Невозможно открыть этот установочный пакет»: как устранить проблему и успешно установить программу
- Ошибка Windows Installer: Как исправить
- Причины возникновения ошибки Windows Installer
- Неправильные настройки системы
- Проверьте наличие установочных файлов
- Проверьте настройки служб Microsoft Installer
- Использование командной строки
- Недостаточные привилегии пользователя
- Поврежденные или отсутствующие файлы
- Как проверить целостность файлов системы
- Проверка привилегий пользователя
- Проверка администраторских прав
- Проверка пути установки
- Восстановление поврежденных файлов
- Удаление ненужных временных файлов
- Проверка доступа и очистка временных файлов
- Проверка реестра и восстановление значений
- Обновление Windows Installer
- Видео:
- Как запустить EXE файл, если Windows его не запускает
«Невозможно открыть этот установочный пакет»: как устранить проблему и успешно установить программу
Многие пользователи Windows могут столкнуться с проблемой при установке программы: «Невозможно открыть этот установочный пакет». Это расширение часто свидетельствует о возникновении ошибки в процессе установки. В этой статье мы рассмотрим основные причины возникновения данной проблемы и предложим решение по ее устранению.
№1 причина ошибки «Невозможно открыть этот установочный пакет» — некорректные параметры службы установщика Windows. Проверим, какие значения приняты по умолчанию и, при необходимости, сделаем их правки:
1. Введите «services.msc» в строке входа в меню «Пуск» и нажмите «Enter».
2. В списке служб найдите «Windows Installer» и щелкните правой кнопкой мыши по ней.
3. В контекстном меню выберите «Свойства».
4. Проверим значение поля «Тип запуска». Оно должно быть установлено в значение «Автоматически». Если это не так, измените его на «Автоматически» и нажмите «ОК».
После внесения изменений проверим, помогло ли это устранить проблему. Если после выполнения данных шагов ошибка по-прежнему возникает, переходим к следующему решению.
Ошибка Windows Installer: Как исправить
Чтобы исправить данную ошибку, имеется несколько вариантов действий. В первую очередь, следует проверить тип файла установочного пакета. В некоторых случаях, пакет может быть поврежден или иметь неправильное расширение. Загрузите файл с официального сайта программы или проверьте его целостность.
Также, проверьте настройки служб Windows. Некоторые службы, связанные с установкой программ, могут быть отключены. Для входа в окно «Услуги» нажмите комбинацию клавиш Win+R, затем введите services.msc и нажмите Enter. Проверьте, что службы Windows Installer и Windows Module Installer работают и их стартовый тип установлен на «Автоматически».
Если проблема не решается, попробуйте выполнить проверку системных файлов. Откройте командную строку с правами администратора и выполните команду sfc /scannow. Это поможет найти и исправить ошибки в системных файлах, которые могут приводить к возникновению проблем с установкой программ.
Еще одним способом исправить ошибку Windows Installer является удаление временных файлов. Откройте проводник Windows, перейдите в папку temp и удалите все файлы и папки, которые находятся в этой папке. Затем перезагрузите компьютер и попробуйте выполнить установку программы еще раз.
В некоторых случаях стоит проверить системную переменную окружения TEMP. Откройте свойства компьютера, перейдите в раздел «Дополнительно» и нажмите на кнопку «Переменные среды». Убедитесь, что переменная TEMP имеет правильное значение, указывающее на папку временных файлов.
Для решения более сложных неполадок, воспользуйтесь инструментом Fix problems with programs that can’t be installed or uninstalled от Microsoft. Этот инструмент позволяет автоматически исправить ошибки связанные с Windows Installer.
Для запуска данного инструмента загрузите файл msi_error.bat с официального сайта Microsoft, выполните его и следуйте инструкциям.
Если же ни один из перечисленных методов не решает проблему, связанную с ошибкой Windows Installer, рекомендуется проконсультироваться со специалистом компьютерной поддержки. Они смогут предложить дополнительные решения и помочь в устранении ошибки.
Причины возникновения ошибки Windows Installer
Если вам встретилась ошибка «Невозможно открыть этот установочный пакет», вам следует проверить работу служб Windows Installer. Для этого выполните следующие шаги:
- Нажмите комбинацию клавиш Win + R, чтобы открыть окно «Выполнить».
- В строке поиска введите команду «services.msc» и нажмите клавишу Enter.
- В открывшемся окне «Службы» найдите службу «Windows Installer».
- Проверьте статус службы. Если статус указан как «Не запущена», то щелкните правой кнопкой мыши на службе и выберите пункт «Запустить».
- Если статус службы «Windows Installer» уже указан как «Запущена», то попробуйте перезапустить службу. Для этого также щелкните правой кнопкой мыши на службе и выберите пункт «Перезапустить».
Если после проверки службы Windows Installer проблема остается, то возможно причина ошибки в неправильных настройках политик безопасности. Вы можете попробовать исправить эту проблему, выполнив следующие действия:
- Нажмите комбинацию клавиш Win + R, чтобы открыть окно «Выполнить».
- В строке поиска введите команду «gpedit.msc» и нажмите клавишу Enter. Это откроет окно «Редактор локальных групповых политик».
- Перейдите по следующему пути: «Конфигурация компьютера» -> «Административные шаблоны» -> «Windows-компоненты» -> «Windows Installer».
- В правой части окна найдите пункт «Принять только доверенные пакеты в контексте обслуживания».
- Дважды щелкните на этом пункте и установите флажок «Включить».
- Нажмите кнопку «Применить» и затем «ОК».
После выполнения этих действий проверьте, удалось ли исправить проблему «Невозможно открыть этот установочный пакет». В случае, если проблема таким образом не решилась, вам следует обратиться за дополнительной помощью специалистов.
Неправильные настройки системы
Если вы сталкиваетесь с ошибкой «Невозможно открыть этот установочный пакет», причина может быть связана с неправильными настройками вашей системы. В таком случае необходимо проверить, есть ли у вас доступ к установочным файлам и корректно ли настроены службы Microsoft Installer.
Проверьте наличие установочных файлов
Первым шагом вам следует убедиться, что все файлы, необходимые для установки программы, присутствуют на вашем компьютере. Проверьте, что у вас есть файл с расширением .msi или .exe, который вы пытаетесь запустить для установки программы. Если вы не видите таких файлов в папке с программой, это могло быть причиной ошибки.
Проверьте настройки служб Microsoft Installer
Служба Microsoft Installer (MSI) отвечает за установку и удаление программ на вашем компьютере. Если эта служба отключена или настроена неправильно, вы можете столкнуться с проблемами при установке программ. Чтобы проверить настройки службы MSI, выполните следующие шаги:
- Нажмите клавишу Win + R, чтобы открыть окно «Выполнить».
- Введите «services.msc» (без кавычек) и нажмите Enter.
- В открывшемся окне найдите службу «Служба установщика Windows» (Windows Installer Service).
- Убедитесь, что служба работает и ее тип запуска установлен на «Автоматически». Если служба отключена или настроена на ручной или отключенный режим, измените настройки, щелкнув правой кнопкой мыши на службе и выбрав соответствующий вариант.
Использование командной строки
Если вы уже проверили наличие файлов и настройки службы MSI, но проблема все еще не решена, вы можете попробовать запустить программу через командную строку. Для этого выполните следующие действия:
- Откройте командную строку, нажав клавишу Win + R и введя «cmd» (без кавычек).
- Перейдите в папку, где находится установочный файл программы, с помощью команды «cd <путь_к_папке>«.
- Введите название файла установочного пакета (с расширением .msi или .exe) и нажмите Enter.
- Следуйте инструкциям установщика, вводя необходимые параметры, если они есть.
Если данная процедура не помогла, возможно, виной является неполадка в файлах программы или вашей операционной системе. В таком случае рекомендуется обратиться в службу технической поддержки Microsoft или разработчика программы, чтобы получить более подробную информацию и помощь в решении проблемы.
Недостаточные привилегии пользователя
Для решения этой проблемы вам потребуется выполнить несколько шагов:
- Попробуйте запустить установочный файл или программу от имени пользователя с административными привилегиями. Для этого щелкните на установочном файле правой кнопкой мыши и выберите пункт «Запуск от имени администратора». Если вы видите ошибку №2 — «Доступ запрещен» или ошибку последнюю при установке installer, перейдите к следующему шагу.
- Воспользуйтесь инструментом очистки временных файлов операционной системы. В некоторых случаях временные файлы могут блокировать или повредить установку программы. Для очистки временных файлов вы можете воспользоваться стандартным инструментом Windows — «Очистка диска».
- Проверьте настройки безопасности вашей учетной записи пользователя. Установите максимальные права доступа к папкам и файлам системы. Для этого перейдите в раздел «Учетные записи пользователей» в «Панели управления» и выберите свою учетную запись. Затем просмотрите и измените настройки безопасности вкладок, чтобы разрешить доступ ко всем нужным файлам и папкам.
- В некоторых случаях проблему может вызвать антивирусное программное обеспечение или защита системы. Попробуйте отключить антивирусное программное обеспечение или другие подобные программы на время установки. Если после отключения антивируса установка прошла успешно, установите программу и затем повторно включите антивирусное ПО.
- Некоторые программы требуют наличия дополнительных ресурсов или модулей для корректной работы. Если вам удалось скачать программу в виде архива, проверьте, необходимо ли установить дополнительные компоненты перед установкой программы.
- При установке программы из архива следуйте правильному порядку действий. Распакуйте все файлы из архива в отдельную папку на вашем компьютере. Затем запустите установочный файл в указанной последовательности.
Если вы пробовали все вышеуказанные решения, но проблема всё равно не решается, возможно, есть неполадки в системном реестре или другие причины, которые могут потребовать более сложных действий. В этом случае рекомендуется обратиться за помощью к технической поддержке программного обеспечения или разработчику программы, которую вы пытаетесь установить.
Поврежденные или отсутствующие файлы
Одна из причин, почему вы можете столкнуться с сообщением «Невозможно открыть этот установочный пакет», связана с поврежденными или отсутствующими файлами. Когда вы пытаетесь установить программу из архива .msi, ошибка может возникнуть из-за того, что некоторые файлы не имеют правильной структуры или отсутствуют в установочном пакете.
При установке программы в Windows 7 или в более ранних версиях операционной системы вы можете получить сообщение об ошибке, указывающее на то, что файлы из медиа-пакета отсутствуют. В Windows 10 такая ошибка может возникнуть из-за неправильных параметров объектов. Независимо от операционной системы, эта ошибка может происходить из-за недостаточных прав доступа на файлы или службы Windows Installer.
Для исправления этой проблемы следует проверить целостность файлов установочного пакета. В Windows 7 или более ранних версиях вы можете восстановить поврежденные файлы с помощью команды msiexec /unregister, а затем msiexec /register. В Windows 10 в самом начале следует отключить службу Windows Installer и затем включить ее снова. Если ни один из этих способов не помогает, вы можете попытаться вручную восстановить файлы пакета, запустив команду msi_error.bat с правами администратора.
- Проверьте, что служба Windows Installer включена. Для этого выберите «Пуск», введите «службы» и выбираем в списке результатов «Службы». В окне «Службы» найдите «Windows Installer» и убедитесь, что служба запущена.
- Проверьте, что у вас достаточно прав доступа для установки программы. Если вы используете учетную запись с ограниченными правами, попробуйте войти под другим административным аккаунтом или изменить настройки прав доступа для папки, содержащей установочный пакет.
- Если все вышеперечисленные методы не помогли, следует проверить наличие ошибок в системе. Вы можете сделать это с помощью инструментов проверки ошибок и восстановления файла Windows, таких как «sfc /scannow» или «DISM /Online /Cleanup-Image /RestoreHealth». Эти команды помогут восстановить поврежденные или отсутствующие файлы системы.
Вот некоторые простые способы исправить ошибки при установке программы. Но помните, что каждый случай может иметь свои особенности, и если вам все еще не удается успешно установить программу, рекомендую обратиться к официальной документации программы или обратиться в службу поддержки для получения дополнительной помощи.
Как проверить целостность файлов системы
- Перед тем, как устанавливать программу, вам следует проверить целостность файлов вашей системы. В случае несоответствия файлов, вы можете столкнуться с проблемами при установке.
- Вариант №1: Проверка системных файлов — для этого вам потребуется права администратора. Перейдите в пункт меню «Пуск», введите в строке ввода «cmd» и запустите командную строку от имени администратора.
- Затем введите команду «sfc /scannow» и дождитесь завершения процесса. Это позволит системе проверить и восстановить целостность файлов.
- Вариант №2: Проверка службы Windows Installer — для этого вам также потребуются права администратора. Откройте командную строку от имени администратора (по аналогии с предыдущим вариантом).
- В командной строке введите «msiexec /unregister» и затем «msiexec /regserver». Это позволит перезапустить службу Windows Installer и может помочь решить проблемы с установкой программ.
- Вариант №3: Проверка реестра — аккуратно выполните следующие действия:
- Откройте реестр, нажав комбинацию клавиш Win + R и введя «regedit».
- Перейдите к разделу HKEY_CURRENT_USER\Software\Microsoft\Windows\CurrentVersion\Group Policy Objects\LocalMachine\Software\Policies\Microsoft\Windows\Installer, если у вас есть такой раздел.
- Проверьте, есть ли ключ «DisableMSI» в правой панели. Если ключ существует и его значение равно 1, измените его на 0.
- Дополнительно вы можете скачать и установить утилиту для проверки целостности файлов системы, такую как «System File Checker». Эта программа поможет вам обнаружить и исправить неполадки в системе.
Убедитесь, что все вышеперечисленные шаги полностью выполнены до установки программы. После проверки и восстановления файлов системы или службы Windows Installer вы должны успешно установить программу без проблем.
Проверка привилегий пользователя
Проверка администраторских прав
Во-первых, убедитесь, что вы имеете права администратора на вашем компьютере. Большинство программ требуют администраторские права для установки и изменения системных файлов. Попробуйте выполнить следующие действия:
- Щелкните правой кнопкой мыши по файлу установки и выберите опцию «Запуск от имени администратора». Если эта опция отсутствует, значит у вас нет необходимых прав и вам нужно войти в систему под учетной записью администратора.
- Проверьте свойства установочного файла. В окне свойств выберите вкладку «Совместимость» и установите флажок «Запускать программу от имени администратора». После сохранения изменений попробуйте выполнить установку снова.
- Если у вас установлена операционная система Windows 10, попробуйте воспользоваться панелью «Параметры личного компьютера» или «Панель управления», чтобы проверить наличие учетной записи администратора и, при необходимости, создать новую учетную запись.
Проверка пути установки
Если проблема с привилегиями не решена, возможно, ошибка связана с неправильным путем установки программы. Проверьте следующие элементы:
- Убедитесь, что имя установочного файла не содержит специальных символов или длинных строк. Попробуйте переименовать файл и выполнить установку снова.
- Проверьте, с какой учетной записью вы запускаете установщик. Если вы не можете запустить установку, используя учетную запись администратора, попробуйте ввести в командной строке следующую команду: «runas /user:администратор installer». Замените «администратор» на имя вашего учетной записи администратора и «installer» на имя файла установки.
- Убедитесь, что в системном реестре нет ошибок. Для этого можно воспользоваться системными инструментами, такими как «Редактор реестра» или «CCleaner». Однако, перед выполнением очистки реестра рекомендую создать его резервную копию, чтобы избежать потери данных.
- Проверьте папку временных файлов (temp). Иногда ошибки установки возникают из-за неполадок с временными файлами. Вы можете очистить папку временных файлов, используя проводник или команды в командной строке.
- Проверьте наличие ошибок в вашей системе. Для этого можно ввести команды «sfc /scannow» или «chkdsk» в командной строке. Эти команды позволят вам проверить целостность системных файлов и исправить возможные ошибки.
Если после выполнения всех рекомендуемых действий проблема с установкой программы не решается, обратитесь к технической поддержке разработчика программы для получения дополнительной помощи.
Восстановление поврежденных файлов
Если при установке программы вашей операционной системой Windows вы получили сообщение «Невозможно открыть этот установочный пакет», это означает, что у вас возникли проблемы с файлами, необходимыми для установки программы. Решить эту проблему можно следующими способами:
-
Проверьте наличие ошибок в установщике
Для этого откройте папку Windows, найдите файл msi и просмотрите его свойства. Если вам отображается сообщение о битной ошибке, значит файл был поврежден. В этом случае попробуйте повторно скачать установщик с официального сайта и повторить установку.
-
Убедитесь, что у вас есть доступ к файлу msi
Если у вас нет достаточных прав доступа к установочному файлу, операционная система может запретить его открытие. Чтобы получить доступ к файлу, убедитесь, что у вас есть административные привилегии или выполните установку от имени администратора.
-
Проверьте службу Windows Installer
Существует возможность, что служба Windows Installer была отключена или установка исправлений была завершена с ошибками. Чтобы включить или проверить статус этой службы, выполните следующие команды:
1. Нажмите Win + R, чтобы открыть окно Ввода. 2. Введите services.mscи нажмите Enter.3. Найдите службу «Windows Installer» в списке служб. 4. Если служба выключена, щелкните правой кнопкой мыши и выберите пункт «Запуск» или «Включить». 5. Перезапустите компьютер и попробуйте установить программу снова. -
Используйте режим совместимости
Некоторые программы могут иметь неполадки в Windows 10, и их установщик может не запускаться или устанавливаться некорректно. Чтобы исправить эту проблему, попробуйте запустить установщик в режиме совместимости с предыдущей версией Windows:
1. Найдите установщик программы на вашем компьютере. 2. Щелкните правой кнопкой мыши на файле и выберите «Свойства». 3. Перейдите на вкладку «Совместимость». 4. Установите флажок «Запустить эту программу в режиме совместимости для» и выберите предыдущую версию Windows из выпадающего списка. 5. Жмем «ОК» и повторно запустите установку программы. -
Проверьте целостность системных файлов
Если ни одно из вышеупомянутых решений не помогло, возможно, у вас есть повреждение системных файлов. Чтобы исправить эту проблему, выполните следующие шаги:
1. Нажмите Win + R, чтобы открыть окно Ввода. 2. Введите sfc /scannowи нажмите Enter.3. Дождитесь завершения процесса сканирования и ремонта файлов. 4. Перезапустите компьютер и попробуйте установить программу снова.
Если ни одно из этих решений не помогло, рекомендуется обратиться за поддержкой к разработчику программы или к специалистам в области IT, которые смогут помочь вам найти и исправить ошибки, необходимые для успешной установки программы.
Удаление ненужных временных файлов
Когда вы сталкиваетесь с проблемой «Невозможно открыть этот установочный пакет» при попытке установить программу, то одним из возможных решений может быть удаление ненужных временных файлов. Это может помочь исправить ошибку и успешно завершить установку.
Проверка доступа и очистка временных файлов
Перед началом процесса удаления временных файлов, необходимо проверить доступ к этому установщику программы. Если есть проблемы с доступом, вы можете попробовать выполнить следующие действия:
- Щелкните правой кнопкой мыши на установщике программы и выберите «Свойства».
- В окне свойств установщика перейдите на вкладку «Общие». В разделе «Атрибуты» убедитесь, что установщик не заблокирован и доступен для работы.
Если проблемы с доступом отсутствуют, то можно продолжить процесс очистки временных файлов. Выполните следующие шаги:
- Нажмите «Пуск» и в строке поиска введите «Очистка диска».
- В списке найденных результатов выберите «Очистка диска» и запустите эту программу.
- Выберите диск, на котором установлен операционная система Windows. Обычно это диск С.
- Проверьте и поставьте галочку в чекбоксе «Временные файлы».
- Нажмите «ОК» и подтвердите свой выбор.
Проверка реестра и восстановление значений
Если удаление временных файлов не решило проблему, то дополнительно можно проверить реестр на наличие ошибок и исправить их. Чтобы это сделать, следуйте инструкции:
- Нажмите «Пуск» и в строке поиска введите «regedit».
- В списке найденных результатов выберите «regedit» и запустите редактор реестра.
- В редакторе реестра пройдите по следующему пути: HKEY_CURRENT_USER\Software\Microsoft\Windows\CurrentVersion\Explorer\User Shell Folders.
- Проверьте значения каждого ключа и убедитесь, что они указывают на правильные пути к папкам.
- Если видите какие-либо ошибки в значениях, исправьте их, нажав правой кнопкой мыши на соответствующем ключе и выбрав «Изменить».
- После внесения изменений закройте редактор реестра.
После очистки временных файлов и проверки реестра, попробуйте снова запустить установщик программы. Если ошибка «Невозможно открыть этот установочный пакет» все еще возникает, то проверьте последнюю возможность решения проблемы: обратитесь за помощью к службе поддержки программы, установленной на вашем компьютере.
В некоторых случаях, неполадки могут быть вызваны другими причинами, в таком случае следует обратиться к разработчикам программы или найти другой вариант решения проблемы.
Никогда не стоит игнорировать ошибки установки программы, так как они могут привести к нестабильной работе компьютера. Именно поэтому постарайтесь получить помощь в исправлении проблемы и успешно установить нужную программу.
Обновление Windows Installer
Одной из распространенных проблем при установке программного обеспечения на компьютере может быть ошибка «Невозможно открыть этот установочный пакет». Часто причина этой ошибки связана с проблемами в работе Windows Installer, системной службы, отвечающей за установку программ.
Для решения данной ситуации можно попробовать обновить Windows Installer. Вот несколько простых шагов, как это сделать:
Шаг 1: Проверьте версию и наличие Windows Installer
1. Нажмите на клавишу Windows + R, чтобы открыть окно «Выполнить».
2. В поле «Выполнить» введите «msiexec» и нажмите Enter.
3. Если открывается окно с информацией о командах и параметрах, значит, Windows Installer запускается и функционирует должным образом.
4. Если появляется ошибка или ничего не происходит, это может указывать на проблемы с установщиком Windows.
Шаг 2: Запустите службу Windows Installer
1. Нажмите на клавишу Windows + R, чтобы открыть окно «Выполнить».
2. В поле «Выполнить» введите «services.msc» и нажмите Enter, чтобы открыть окно «Службы».
3. В окне «Службы» найдите службу «Windows Installer».
4. Убедитесь, что службу «Windows Installer» запущена и ее тип запуска установлен как «Автоматически». Если служба не запущена, щелкните правой кнопкой мыши на ней и выберите «Запустить».
5. После запуска службы попробуйте установить программу снова и проверьте, исправилась ли ошибка.
Шаг 3: Удаление временных файлов Windows Installer
1. Нажмите на клавишу Windows + R, чтобы открыть окно «Выполнить».
2. В поле «Выполнить» введите «%temp%» и нажмите Enter, чтобы открыть окно папки с временными файлами.
3. В папке с временными файлами найдите и удалите все файлы, связанные с установщиком Windows (обычно они имеют расширение .msi или .msp).
4. После удаления временных файлов попробуйте установить программу снова и проверьте, исправилась ли ошибка.
Если после выполнения вышеуказанных шагов проблема не устраняется, возможно, вам понадобится дополнительная помощь. Обратитесь к администратору вашей компьютерной системы или разработчикам программы для решения итогов всех ошибок.
Видео:
Как запустить EXE файл, если Windows его не запускает
Как запустить EXE файл, если Windows его не запускает by ВидеоХолка 264,915 views 3 years ago 3 minutes, 23 seconds