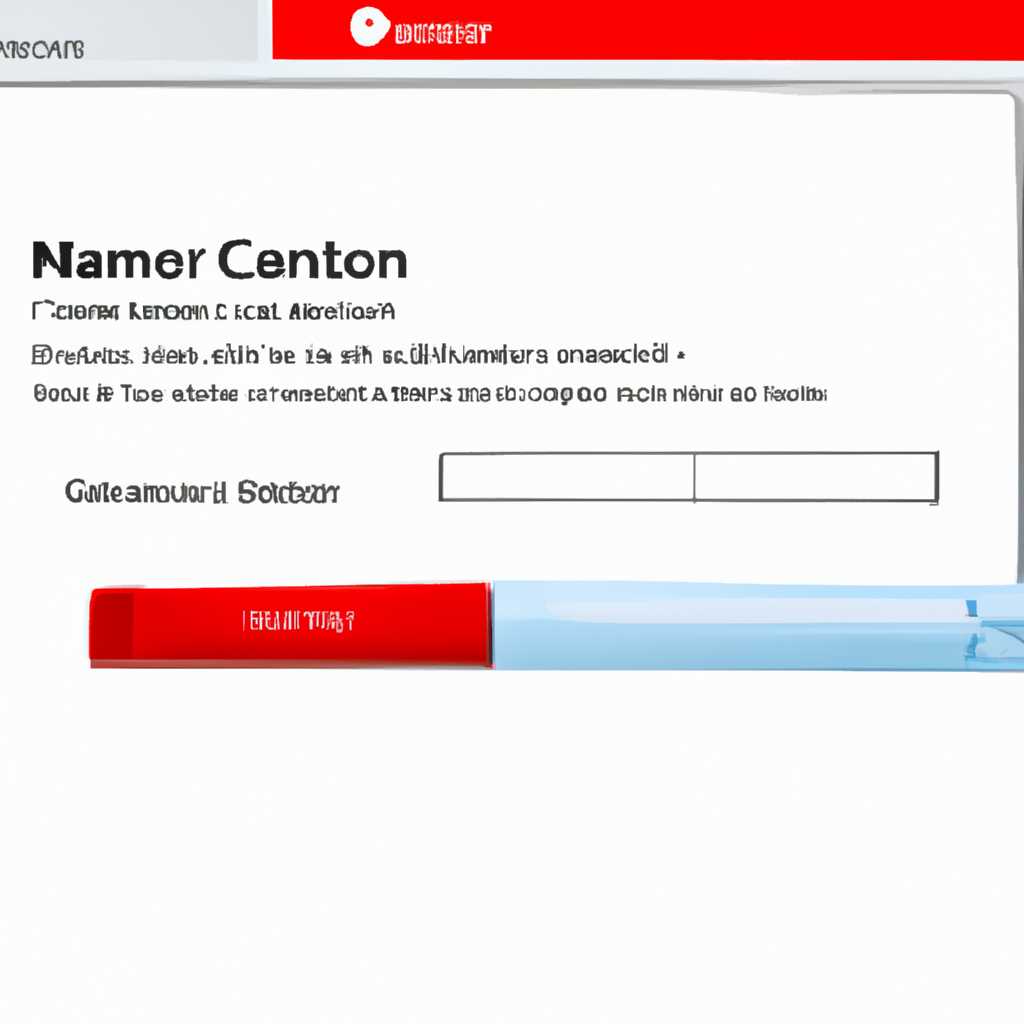- Как решить проблему с подключением сканера Canon MF4410 на Windows 10
- Устанавливаем драйвера на MF4018
- MFU Canon MF3228 не сканирует Windows 10 x64
- Устанавливается подключение к WIA Canon MF3200 Series – не работает сканер на Windows 8/10
- Проверьте состояние сканера
- Установка и настройка драйвера
- Проверьте параметры сканера
- Проверьте наличие программы «Windows Image Acquisition (WIA)»
- Сканируем документы на Canon MF4018
- Проблема при сканировании на МФУ Canon MF4410
- Проверьте подключение и настройки сканера
- Проверьте права администратора и программу сканирования
- Обновите драйвер сканера
- Установка драйвера в Windows 10
- 1. Проверьте условия
- 2. Установка драйвера
- 3. Проверьте работу сканера
- Сторонние проблемы
- Проблема с драйверами
- Проблемы с WIA и службами
- Проблемы с программой сканирования
- Другие проблемы
- Canon i-SENSYS MF4410 не сканирует – как исправить проблему
- Устанавливаем программу ToolBox
- 1. Скачиваем программу ToolBox
- 2. Устанавливаем программу ToolBox
- Не сканирует Canon MF4018 – что делать
- Обратите внимание:
- Видео:
- Решаем проблему сканеров Canon MF series на windows 10 ( не сканирует принтер )
Как решить проблему с подключением сканера Canon MF4410 на Windows 10
Если вы столкнулись с проблемой, когда не можете установить связь со сканером Canon MF4410 на компьютере с операционной системой Windows 10, не отчаивайтесь! В этой статье мы расскажем, как загрузить и установить необходимые драйвера, а также как исправить проблему связи между компьютером и сканером.
Первым шагом при решении этой проблемы следует проверить подключение сканера к компьютеру. Убедитесь, что кабель между компьютером и сканером надежно подключен. Проверьте, не поврежден ли кабель. Если возникли какие-то проблемы с кабелем, замените его на новый.
Если подключение сканера к компьютеру в порядке, следующим шагом будет проверка настроек сканирования на вашем компьютере. Откройте Панель управления и найдите раздел настроек сканирования. Убедитесь, что все параметры настроены правильно. Если вы не знаете, какие параметры должны быть установлены, прочитайте инструкцию к сканеру или поищите информацию на официальном сайте Canon.
Если вы всё сделали правильно и проблема с связью со сканером все еще не решена, то проблема, вероятно, кроется в драйверах. Загрузите последнюю версию драйверов для сканера Canon MF4410 с официального сайта Canon или других проверенных источников.
Как только драйверы будут загружены, запустите программу установки драйверов. Следуйте инструкциям на экране, чтобы установить драйверы на ваш компьютер. После завершения установки перезагрузите компьютер и проверьте, работает ли связь со сканером.
Если проблема с связью так и не была решена, попробуйте следующие действия. Нажмите кнопку «Пуск» на панели управления Windows, введите «Управление службами» и выберите соответствующий пункт в списке результатов поиска. В открывшемся окне найдите службы, связанные со сканированием, и убедитесь, что они запущены и работают правильно.
Если после выполнения всех этих шагов проблема с связью со сканером Canon MF4410 на Windows 10 все еще не решена, обратитесь за помощью к специалистам или в службу поддержки Canon. Они смогут помочь вам решить данную проблему.
Устанавливаем драйвера на MF4018
Подключение принтера и сканера I-SENSYS MF4018 к компьютеру на операционной системе Windows 10 может вызвать некоторые проблемы. Один из способов решения проблемы связан с установкой необходимых драйверов. Начнем с загрузки и установки драйверов на компьютер:
- Проверьте, не запущено ли на компьютере какое-либо приложение, связанное со сканированием, например, приложение от производителя.
- Подключите сканер к компьютеру с помощью USB-кабеля.
- Зайдите в меню «Пуск» и выберете «Панель управления».
- Нажимаем на «Принтеры и сканеры».
- Находим сканер MF4018 в списке устройств и нажимаем правой кнопкой мыши на его ярлык. В появившемся списке выбираем «Установить драйвер».
- На следующем экране предлагается автоматический поиск драйверов. Нажимаем OK.
- Драйвер будет установлен автоматически, после чего можно начинать сканирование.
Теперь, когда драйверы установлены, можно приступить к проверке работы сканера. Для этого следует открыть программу для сканирования документов. На рабочем столе должен быть ярлык «I-SENSYS MF4018» или «MF4018 Scanner». Если такого ярлыка нет, можно перейти в папку «Программы» и найти соответствующий ярлык там. Открываем программу и проверяем, что сканер работает корректно:
- Выбираем тип сканирования (например, «Сканировать документы»).
- Выбираем папку для сохранения отсканированных файлов.
- Нажимаем кнопку «Начать сканирование».
Если все выполнено правильно, сканер начнет производить сканирование документов. По окончании можно будет найти отсканированные файлы в выбранной папке. Если возникнет ошибка или проблемы при сканировании, проверьте подключение устройства, установленные драйвера и настройки программы для сканирования. При необходимости, можно обратиться к производителю устройства для получения более подробной информации и помощи в решении проблемы.
MFU Canon MF3228 не сканирует Windows 10 x64
- Если вы столкнулись с проблемой, когда ваш МФУ Canon MF3228 не сканирует в Windows 10 x64, не отчаивайтесь — мы предлагаем решение!
- Первое, что нужно сделать, это убедиться, что у вас установлены все необходимые драйвера для правильной работы сканера.
- Если вы не уверены в наличии драйверов или хотите обновить их до последней версии, рекомендуем посетить официальный сайт производителя и скачать необходимые компоненты.
- Затем, убедитесь, что сканер правильно подключен к компьютеру с помощью USB-кабеля. Обратите внимание на условия подключения, указанные в инструкции.
- Если все вышеперечисленные условия выполнены, то начинаем действовать.
- Загрузите программку Canon Toolbox (если ее еще нет на компьютере) с официального сайта производителя.
- После быстрой загрузки и установки, откройте программу и найдите ярлык на рабочем столе. Нажмите на него правой кнопкой мыши и выберите «Запуск от имени администратора».
- В окне программы Canon Toolbox найдите раздел «МФУ» и выберите свой сканер MF3228.
- Теперь вы должны запустить сканирование. Для этого нажмите кнопку «Сканировать» или «Старт».
- Если после нажатия кнопки сканирование зависает или не происходит ничего, попробуйте следующие рекомендации.
- Перезагрузите компьютер и проверьте подключение сканера к компьютеру через USB-кабель. Убедитесь, что кабель работает исправно.
- Вы можете также попробовать подключить сканер к другому компьютеру, чтобы узнать, является ли проблема связанной только с вашим компьютером.
- Если ничего из вышеперечисленного не помогло, попробуйте сбросить настройки сканера. Для этого перейдите в «Настройки» программы Canon Toolbox и найдите соответствующую опцию.
- В случае, если ни одно из предложенных решений не помогло, рекомендуем обратиться в службу поддержки Canon или к компетентным специалистам для более точного выявления проблемы и поиска ее решения.
Устанавливается подключение к WIA Canon MF3200 Series – не работает сканер на Windows 8/10
Если у вас возникла проблема с подключением сканера Canon MF3200 Series к операционным системам Windows 8 или Windows 10, вам потребуется несколько простых шагов для ее исправления. В этом разделе мы расскажем, как правильно установить связь со сканером и выполнить сканирование без ошибок.
Проверьте состояние сканера
Во-первых, убедитесь, что устройство находится в рабочем состоянии и правильно подключено к компьютеру (с помощью USB-кабеля, например). Если сканер не включается или имеются проблемы с его работой, рекомендуем обратиться к руководству по эксплуатации или в сервисный центр для ремонта.
Установка и настройка драйвера
- Сначала загрузите драйвер для сканера с официального сайта Canon.
- После загрузки файлов разархивируйте их.
- Нажмите правой кнопкой мыши на файле установки и выберите «Запуск от имени администратора».
- Установите драйвер в соответствие с версией операционной системы: 32-бит или 64-бит.
- После установки драйвера, перезагрузите компьютер.
Проверьте параметры сканера
- Нажмите кнопку «Пуск» и введите «Панель управления».
- Откройте «Панель управления» и выберите «Программы» и «Программы и компоненты».
- Найдите программу «Canon MF Toolbox» в списке установленных программ и выберите «Изменить» или «Удалить».
- Выберите «Изменить» и убедитесь, что установлена галочка напротив функции сканирования WIA.
- Нажмите «Применить» и «ОК».
Проверьте наличие программы «Windows Image Acquisition (WIA)»
В операционных системах Windows 8 и Windows 10 программа WIA обычно уже установлена, но иногда возникают ситуации, когда это не происходит. Чтобы убедиться в наличии WIA:
- Нажмите кнопку «Пуск» и введите «Службы».
- Откройте «Службы» и найдите «Windows Image Acquisition (WIA)» в списке служб.
- Убедитесь, что статус службы «Windows Image Acquisition (WIA)» выставлен в «Запущено» и «Тип запуска» установлен на «Автоматически».
- Если статус службы «Windows Image Acquisition (WIA)» не запущен, нажмите правой кнопкой мыши на него и выберите «Запустить».
После выполнения всех этих шагов вы должны сможете корректно подключиться к сканеру Canon MF3200 Series и успешно использовать его для сканирования документов или изображений.
Сканируем документы на Canon MF4018
Если у вас установлен сканер Canon MF4018 и вы хотите узнать, как настроить его для сканирования документов, то этот раздел для вас.
Во-первых, убедитесь, что у вас установлены все необходимые драйверы для работы сканера. Для этого перейдите на официальный сайт производителя и найдите раздел с драйверами для вашей модели сканера MF4018. Загрузите нужный драйвер и установите его на ваш компьютер, следуя инструкциям на экране.
При наличии установленных драйверов сканера, подключите его к компьютеру при помощи USB-кабеля.
Теперь открываем сканер MF ToolBox, который требуется для быстрой настройки сканера. Если он у вас отсутствует на компьютере, то, скорее всего, вам предстоит его загрузка и установка с официального сайта.
Если у вас установлена программа MF Toolbox, то открываем ее, кликаем на название «Copy/Scan», выбираем нужное нам название сканера Canon MF4018 и нажимаем «Старт».
После этого открывается окно параметров сканирования, где вы можете настроить разрешение, формат и место сохранения сканированных изображений. Выберите нужные параметры и нажмите «Сканировать».
После сканирования сканер сам автоматически сохраняет отсканированный документ на ваш компьютер. Вы можете открыть его и распечатать по своему усмотрению.
Если у вас возникли проблемы с подключением сканера Canon MF4018 или у вас не получается настроить его через программу MF Toolbox, то рекомендуется обратиться к администратору или к сервисному центру Canon для дополнительной помощи и консультации.
В целом, сканирование документов на сканере Canon MF4018 не так сложно, как может показаться на первый взгляд. Следуя указанным выше инструкциям, вы сможете быстро и удобно сканировать документы на своем домашнем компьютере.
Проблема при сканировании на МФУ Canon MF4410
Если у вас возникла проблема при сканировании на МФУ Canon MF4410, вот несколько рекомендаций для ее решения.
Проверьте подключение и настройки сканера
Во-первых, конечно, убедитесь, что сканер правильно подключен к компьютеру и включен. Затем убедитесь, что у вас установлена последняя версия драйверов для сканера.
Если у вас установлена операционная система Windows 10 x64, значит, следует скачать драйвер для сканера Canon MF4410 с официального сайта компании Canon. После установки драйвера перезагрузите компьютер и проверьте, работает ли сканер.
Проверьте права администратора и программу сканирования
Если при сканировании на экране появляется сообщение о проблеме, проверьте, запустили ли вы программу сканирования от имени администратора. Попробуйте запустить программу от имени администратора и повторите сканирование.
Если вы все еще не можете сканировать, попробуйте использовать другую программу для сканирования, такую как Microsoft Paint или Windows Fax and Scan. Чтобы запустить Microsoft Paint, нажмите клавишу «Пуск», введите «Paint» в строке поиска и выберите соответствующую программу. Для запуска Windows Fax and Scan нажмите клавишу «Пуск», введите «Windows Fax and Scan» в строке поиска и выберите соответствующую программу.
Обновите драйвер сканера
Если у вас все еще возникают проблемы с сканированием, попробуйте обновить драйвер сканера. Чтобы это сделать, зайдите в «Панель управления», выберите раздел «Устройства и принтеры» и найдите свой МФУ Canon MF4410 в списке устройств. Щелкните правой кнопкой мыши на нем и выберите «Обновить драйвер». Следуйте инструкции на экране, чтобы обновить драйвер.
Если ничего из вышеперечисленного не помогло, возможно, проблема в самом сканере и требуется обращение в сервисный центр для ремонта или замены.
Важно отметить, что информация предоставлена только для ознакомления и может не работать в вашей конкретной ситуации. Рекомендуем обратиться к официальной технической поддержке Canon или другим аккредитованным сервисным организациям для получения дополнительной помощи.
Установка драйвера в Windows 10
1. Проверьте условия
Перед установкой драйвера убедитесь, что у вас есть все необходимые условия:
| — Скачайте драйвер для Canon MF4410 с официального сайта производителя или из диска со сканером. |
| — Убедитесь, что ваша система Windows 10 обновлена до последней версии. |
| — Убедитесь, что ваш сканер подключен к компьютеру и включен. |
2. Установка драйвера
Чтобы установить драйвер, следуйте этим простым шагам:
- Найдите кнопку «Пуск» на рабочем столе и нажмите на нее.
- В появившемся окошке введите «Установка принтера» и выберите соответствующую программу.
- В окне «Установка принтера» найдите и нажмите кнопку «Добавить принтер».
- Проверьте, что в раскрывающемся списке выбран ваш сканер Canon MF4410. Если его нет, перейдите к следующему шагу.
- Выберите «Добавить устройство» и найдите свой сканер в списке доступных устройств.
- Нажмите кнопку «Далее» и дождитесь окончания установки драйвера.
3. Проверьте работу сканера
После установки драйвера проверьте работу сканера, чтобы убедиться, что проблема была успешно решена. Для этого:
- Найдите кнопку «Пуск» и выберите «Компьютер» (или «Организация» на некоторых системах).
- В списке устройств найдите свой сканер Canon MF4410 и нажмите на него правой кнопкой мыши.
- Выберите «Сканировать» или «Copyscan» (возможно, сканирование будет доступно под названием «MF Series» или «MF4018»).
Если после выполнения всех указанных решений ваш принтер/сканер будет работать неправильно или вы не сможете правильно сканировать документы, попробуйте обновить драйвер до последней версии, доступной на сайте производителя.
Установка драйвера для сканера Canon MF4410 на Windows 10 может быть немного запутанной, однако, соответствующая программа от Microsoft и удобная утилита установки помогут вам решить эту проблему. Не стесняйтесь пробовать разные решения и выберите то, которое наиболее удобно для вас.
Сторонние проблемы
При установке и настройке сканера Canon MF4410 на операционную систему Windows 10 могут возникать различные проблемы, связанные со сторонними программами и настройками компьютера.
Проблема с драйверами
Одной из самых часто встречающихся проблем является неправильная установка или отсутствие драйверов для сканера Canon MF4410. Для исправления этой проблемы необходимо скачать и установить официальные драйвера с сайта компании Canon.
Проблемы с WIA и службами
Еще одной причиной возникновения проблем с установкой связи со сканером может быть неправильная настройка служб Windows Image Acquisition (WIA). Чтобы исправить эту проблему, можно попробовать перезапустить службы WIA или выполнить восстановление параметров по умолчанию.
Проблемы с программой сканирования
Когда сканер Canon MF4410 не сканирует документы, удобная программа для сканирования copyscan может быть причиной проблемы. В этом случае можно попробовать сделать следующее:
- Перезапустить компьютер и сканер
- Убедиться, что программа copyscan правильно настроена на работу с устройством Canon MF4410
- Проверить, что программа copyscan работает версией, предназначенной для Windows 10
Другие проблемы
Некоторые проблемы с установкой и работой сканера Canon MF4410 на Windows 10 могут быть связаны с настройками компьютера. Например, проблемы могут возникнуть при неправильном включении-выключении сканера или при наличии сторонней программы, которая мешает работе сканера. В таких случаях решение проблемы может состоять в решил включении-выключении сканера Canon MF4410 или удалении сторонней программы.
В любом случае, если возникла проблема, рекомендуется сделать следующее:
- Проверить настройки сканера Canon MF4410 и убедиться, что они соответствуют требованиям операционной системы Windows 10.
- Скачать и установить все необходимые драйвера и программы с официального сайта компании Canon.
- Проверить наличие обновлений для операционной системы Windows 10 и установить их.
- Разархивировать скачанные файлы и следовать инструкциям по установке.
- Перезапустить компьютер после установки драйверов и программ.
- Проверить параметры сканера Canon MF4410 и убедиться, что они правильно настроены для сканирования.
- Проверить наличие возможных конфликтов с другими программами и установками на компьютере.
- При необходимости обратиться за помощью к специалисту или в службу поддержки Canon.
В некоторых случаях, решение проблемы может быть сложным и требовать специфических знаний и навыков. Однако, сделать большую часть работ можно самостоятельно, следуя указанным рекомендациям.
Canon i-SENSYS MF4410 не сканирует – как исправить проблему
Если у вас возникли проблемы с сканированием на принтере Canon i-SENSYS MF4410, мы рекомендуем следующие шаги для решения данной проблемы:
- Убедитесь, что у вас установлены все необходимые драйвера для работы сканера. Вы можете скачать эти драйверы с официального сайта Canon.
- Подключите принтер по USB-кабелю и убедитесь, что он включен.
- Для удобства сканирования рекомендуем загрузить программку Copyscan, которая позволит вам работать со сканером через компьютер.
- Откройте программу Copyscan и выберите свой принтер Canon i-SENSYS MF4410 из списка устройств.
- Убедитесь, что у вас имеется правильный кабель для подключения принтера к компьютеру.
- При первом запуске программы Copyscan нажмите кнопку «Установка» и следуйте указаниям для правильной установки программы.
- Когда программа Copyscan работает, нажмите кнопку «Сканировать» для начала процесса сканирования документов.
- Выберите папку для сохранения сканированных файлов.
- После завершения сканирования, вы можете открыть сохраненные файлы и просмотреть результаты.
Если вы все сделали по инструкции, но ваш принтер Canon i-SENSYS MF4410 по-прежнему не сканирует, рекомендуем обратиться в службу поддержки Canon для получения дополнительной помощи или проконсультироваться с профессионалами.
Устанавливаем программу ToolBox
Если у вас возникла проблема с установкой драйверов сканера Canon MF4410 на операционную систему Windows 10, то вам может помочь программа ToolBox.
ToolBox — это удобная программа, которая позволяет настроить и контролировать работу сканера Canon MF4410. Она предоставляет вам доступ к различным функциям, таким как сканирование документов, управление настройками сканера и многое другое.
Чтобы установить программу ToolBox, вам необходимо выполнить несколько простых шагов:
1. Скачиваем программу ToolBox
Перейдите на официальный сайт производителя Canon и найдите раздел поддержки для вашей модели сканера Canon MF4410. На странице загрузок найдите и скачайте программу ToolBox.
2. Устанавливаем программу ToolBox
После скачивания разархивируйте файл с программой ToolBox. Запустите файл установки и следуйте инструкциям, чтобы успешно произвести установку программы.
3. Настроим программу ToolBox
После установки откройте программу ToolBox. Вы увидите интерфейс программы, где можно выбрать необходимые компоненты для управления вашим сканером Canon MF4410.
4. Подключаем сканер Canon MF4410 к компьютеру
Убедитесь, что ваш сканер Canon MF4410 подключен к компьютеру через кабель USB. Если вы получили ошибку при подключении, проверьте правильность подключения и установите необходимые драйверы. Вы можете обновить драйверы сканера с помощью службы обновления драйверов.
5. Завершение установки и настройки
После завершения установки и настройки программы ToolBox вы можете использовать ее для сканирования документов, настройки параметров сканера и других операций.
Теперь у вас должна быть возможность сканировать документы с помощью сканера Canon MF4410 на компьютере с операционной системой Windows 10.
Если после выполнения всех указанных шагов проблема со сканером не решена, то попробуйте проверить настройки WIA (Windows Image Acquisition). В некоторых случаях проблему можно решить путем включения-выключения службы WIA или перезапуска компьютера.
Если же проблема все еще не устранена, то рекомендуется обратиться в службу поддержки Canon или обратиться к специалисту для дальнейшего исправления неисправности.
Не сканирует Canon MF4018 – что делать
Если у вас возникла проблема с тем, что сканирует Canon MF4018, то вам необходимо выполнить несколько шагов, чтобы решить эту проблему. В первом случае, вам потребуется отключить сканер и перезапустить его. Это поможет идентифицировать любые проблемы с подключением или программным обеспечением.
Если проблема остается, следующий шаг — проверить наличие правильных драйверов для сканера Canon MF4018. Для этого необходимо зайти на официальный сайт производителя и скачать соответствующую утилиту или драйверы.
После установки подходящих драйверов, проверьте, есть ли программа управления сканером Canon MF4018 на вашем домашнем компьютере. Если такой программы нет, вам также потребуется скачать и установить ее.
Приложение для сканирования Canon MF4018 может называться по-разному, поэтому важно быть внимательным при выборе программы. Если вы не знаете названия программы или не можете ее найти, попробуйте открыть службу поддержки Canon или обратиться к инструкции к сканеру.
Когда все необходимые файлы и программы у вас есть, начинаем подключение сканера. Сначала подключите сканер к компьютеру с помощью USB-кабеля. Затем включите сканер и проверьте, активировалась ли подключенная служба сканирования.
Теперь перейдите в панель управления вашего компьютера и выберите «Программы и компоненты». Затем найдите ваш сканер Canon MF4018 в списке установленных программ и удалите его.
После удаления сканера перезагрузите компьютер. Когда компьютер снова запустится, установите драйверы заново, следуя инструкциям производителя.
После успешной установки драйверов выполните проверку, активирована ли подключенная служба сканирования. Проверить ее можно, нажав сочетание клавиш Win + R и введя в окошко команду «services.msc». В окне служб найдите сканер Canon MF4018, и если служба не запущена, щелкните правой кнопкой мыши на ней и выберите «Включить».
Теперь откройте программу для сканирования, установленную на вашем компьютере, и попробуйте выполнить сканирование. Если все выполнено правильно, должно быть возможно успешно сканировать с Canon MF4018 на вашей операционной системе Windows 10.
Обратите внимание:
Если после выполнения всех вышеуказанных шагов проблема с сканированием Canon MF4018 все еще остается, вам может потребоваться обратиться в службу поддержки производителя или проконсультироваться с другими пользователями Canon MF4018 на форумах или в группах в социальных сетях. Возможно, кому-то уже удалось решить подобную проблему и они смогут поделиться своим опытом и помочь вам найти решение.
Не сканирует Canon MF4018 может быть вызвано несколькими причинами, включая неправильные драйверы, проблемы с подключением или программным обеспечением. Следуя вышеприведенным шагам, вы сможете решить проблему и насладиться оцифровкой документов или изображений на сканере Canon MF4018.
Видео:
Решаем проблему сканеров Canon MF series на windows 10 ( не сканирует принтер )
Решаем проблему сканеров Canon MF series на windows 10 ( не сканирует принтер ) by Universal TV 185,065 views 7 years ago 1 minute, 49 seconds