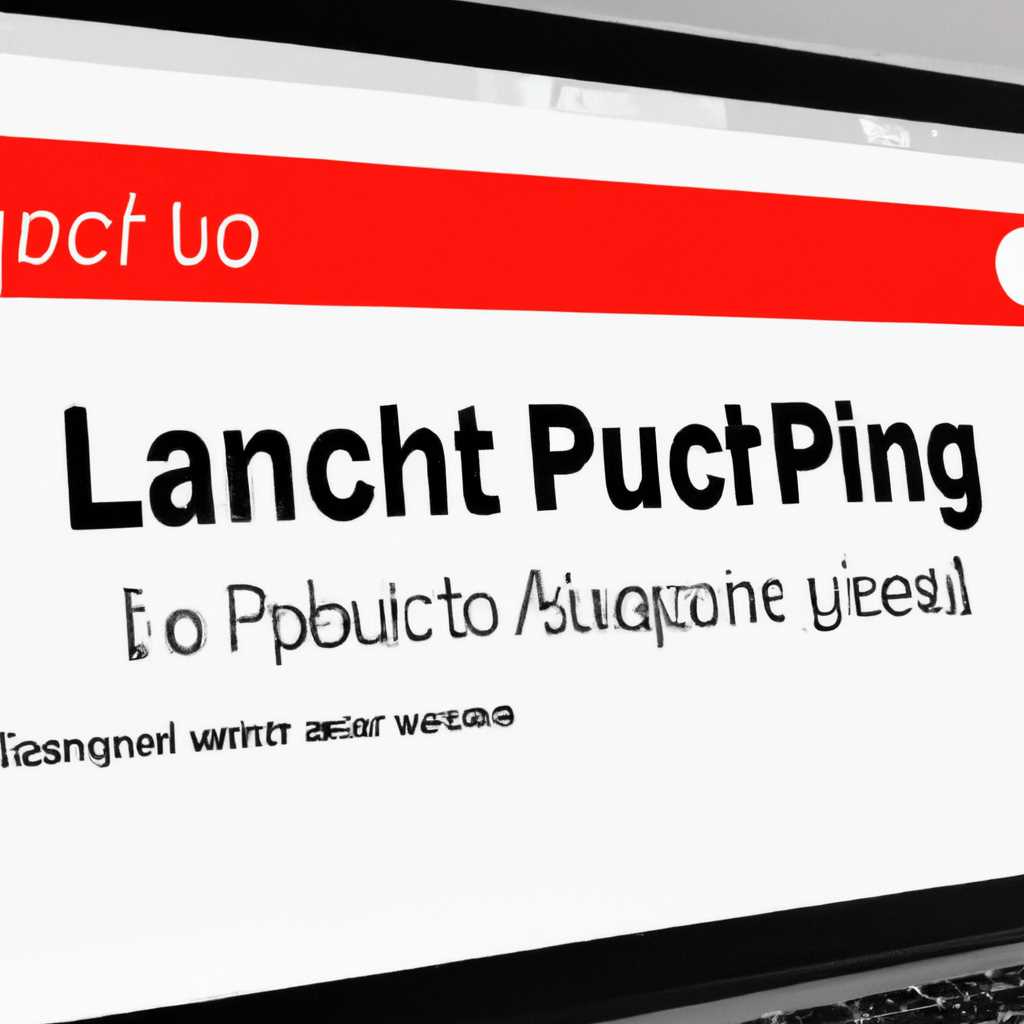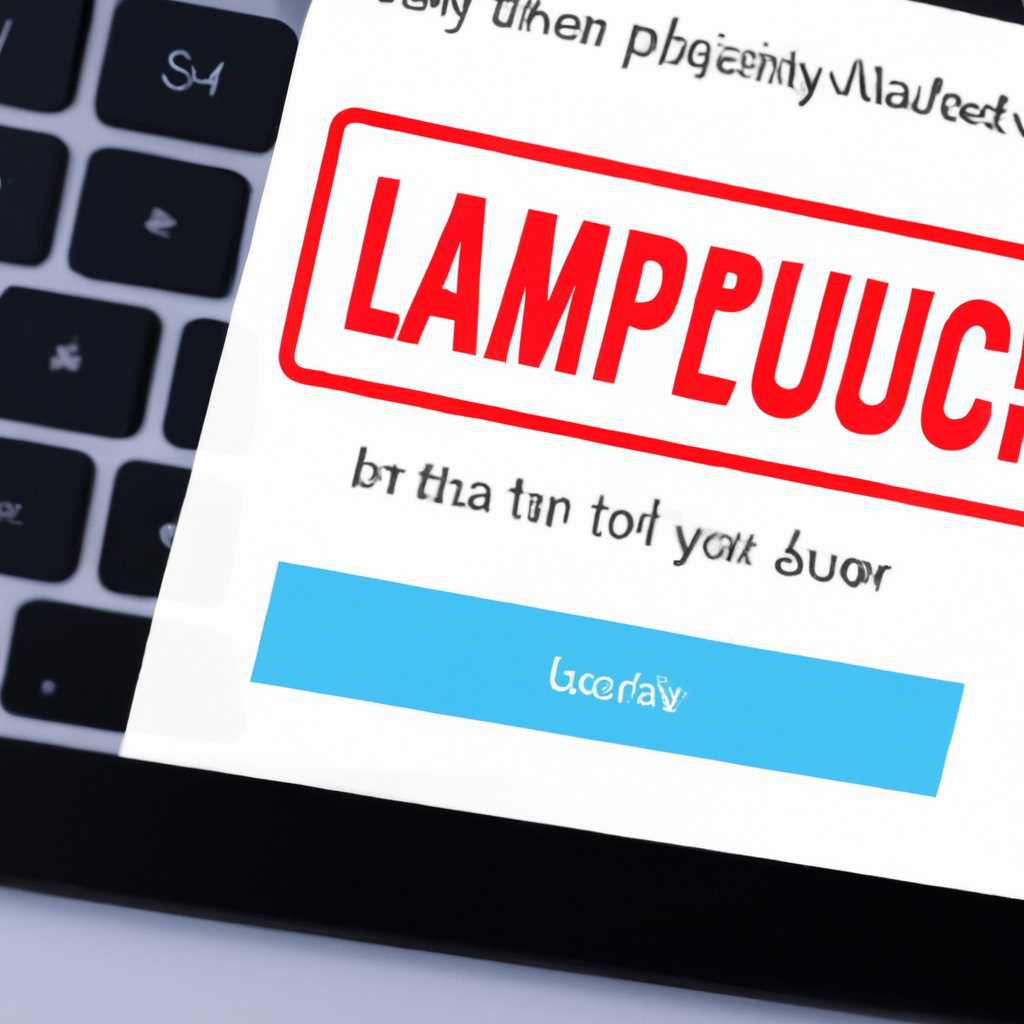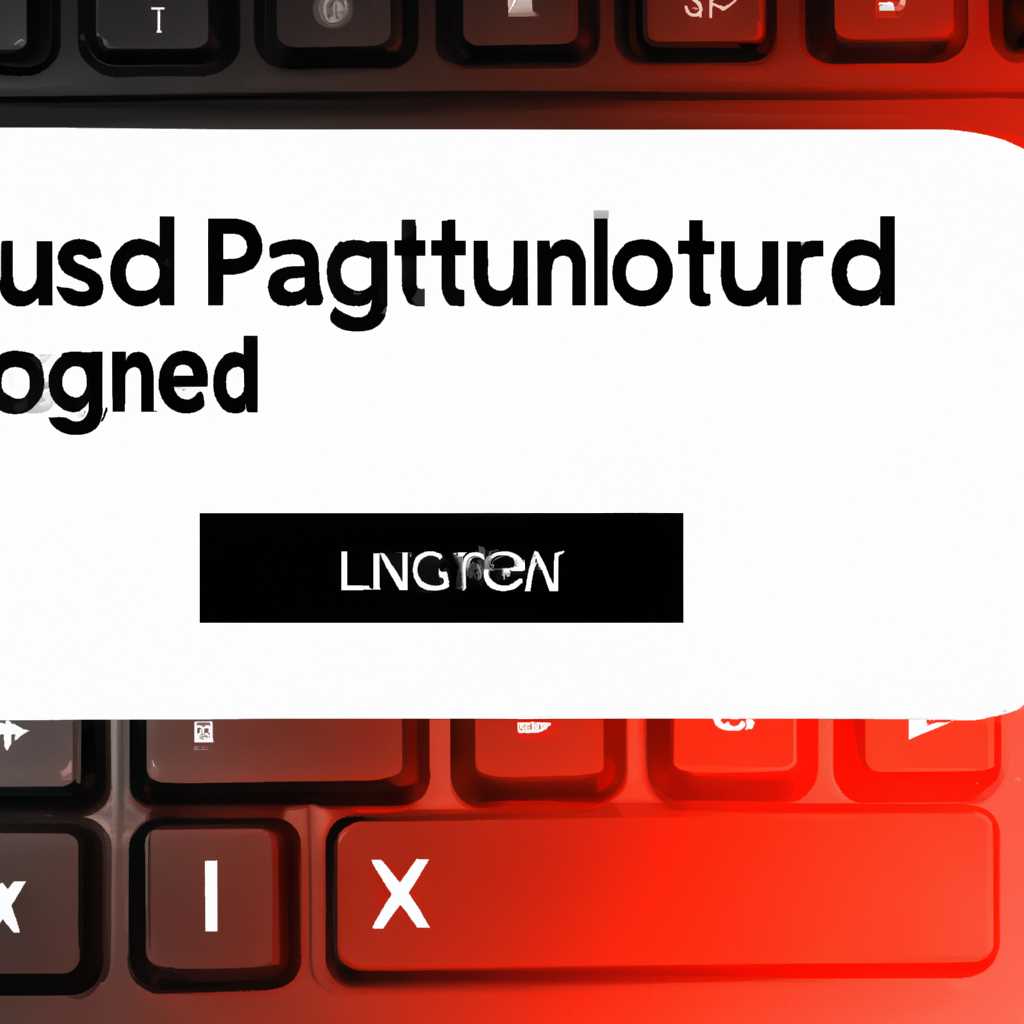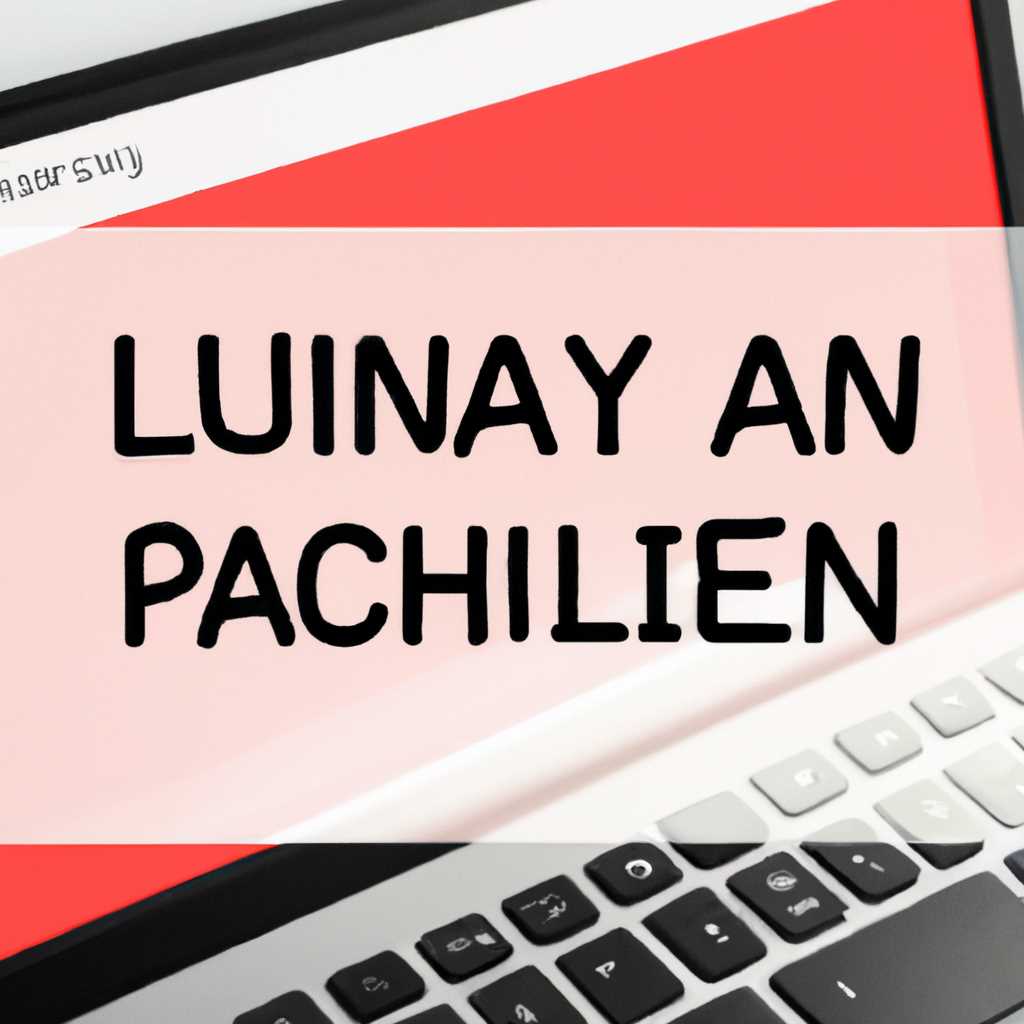- Невозможно запустить это приложение на вашем ПК: причины и способы решения проблемы
- Причины и способы решения проблемы невозможности запуска приложения на вашем ПК
- Ограничения системы
- Некорректные настройки
- Вмешательство в системный реестр
- 1. Файлы исполняемых компонентов удаляются антивирусом
- 2. Неверная настройка звука
- 3. Вмешательство в реестр
- Видео:
- Невозможно запустить это приложение на вашем ПК в Windows 10
Невозможно запустить это приложение на вашем ПК: причины и способы решения проблемы
Проблемы с запуском программ могут возникнуть по разным причинам, и в большинстве случаев они связаны с настройками, файлами реестра или наличием вирусов. Если у вас возникла проблема с запуском программы или игры, и вы не знаете, что делать, осторожно следуйте ниже приведенным шагам, чтобы восстановить исполняемые файлы и настройки, которые пропадают или исчезают.
Первая причина, почему программа не запускается, может быть связана с отсутствием или повреждением системных файлов. В этом случае, чтобы восстановить исполняемые файлы, выполните следующие шаги:
- Откройте командную строку Win+R, нажмите «winr» и введите «cmd».
- Пользователь откроется в формате program.exe.
- В командной строке выполните сканирование системных файлов, набрав «sfc /scannow», и нажмите Enter.
- После завершения сканирования, если будут найдены поврежденные файлы, исправьте их.
Вторая причина может заключаться в настройках реестра, которые не позволяют программам запускаться. Чтобы восстановить реестрные ассоциации и настройки, следуйте указанным ниже шагам:
- Нажмите правой кнопкой мыши на исполняемом файле программы и выберите «Открыть с помощью».
- Выберите «Выбрать другое приложение».
- В открывшемся окне выберите «Установите программу из списка» или «Установите программу, связанную с файловым типом».
- Выберите программу, с которой вы хотите открыть файл, и нажмите «ОК».
Третья причина, почему программа не запускается, может быть связана с наличием вирусов или других угроз компонентам системы. Если вы подозреваете, что ваш компьютер заражен вирусами или вредоносными программами, выполните сканирование антивирусом и удалите обнаруженные угрозы. Установите надежный антивирус и периодически проводите сканирование системы, чтобы избежать данных проблем в будущем.
Причины и способы решения проблемы невозможности запуска приложения на вашем ПК
Если в результате попытки запустить приложение на вашем ПК возникает ошибка, есть несколько причин, по которым это может происходить. Ниже перечислены основные причины и способы решения этой проблемы:
-
Попытка запустить вирусной файл: Если приложение, которое вы хотите запустить, содержит вирус или вредоносное программное обеспечение, ваш антивирусный программный продукт может блокировать его запуск. В таком случае необходимо произвести сканирование вашего ПК на наличие вирусов и удалить все подозрительные файлы. Затем можно повторно попытаться запустить приложение.
-
Отсутствие ассоциации файлов с исполняемым форматом: Если файлы приложения не ассоциированы с соответствующим исполняемым форматом, то приложение может не запускаться. Чтобы решить эту проблему, необходимо выполнить следующие шаги:
-
Откройте папку, содержащую файл приложения.
-
Нажмите правой кнопкой мыши на файле приложения и выберите «Свойства».
-
Перейдите на вкладку «Общие» и щелкните кнопку «Изменить».
-
Выберите нужную программу для запуска файла и сохраните изменения.
-
-
Неверный путь к файлу приложения: Если путь к файлу приложения указан неверно, система не сможет найти его и запустить. Чтобы решить эту проблему, необходимо установить правильный путь к файлу:
-
Нажмите комбинацию клавиш «Win+R», чтобы открыть системное окно «Выполнить».
-
Введите путь к файлу приложения и нажмите «ОК».
-
-
Проблемы с реестром Windows: Ваша система может иметь некорректные настройки в реестре Windows или отсутствующие компоненты, необходимые для работы приложения. Чтобы решить эту проблему, можно восстановить настройки и компоненты в реестре следующим образом:
-
Осторожно откройте реестр Windows, нажав комбинацию клавиш «Win+R» и введя «regedit».
-
Перейдите по следующему пути в реестре: HKEY_CLASSES_ROOT\exe
-
Удалите неправильные или поврежденные значения реестра.
-
Закройте реестр и перезагрузите компьютер.
-
-
Удаление важных файлов приложения: Если важные файлы приложения были удалены или повреждены, оно может не запускаться. Чтобы исправить эту проблему, можно восстановить установочные файлы приложения, если они доступны. Если у вас нет установочных файлов, попробуйте скачать и установить приложение заново.
-
Установка программы по умолчанию: Если файлы приложения открываются другой программой по умолчанию, они могут не запускаться. Чтобы исправить эту проблему, следует установить нужную программу по умолчанию для исполняемых файлов. Для этого необходимо выполнить следующие действия:
-
Откройте «Параметры» в системе Windows.
-
Найдите раздел «Приложения» и выберите «Параметры по умолчанию».
-
Перейдите к разделу «Приложение по умолчанию по расширению файла» и найдите исполняемый формат, связанный с вашим приложением.
-
Выберите нужное приложение для запуска данного формата и сохраните изменения.
-
Если после выполнения указанных способов ваша проблема не решена, возможно, проблема связана с другими факторами, такими как сложная структура программы или несовместимость с операционной системой.
В любом случае, если у вас возникли проблемы с запуском приложения, рекомендуется обратиться к поддержке пользователей или разработчикам программы, которую вы пытаетесь запустить, чтобы получить дополнительную помощь и рекомендации.
Ограничения системы
Причиной невозможности запустить установочный файл программы на вашем ПК может быть ряд ограничений, настроек или проблем в системе. Может быть, ваш антивирус программы сканирует все файлы перед их открытием, чтобы обнаружить потенциальные угрозы безопасности. Почему же при запуске программы установочных файлов нет? Результатом может быть то, что антивирус обработал файл как опасное сочетание элементов или имеет неподходящий формат.
Если файл отсутствует, то это может быть также связано с системными настройками и проблемой в реестре. Реестр Windows где хранятся все настройки и конфигурации компонентов системы. Если реестр поврежденный, может возникнуть проблема с запуском программ или файлов.
Исключение делается, если вы удалили исполняемый файл не понимая что делаете. Перед тем, как мы начнем искать в тебе проблемы и делать параметры реестра, предлагаю переустановить программу, после выполнить ее запуск. Если программа все еще не запускается, мы проверим компьютер на вирусы.
Если ваш антивирус не обнаруживает угрозы, возможно, проблема скрыта где-то в настройках системы. Проверим параметры реестра. Откройте редактор реестра Windows: нажмите Win+R и введите «regedit». Затем следуйте этим шагам:
- Перейдите по следующему пути в реестре: HKEY_CURRENT_USER\Software\Microsoft\Windows\CurrentVersion\Policies\
- Проверьте, есть ли в этой папке параметр Explorer. Если он отсутствует, создайте его, нажав правой кнопкой мыши на папке Policies и выбрав Создать — Ключ.
- Внутри папки Explorer добавьте новый параметр с именем NoDevMgrUpdate и установите его значение 0.
- Перезагрузите компьютер и проверьте, запускаются ли программы теперь.
Если проблема все еще не решена, то следующим шагом может быть проверка на наличие файлов в папке C:\Windows\system32\ и настройка прав доступа к этим файлам. Если файлы исполняемых компонентов отсутствуют или повреждены, вы можете попытаться их восстановить с помощью обновления системы Windows.
Другим вариантом является отключение антивирусной программы временно и попробовать запустить программу еще раз. Если проблема исчезает, это может указывать на то, что антивирус блокирует исполнение программы. Если после выключения антивируса программа работает, не забудьте включить антивирусную программу снова после завершения работы с программой.
Если все остальное не помогает, вы можете попытаться восстановить настройки реестра Windows или выполнить восстановление системы до предыдущего состояния, когда проблема не возникала. Это можно сделать, открыв редактор реестра и выполнить следующие действия:
- Нажмите Win+R и введите «regedit» для открытия редактора реестра Windows.
- Перейдите к следующему пути: HKEY_CURRENT_USER\SOFTWARE\Microsoft\Windows\CurrentVersion\Explorer\FileExts\
- В папке FileExts найдите расширение файла, с которым у вас возникают проблемы, и удалите его.
- Перейдите по следующему пути в реестре: HKEY_CLASSES_ROOT\
- Найдите расширение файла, с которым у вас возникают проблемы, и удалите его.
После выполнения этих шагов перезагрузите компьютер и проверьте, запускаются ли программы теперь. Если не помогает, попробуйте восстановить файловую систему Windows, чтобы исправить поврежденные файлы, которые могут блокировать запуск программы. Чтобы сделать это, откройте командную строку от имени администратора и введите следующую команду:
sfc /scannow
Команда проверит все системные файлы и восстановит испорченные или поврежденные файлы. Подождите, пока процесс завершится, после чего перезагрузите компьютер и проверьте, запускаются ли программы теперь.
Если все вышеперечисленные методы не помогли, возможно, ваш компьютер заражен вирусом или вредоносной программой. Обновите вашу антивирусную программу и выполните полное сканирование компьютера. Удалите все обнаруженные угрозы и повторите попытку запуска программы.
Некорректные настройки
Если вы столкнулись с ошибкой «Невозможно запустить это приложение на вашем ПК», проблема может быть связана с некорректными настройками вашей системы. В этом случае следуйте указанным ниже способам решения проблемы:
1. Проверьте антивирусные программы
Одной из причин проблемы может быть наличие антивируса, который ошибочно считает файл приложения за опасное программное обеспечение. Убедитесь, что ваш антивирус не блокирует запуск нужного вам программного компонента. Если антивирус удалит или пометит файл как потенциально опасный, путь к файлу может исчезнуть и, соответственно, приложение не сможет работать. Осторожно проверьте папку, в которой установлено приложение, и настройте антивирусные программы соответствующим образом.
2. Проверьте системные файлы и реестр
Поврежденные или испорченные системные файлы могут быть причиной проблемы. Вы можете выполнить восстановление системных файлов, запустив командную строку (нажмите Win+R и введите «cmd»), а затем введите «sfc /scannow» и нажмите Enter. Также стоит проверить реестр на наличие ошибок и исправить их, если необходимо. Однако будьте осторожны при внесении изменений в реестр, так как неправильные изменения могут привести к серьезным проблемам.
3. Проверьте настройки антивируса
Если у вас установлена антивирусная программа, проверьте ее настройки, особенно настройки сканирования файлов и проверки исполняемых компонентов. Некоторые антивирусные программы могут блокировать запуск некоторых файлов или компонентов, что может быть причиной проблемы. Убедитесь, что программа не блокирует файлы, необходимые для работы приложения.
4. Проверьте настройки реестра
В реестре системы также могут быть установлены некорректные настройки, которые препятствуют запуску приложения. Проверьте наличие следующего пути в реестре: HKEY_CURRENT_USER\Software\Microsoft\Windows\CurrentVersion\Policies\Explorer\DisallowRun. Если настройка существует и содержит название запускаемого файла приложения, удалите соответствующий ключ. Это позволит осуществить запуск приложения.
5. Установите обновление или исправление
Проблема может быть связана с уязвимостью программного компонента, которую исправляют специальные обновления или исправления. Проверьте наличие обновлений для установленных программ и компонентов и, если возможно, установите их. Это может помочь решить проблему с запуском приложения.
Используя указанные выше способы, вы сможете решить проблему «Невозможно запустить это приложение на вашем ПК». Если ни один из этих способов не решает проблему, возможно, причина кроется в других факторах, которые требуют более глубокого анализа или помощи специалиста.
Вмешательство в системный реестр
Во время установки и запуска приложений на вашем компьютере часто возникают проблемы, связанные с невозможностью запуска программы. Одной из причин может быть вмешательство в системный реестр.
Реестр Windows представляет собой базу данных, в которой хранятся настройки и конфигурация вашей операционной системы. Если некорректно изменить или удалить записи в реестре, это может привести к неработоспособности программ или даже к поломке операционной системы.
Ниже приведены несколько проблем, почему происходит вмешательство в системный реестр и способы их устранения:
1. Файлы исполняемых компонентов удаляются антивирусом
Антивирусные программы могут распознавать некоторые файлы исполняемых компонентов как потенциально опасные и удалять их без вашего согласия. Проверьте настройки антивируса и установите исключение для нужной вам программы. Если файлы все равно удаляются, временно отключите антивирус во время установки и запуска приложения.
2. Неверная настройка звука
Иногда приложения не запускаются из-за неверной настройки звука на компьютере. Проверьте наличие подключенных аудиоустройств и правильность настроек звука.
3. Вмешательство в реестр
Удаление или изменение записей в системном реестре может привести к некорректной работе программ. Осторожно редактируйте реестр только, если точно знаете, что делаете. Для восстановления реестра выполните следующие шаги:
| Шаг 1 | Откройте реестр, нажав одновременно клавиши Win+R и введя команду «regedit». |
| Шаг 2 | Осторожно просмотрите ветки реестра и найдите ключ или значения, связанные с проблемным приложением. |
| Шаг 3 | Сделайте резервную копию реестра, экспортировав нужные ветки или значения в файл с форматом .reg. |
| Шаг 4 | Удалите или измените записи в реестре, связанные с проблемным приложением. Будьте осторожны и следуйте инструкциям разработчика программы! |
| Шаг 5 | Перезагрузите компьютер и проверьте, работает ли приложение после внесенных изменений. |
Если проблема не решена, возможно, есть другие причины запуска проблемных приложений. Обновление операционной системы и антивирусной программы, сканирование компьютера на наличие вирусов и угроз могут помочь найти и исправить проблему.
Видео:
Невозможно запустить это приложение на вашем ПК в Windows 10
Невозможно запустить это приложение на вашем ПК в Windows 10 door remontka.pro video 161.466 weergaven 5 jaar geleden 2 minuten en 59 seconden