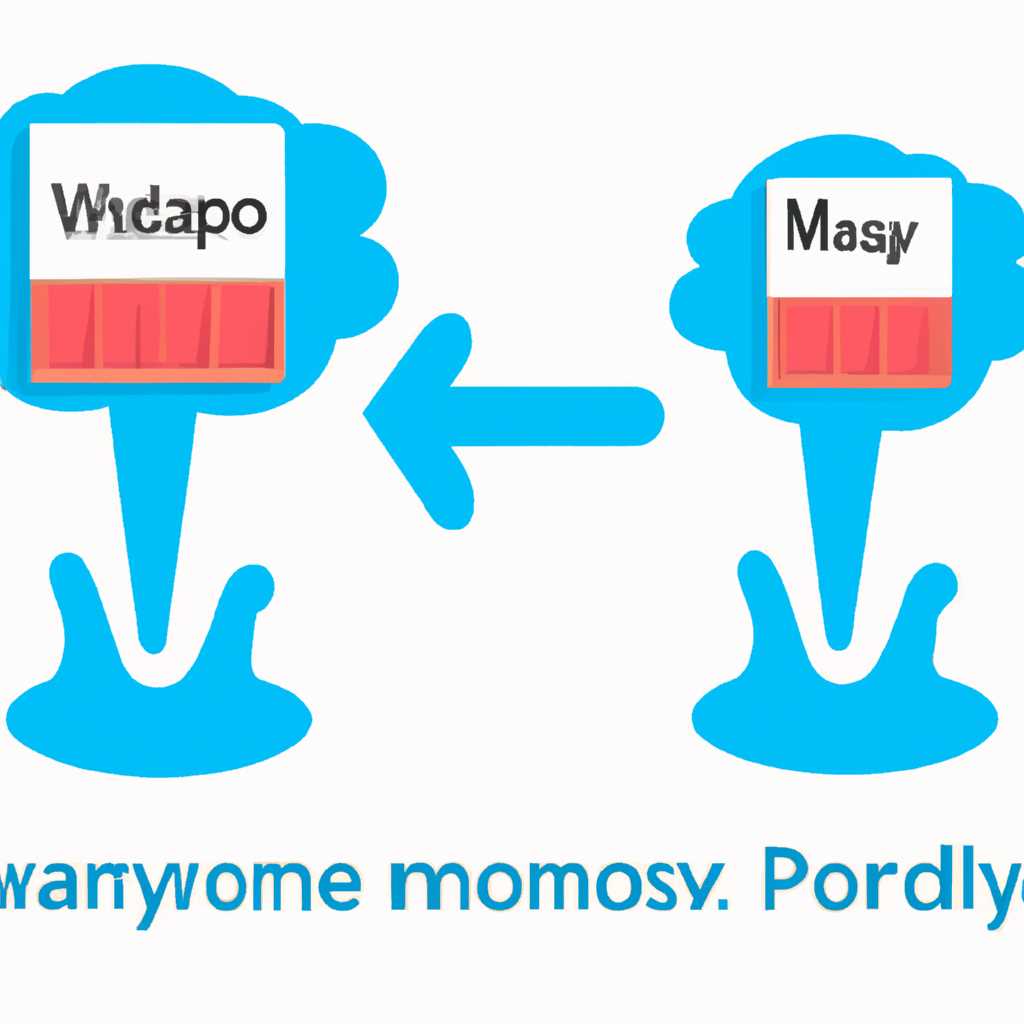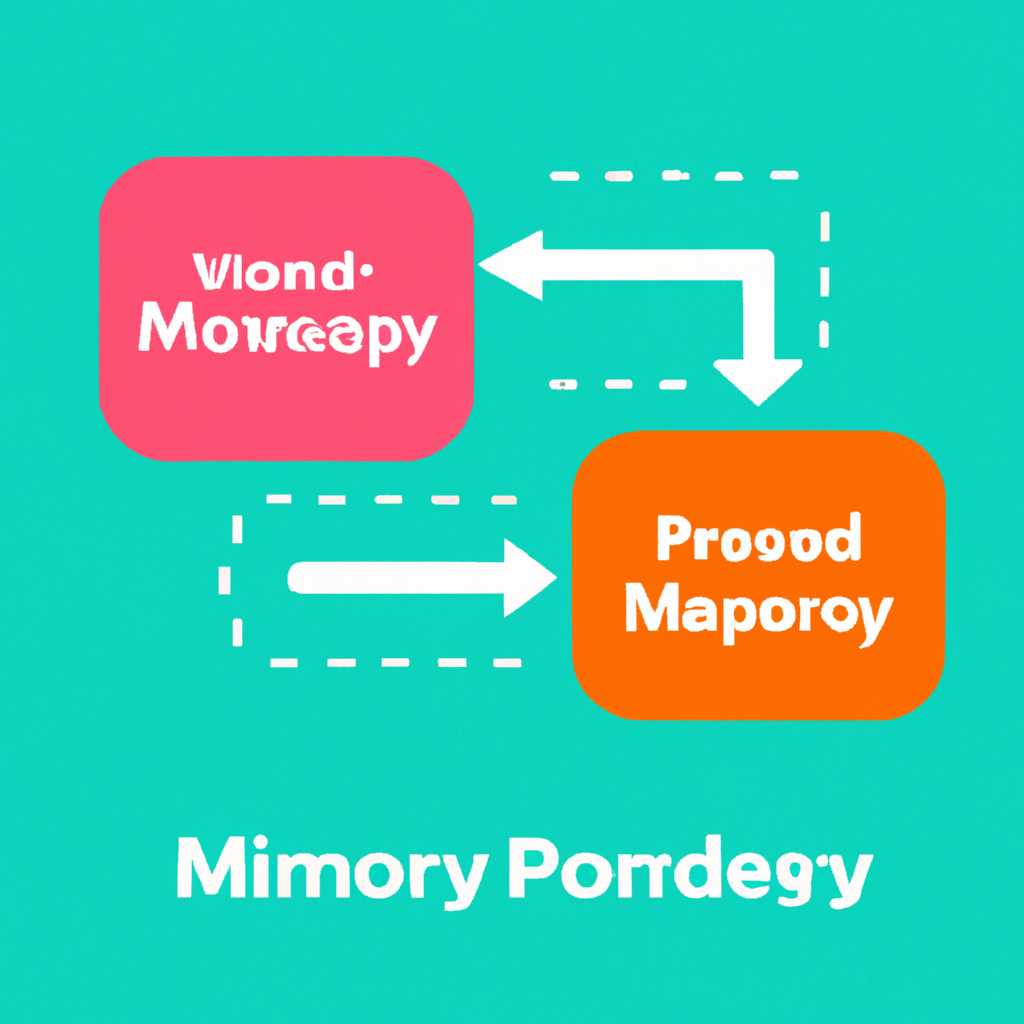- Что делать, если пул оперативной памяти не выгружается: причины и возможные решения
- Проблема с невыгружаемым пулом оперативной памяти в Windows 10
- Почему возникает проблема с невыгружаемым пулом памяти
- Несовместимость драйверов как одна из причин проблемы
- Проблемы с оборудованием и драйверами
- Неправильная работа программного обеспечения и проблема с памятью
- Методы диагностики проблемы с невыгружаемым пулом памяти
- Основные способы решения проблемы с невыгружаемым пулом памяти
- Обновление драйверов для исправления проблемы
- Использование инструментов операционной системы для решения проблемы
- Контакт с технической поддержкой для получения дополнительной помощи
- Соединение с технической поддержкой
- Подготовка к обращению
- Видео:
- Не работает второй слот оперативной памяти . ОЗУ не работает. Не включается компьютер
Что делать, если пул оперативной памяти не выгружается: причины и возможные решения
Если у вас когда-нибудь возникала проблема с невыгружаемым пулом оперативной памяти на вашем компьютере, то вы знаете, какой стресс это может вызвать. Причинами этой проблемы могут быть различные факторы, но чаще всего она возникает из-за недостатка свободной оперативной памяти. Когда пул оперативной памяти заполняется до исчерпания, компьютер может начать замедляться или даже «зависать». В этой статье мы рассмотрим причины возникновения проблем с пулом оперативной памяти и способы их решения.
Один из наиболее распространенных источников проблем с пулом оперативной памяти — это ненадлежащее управление памятью компьютером. Если ваш компьютер не правильно управляет пулом оперативной памяти, то он может заполняться ненужными данными и не выгружать их после использования. Это может происходить из-за неправильной работы драйверов или служб, которые остаются активными даже после завершения работы приложений.
Чтобы исправить проблему с невыгружаемым пулом оперативной памяти, можно воспользоваться несколькими способами. Во-первых, вы можете попробовать использовать технологию ReadyBoost, если ваш компьютер поддерживает эту функцию. ReadyBoost позволяет использовать флеш-накопитель в качестве дополнительной оперативной памяти, что может значительно увеличить объем доступной памяти и улучшить производительность компьютера.
Проблема с невыгружаемым пулом оперативной памяти в Windows 10
Первым шагом при возникновении данной проблемы рекомендуется проверить установленные на компьютере драйвера. Несовместимость драйверов с операционной системой может приводить к проблемам с пулом памяти. Чтобы это проверить, нужно открыть диспетчер устройств, найти проблемный драйвер и изменить его или обновить до более свежей версии.
Вторым моментом, который следует проверить, является нехватка места на системном диске. Если на диске C: предел свободного места свелся к нулю, Windows 10 может сильно сжимать пул оперативной памяти, что в итоге приводит к проблеме с его выгрузкой. Решением в данном случае может быть создание дополнительного свободного места на жестком диске компьютера.
Третьим способом решения проблемы с невыгружаемым пулом памяти является проверка наличия сторонних утилит или адаптеров, которые могут быть несовместимы с операционной системой. Используя утилиту «sfc /scannow» в командной строке, вы можете проверить целостность системных файлов и установить их в случае необходимости. Также обратите внимание на драйверы адаптеров и попробуйте обновить их до последней версии.
Четвертым и последним способом решения проблемы с невыгружаемым пулом оперативной памяти является изменение настроек системы. Для этого откройте «Свойства системы», перейдите на вкладку «Дополнительно» и в разделе «Производительность» нажмите на кнопку «Настройки». Затем выберите вкладку «Дополнительно» и нажмите на кнопку «Изменить». Здесь вы можете изменить размер файла подкачки, установив его вручную, или выбрать опцию «Управление размером файла подкачки системой». Данное действие может помочь решить проблему с невыгружаемым пулом памяти.
Описанные выше способы решения проблемы с невыгружаемым пулом оперативной памяти помогли многим пользователям на ноутбуках и компьютерах, работающих под управлением Windows 10. Если проблема не решилась с помощью описанных методов, рекомендуется обратиться к специалисту или консультации с форумами и сообществами пользователей Windows 10.
Почему возникает проблема с невыгружаемым пулом памяти
Проблема с невыгружаемым пулом оперативной памяти может возникать по разным причинам. Рассмотрим несколько из них.
Во-первых, одной из причин может быть наличие утечек памяти в операционной системе Windows. Каждое запущенное приложение выполняет операции в памяти, и если в нем есть ошибки, связанные с утечкой памяти, то пул оперативной памяти может остаться занят даже после завершения приложения.
Во-вторых, необходимо учитывать, что системный пул оперативной памяти играет важную роль в работе драйверов устройств. Если какой-то драйвер получает большую часть памяти и не освобождает ее, то это может привести к проблеме с невыгружаемым пулом.
Также проблема может возникнуть из-за использования технологии ReadyBoost. ReadyBoost позволяет использовать внешний флеш-накопитель в качестве дополнительной оперативной памяти. Однако, если выключить или отключить флешку без предварительного удаления ее из системы, память, которая была выделена для ReadyBoost, останется занята.
Еще одной причиной может быть большой размер файла подкачки. Подкачка — это механизм, который позволяет системе расширить доступную оперативную память за счет использования части жесткого диска как временного хранилища данных. Если размер файла подкачки слишком большой или если файлов подкачки слишком много, это может привести к проблеме с невыгружаемым пулом.
Кроме того, стоит обратить внимание на то, какие процессы и приложения работают в операционной системе. Если какой-то процесс или приложение требуют большое количество памяти, то пул оперативной памяти может быть заполнен и ограничить доступную память для других процессов.
Чтобы узнать, какие процессы и приложения используют оперативную память, можно использовать команду «Get-Process» в консоли PowerShell или запустить диспетчер задач «Task Manager» и перейти на вкладку «Память».
Таким образом, проблема с невыгружаемым пулом оперативной памяти может возникнуть по разным причинам, связанным с ошибками программного обеспечения, настройками операционной системы или особенностями использования внешних устройств. Для решения проблемы рекомендуется провести диагностику системы, удалить возможные утечки памяти, корректно использовать технологию ReadyBoost и контролировать размер файла подкачки.
Несовместимость драйверов как одна из причин проблемы
Неправильная или несовместимая работа драйверов может быть одной из причин невыгружаемого пула оперативной памяти. Когда запущены различные драйверы, выполняющие управление системой и использующие одну и ту же область памяти, может возникнуть конфликт.
Ошибки в драйверах могут привести к утечке памяти или использованию некоторых системных ресурсов, не освобождая их в результате. В итоге пул оперативной памяти забивается и пространства для его увеличения не остается.
Для узнать, какие драйвера установлены и какой из них может приводить к невыгружаемому пулу, желательно воспользоваться командами systemrootsystem32driverssysfindstr и poolmon.exe. Они позволяют получить список драйверов и их использование памяти в форматированном виде.
Двухстороннее взаимодействие между драйверами может быть исключено путем отключения некоторых драйверов или изменения их параметров. Если случай с несовместимыми драйверами является причиной проблемы, то в результате управление системой будет более стабильным
Проблемы с оборудованием и драйверами
Возможной причиной невыгружаемого пула оперативной памяти может быть несовместимость или неисправность оборудования, а также проблемы с драйверами.
Каждый компонент вашей системы, включая планки памяти и диски, играет свою роль в работающем процессе. Если один из них работает нестабильно или использует несовместимый драйвер, это может привести к проблемам с памятью.
В случае проблем со следующими компонентами драйверов появляются:
- Драйверы файловой системы (например, NTFS.sys) — отвечают за обработку операций с файловой системой, включая чтение и запись данных на диски. В случае неправильной работы драйверов файловой системы может возникнуть проблема с заполнением очереди дискового устройства и, как результат, с памятью.
- Драйверы сетевых карт — отвечают за передачу данных по сети. Если драйвер сетевой карты несовместим или неисправен, это может привести к проблемам с обменом данными и неверному использованию памяти.
- Драйверы устройств внешнего хранения данных (например, диск, USB-накопитель) — при использовании таких устройств может возникнуть проблема с драйвером, что может привести к потере данных или проблемам с памятью.
В случае проблем с оборудованием или драйверами можно применить следующие рекомендации:
- Обновление драйверов — проверьте наличие последних версий драйверов и установите их с использованием консоли управления устройствами или специализированных программ, таких как KitS10Tools, Performance Toolkit, WinDbg и других.
- Переустановка драйверов — в случае, если обновление не помогло, попробуйте переустановить драйверы с помощью утилит, предоставляемых производителем оборудования.
- Отключение неправильно работающих устройств — если у вас есть подозрения, что какой-то компонент оборудования (например, сетевая карта) вызывает проблемы, временно отключите его и проверьте, исчезнет ли проблема с памятью.
- Устранение неисправностей оборудования — при необходимости обратитесь к специалистам или сервисному центру для диагностики и ремонта оборудования.
Надеюсь, эти советы помогут вам найти и исправить проблему с оборудованием и драйверами, которая мешает правильной работе вашей системы.
Неправильная работа программного обеспечения и проблема с памятью
Большинство программных ошибок, связанных с памятью, вызваны ошибками в коде приложения или сторонними драйверами. Если ваш компьютер стал периодически тормозить или выяснилось, что определенные приложения используют большое количество памяти, то возможно, в этом есть проблема.
Чтобы выяснить, какие программы используют много памяти, можно воспользоваться менеджером задач. Для этого щелкните правой кнопкой мыши по панели задач и выберите пункт «Диспетчер задач». Во вкладке «Процессы» можно увидеть все запущенные процессы и количество используемой ими памяти.
Дополнительно можно воспользоваться инструментами мониторинга памяти, такими как PoolMon. Для запуска PoolMon откройте командную строку с правами администратора и введите команду «poolmon». После чего в системном каталоге systemroot\system32\drivers появится файл poolmon.exe. Запустите данный файл и вы сможете увидеть какие драйвера или процессы использовали наибольшее количество пула памяти.
Если вы обнаружили программу или драйвер, который вызвал проблему с памятью, то рекомендуется удалить, обновить или переустановить его. Для удаления программы используйте стандартную функцию «Удалить программу» в панели управления. Для обновления или переустановки драйверов устройств вы можете открыть диспетчер устройств, щелкнув правой кнопкой мыши на значке «Мой компьютер» на рабочем столе или в меню «Пуск», выбрав пункт «Свойства» и перейдя на вкладку «Устройства». В списке драйверов найдите нужный драйвер и щелкните правой кнопкой мыши для выбора дополнительных действий.
Также может быть полезно проверить реестр системы на наличие записей, связанных с неправильной работой программного обеспечения. Для этого откройте редактор реестра, нажмите клавишу «Win+R» и введите команду «regedit». В редакторе реестра перейдите к следующему параметру: HKEY_LOCAL_MACHINE\SOFTWARE\Microsoft\Windows NT\CurrentVersion\SupervisoryControl\Compatibility\MSFT. Здесь вы можете найти записи программ, для которых была отключена функция сжатой памяти (superfetch). Если у вас нет записей для данного параметра, то это может быть еще одной причиной проблемы.
В итоге, при возникновении проблемы с невыгрузкой пула оперативной памяти важно провести анализ всех программ и драйверов, установленных на компьютере, а также проанализировать использование памяти различными процессами. После выявления проблемного приложения или драйвера можно принять меры по его ремонту или замене, чтобы исправить проблему и вернуть память в работоспособное состояние.
Методы диагностики проблемы с невыгружаемым пулом памяти
Диагностика проблемы с невыгружаемым пулом памяти может быть осуществлена посредством выполнения следующих шагов:
- Скачайте и установите утилиту, которая помогла бы в процессе диагностики, например, Process Explorer.
- Запустите утилиту от имени администратора.
- В окне поиска утилиты введите «пулы памяти», после чего в списке процессов увидите информацию о пуле памяти, занятом сервером.
- Проверьте размер пула памяти и его использование.
- Очистите пул памяти путем применения специальных параметров или реестрных настроек.
- Проверьте наличие ошибок в драйверах и обновите их.
- Проверьте наличие проблем с жестким диском и, если требуется, выполните дисковое сканирование.
- Проверьте целостность системных файлов.
- Проверьте наличие вредоносных программ.
- Проверьте настройки сети и задачи в планировщике.
- Определите, какие процессы или задачи занимают большую часть пула памяти и примите меры по их оптимизации.
- В случае, если проблема наблюдается на твердотельных дисках, проверьте состояние дисков и их фрагментацию.
Не все из перечисленных методов диагностики и решения проблем с невыгружаемым пулом памяти подходят для всех типов систем и ситуаций. В некоторых случаях может потребоваться поиск дополнительной информации о том, почему возникает этот тип проблем и как их можно решить. Важно помнить, что оптимизация и регулировка пула памяти должны всегда проводиться с соблюдением требований к общей производительности системы.
Основные способы решения проблемы с невыгружаемым пулом памяти
- Проверка наличия утечек памяти: для поиска утечек памяти можно воспользоваться различными инструментами и методами. Администраторы могут использовать такие инструменты, как диспетчер задач Windows, диспетчер ресурсов, анализатор производительности, а также сторонние программы для мониторинга и анализа использования памяти.
- Отключение отдельных служб и задач: в случае исчерпания пула памяти можно попробовать отключить некоторые службы и задачи, которые могут занимать большую часть памяти. Например, можно отключить службу Superfetch или ограничить ее использование памяти. Для отключения службы Superfetch можно воспользоваться командой
services.mscв командной строке или найти эту службу в списке служб в окне управления службами Windows. - Очистка диска: регулярная очистка диска от ненужных файлов и данных может помочь освободить пул памяти. Для этого можно воспользоваться встроенными инструментами Windows, такими как диспетчер задач или очистка диска.
- Увеличение размера пула памяти: при нехватке пула памяти можно увеличить его размер. Для этого можно воспользоваться инструментами и настройками операционной системы. Например, в Windows можно изменить параметры пула памяти в системной конфигурации или в реестре.
- Откат к предыдущей версии драйвера: в некоторых случаях проблему с невыгружаемым пулом памяти может вызывать неправильная работа драйверов устройств. Проблемный драйвер можно откатить к предыдущей версии или обновить до последней стабильной версии.
Важно отметить, что эти способы решения проблемы с невыгружаемым пулом памяти могут быть эффективными в нормальном рабочем состоянии системы. Однако, в случае постоянных проблем с пулом памяти или при необходимости более глубокого анализа и устранения причин, рекомендуется обратиться к официальному источнику информации или обратиться за помощью к специалистам.
Обновление драйверов для исправления проблемы
Одной из возможных причин невыгружаемого пула оперативной памяти может быть устаревший или несовместимый драйвер. Когда драйвер не функционирует правильно, это может приводить к потере ресурсов памяти и невозможности их освобождения.
Чтобы решить эту проблему, рекомендуется обновить драйвер до последней версии. Для этого вы можете использовать следующие шаги:
- Определите, какой драйвер вызвал проблему. В сообщениях об ошибках или файловой системе вы можете увидеть указание на конкретный драйвер, например, «nr22.sys».
- При помощи команды консоли «driverquery» выведите список установленных драйверов и найдите нужный драйвер по его имени.
- Перейдите на официальный сайт производителя драйвера и найдите раздел поддержки или загрузки драйверов.
- Скачайте последнюю доступную версию драйвера для вашей операционной системы.
- Установите обновление драйвера, следуя инструкциям, предоставленным производителем.
После обновления драйвера может потребоваться перезапуск компьютера. Приложения, которые ранее могли вызывать некоторые ошибки из-за несовместимости драйвера, будут работать более стабильно.
Обновление драйверов может быть эффективным решением для системных проблем, включая проблемы с невыгружаемым пулом оперативной памяти. Если после обновления драйверов проблема остается, рекомендуется обратиться к другим методам решения проблемы или проконсультироваться со специалистом, чтобы выяснить другие возможные причины и найти наилучшее решение.
Использование инструментов операционной системы для решения проблемы
При возникновении проблем с невыгружаемым пулом оперативной памяти на компьютере, хотя все необходимые драйверы и система установлены, можно попробовать использовать некоторые инструменты операционной системы для их решения.
Первым рекомендуется отключить автоматическое сжатие оперативной памяти в системных настройках. Обычно операционная система ведет сжатие оперативной памяти при нехватке свободной памяти на компьютере. Если включено автоматическое сжатие, это может привести к утечке памяти и невыгрузке пула. Для отключения сжатия оперативной памяти следует воспользоваться редактором реестра (regedit.exe), открыть раздел HKEY_LOCAL_MACHINE\SYSTEM\CurrentControlSet\Control\Session Manager\Memory Management\FeatureSettings and FeatureSettingsOverride в режиме редактирования и установить значения 0.
Если возникает проблема с пулом оперативной памяти, также рекомендуется использовать утилиту poolmon.exe. Это приложение является частью стандартного набора инструментов Windows и позволяет просматривать информацию о пуле оперативной памяти. С помощью утилиты можно определить, какие драйверы или компоненты системы занимают большой объем памяти, что поможет найти и исправить проблему. Для использования утилиты poolmon.exe можно воспользоваться командной строкой и выполнить следующую команду: poolmon.exe /b
Также, полезным может быть использование утилиты task manager для мониторинга использования памяти компьютером. Вкладка «Процессы» в диспетчере задач позволяет отследить, какие процессы и приложения потребляют большое количество памяти. Если какой-то процесс использует слишком много памяти, можно попробовать его отключить или перезапустить, чтобы исправить проблему.
Следующим полезным инструментом может быть команда findstr для поиска утечек памяти в системе. Она позволяет найти строки, содержащие определенные ключевые слова, и использоваться в командной строке. Например, следующая команда позволяет найти строки с ключевыми словами «Название процесса» в отчете об использовании памяти: findstr /i «Название процесса» memory_report.txt
При работе с большими объемами данных, особенно при сортировке или чтении сжатой оперативной памяти, может возникнуть превышение пула оперативной памяти. В этом случае, можно попробовать увеличить размер пула оперативной памяти в системных настройках. Для этого следует воспользоваться редактором реестра (regedit.exe), открыть раздел HKEY_LOCAL_MACHINE\SYSTEM\CurrentControlSet\Control\Session Manager\Memory Management в режиме редактирования и увеличить значение PagedPoolSize и NonPagedPoolSize.
Также, при работе с определенными приложениями, особенно играми, может быть полезно использование Killer Network Manager для управления сетевым трафиком. Некоторые пользователи заметили, что отключение этой функции помогает увеличить скорость и устранить проблемы с пулом оперативной памяти.
Заметно, что использование инструментов операционной системы может значительно помочь в решении проблемы с невыгружаемым пулом оперативной памяти. Важно знать, что каждая система уникальна, и то, что помогло одному пользователю, не обязательно поможет другому. Поэтому важно иметь в виду все вышеперечисленные решения и попробовать их в настройках своей системы.
Контакт с технической поддержкой для получения дополнительной помощи
Если после применения рассмотренных в предыдущих разделах способов решения проблемы невыгружаемого пула оперативной памяти проблема все еще остается актуальной, не стоит отчаиваться. Для получения дополнительной помощи и обратной связи рекомендуется обратиться к технической поддержке.
Как правило, разработчики операционных систем и производители оборудования предоставляют возможность обратиться за поддержкой в случае возникновения проблем с работой компьютера. Они могут предложить дополнительные рекомендации и инструкции по устранению проблемы, а также помочь в поиске решения.
Соединение с технической поддержкой
Для установки контакта с технической поддержкой можно воспользоваться различными способами:
1. Телефонная связь: Многие компании предоставляют возможность связаться с технической поддержкой по телефону. На официальном сайте компании можно найти контактный номер, по которому можно получить консультацию.
2. Электронная почта: Если вы предпочитаете письменное общение, можно отправить письмо на электронный адрес технической поддержки. Обычно адрес можно найти на официальном сайте компании.
3. Онлайн-чат: Некоторые компании предлагают возможность общения с технической поддержкой через онлайн-чат на своем сайте. В таком случае вы сможете задать вопросы и получить ответы в режиме реального времени.
Подготовка к обращению
Перед контактом с технической поддержкой стоит учесть несколько моментов:
1. Соберите информацию: Перед обращением полезно собрать всю доступную информацию о проблеме – скриншоты с ошибками, журналы событий, воспроизводимые шаги и т. д. Это поможет вам и специалистам технической поддержки быстрее определить, в чем может заключаться проблема.
2. Подготовьте вопросы: Составьте список вопросов, которые вы хотите задать специалисту технической поддержки. Уточните все детали и подробности, которые могут быть важными для понимания ситуации.
Контакт с технической поддержкой – это один из способов получить дополнительную помощь при решении проблемы невыгружаемого пула оперативной памяти. Помимо рассмотренных в предыдущих разделах методов, обращение в техническую поддержку позволяет получить индивидуальную консультацию и рекомендации, а также узнать о возможных обновлениях и исправлениях. Не стесняйтесь обращаться за помощью, чтобы решить проблему и снова наслаждаться нормальной работой вашего компьютера.
Видео:
Не работает второй слот оперативной памяти . ОЗУ не работает. Не включается компьютер
Не работает второй слот оперативной памяти . ОЗУ не работает. Не включается компьютер door Истории из жизни 375.822 weergaven 6 jaar geleden 5 minuten en 30 seconden