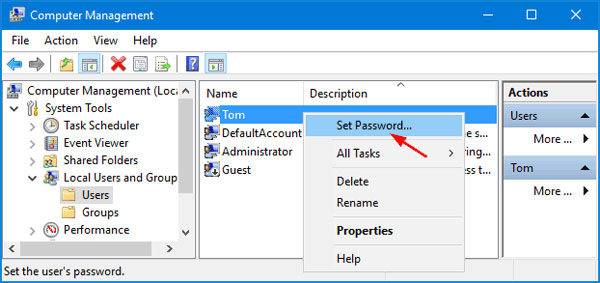- Как изменить или сменить пароль в Windows 10: подробная инструкция
- Как изменить пароль в Windows 10?
- Вход в параметры
- Выбор раздела «Учетные записи»
- Изменение пароля учетной записи пользователя
- Создание пароля для новой учетной записи
- Открытие настроек учетной записи пользователя
- Способ 1: Изменение пароля через интерфейс Пуск
- Способ 2: Изменение пароля с помощью командной строки
- Ввод текущего пароля
- Изменение пароля
- Подтверждение изменений
- Удаление пароля
- Метод 1: Удаление пароля через «Параметры системы»
- Метод 2: Удаление пароля через «Учетные записи пользователей»
- Смена пароля
- Видео:
- Как СБРОСИТЬ пароль в WINDOWS 10 | 100% рабочий способ в 2023 #лайфхак
Как изменить или сменить пароль в Windows 10: подробная инструкция
Windows 10 делает процесс изменения, удаления или смены пароля намного проще и удобнее. Если вы хотите изменить существующий пароль или удалить его полностью, следуйте этой подробной инструкции, чтобы всегда быть в курсе дела.
Изменение пароля в Windows 10 возможно как с помощью графического интерфейса, так и через командную строку. Когда вы первый раз устанавливаете ОС или создаете новую учетную запись пользователя, вам предлагается установить пароль. Если вы оставили поле пароля пустым в момент установки, Windows будет продолжать работать без пароля. Но если вам требуется использовать пароль, или вам необходимо изменить текущий пароль, следуйте этим шагам:
1. Перейдите в «Параметры» через «Пуск»
Чтобы изменить или удалить пароль пользователя, перейдите в «Параметры» Windows. Для этого откройте меню «Пуск», которое находится слева в нижнем углу. Затем выберите пункт «Параметры» в списке приложений. Если вы используете последовательно Windows 10 и у вас уже установлен пароль, вам могут потребоваться дополнительные действия для управления своим паролем.
2. Перейдите в раздел «Учетные записи»
В окне настроек выберите раздел «Учетные записи». Здесь вы найдете все доступные параметры управления пользователями, в том числе и изменение или удаление пароля.
3. Изменение или удаление пароля
В разделе «Учетные записи» найдите вкладку «Пароль». Здесь вы можете изменить или удалить существующий пароль. Если вы хотите изменить пароль, вам будет предложено ввести текущий пароль, а затем ввести новый пароль дважды для подтверждения.
Если вы хотите удалить пароль полностью, нажмите на соответствующий пункт и подтвердите свое решение. В этом случае Windows не будет требовать ввода пароля при входе в систему.
Обратите внимание: Если у вас есть несколько учетных записей на одном компьютере, вы можете использовать эту инструкцию для изменения или удаления пароля пользователя, если у вас уже установлен пароль. В случае удаления пароля для локального пользователя, Windows автоматически переключится на вход без пароля.
Теперь вы знаете, как изменить, удалить или сменить пароль в Windows 10. Применение этих шагов позволит вам легко и удобно управлять своим паролем, установленным в операционной системе Windows 10. Будьте уверены, что ваш компьютер всегда защищен от несанкционированного доступа!
Как изменить пароль в Windows 10?
Существуют два основных способа изменить пароль в Windows 10: с помощью меню «Управление компьютером» и с помощью командной строки.
1. Способ с использованием меню «Управление компьютером»
- Нажмите правой кнопкой мыши на значок «Пуск» в левом нижнем углу экрана.
- Из контекстного меню выберите «Управление», после чего откроется окно «Управление компьютером».
- В левой панели окна выберите раздел «Системные инструменты» и разверните его.
- В подразделе «Локальные пользователи и группы» выберите «Пользователи».
- В правой части окна откройте контекстное меню по имени пользователя, пароль которого вы хотите изменить, и выберите «Свойства».
- В открывшемся окне перейдите на вкладку «Общие» и установите флажок «Сменить пароль».
- Следуйте инструкциям мастера смены пароля, введите новый пароль и подтвердите его.
- После завершения процесса, закройте все окна и перезагрузите компьютер.
2. Способ с использованием командной строки
- Нажмите комбинацию клавиш «Win + X» и из открывшегося меню выберите «командную строку (администратор)».
- В командной строке введите следующую команду:
net user имя_пользователя новый_пароль
Замените «имя_пользователя» на имя пользователя, пароль которого вы хотите изменить, и «новый_пароль» на новый пароль, который вы хотите установить.
- Нажмите клавишу Enter для применения изменений.
- После успешного выполнения команды, закройте командную строку.
Важно отметить, что для выполнения этих способов требуется иметь права администратора. Если вы пользуетесь локальной учетной записью Windows 10 и забыли пароль, то есть возможности сменить его с помощью установочного диска или флешки. Для этого следуйте инструкции по ссылке: Сброс пароля учетной записи Windows.
Теперь вы знаете, как изменить пароль в Windows 10. Используйте эти способы в зависимости от того, какой вам удобнее и доступен.
Вход в параметры
Для изменения, удаления или смены пароля в Windows 10 необходимо выполнить несколько простых шагов. В этом разделе мы рассмотрим способы входа в параметры системы.
- Откройте главное меню Пуск, щелкнув на кнопке Пуск в нижнем левом углу экрана или нажав клавишу с логотипом Windows на клавиатуре.
- На странице с графическим интерфейсом компьютера найдите и щелкните на кнопке «Настройки», которая располагается справа от кнопки Пуск. Это откроет окно «Настройки».
- В окне «Настройки» найдите и щелкните на элементе «Учетные записи».
- На странице «Учетные записи» найдите и щелкните на ссылке «Вход в параметры» под именем вашего пользователя.
Если вы не знаете, какой метод входа в систему на вашем компьютере (пароль, пин-код или графическая строка), вы можете использовать команду «Управление учетными записями» в меню «Учетные записи». В этом случае перейдите в раздел «Дополнительные параметры» и затем в раздел «Учетные записи». На странице «Учетные записи» найдите и щелкните на ссылке «Управление типом учетной записи». Здесь вы найдете информацию о типе вашей учетной записи и сможете изменить метод входа, если это возможно.
Также возможно использовать команду «Учетные записи пользователей» в окне «Настройки». Для этого перейдите на страницу «Учетные записи», а затем найдите и щелкните на ссылке «Учетные записи пользователей». Здесь вы сможете добавить нового пользователя, отключить пароль для ярлыков и т. д.
Вход в параметры системы Windows 10 очень прост и не займет много времени. Если вам необходимо изменить, удалить или сменить пароль, просто следуйте этой инструкции.
Выбор раздела «Учетные записи»
Для изменения, удаления или смены пароля в Windows 10 можно использовать раздел «Учетные записи» в настройках компьютера. В этом разделе можно управлять различными параметрами учетной записи пользователя.
Чтобы открыть раздел «Учетные записи», выполните следующие шаги:
- Нажмите на кнопку «Пуск» в левом нижнем углу экрана или нажмите клавишу с логотипом Windows на клавиатуре.
- Введите в строке поиска «Учетные записи» и выберите результат «Учетные записи — параметры».
- На открывшейся странице «Учетные записи» выберите нужный раздел для применения изменений пароля.
Изменение пароля учетной записи пользователя
Если вы хотите изменить пароль своей учетной записи пользователя, перейдите в раздел «Пароль» на странице «Учетные записи». Введите текущий пароль и новый пароль в соответствующие поля. Затем нажмите кнопку «Изменить пароль».
Создание пароля для новой учетной записи
Если у вас уже есть учетная запись пользователя, но вы хотите создать пароль для другой учетной записи на компьютере, выполните следующие действия:
- Перейдите в раздел «Пароль» на странице «Учетные записи».
- Нажмите на ссылку «Создание пароля для учетной записи, если ее не было ранее» в разделе «Локальные учетные записи».
- Следуйте инструкциям на экране, чтобы установить новый пароль для учетной записи.
Почему может потребоваться сменить пароль?
Есть несколько причин, для которых может потребоваться сменить пароль:
- Если вы используете компьютер с кем-то другим, кто знает ваш текущий пароль.
- Если ваш текущий пароль стал известен несанкционированному лицу.
- Если ваш текущий пароль слишком слабый и вы хотите установить более надежный пароль.
Важно помнить, что при смене пароля учетной записи пользователя вы должны ввести пароль администратора компьютера, чтобы подтвердить выполнение изменений.
Если у вас есть вопросы по выполнению изменений или дополнительных методов ввода пароля, вы всегда можете обратиться к официальной документации Microsoft по ссылке здесь.
Открытие настроек учетной записи пользователя
Для изменения, удаления или смены пароля в Windows 10 необходимо открыть настройки учетной записи пользователя. В данном разделе предусмотрено несколько способов выполнить данную операцию. Рассмотрим каждый из них пошагово:
Способ 1: Изменение пароля через интерфейс Пуск
- Откройте меню Пуск, нажав на соответствующую кнопку в левом нижнем углу рабочего стола.
- В появившемся меню выберите раздел «Настройки» и нажмите на него.
- В открывшемся окне «Параметры» выберите пункт «Учетные записи».
- На левой панели выберите вкладку «Пароль».
- В строке «Текущий пароль» введите свой текущий пароль для пользователя, к которому хотите внести изменения.
- Если у вас уже установлен пин-код или другой метод входа в систему, то вам будет предложено ввести его для подтверждения операции.
- Теперь вы можете ввести новый пароль в строку «Новый пароль» и подтвердить его, введя его еще раз в строку «Подтверждение пароля».
- После этого нажмите на кнопку «Сменить пароль» или «Отключить» в зависимости от того, какую операцию вы хотите выполнить.
Способ 2: Изменение пароля с помощью командной строки
Если вы предпочитаете использовать командную строку для управления пользователями, вы можете воспользоваться этим методом:
- Откройте командную строку от имени администратора. Для этого нажмите правой кнопкой мыши на значок «Пуск» или нажмите комбинацию клавиш Win + X и выберите пункт «Командная строка (Администратор)».
- Введите команду «net user <имя_пользователя> <новый_пароль>«, заменив <имя_пользователя> на имя учетной записи пользователя, для которого вы хотите изменить пароль, и <новый_пароль> на новый пароль, который будет использоваться.
- Нажмите клавишу Enter и дождитесь завершения выполнения команды.
После выполнения одного из указанных выше способов ваш пароль в Windows 10 будет изменен или удален. Теперь вы можете использовать новый пароль для входа в систему.
Ввод текущего пароля
Чтобы изменить, удалить или сменить пароль в Windows 10, вы должны ввести текущий пароль пользователя. Это необходимо для подтверждения вашей личности и предотвращения нежелательного доступа к компьютеру.
Когда вы установили операционную систему Windows 10, вам было предложено создать учетную запись пользователя с паролем. Пароль может быть как обычным текстом, так и пин-кодом, в зависимости от выбранной вами опции.
Чтобы ввести текущий пароль пользователя, выполните следующие действия:
- Нажмите клавишу «Пуск» или «Старт» на панели задач Windows 10.
- В открывшемся окне Пуск найдите и откройте в поле поиска программ и файлов командную строку (введите «командная строка»).
- После открытия командной строки вам нужно перейти в раздел «Учетные записи пользователей и семейная безопасность». Для этого введите команду
control userpasswords2, а затем нажмите клавишу «Enter». - В открывшемся окне о системе управления пользователями перейдите на вкладку «Пользователи».
- В этом разделе вы найдете список пользователей, зарегистрированных на вашем компьютере. Найдите рядом с вашим именем пользователя параметры «Ввод текущего пароля».
- Нажмите на ссылку «Ввод текущего пароля».
- Откроется графический интерфейс ввода пароля, где вам нужно будет ввести текущий пароль. Введите пароль в соответствующее поле и подтвердите его нажатием на кнопку «Применить».
После успешной проверки пароля вы сможете изменить, удалить или сменить пароль пользователя в Windows 10. Если ввод текущего пароля не требовался, это может означать, что у вас отсутствует административные права или ваша учетная запись является локальной.
Если у вас возникли проблемы при вводе текущего пароля, обратитесь за помощью к администратору компьютера или другому пользователю с административными правами. Он сможет помочь вам с вводом пароля или предложить другие способы изменения пароля.
Изменение пароля
Изменение пароля на компьютере с операционной системой Windows 10 возможно при использовании нескольких различных методов. В данном разделе будет описан один из таких методов.
Для смены пароля на компьютере с операционной системой Windows 10 необходимо выполнить следующие шаги:
- Откройте меню «Пуск» и нажмите на значок «Настроить» (иконка шестеренки) в верхней правой части меню.
- На открывшейся странице выберите раздел «Аккаунты».
- В левой части окна выберите вкладку «Вход в Windows».
- Справа откроется окно с вашей аккаунтом и полем для ввода текущего пароля.
- Введите текущий пароль и нажмите на кнопку «Далее».
- В следующем окне введите новый пароль и подтвердите его, нажав на кнопку «Далее».
- Если у вас есть возможность, укажите вопросы безопасности и ответы на них, чтобы в дальнейшем можно было использовать их для восстановления пароля.
- После этого нажмите на кнопку «Готово».
Теперь ваш пароль будет изменен, и вы сможете использовать новый пароль для входа на компьютер.
Обратите внимание, что если ваш компьютер находится в домене или под учетной записью Microsoft, то процедура изменения пароля может немного отличаться и предусматривать дополнительные шаги или использование других методов. Если вы не знаете, какой тип учетной записи используется на вашем компьютере, или если вам не удается изменить пароль с помощью описанной выше команды, обратитесь к системному администратору или проконсультируйтесь со службой поддержки Microsoft.
Подтверждение изменений
После того как вы внесли изменения в учетную запись пользователя и пароль, вам необходимо подтвердить эти изменения. Для этого выполните следующие шаги:
- На странице «Управление учетными записями» найдите опцию «Подтверждение изменений» и перейдите по ссылке.
- Введите пароль администратора вашего компьютера и нажмите кнопку «ОК».
- На странице «Управление учетными записями» вы увидите список пользователей, для каждого из которых требуется подтверждение изменений.
- Для того чтобы подтвердить изменения для определенного пользователя, щелкните на его учетной записи.
- На странице «Подтверждение изменений лицензий на использование учетных записей» вы увидите список параметров, которые будут изменены.
- Вводом пароля администратора вы подтверждаете изменения.
- Теперь изменения в вашей учетной записи пользователя выполнены!
Помните, что в процессе смены пароля могут быть использованы различные методы и действия, а параметры и интерфейс могут отличаться в зависимости от типа вашей учетной записи и настроек компьютера. Более подробную информацию о способах изменения, удаления или смены пароля вы можете найти в документации Windows.
Удаление пароля
Удаление пароля позволяет войти в операционную систему без необходимости ввода имени пользователя и пароля. Рекомендуется выполнять данное действие только при полной уверенности в безопасности компьютера и при отсутствии неавторизованного доступа к нему.
Метод 1: Удаление пароля через «Параметры системы»
- Нажмите на кнопку «Пуск», затем перейдите в раздел «Параметры».
- В окне «Параметры» выберите раздел «Пользователи», а затем перейдите во вкладку «Параметры входа в систему».
- В разделе «Параметры входа в систему» найдите опцию «Изменение параметров входа в систему» и нажмите на нее.
- В открывшемся окне «Изменение параметров входа в систему» выберите пользователя, у которого хотите удалить пароль, и нажмите на кнопку «Изменить».
- Удалите пароль, введя его в соответствующее поле и нажав на кнопку «Далее». Если пароль не задан, оставьте поле пустым.
- В следующем окне нажмите на кнопку «Готово», чтобы завершить удаление пароля.
Метод 2: Удаление пароля через «Учетные записи пользователей»
- Нажмите на комбинацию клавиш «Win + R» для открытия окна «Выполнить».
- В строке «Выполнить» введите команду «netplwiz» и нажмите Enter или нажмите на кнопку «ОК».
- В открывшемся окне «Учетные записи пользователей» выберите пользователя, у которого хотите удалить пароль.
- Снимите флажок с опции «Пользователь должен ввести имя пользователя и пароль, чтобы использовать компьютер».
- Нажмите на кнопку «Применить», а затем введите текущий пароль дважды для подтверждения изменений.
- Нажмите на кнопку «ОК», чтобы сохранить изменения и завершить удаление пароля.
Смена пароля
Если у вас установлен пароль на учетной записи пользователя, то для смены пароля вам потребуется перейти в раздел «Параметры» в меню «Пуск». Для этого нажмите на значок «Пуск» в левом нижнем углу экрана или воспользуйтесь комбинацией клавиш «Win + I». В открывшемся окне выберите раздел «Параметры».
В открывшемся окне параметров выберите раздел «Учетные записи». На странице «Учетные записи» выберите вкладку «Вход в Windows». Далее вы увидите различные способы смены пароля.
- Используйте графический интерфейс для смены пароля. Вам потребуется ввести текущий пароль, а затем ввести новый пароль дважды для подтверждения. После этого нажмите кнопку «Сменить пароль».
- Воспользуйтесь командной строкой для смены пароля. Нажмите на кнопку «Windows» и введите «cmd». В результате откроется командная строка. В командной строке введите команду «net user имя_пользователя новый_пароль», где «имя_пользователя» — это имя вашей учетной записи пользователя, а «новый_пароль» — это новый пароль, который вы хотите установить. Нажмите клавишу «Enter» для подтверждения смены пароля.
Также вы можете использовать методы смены пароля, предусмотренные в локальной учетной записи пользователя.
Если у вас установлен пароль на учетной записи пользователя, то для смены пароля можно воспользоваться контекстным меню элементов в окне «Учетные записи». Нажмите правой кнопкой мыши на нужной учетной записи и выберите пункт «Сменить пароль». Введите текущий пароль, а затем введите новый пароль дважды для подтверждения. Нажмите кнопку «Сменить пароль», чтобы изменить пароль.
Теперь вы знаете, как сменить пароль в Windows 10. Чтобы поменять пароль, перейдите в раздел «Учетные записи» в окне «Параметры». В этом разделе вы найдете различные способы смены пароля для каждого пользователя вашего компьютера.
Видео:
Как СБРОСИТЬ пароль в WINDOWS 10 | 100% рабочий способ в 2023 #лайфхак
Как СБРОСИТЬ пароль в WINDOWS 10 | 100% рабочий способ в 2023 #лайфхак by CYBERDEN 2.0 1,474 views 1 month ago 4 minutes, 57 seconds