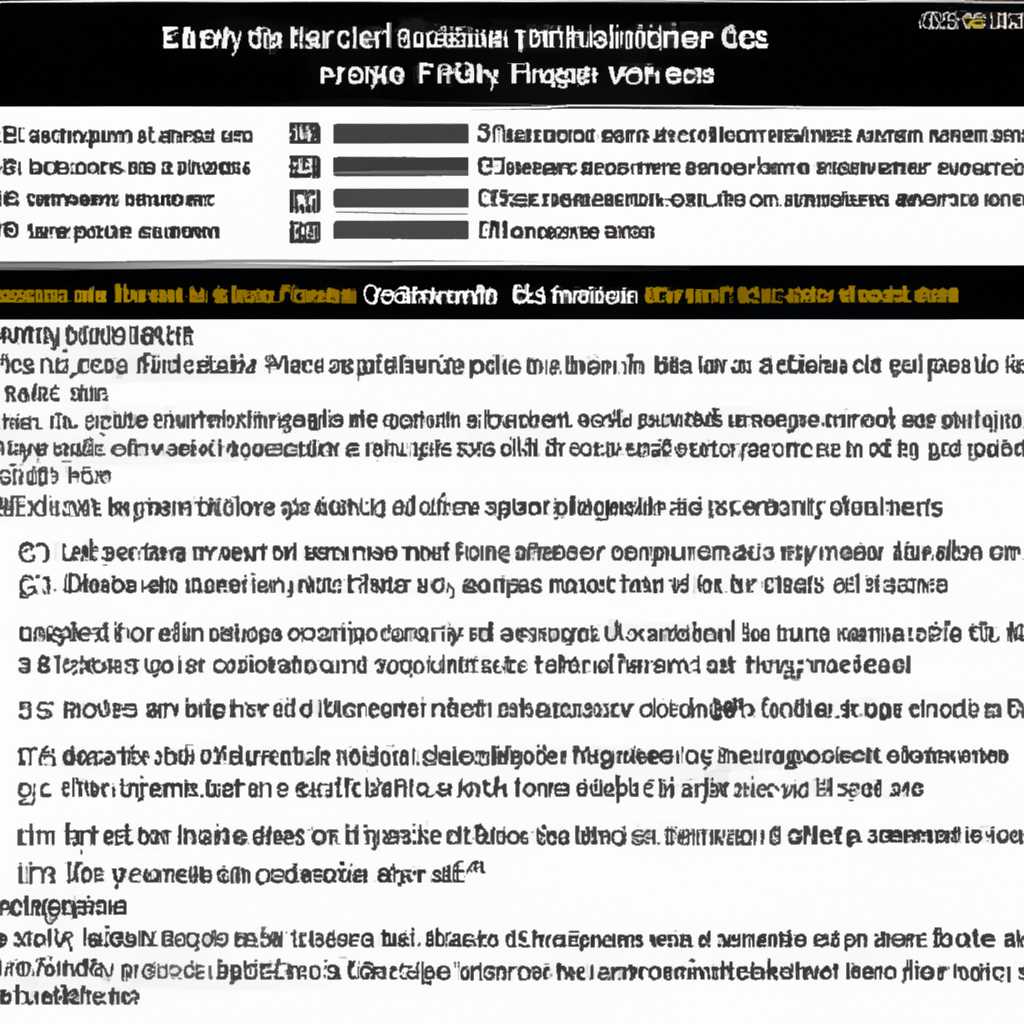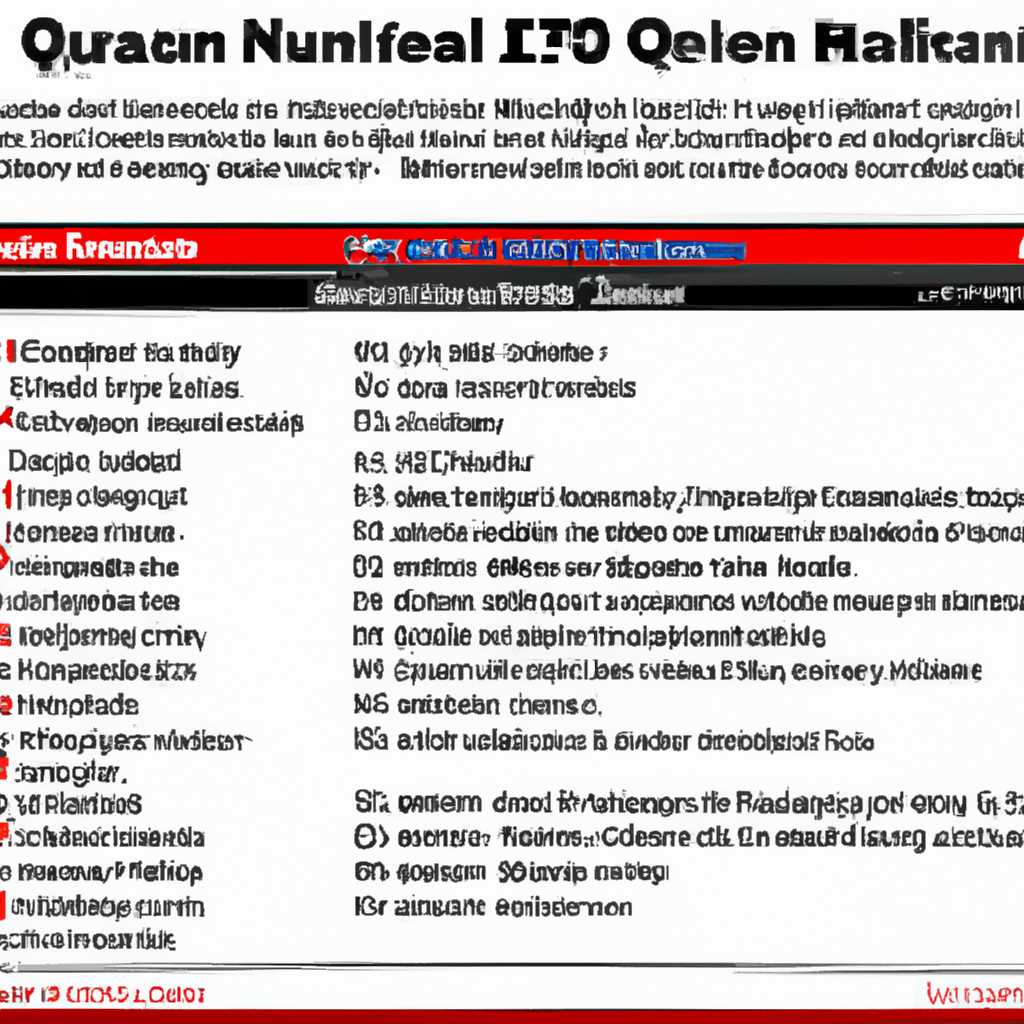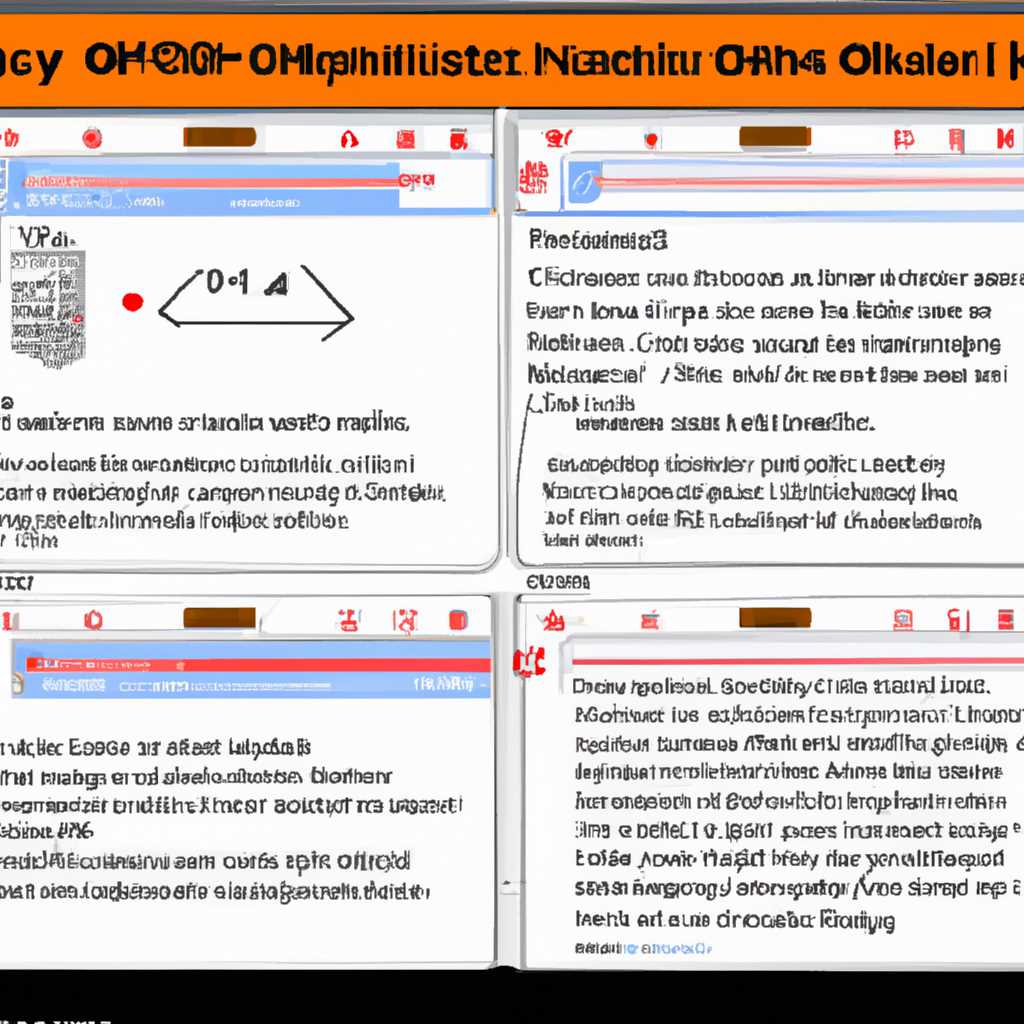- NHL 09: Оптимизация для слабых ПК — советы и рекомендации
- NHL 09: Оптимизация для слабых ПК
- Советы и рекомендации
- Отключить ненужные программы
- Изменить параметры электропитания
- Разогнать процессор
- Как разогнать видеокарту для NHL 09
- Обновить драйвера видеокарты: скачать драйвера для NHL 09
- Шаг 1: Проверить текущую версию драйвера видеокарты
- Шаг 2: Найти и скачать драйверы для вашей видеокарты
- Шаг 3: Установка и обновление драйверов
- Дополнительные советы по оптимизации графики в NHL 09
- Простое решение тормозов в NHL 09
- Обновление драйверов и настройки видеокарты
- Выключение оверлея Windows
- Уменьшение пользовательских настроек игры
- Видео:
- УРОКИ NHL 09
NHL 09: Оптимизация для слабых ПК — советы и рекомендации
Если ваш компьютер не может справиться с требованиями игры NHL 09, не отчаивайтесь! Существует ряд методов, которые помогут вам оптимизировать работу игры на слабых ПК. Один из самых эффективных и простых способов – это обновить драйверы на вашем компьютере.
Драйвер – это программное обеспечение, которое обеспечивает взаимодействие между операционной системой и аппаратными устройствами компьютера. Устаревшие или ненужные драйверы могут снижать производительность системы и повлиять на работу игры. Чтобы обновить драйверы, просто найдите производителя вашего компьютера или видеокарты и загрузите последние версии драйверов с их официального сайта.
Если ваш компьютер имеет ограниченный объем оперативной памяти, оптимизация этой памяти может значительно повысить производительность. Освободить оперативную память можно, закрыв ненужные программы и процессы, которые занимают память. Для этого откройте диспетчер задач Windows, перейдите на вкладку «Процессы» и закройте программы, которые вы считаете ненужными для работы NHL 09.
Одним из наиболее эффективных способов увеличения скорости работы игры на слабых ПК является увеличение объема виртуальной памяти. Вполне достаточно изменить значения размера страницы файла подкачки на два раза. Для этого откройте «Свойства системы» на вашем компьютере, выберите вкладку «Дополнительно» и нажмите на кнопку «Настройка» в разделе «Производительность». Затем выберите вкладку «Дополнительно» и измените размер страницы файла подкачки, указав два раза большее значение, чем установлено по умолчанию.
Если у вас на компьютере установлена видеокарта от NVIDIA, вы можете отключить некоторые дополнительные настройки, которые могут негативно сказываться на производительности игры. Для этого откройте программу NVIDIA Control Panel, выберите «Управление параметрами 3D» и включите режим «Простое изменение параметров 3D». Затем уберите флажок «Включить оверлеи». Это позволит снять нагрузку с процессора и повысит производительность игры NHL 09.
Следующим шагом будет изменение драйвера вашей видеокарты на более мощный, специально оптимизированный для работы с играми. Для этого откройте программу NVIDIA Control Panel, выберите «Управление параметрами 3D» и перейдите на вкладку «Настройки программы». В выпадающем списке найдите игру NHL 09 и выберите «Добавить». Затем выберите новый драйвер из списка и нажмите «Применить». Это поможет повысить производительность и улучшить качество работы игры.
NHL 09: Оптимизация для слабых ПК
Если вы имеете слабый компьютер и испытываете трудности с запуском NHL 09, то вам пригодятся следующие советы и рекомендации:
-
Сначала проверьте графику настройки в игре. Убедитесь, что у вас установлены только самые необходимые эффекты и оверлеи.
-
Посмотрите настройки графики на вашем компьютере. Можно попробовать уменьшить разные параметры, чтобы снизить нагрузку на видеокарту и оперативную память.
-
Проверьте драйверы вашей видеокарты и обновите их, если это необходимо. Например, для видеокарт Nvidia вы можете воспользоваться программой GeForce Experience, чтобы автоматически обновить драйверы.
-
Уменьшите количество работающих программ в фоновом режиме. Закройте все ненужные программы, чтобы освободить оперативную память и процессор для работы игры.
-
Попробуйте отключить разные эффекты и функции в игре. Некоторые эффекты, такие как тени и освещение, имеют большую нагрузку на видеокарту.
-
Если у вас мало места на жестком диске, освободите его от лишних файлов. Один из способов сэкономить место — удалить старые или неиспользуемые игры и файлы.
-
Увеличьте объем оперативной памяти на вашем компьютере. Дополнительные модули памяти могут значительно улучшить производительность приложений.
-
Если у вас есть возможность, увеличьте производительность компьютера путем разгона процессора или видеокарты. Однако будьте осторожны и обязательно изучите инструкции для вашего оборудования.
-
Перезагрузите компьютер, чтобы очистить оперативную память и сбросить все временные параметры, которые могут влиять на работу программы.
-
В Windows можно отключить ненужную графику при работе в игре. Для этого щелкните правой кнопкой мыши по ярлыку программы, выберите «Свойства» и перейдите на вкладку «Совместимость». Отметьте флажок «Отключить композицию рабочего стола» и «Выполнять в 256-цветном режиме».
Применить эти рекомендации можно как самостоятельно, так и воспользоваться специальными программами для оптимизации работы игр, например, через Steam или пользовательские настройки. В итоге, после соблюдения данных советов, запуск игры NHL 09 на слабых ПК станет гораздо лучше и без проблем!
Советы и рекомендации
Если ваш ПК тормозит во время игры в NHL 09 и вы ищете способы оптимизации для слабых компьютеров, попробуйте следующие советы и рекомендации:
1. Проверьте электропитание. Если в правой нижней части экрана постоянно появляются оверлеи о низком заряде батареи или проблемах с питанием, попробуйте подключить компьютер к источнику электропитания.
2. Выключите неиспользуемые приложения. Если ваш ПК имеет множество открытых приложений, закройте те, которые вам не нужны во время игры. Это может помочь освободить ресурсы вашей системы и повысить производительность.
3. Проверьте настройки графики. Если игра всегда тормозит, попробуйте увеличить настройки графики в игре или на видеокарте NVIDIA. Иногда установка низких графических параметров может дать лучшую производительность на слабых ПК.
4. Увеличьте объем оперативной памяти. В зависимости от системных требований игры, попробуйте увеличить объем оперативной памяти вашего ПК. Это может повысить производительность во время игры.
5. Включите пользовательские настройки процессора. Некоторые процессоры позволяют настраивать частоту тактового генератора (clock) и множитель разгона. Вы можете попробовать увеличить эти параметры, чтобы улучшить производительность игры.
6. Переключитесь в простой режим. Если ваш ПК достаточно слаб для игры в NHL 09, попробуйте переключить игру в режим ««картошки»» или простой режим. Это может снизить требования к системе и улучшить производительность.
7. Проверьте файл подкачки. Если ваш ПК тормозит во время игры, убедитесь, что у вас достаточно свободного места на диске и что файл подкачки настроен правильно. Вкладка «Система» в блоке «Свойства системы» позволяет настроить параметры подкачки.
Следуя этим советам и рекомендациям, вам должно быть проще справиться с проблемами производительности на слабых ПК при игре в NHL 09.
Отключить ненужные программы
Для увеличения производительности игры NHL 09 на слабых ПК рекомендуется отключить ненужные программы, которые могут занимать ресурсы оперативной памяти и процессора.
Если у вас на компьютере установлено много программ, которые вы не используете, то они все равно загружаются при старте системы и могут тормозить работу игры. Чтобы освободить ресурсы системы, следует отключить ненужные программы.
Для этого можно воспользоваться контекстным меню в Windows. Щелкните правой кнопкой мыши по панели задач, затем выберите пункт «Диспетчер задач». В открывшемся окне вы увидите список всех запущенных программ. Если есть программы, которые вы не используете, вы можете их закрыть, выделив их и нажав кнопку «Завершить задачу».
Также рекомендуется проверить список программ, которые автоматически запускаются при старте системы. Чтобы это сделать, откройте меню «Пуск» и найдите пункт «Автозагрузка». В этом списке вы можете отключить запуск ненужных программ, поставив флажок напротив их названия.
Если вы не уверены, какие программы можно отключить, рекомендуется обратиться к специалисту или воспользоваться поисковиком в интернете для получения дополнительной информации.
Отключение ненужных программ может значительно повысить производительность вашего слабого ПК в режиме игры NHL 09, так как это позволит освободить оперативную память и процессор от лишних нагрузок.
Изменить параметры электропитания
Оптимизация работы игры NHL 09 на слабом ПК также может включать изменение параметров электропитания. В некоторых случаях система может быть настроена на экономию энергии, что может ухудшать производительность игры.
Для начала, посмотрите, какие пользовательские настройки имеет ваша система в области электропитания. Обычно это можно сделать, кликнув по значку батареи в трее. В открывшемся окне выберите вкладку «Параметры питания».
В первую очередь, вам следует проверить, находится ли режим «Энергосбережение» или «Экономия заряда» включенным. Если это так, измените его на «Высокая производительность». Это поможет увеличить производительность вашей системы в целом.
Кроме того, вы можете отключить некоторые эффекты визуального оформления, такие как сглаживание шрифта или оверлеи Steam на экране. Эти эффекты могут замедлять производительность игры, поэтому их отключение может улучшить ее работу.
Вы также можете изменить размер файла подкачки оперативной памяти. Это можно сделать, открыв свойства системы. Дважды кликните на значке «Мой компьютер» или «Этот компьютер» на рабочем столе и в контекстном меню выберите «Свойства». В открывшемся окне выберите вкладку «Дополнительно» и в блоке «Производительность» нажмите на кнопку «Настройки». Затем перейдите на вкладку «Дисковая подсистема» и в ней выберите «Разный размер» для файла подкачки оперативной памяти. Увеличение размера файла подкачки может помочь системе работать более стабильно и улучшит производительность игры.
Также, не забудьте обновить драйвера для вашей видеокарты. Посетите веб-сайт производителя вашей видеокарты и скачайте последние версии драйверов для вашей модели. Устаревшие драйвера могут ухудшить производительность игры, поэтому регулярно проверяйте и обновляйте их.
Внесение изменений в параметры электропитания и обновление драйверов может значительно повлиять на производительность игры NHL 09 на слабом ПК. Поэтому не стоит пренебрегать этими рекомендациями при оптимизации вашей системы для наилучшего игрового опыта.
Разогнать процессор
Если ваш компьютер имеет слабую систему и не справляется с запуском игры NHL 09, вы можете попробовать разогнать процессор, чтобы увеличить его производительность. Для этого следует изменить некоторые параметры в системе.
Сначала обновите драйверы вашей видеокарты и оперативной памяти. Это позволит увеличить производительность процессора. Выключите все ненужные оверлеи и режимы в системном трее, которые можно найти справа на нижней части экрана. Если они находятся включенными, они могут ухудшить работу процессора.
Чтобы разогнать процессор, попробуйте изменить параметры в системе Windows. Например, вы можете отключить автоматическое обновление системы. Воспользуйтесь панелью параметров и найдите раздел «Обновление и безопасность». Включите параметр «Перенос места загрузки на жесткий диск» и отключите файл подкачки. Это позволит освободить оперативную память и улучшить производительность процессора.
Для дальнейшего увеличения производительности процессора можно попробовать разогнать его частоту. Воспользуйтесь программой для разгона, которую можно скачать из интернета. Однако, будьте осторожны, так как разгон процессора может повредить его или даже привести к перегреву системы. Поэтому перед разгоном рекомендуется ознакомиться с руководством по разгону процессора для вашей модели.
Еще одним способом увеличить производительность процессора является увеличение множителя clock ratio. Это довольно простая процедура, которую можно выполнить в BIOS компьютера. Откройте BIOS, найдите раздел параметров процессора и измените значение множителя clock. Однако, будьте осторожны, так как неправильная настройка этого параметра может повредить процессор или систему в целом.
Если вы не хотите вносить изменения в BIOS или разгонять процессор, вы можете попробовать увеличить производительность компьютера, отключив ненужные программы и службы. Нажмите правую кнопку мыши на значке «Мой компьютер» на рабочем столе, выберите «Свойства» в контекстном меню, затем перейдите на вкладку «Дополнительно» и нажмите кнопку «Настройка» в разделе «Производительность». Выберите вкладку «Визуальные эффекты» и установите флажок напротив пункта «Отключить лишние визуальные эффекты». Это позволит освободить ресурсы процессора и увеличить его производительность.
Увеличение производительности процессора может быть сложной задачей, поэтому перед внесением изменений рекомендуется ознакомиться с документацией к вашему компьютеру или обратиться за помощью к специалисту.
Как разогнать видеокарту для NHL 09
Разогнать видеокарту для игры NHL 09 можно с помощью оптимизации ее параметров. Для этого следует выполнить несколько простых шагов:
- Откройте панель управления видеокартой, нажав правой кнопкой мыши на рабочем столе и выбрав вкладку с названием производителя вашей видеокарты (например, «NVIDIA»).
- Настройте режим производительности, выбрав соответствующий пункт в меню. Обычно этот режим находится в блоке параметров названием «Performance» или «Оверлеи».
- Увеличьте размер памяти видеокарты в системе. Для этого найдите файл с названием «system.ini» в папке с игрой (обычно это папка «Steam\steamapps\common\NHL09») и откройте его в текстовом редакторе.
- Найдите параметр «видеопамять=» и измените его значение на более высокое число в зависимости от доступной оперативной памяти вашего компьютера. Например, если у вас 4 ГБ оперативной памяти, можно установить значение «видеопамять=512».
- Сохраните изменения в файле «system.ini» и перезагрузите компьютер, чтобы применить новые настройки.
- Попробуйте выключить ненужные эффекты и функции, которые могут снижать производительность игры. Для этого откройте настройки игры и выключите флажки напротив таких эффектов, как тени, антиалиасинг и другие.
Всего лишь несколько простых шагов позволят вам увеличить производительность вашего ПК для игры NHL 09 и избавиться от возможных тормозов. Поэтому не стоит пренебрегать этими настройками и попробовать их применить.
Обновить драйвера видеокарты: скачать драйвера для NHL 09
Шаг 1: Проверить текущую версию драйвера видеокарты
- Нажмите правой кнопкой мыши на значок «Мой компьютер» на рабочем столе или в меню «Пуск».
- Выберите «Свойства».
- В открывшемся окне выберите вкладку «Устройство».
- Найдите раздел «Видеокарты» и раскройте его.
- Запишите название вашей видеокарты.
Шаг 2: Найти и скачать драйверы для вашей видеокарты
После определения модели видеокарты вы можете найти и скачать последние драйверы для нее. Просто перейдите на сайт производителя вашей видеокарты (например, NVidia или AMD) и найдите раздел поддержки или драйверы. Введите название вашей видеокарты и найдите ссылку для скачивания соответствующих драйверов.
Шаг 3: Установка и обновление драйверов
После скачивания драйверов, запустите загруженный файл и следуйте инструкциям установки. Обычно, процесс установки подобных программ прост и интуитивно понятен.
Дополнительные советы по оптимизации графики в NHL 09
Помимо обновления драйверов видеокарты, существуют дополнительные меры, которые можно применить для улучшения производительности игры на слабых ПК:
- Выключите ненужные эффекты и опции графики в настройках игры. Например, отключите оверлеи и другие эффекты, которые могут ухудшить производительность.
- Увеличьте значение множителя clock видеокарты в настройках драйверов. Обратите внимание, что разгон видеокарты может повлиять на ее стабильность и потребление электропитания, поэтому следует быть осторожным.
- Освободите место на жестком диске. Убедитесь, что для работы игры достаточно свободного пространства.
- Включите «Высокий производительности» режим настройки энергопитания в Windows. Это дает предпочтение производительности перед энергосбережением.
Следуя этим рекомендациям, вы сможете улучшить производительность игры NHL 09 на своем слабом ПК и наслаждаться ею без тормозов и проблем.
Простое решение тормозов в NHL 09
Обновление драйверов и настройки видеокарты
Во-первых, убедитесь, что у вас установлены последние драйверы для вашей видеокарты. Вы можете найти их на официальном веб-сайте производителя видеокарты. Обновление драйверов может значительно повысить производительность игры.
Однако, если ваш ПК все еще тормозит, вы можете попробовать изменить некоторые настройки видеокарты. Для этого откройте панель управления NVIDIA (если у вас установлена видеокарта от NVIDIA) и найдите раздел «Настройки 3D». В этом разделе вы можете изменить такие параметры, как «Максимальное количество заблокированных кадров» и «Сглаживание краев». Увеличение этих значений может улучшить производительность игры.
Выключение оверлея Windows
Еще одним простым решением для улучшения производительности является выключение оверлея Windows. Оверлей Windows — это функция операционной системы, которая позволяет отображать дополнительные элементы на экране во время игры. Однако, она также может потреблять дополнительные ресурсы компьютера и ухудшать производительность. Чтобы выключить оверлей Windows, откройте настройки игры и посмотрите, есть ли там соответствующая опция.
Уменьшение пользовательских настроек игры
Если все предыдущие способы не помогли, вы можете попытаться изменить настройки игры NHL 09. Это можно сделать в меню настроек игры. Установите более низкие графические настройки, такие как разрешение экрана, детализация и качество текстур. Уменьшение этих значений может значительно улучшить производительность игры на слабых ПК.
Не забывайте, что оптимизация производительности игры зависит от мощности вашего компьютера. Если у вас для работы игры просто не хватает ресурсов, самым эффективным решением может быть апгрейд компьютера. Однако, в большинстве случаев, применение вышеуказанных рекомендаций должно помочь вам насладиться игрой NHL 09 на слабом ПК без тормозов.
Видео:
УРОКИ NHL 09
УРОКИ NHL 09 by MrRupik 124,344 views 13 years ago 2 minutes, 30 seconds