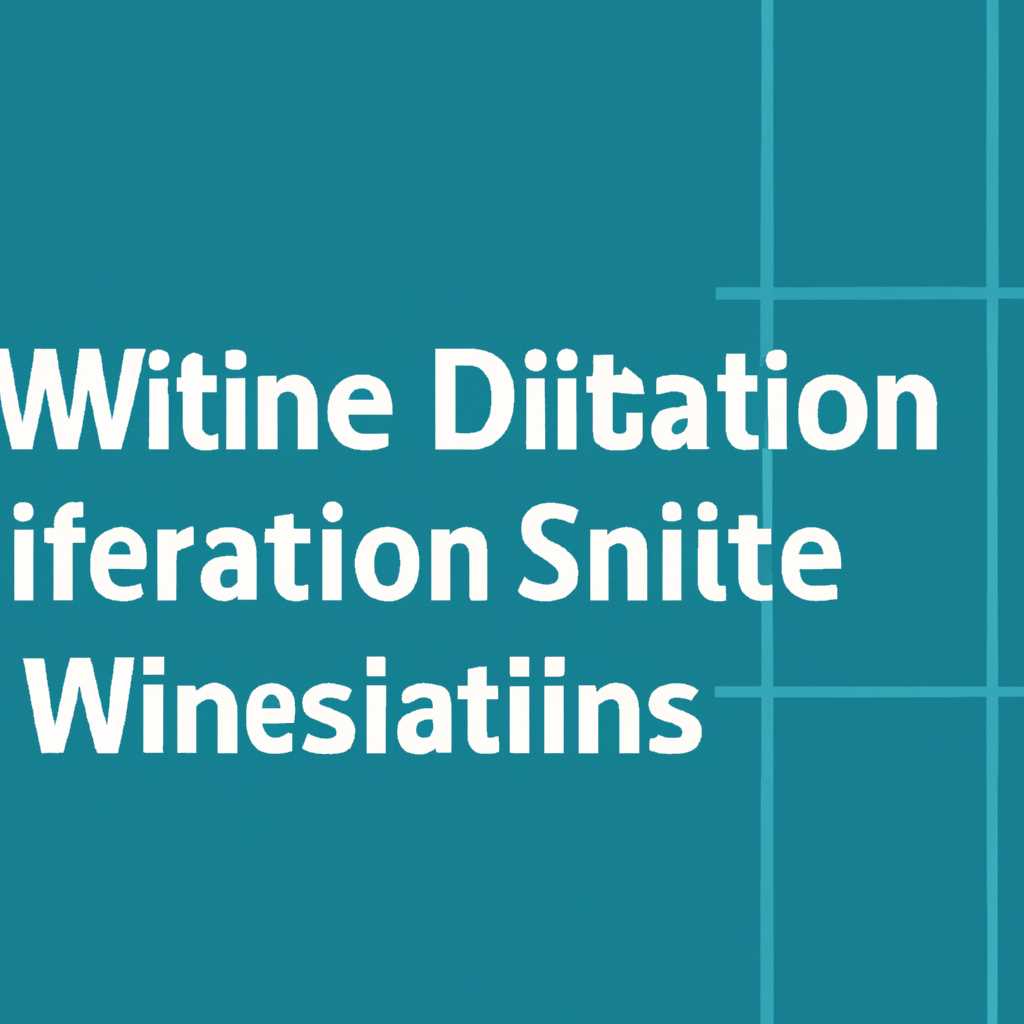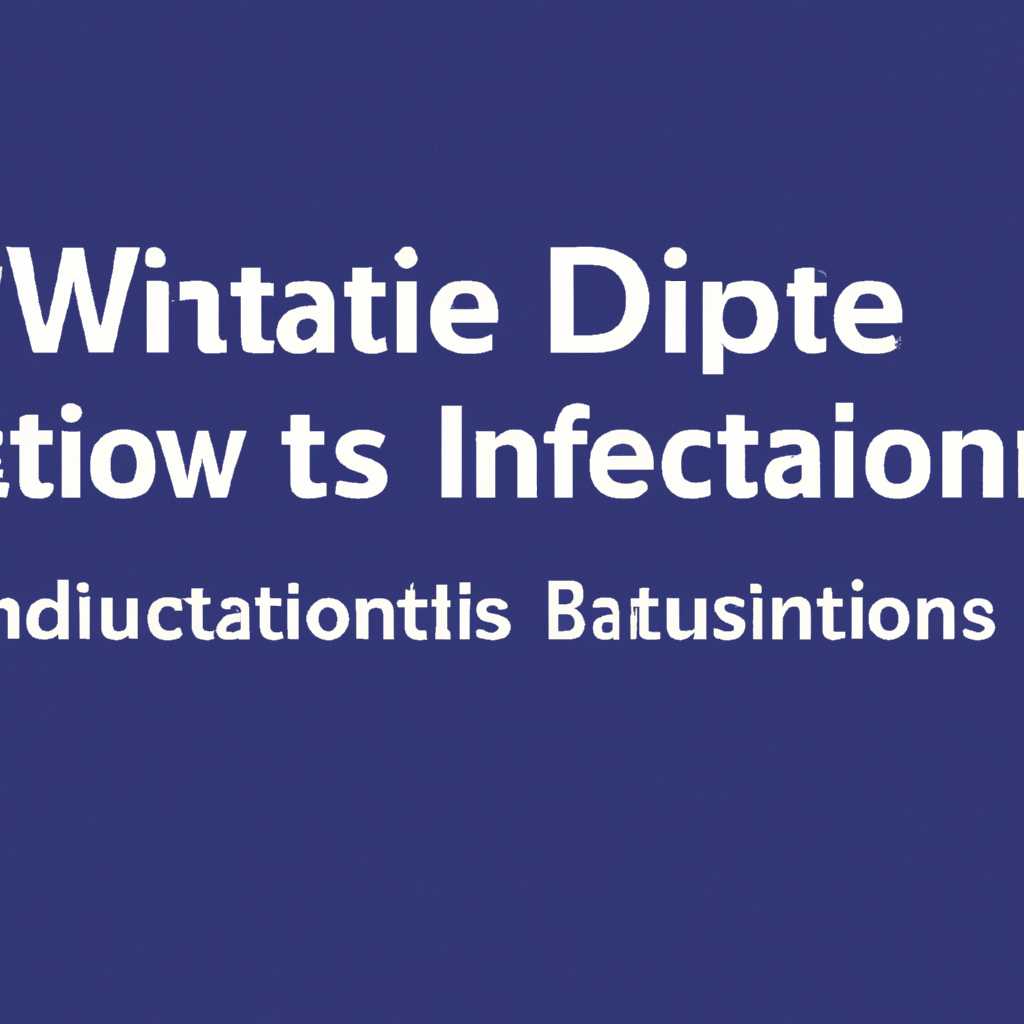- NLite Подготовка дистрибутива: советы от экспертов для оптимизации Windows
- Удаление и отключение компонентов и служб
- Как с помощью программы NTLite создать собственную сборку Windows
- 1. Установка программы и подготовительные действия
- 2. Отключение лишних служб и компонентов
- 3. Добавление дополнительных программ и настройка персональных параметров
- 4. Экспортирование сборки и завершение процесса
- Видео:
- Как поднять FPS и увеличить производительность. Включить отключить Turbo Boost
NLite Подготовка дистрибутива: советы от экспертов для оптимизации Windows
Оптимизация Windows — важный этап при создании установочного дистрибутива операционной системы. Для этого существуют различные инструменты, и одним из наиболее распространенных является NLite. Это мощное программное обеспечение позволяет настроить и отключить различные параметры системы, чтобы получить максимальную производительность и удовлетворить потребности пользователей.
Одна из главных особенностей NLite — его способность работать со сторонними сборками Windows. Вы можете создать собственный профиль, в котором определите необходимые параметры и настройки в зависимости от конкретной задачи. При этом NLite идет дальше, предоставляя вам возможность выбирать отключение конкретных компонентов, интеграцию дополнительных программ, создание образа для установки на виртуальной машине и многие другие действия.
Однако, чтобы успешно использовать NLite и получить оптимальные результаты, важно знать некоторые подготовительные действия и советы от экспертов. Во-первых, перед началом процесса подготовки дистрибутива рекомендуется извлечь содержимое установочного образа в отдельную папку. В случае возникновения проблем в процессе работы с образом, вы сможете вернуться к оригинальной версии Windows и начать все заново.
Во время работы с NLite вам может потребоваться также установить различные сторонние программы для интеграции с системой или добавления дополнительных функций. Некоторые из этих программ могут быть необходимы вам для настройки параметров при создании дистрибутива, поэтому рекомендуется заранее установить все необходимые компоненты.
Удаление и отключение компонентов и служб
Windows поставляется с большим количеством компонентов и служб, которые относятся к разным областям функциональности, и не все из них могут быть необходимы для работы конкретной машины. Поэтому удаление или отключение ненужных компонентов и служб может помочь сэкономить место на диске и повысить общую производительность системы.
Программа NLite позволяет выбирать и отключать компоненты и службы на этапе создания собственной сборки. Во время выполнения этого этапа настройки производятся в интерактивном режиме, где пользователь отвечает на вопросы программы, связанные с выбором компонентов для удаления или отключения.
При удалении компонента он полностью удаляется из сборки и недоступен для установки в дальнейшем. При отключении компонент остается в сборке, но не устанавливается на машину.
Отключенные компоненты или службы можно включить в установку системы в любое время, используя специальный файл настроек, который будет создан при сохранении сборки. Этот файл может быть изменен вручную и использован для настройки других сборок. Это позволяет пользователям создавать свои собственные сборки с уже преднастроенными параметрами.
Возможность отключать компоненты и службы в NLite основана на интеграции с wim-образами операционной системы, поэтому для работы с этой функцией необходимо наличие wim-файла сборки Windows.
В настройках программы будут представлены два типа компонентов — «Стандартные компоненты» и «Дополнительные компоненты». В зависимости от выбранного типа в списке компонентов будет отображаться соответствующий набор компонентов. Персональные настройки находятся в нижней части окна.
Чтобы удалить или отключить компонент, достаточно двойной клик мышью по его названию в списке. В случае удаления компонента программа может попросить указать путь к файлу, который требует его удаление. Если такой файла нет, просто можно нажать «Да» в ответ на вопрос программы.
После завершения отключения или удаления всех ненужных компонентов и служб можно перейти к следующему этапу — созданию образа. На этом этапе выбирается имя файла образа и производится упаковка системы в файл образа.
После создания образа можно приступить к настройке установки системы, чтобы добиться требуемого результата. В этом разделе пользователь может настроить различные параметры, такие как разрешение экрана и язык.
После настройки установки можно сохранить сборку и использовать ее для установки Windows на машине. Сборка будет содержать только те компоненты и службы, которые были выбраны пользователем при создании образа.
Как с помощью программы NTLite создать собственную сборку Windows
Программа NTLite позволяет создавать собственные сборки операционной системы Windows с помощью оптимизации и настройки различных параметров. В этом разделе мы рассмотрим основные шаги по созданию собственной сборки Windows с использованием NTLite.
1. Установка программы и подготовительные действия
В первую очередь вам необходимо установить программу NTLite на свой компьютер. После установки запустите программу и выберите русский язык интерфейса.
После выбора языка интерфейса, вам предложат выбрать файл образа операционной системы Windows (WIM-образ) для дальнейшей работы. Выберите нужный файл и нажмите «Открыть».
2. Отключение лишних служб и компонентов
В программе NTLite вы увидите список различных компонентов и служб, которые можно отключить в своей сборке Windows. Отключение ненужных компонентов может существенно улучшить производительность вашей операционной системы.
Для отключения компонентов и служб в NTLite просто снимите галочки напротив их названий в списке. Можно выбрать группу компонентов и отключить все её элементы, нажав на кнопку с изображением глаза вверху списка.
3. Добавление дополнительных программ и настройка персональных параметров
Кроме отключения компонентов и служб, вы можете добавить в свою сборку Windows дополнительные программы и настроить персональные параметры. Для этого в верхнем разделе программы выберите раздел «Составитель» и откройте вкладку «Установка»
В разделе «Установка» вы можете выбрать программы, которые хотите добавить в свою сборку. Для этого нажмите на кнопку «Добавить» и выберите нужные вам программы из списка. Также вы можете добавить свои собственные программы, указав путь к исполняемому файлу.
Помимо программ, в разделе «Установка» вы можете настроить различные параметры установки программ, такие как персональные настройки и твики.
4. Экспортирование сборки и завершение процесса
После того, как вы закончили настройку компонентов, программ и параметров установки, вам необходимо экспортировать собранную сборку. Для этого перейдите в раздел «Составитель» и выберите вкладку «Готовые настройки».
На странице «Готовые настройки» вам будет предложено выбрать параметры экспорта образа Windows. Укажите путь к файлу, в который нужно сохранить образ, выберите требуемый тип образа (WIM или ESD) и установите другие необходимые параметры.
Чтобы установить собственную сборку Windows с помощью созданного образа, просто скопируйте файл образа на нужный компьютер и запустите процесс установки, следуя стандартным инструкциям.
В результате вы получите оптимизированную и настроенную под ваши требования сборку Windows, которая работает быстрее и более стабильно, по сравнению с оригинальным образом.
Видео:
Как поднять FPS и увеличить производительность. Включить отключить Turbo Boost
Как поднять FPS и увеличить производительность. Включить отключить Turbo Boost by ТЕХНО КОМПЬЮТЕР 583,014 views 2 years ago 8 minutes, 17 seconds