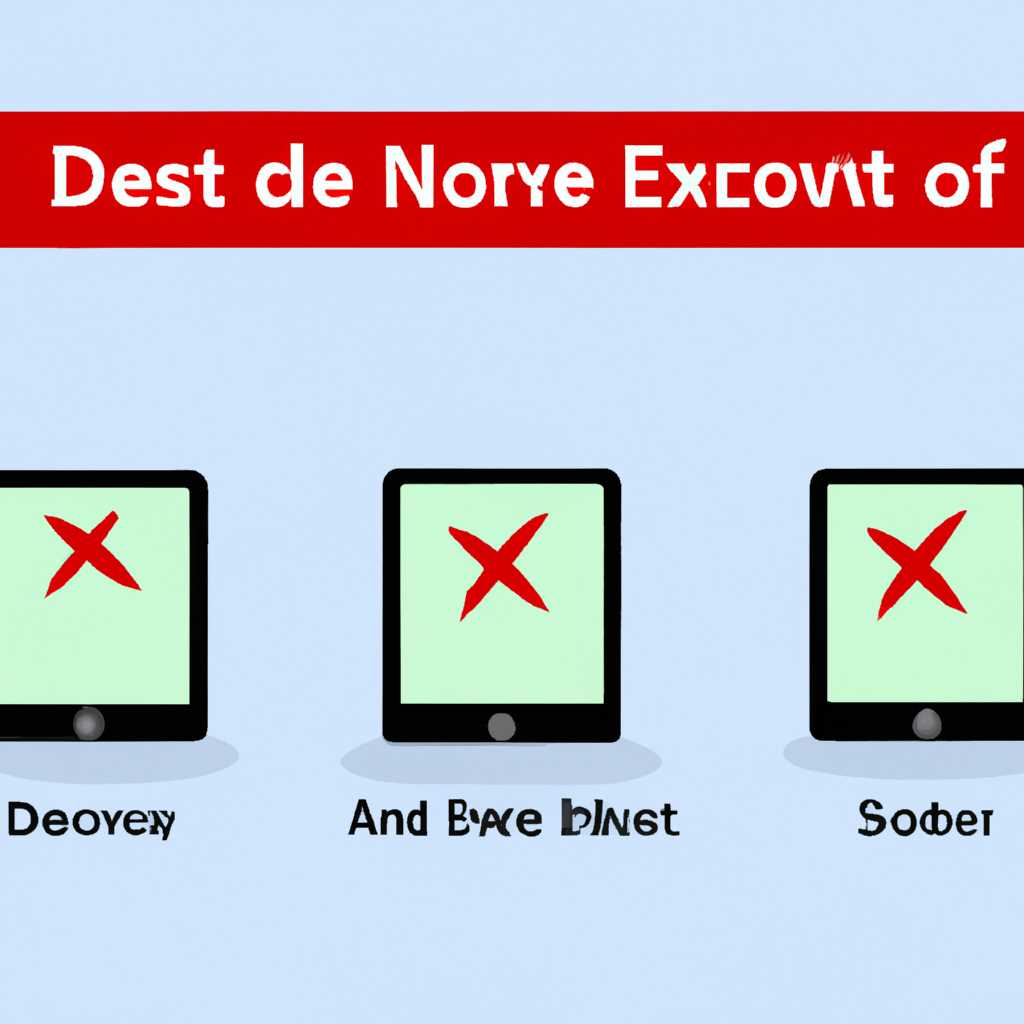- Ошибка «No such device»: причины и методы исправления
- Способ 1 — Исправляем с помощью Windows
- Шаг 1: Создание загрузочной флешки с помощью Microsoft Windows
- Шаг 2: Загрузка в режиме Live CD
- Шаг 3: Удаление Linux
- Шаг 4: Восстановление загрузчика Windows
- Способ 2 — Исправляем с помощью Linux
- 1. Создание загрузочной флешки с Linux
- 2. Загрузка Linux в режиме live
- 3. Поиск ошибки и ее устранение
- Видео:
- No Bootable Device — Как решить проблему ?! (самый простой способ)
Ошибка «No such device»: причины и методы исправления
Одной из наиболее распространенных ошибок при работе с дисками является сообщение «No such device» на экране. Это сигнализирует о том, что система не может найти указанное устройство или раздел диска. Такая ошибка может возникать как при запуске операционных систем, так и в процессе их работы.
Как правило, такая проблема возникает в следующих случаях:
- когда диск был физически удален или поврежден, и система не может его найти;
- когда возникли проблемы с загрузкой операционной системы, связанные с нарушением правильной последовательности загрузки;
- когда были изменены конфигурационные файлы загрузчика GRUB;
- когда был удален или переименован раздел диска, который ранее использовался системой.
Однако, несмотря на то, что причин для возникновения ошибки «No such device» достаточно много, ее устранение не всегда является сложной задачей. В данной статье я представлю вам несколько способов, которые помогут исправить эту ошибку и вернуть вашу систему в рабочее состояние.
Способ 1 — Исправляем с помощью Windows
Если у вас возникла ошибка «No such device», не отчаивайтесь, можно исправить проблему с помощью операционной системы Windows. Давайте разберемся, как это сделать.
Шаг 1: Создание загрузочной флешки с помощью Microsoft Windows
Для начала вам понадобится флешка, на которую будут записаны необходимые файлы. Вы можете использовать программу Rufus, чтобы создать загрузочный носитель с Windows. Программа позволяет выбрать раздел с файловой системой FAT32 и загрузочный заголовок в формате MBR.
Шаг 2: Загрузка в режиме Live CD
Вставьте флешку в компьютер и перезагрузите систему. Во время загрузки нажмите нужную клавишу (обычно F12 или Delete), чтобы войти в меню загрузки. Выберите вариант загрузки с флешки. Таким образом, вы загрузитесь в режиме Live CD операционной системы Windows.
Шаг 3: Удаление Linux
После успешной загрузки Windows, откройте командную строку от имени администратора. Пропишите следующую команду:
diskpart
После этого появится новое окно командной строки. Продолжайте вводить команды:
list disk— выведет список дисков на компьютереselect disk [номер диска]— выберет нужный дискlist partition— выведет список разделов на дискеselect partition [номер раздела]— выберет нужный разделformat fs=ntfs quick— выполнит быструю форматирование раздела в файловую систему NTFSexit— закроет командную строку diskpart
После выполнения данных команд вы успешно удалите Linux с вашего компьютера. Однако, имейте в виду, что все данные на разделе, где установлена Linux, будут удалены.
Шаг 4: Восстановление загрузчика Windows
Далее в командной строке введите следующую команду:
bootrec /fixmbr
Эта команда восстановит загрузочный модуль MBR, что позволит успешно загружаться в Windows.
Теперь, после перезагрузки компьютера, вы должны успешно решить ошибку «No such device» и загрузиться в операционную систему Windows.
Способ 2 — Исправляем с помощью Linux
Если в процессе загрузки системы Windows вы столкнулись с ошибкой «No such device», то у вас есть возможность исправить эту проблему с помощью Linux.
1. Создание загрузочной флешки с Linux
В первую очередь, вам потребуется создать загрузочную флешку с операционной системой Linux (например, Ubuntu). Вы можете скачать образ операционной системы с официального сайта и записать его на флешку. Это можно сделать с помощью специального программного обеспечения для создания загрузочных флешек.
2. Загрузка Linux в режиме live
После того как вы создали загрузочную флешку с Linux, подключите ее к компьютеру и перезагрузите систему. При загрузке выберите режим «live» (загрузка без установки системы). Таким образом, вы сможете загрузить Linux с флешки, не устанавливая его на жесткий диск.
3. Поиск ошибки и ее устранение
Как только Linux успешно загрузится, обратите внимание на ошибку «No such device» на экране. Затем откройте терминал и пропишите следующие команды:
ostree disklabel —all — данная команда позволяет найти все диски и разделы, на которых установлены ОС
sudo mount -o remount,rw /sysroot — данная команда разрешает запись в файловую систему, которая установлена на вашем диске
cd /sysroot — данная команда позволит вам перейти в директорию с файловой системой
sudo rm -rf boot — данной командой мы удаляем директорию boot со всеми ее содержимым
sudo mv disk/partition /boot — данной командой перемещаем исправленную запись диска/раздела в директорию boot
sudo ostree admin init-fs — данной командой мы инициализируем файловую систему
sudo ostree init — данной командой инициализируем OSTree
sudo ostree pull-origin — данной командой мы скачиваем последнюю версию OSTree
sudo ostree pull-local /ostree/repo/ — данной командой обновляем локальный репозиторий
sudo ostree admin os-init ubuntu —sysroot=/ — данной командой обновляем операционную систему(необходимо заменить «ubuntu» на вашу ОС)
sudo touch /forcefsck — данной командой создаем файл /forcefsck
sudo reboot -f — данный ключ «-f» позволяет перезагрузить систему без выполнения скриптов
После выполнения данных команд вам необходимо будет подождать, пока система перезагрузится. При благополучной перезагрузке вы больше не столкнетесь с ошибкой «No such device».
В случае, если у вас возникла ошибка «Ошибка записи при обновлении главной записи загрузчика на диск», воспользуйтесь следующими командами:
disk -l — данной командой вы можете увидеть все диски, которые присутствуют в системе
sudo fsck /dev/disk — данной командой мы проверяем файловую систему на наличие ошибок (необходимо заменить «disk» на диск, на котором устанавливается ваша система)
sudo mount -t ext4 /dev/disk /mnt — данной командой мы смонтируем файловую систему на диск
sudo grub-mkconfig -o /mnt/grub/grub.cfg —boot-directory=/mnt/boot — данной командой мы создаем файл конфигурации для загрузчика и указываем папку загрузчика
sudo chroot /mnt — данной командой мы входим в созданную среду chroot
grub-install /dev/disk — данной командой мы устанавливаем загрузчик на диск (необходимо заменить «disk» на диск, на котором устанавливается ваша система)
Сtrl + D — данным сочетанием клавиш вы выходите из среды chroot
sudo umount /mnt — данной командой мы отключаем диск от файловой системы
sudo reboot -f — данный ключ «-f» позволяет перезагрузить систему без выполнения скриптов
Теперь вы должны были успешно решить ошибку «No such device» и система Windows должна загружаться без проблем.
Видео:
No Bootable Device — Как решить проблему ?! (самый простой способ)
No Bootable Device — Как решить проблему ?! (самый простой способ) by vovik-zt G 421,043 views 6 years ago 3 minutes, 25 seconds