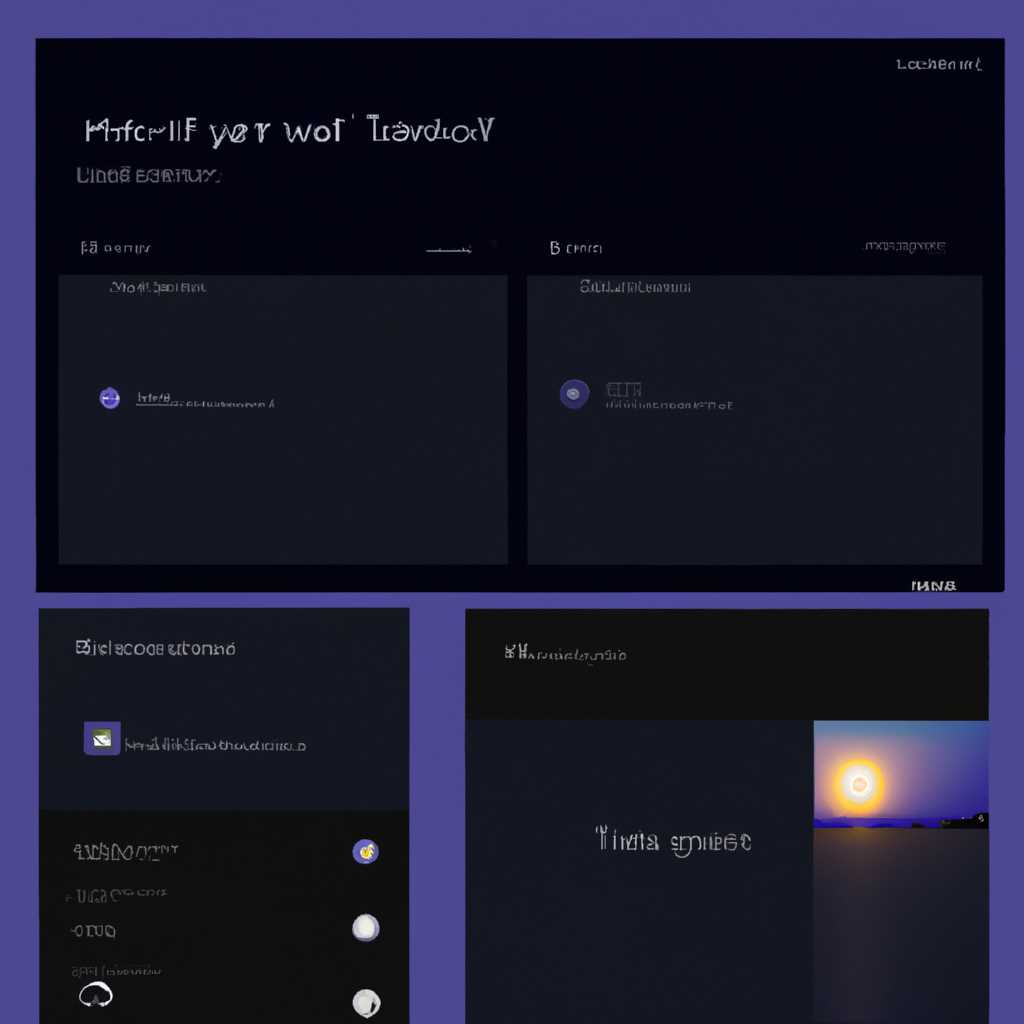- Ночная тема для Windows 10: создайте комфортно освещенную рабочую среду
- Полезная функция для работы в темное время суток
- Как активировать ночную тему в Windows 10
- Шаг 1: Использование реестра Windows
- Шаг 2: Использование настроек Windows 10
- Результат
- Особенности комфортной рабочей среды
- Активация тёмной темы в Edge, Firefox и Chrome
- Как включить темную тему в Edge?
- Как включить тёмную тему в Firefox?
- Как включить тёмный режим в Chrome?
- Как создать темную тему в браузере Edge
- Включение темной темы в браузере Edge
- Включение темной темы в других приложениях Windows 10
- Модификации рабочего стола и темы Windows 10
- Как включить ночную тему в браузере Firefox
- Примеры расширений для активации темной темы в Chrome
- 1. Morpheon Dark
- 2. Contrast
- 3. High Contrast
- Полезные советы для комфортного просмотра в тёмной теме
- Использование тёмного режима в приложениях
- Изменение параметров высокой контрастности
- Видео:
- Сделал красивую и удобную Windows 10. Простая настройка и кастомизация
Ночная тема для Windows 10: создайте комфортно освещенную рабочую среду
В современной информационной эпохе, когда большую часть своего времени мы проводим перед экранами компьютеров и устройств, забота о комфорте работы становится все более важной. Избыточное освещение экрана может оказывать негативное воздействие на зрение, вызывая усталость и напряжение. Помимо регулярных перерывов и упражнений для глаз, одним из способов снижения нагрузки на глаза является использование ночной темы в операционной системе.
Благодаря установке ночной темы в Windows 10, вы сможете существенно снизить уровень яркости и агрессивности цветов, создав комфортную рабочую среду. Этот параметр оформления распространяется на все части операционной системы, включая рабочий стол, окна приложений, проводника и даже приложений office, таких как Word и Excel.
Активация ночной темы в Windows 10 производится через параметры системы. Для этого можно использовать встроенные возможности операционной системы или установить специализированные программы, которые позволяют менять тему интерфейса в один клик. Например, вы можете установить ночную тему в Google Chrome или Mozilla Firefox, используя дополнительные расширения и плагины. Теперь вы сможете наслаждаться темным экраном и во всех браузерах, не зависимо от выбранного приложения.
Если вы работаете в текстовом редакторе или других приложениях, где высокая контрастность текста очень важна, вы можете включить темную тему в настройках приложения. Это позволит снизить нагрузку на зрение при длительной работе в ночное время или при слабом освещении помещения.
Чтобы включить ночную тему в Windows 10, вы можете использовать стандартные настройки системы или внести изменения в реестр. Например, для активации темной темы в Microsoft Edge, вам нужно перейти в параметры браузера и найти соответствующий переключатель. А для темного интерфейса проводника Windows, откройте настройки системы, найдите раздел «Персонализация» и измените параметры темы на темную.
Полезная функция для работы в темное время суток
Работать в темное время суток может быть сложно из-за напряженности глаз. Отключить яркость дисплея может быть не самым лучшим вариантом, так как это может привести к заметному падению видимости работы на компьютере. Вместо этого, многие редакторы кода и программы разработчика предлагают тёмное оформление редактора или рабочего пространства.
Темная тема оформления создает комфортную и приятную рабочую среду, особенно при работе в тёмное время суток. Как правило, большинство редакторов кода, таких как Visual Studio Code, Atom и Sublime Text, предлагают автоматическое переключение в темный режим, и распространяется оно и на другие темы оформления.
Однако, если ваш редактор кода или приложение не предлагает тёмное оформление изначально, можно включить тёмную тему в настройках. Некоторые приложения и программы, такие как Google Chrome, Microsoft Edge и Mozilla Firefox, также предлагают тёмную тему для активации. Включение тёмной темы в этих браузерах также может служить защитой для глаз, особенно при работе в ночное время.
Чтобы включить тёмную тему в браузере Chrome, просто откройте меню «Настройки», затем выберите «Темная тема». В Mozilla Firefox можно включить использование тёмной темы, перейдя в «Настройки», затем выбрав «Темная тема». В Microsoft Edge тёмная тема активируется через «Настройки» и выбор «Тема».
Темная тема также доступна в некоторых других приложениях, таких как Microsoft Office, Slack и Spotify. В этих приложениях темная тема может быть включена в настройках. Некоторые приложения, например, Telegram и WhatsApp, позволяют выбрать альтернативную тёмную тему при активации режима экономии заряда батареи на устройстве.
Активация тёмной темы в приложении может также быть полезна для облегчения напряжения зрения при работе в тёмной среде. В некоторых случаях использование тёмной темы может быть агрессивным для глаз, особенно при работе с высокой контрастностью экрана. В таких случаях можно изменить некоторые параметры темы, чтобы сделать ее более мягкой и приятной для работы.
Таким образом, использование тёмной темы в различных приложениях и программах может сделать работу в темное время суток более комфортной и защитить глаза от излишнего напряжения. Переключение на тёмную тему также может быть полезным при работе с монохромным режимом, высокой контрастностью экрана или просто для создания приятной рабочей среды.
Как активировать ночную тему в Windows 10
Windows 10 предлагает возможность создания комфортно освещенной рабочей среды с помощью активации темного режима или ночной темы. Это особенно полезно в темных помещениях или вечером, когда яркий экран может вызывать напряжение глаз.
Чтобы включить ночную тему в Windows 10, используйте следующие шаги:
Шаг 1: Использование реестра Windows
1. Откройте Редактор реестра, нажав сочетание клавиш Win + R и введите «regedit».
2. Перейдите к следующему пути: HKEY_CURRENT_USER\Software\Microsoft\Office\16.0\Common.
3. Создайте новую ветку в Common, нажав правой кнопкой мыши на папке Common и выбрав «Новый — Ключ».
4. Назовите новую ветку «Themes».
5. Создайте новое значение DWORD в ветке Themes, нажав правой кнопкой мыши на папке Themes и выбрав «Новый — Значение DWORD (32-разрядное)».
6. Назовите новое значение «UIOverride».
7. Нажмите дважды на новое значение «UIOverride» и установите его значение на 1.
Шаг 2: Использование настроек Windows 10
1. Щелкните правой кнопкой мыши по пустой области рабочего стола и выберите «Настройки дисплея».
2. В разделе «Внешний вид» выберите «Тёмная тема» в выпадающем меню «Цвета».
3. Теперь ваша тема Windows 10 будет включена в ночной режим и установлена в темный режим.
Результат
После активации ночной темы в Windows 10 вы увидите, что интерфейс рабочего стола, панель задач, меню «Пуск» и другие элементы станут темными, что обеспечит более комфортное восприятие и уменьшит агрессивное воздействие яркого света на глаза.
Обратите внимание, что некоторые приложения и программы могут не поддерживать темный режим и сохранят светлую тему. Тем не менее, все приложения в Office 2016, например Word, Excel и PowerPoint, имеют возможность использовать темную тему, выбрав соответствующую опцию в настройках.
Также, режим «Высокая контрастность» в Windows 10 позволяет установить тему с высокой контрастностью, что может быть полезно для пользователей с нарушением зрения.
| Примеры приложений, поддерживающих темную тему: | Примеры приложений, поддерживающих светлую тему: |
|---|---|
| Microsoft Office (Word, Excel, PowerPoint) | Google Chrome |
| Windows 10 Редактор реестра | Другие браузеры (Mozilla Firefox, Opera) |
| Morpheon Dark — тема для Chrome | Приложения для рабочего стола и другие программы |
Теперь вы знаете, как активировать ночную тему в Windows 10 и создать комфортно освещенную рабочую среду, приспособленную к вашим предпочтениям и потребностям.
Особенности комфортной рабочей среды
Создание комфортной рабочей среды на экране компьютера стало намного проще благодаря режиму темной темы, доступному в операционной системе Windows 10. Теперь вы можете изменить оформление своего рабочего пространства на темную тему, что не только приятно глазу, но и имеет ряд практических преимуществ.
Один из главных параметров, которые влияют на комфортность работы с экранными приложениями, – это освещение. Тёмная тема позволяет снизить яркость экрана и создать более мягкое освещение. Это особенно полезно при работе в тёмных помещениях или вечером, когда скорость засыпания не блещет.
Большинство операционных систем и программ поддерживают использование тёмной темы, поэтому вы можете настроить тёмную тему в своих любимых приложениях и интерфейсе системы. Некоторые программы, такие как Microsoft Office или редактор кода Sublime Text 3, имеют встроенные модификации, которые позволяют активировать тёмную тему.
Если хотите включить тёмную тему в Google Chrome, просто откройте настройки браузера, перейдите в раздел «Темы» и выберите тёмную тему из списка. В результате весь интерфейс браузера станет тёмным, что позволит достичь большей контрастности и приятности зрения.
Чтобы активировать тёмный режим в других приложениях, вы можете использовать настройки самой программы или изменить параметры в реестре операционной системы Windows 10. Например, в редакторе реестра найдите ветку «HKEY_CURRENT_USER\Software\Microsoft\Windows\CurrentVersion\Themes\Personalize» и установите значение «AppsUseLightTheme» в 0.
Также существуют программы, которые помогают включить тёмную тему в приложениях, которые её не поддерживают. Например, одна из таких программ – Contrast – предоставляет возможность включить тёмный режим в браузерах и других приложениях через переключатель в правом верхнем углу экрана.
Установите тёмную тему и создайте для себя комфортную рабочую среду, которая будет соответствовать вашим предпочтениям и особенностям зрения.
Активация тёмной темы в Edge, Firefox и Chrome
Как включить темную тему в Edge?
- Откройте браузер Edge, выбрав его на панели задач или в меню «Пуск».
- Нажмите правую кнопку мыши на значке Edge на панели задач и выберите «Закрепить на панели задач», если нет значка.
- В самом браузере Edge нажмите в правом верхнем углу на значок «…», чтобы открыть меню.
- Выберите «Настройки» в меню.
- Настройки располагаются в левой части окна.
- Пролистните вниз, чтобы найти «Внешний вид».
- В разделе «Тема» выберите «Тёмная».
Как включить тёмную тему в Firefox?
- Откройте браузер Firefox, выбрав его на панели задач или в меню «Пуск».
- Нажмите правую кнопку мыши на значке Firefox на панели задач и выберите «Закрепить на панели задач», если нет значка.
- В самом браузере Firefox нажмите в правом верхнем углу на значок меню (3 горизонтальные полоски).
- Выберите «Дополнения» в меню.
- В поиске введите «morpheon» и найдите расширение «Morpheon Dark». Перейдите на страницу расширения.
- Нажмите кнопку «Установить» и подтвердите.
- Вернитесь в меню Firefox и выберите «Добавки» в разделе «Настройки».
- На странице «Добавки» найдите вкладку «Темы».
- В разделе «Легкие темы» найдите «Morpheon Dark» и нажмите кнопку «Включить».
Как включить тёмный режим в Chrome?
- Откройте браузер Chrome, выбрав его на панели задач или в меню «Пуск».
- Нажмите правую кнопку мыши на значке Chrome на панели задач и выберите «Закрепить на панели задач», если нет значка.
- В самом браузере Chrome нажмите в правом верхнем углу на значок меню (3 вертикальные точки).
- Выберите «Настройки» в меню.
- Настройки будут открыты в новой вкладке.
- Пролистните вниз до раздела «Внешний вид».
- В разделе «Темы» выберите «Тёмная».
Теперь ваши браузеры Edge, Firefox и Chrome будут работать в тёмной теме, что очень полезно для глаз при использовании вечером или ночью. Используйте эту возможность во всех программах и приложениях, которые распространяется под управлением Windows 10 для изменения интерфейса на тёмный или монохромное оформление.
Как создать темную тему в браузере Edge
Веб-браузер Edge от компании Microsoft предлагает несколько вариантов для настройки интерфейса, включая возможность использования темной темы. Темная тема создает комфортную рабочую среду при низкой освещенности и помогает защитить глаза пользователя от агрессивного высококонтрастного контента.
Включение темной темы в браузере Edge
1. Откройте браузер Edge и перейдите в его настройки, щелкнув по иконке «троеточие» в правом верхнем углу окна.
2. В контекстном меню выберите «Настройки».
3. В окне настроек найдите раздел «Внешний вид» и выберите «Тема».
4. Используя переключатель, включите темную тему.
Теперь интерфейс браузера Edge будет отображаться в темных цветах, что создаст более комфортное визуальное восприятие в ночное время.
Включение темной темы в других приложениях Windows 10
В некоторых других приложениях и компонентах операционной системы Windows 10 также есть возможность включить темную тему. Например, в Офисном пакете Microsoft Office и Проводнике Windows. Чтобы включить тёмную тему в этих приложениях, используйте следующие шаги:
1. В самом приложении выберите раздел «Параметры» или «Настройки».
2. В разделе «Внешний вид» или «Тема» выберите тёмную тему.
3. Сохраните изменения, чтобы применить новую тему.
Модификации рабочего стола и темы Windows 10
Если у вас есть желание модифицировать рабочий стол и темы Windows 10 более глубоко, вы можете использовать редактор реестра или сторонние программы для этой цели. Некоторые приложения, такие как Google Chrome, Mozilla Firefox и монохромные темы, также поддерживают темный режим.
Включение темной темы помогает создать комфортно освещенную рабочую среду в некоторых приложениях и настройках Windows 10. Это особенно полезно при работе в ночное время или при высокой контрастности экрана, защищая зрение пользователя от агрессивного света. Попробуйте настроить темный режим и оцените его удобство и эстетику.
| Приложение | Режим темной темы |
|---|---|
| Браузер Edge | Есть |
| Офисный пакет Microsoft Office | Есть |
| Проводник Windows | Есть |
| Google Chrome | Есть |
| Mozilla Firefox | Есть |
| Монохромные темы | Есть |
Используя эти настройки, вы можете изменить интерфейс и тему различных приложений Windows 10, чтобы создать оптимальные условия для работы и защиты зрения в ночное время.
Как включить ночную тему в браузере Firefox
Включение темной темы в браузере Firefox может создать комфортную рабочую среду, особенно при использовании в ночное время или при работе в высокой контрастности. В этом разделе мы рассмотрим, как включить и отключить темную тему в Firefox.
1. Откройте браузер Firefox и перейдите в настройки, нажав на иконку меню в верхнем правом углу окна.
2. Выберите «Настройки» в выпадающем меню.
3. В левой панели выберите «Оформление и темы».
4. В разделе «Темы» найдите «Тёмная тема» и выберите ее.
5. Теперь ваш браузер Firefox будет использовать темную тему.
Если вы хотите использовать более тёмную или более светлую тему, вы можете изменить это в настройках. Просто выберите тему, которая наилучшим образом соответствует вашим предпочтениям.
Также стоит отметить, что некоторые веб-страницы и приложения могут иметь свои собственные темы оформления, и темная тема может не применяться ко всем элементам интерфейса.
Включение ночной темы в браузере Firefox может сделать вашу рабочую среду более комфортной для глаз и уменьшить утомление зрения. Попробуйте эту функцию и оцените ее результаты сами!
Примеры расширений для активации темной темы в Chrome
В режиме темной темы интерфейс приложения становится тёмным, что создает комфортные условия для работы в ночное время или в помещении с низкой освещенностью. Стандартные параметры Google Chrome не предоставляют возможности изменить интерфейс на тёмный, поэтому для активации темной темы в Chrome можно использовать некоторые расширения. В этом разделе представлены несколько примеров таких расширений.
1. Morpheon Dark
Morpheon Dark — одно из самых популярных расширений для Google Chrome, позволяющее включить тёмную тему в браузере. После установки расширения, интерфейс Chrome становится тёмным с использованием монохромной палитры. В результате, окно браузера, панель закладок, а также окна настроек и проводника оформлены в тёмных тонах, что обеспечивает приятное зрение в ночное время.
2. Contrast
Расширение Contrast предоставляет возможность регулировать контрастность в браузере Google Chrome. Оно позволяет изменить цвет фона, текста и других элементов интерфейса, чтобы достичь оптимального уровня контрастности для вашего зрения. Также Contrast предлагает несколько предустановленных тем для выбора или создание собственной темы с помощью редактора параметров. Это расширение поддерживает тёмное оформление не только в Chrome, но и в других приложениях Google, таких как Gmail и Google Docs.
3. High Contrast
High Contrast — это расширение, разработанное для улучшения видимости элементов интерфейса Chrome. Оно позволяет активировать высококонтрастные режимы, которые резко выделяют элементы интерфейса с помощью ярких цветов. Расширение имеет несколько режимов, включая режим с черным фоном и желтым текстом, что особенно полезно для людей с ограниченными зрительными возможностями. Режимы высококонтрастной темы также распространяются на оформление Microsoft Office и проводника Windows.
В зависимости от ваших предпочтений и потребностей, выберите подходящее расширение для активации тёмной темы в Google Chrome. Подобные инструменты помогут создать комфортную рабочую среду и защитить глаза от агрессивного света в тёмное время суток.
Полезные советы для комфортного просмотра в тёмной теме
Тёмная тема становится все более популярной как на мобильных устройствах, так и на персональных компьютерах. Ее использование позволяет снизить утомляемость глаз и сохранить здоровье зрения. Чтобы настроить комфортное просмотр в тёмной теме, вам могут понадобиться некоторые модификации в настройках приложений или операционной системы.
Использование тёмного режима в приложениях
Многие приложения и браузеры поддерживают активацию «темного» или «ночного» режима, который позволяет изменить оформление приложения на тёмные тона. Например, вы можете включить тёмный режим в Google Chrome, перейдя в настройки браузера и выбрав тёмную тему. Также, некоторые приложения, такие как Microsoft Office, распространяются с тёмной темой по умолчанию.
Изменение параметров высокой контрастности
Если включение тёмной темы в приложении или браузере недостаточно, вы можете изменить параметры высокой контрастности в настройках операционной системы. Например, в Windows 10 вы можете включить тёмную тему, перейдя в параметры, выбрав «Приложения» и последующе выбрав «Тёмная тема» в разделе «Общие». Также, вы можете изменять параметры контрастности, нажав правой кнопкой мыши на рабочем столе и выбрав «Параметры отображения» или «Персонализация».
| Приложение/Операционная система | Способ включения «тёмной» темы |
|---|---|
| Google Chrome | Настройки -> Тёмная тема |
| Microsoft Office | Распространяется с тёмной темой по умолчанию |
| Windows 10 | Параметры -> Приложения -> Тёмная тема |
Высокий контраст помогает уменьшить нагрузку на глаза, особенно при работе в темной обстановке. Установите соответствующие параметры контрастности для достижения наиболее комфортного просмотра.
Видео:
Сделал красивую и удобную Windows 10. Простая настройка и кастомизация
Сделал красивую и удобную Windows 10. Простая настройка и кастомизация by MartyFiles 36,720 views 2 months ago 6 minutes, 45 seconds