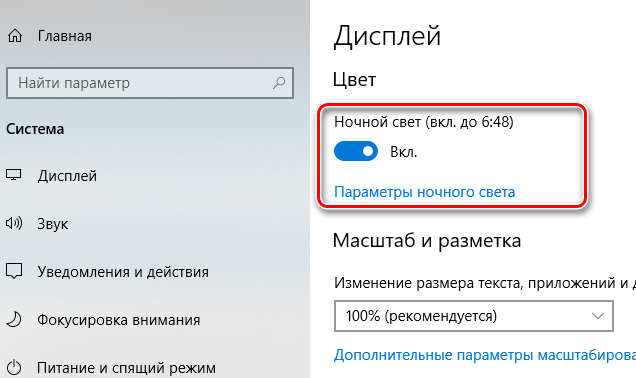- Как включить/отключить фильтр синего цвета в ночном свете Виндовс 10
- Настройка «Ночного света» на Windows 10
- Как отключить ночной режим в Windows 10
- Через окно уведомлений
- Как включить «Ночной свет» в Windows 10
- Видео
- Что такое ночной режим и для чего он нужен
- Как активировать или отключить ночной режим в Windows 10
- Как активировать или отключить ночной режим с помощью Registry Editor
- Ночной режим в Windows 10: что это такое и как включить и отключить
- Через меню «Параметры»
- Ночной свет Виндовс 10 — что это
- Видео тестируем режим «Ночной свет» в Windows 10
- Как включить Ночной режим Windows 10
- Шаг 1: Откройте раздел настройки «Параметры»
- Шаг 2: Включите «Ночной режим»
- Отключение с помощью «Редактора реестра»
- Видео:
- 👁🗨 Защита глаз. Фильтр синего цвета
Как включить/отключить фильтр синего цвета в ночном свете Виндовс 10
Сегодня, когда большинство из нас проводит много времени перед компьютером, забота о своем здоровье становится все более актуальной. Одной из компонентов заботы о нашем здоровье является забота о глазах. Именно поэтому Виндовс 10 предлагает функцию «Ночной свет», которая позволяет автоматически изменять цветовую температуру экрана, чтобы смягчить воздействие синего света в ночное время.
Для активации «Ночного света» откройте главное меню Виндовс 10 и кликните на пункт «Параметры». В открывшемся окне перейдите на вкладку «Система». В левой части окна найдите пункт «Дисплей» и кликните на него.
Настройки дисплея предлагают несколько типов режимов отображения для вашего дисплея, включая яркость и интенсивность цвета. В самом низу окна вы увидите пункт «Фильтр синего света». Отметьте этот пункт, чтобы активировать «Ночной свет».
Если вы хотите настроить типы и интенсивность «Ночного света», кликните на ссылку «Настроить временную световую температуру». В открывшемся окне вы сможете настроить расписание активации «Ночного света» и настраивать яркость и цветовую температуру в определенное время суток.
Настройка «Ночного света» на Windows 10
Для активации или деактивации фильтра синего цвета вам необходимо выполнить следующие шаги:
- Кликните правой кнопкой мыши на пустой области системного лотка в правом нижнем углу экрана.
- В контекстном меню выберите пункт «Настройка Ночного света».
- Нажмите переключатель, чтобы включить или отключить режим «Свет».
После активации «Ночной свет» экран вашего дисплея станет теплее, похожим на цвет свечи. Это может помочь уменьшить напряжение глаз и уснуть быстрее вечером. Если вы хотите настроить более точные параметры «Ночного света», посмотрите настройки из вкладки «Режим света».
Настройка «Ночного света» позволяет изменить интенсивность и температуру цвета. Чтобы этого достичь, откройте редактор реестра Windows. Для этого:
- Нажмите клавиши Win+R на клавиатуре.
- В строке «Выполнить» введите «regedit» и нажмите кнопку «ОК».
Поискайте следующий путь: HKEY_CURRENT_USER\Software\Microsoft\Windows\CurrentVersion\CloudStore\Store\Cache\DefaultAccount.
Чтобы изменить интенсивность или температуру синего цвета, кликните правой кнопкой мыши на блоке или плитке. В появившемся контекстном меню выберите пункт «Изменить» и внесите необходимые изменения.
После внесения изменений перезагрузите компьютер, чтобы изменения вступили в силу.
Как отключить ночной режим в Windows 10
Ночной режим в Windows 10, также известный как фильтр синего света, может быть полезным для защиты глаз и улучшения сна. Он уменьшает интенсивность синего света на дисплее компьютера, особенно в ночное время. Однако, если вам не нужен этот режим или вы хотите его временно отключить, вы можете легко сделать это.
Чтобы отключить ночной режим в Windows 10, следуйте этим простым шагам:
- Щелкните правой кнопкой мыши на значке «Параметры» в меню «Пуск» и выберите «Настройки».
- В новом окне «Параметры» разверните блок «Система» и выберите раздел «Дисплей».
- Настройка ночного режима доступна в разделе «Свет». Чтобы отключить ночной режим, сдвиньте переключатель «Установить время рассвета автоматически» в положение «Откл».
- Теперь ночной режим будет деактивирован, и экран вашего компьютера будет возвращен к обычной цветовой схеме.
Если вы предпочитаете более продвинутые настройки, вы можете воспользоваться редактором реестра Windows (registry editor) для отключения ночного режима. Однако, это может быть опасно, и мы рекомендуем это делать только для опытных пользователей и на свой собственный риск. Для отключения ночного режима через редактор реестра:
- Откройте редактор реестра, нажав комбинацию клавиш Win + R, введите «regedit» и нажмите Enter.
- Перейдите к следующему пути: HKEY_CURRENT_USER\Software\Microsoft\Windows\CurrentVersion\CloudStore\Store\Cache\DefaultAccount
- Найдите файл с именем, содержащим строку «nightlight». Это будет что-то вроде «{xxxxxxxx-xxxx-xxxx-xxxx-xxxxxxxxxxxx} Data».
- Щелкните правой кнопкой мыши на этом файле и выберите пункт меню «Удалить».
- После удаления файла, ночной режим должен быть отключен. Однако, для окончательного результата, возможно, потребуется перезагрузить компьютер.
Учтите, что многие люди находят ночной режим полезным, особенно в темное время суток, когда яркий синий свет экрана может вызывать перенапряжение глаз и затруднить сон. Если вы решили отключить его, будьте готовы к изменениям в цвете экрана и настройке яркости.
Через окно уведомлений
Для включения или отключения ночного света в Windows 10 через окно уведомлений, вам придется следовать нескольким простым шагам.
- Откройте окно уведомлений, нажав на иконку «Системный ярлык» в правом нижнем углу экрана.
- В окне уведомлений найдите блок с настройками и перенаправьте взгляд на его шестеренку.
- Нажмите на шестеренку, чтобы открыть «Настройки».
- В открывшемся окне «Настройки» найдите раздел «Система».
- В разделе «Система» выберите вкладку «Дисплей».
- В разделе «Дисплей» найдите раздел «Ночная свет» и переместите переключатель в положение «Вкл.» для активации ночного света.
- Если вы хотите изменить интенсивность ночного света, вы можете перетаскивать ползунок «Темнее» или «Светлее».
- Чтобы отключить ночной свет, просто переместите переключатель в положение «Выкл.».
Теперь, когда вы знаете, как активировать или отключить ночной свет через окно уведомлений, вы можете регулировать свет экрана под свои предпочтения в любое время дня или ночи. Эта настройка влияет на интенсивность синего цвета на экране, уменьшая его в ночное время для более комфортного просмотра.
Как включить «Ночной свет» в Windows 10
Чтобы включить «Ночной свет», вам нужно откройте раздел настройки дисплея в Windows 10. Для этого нажмите на кнопку «Пуск», после чего найдите и нажмите на значок шестеренки (это значок «Настройки»). В открывшемся окне выберите вкладку «Система» и перейдите к разделу «Дисплей».
В этой вкладке найдите раздел «Ночной свет» и переставьте переключатель в положение «Вкл». Теперь «Ночной свет» активирован, и вы сможете тестируем его на своем экране.
Если вам нужно настроить параметры работы фильтра синего цвета, нажмите на ссылку «Настроить время рассвета и заката». Она находится неподалеку от переключателя «Ночной свет». В открывшемся окне вы сможете изменить время включения и отключения «Ночного света», а также его интенсивность.
Если у вас есть редактор реестра (это многие версии Windows 10 имеют в штатном наборе), вы можете активировать или отключить «Ночной свет» через реестр. Для этого откройте редактор реестра, разверните раздел HKEY_CURRENT_USER\SOFTWARE\Microsoft\Windows\CurrentVersion\CloudStore\Store\Cache\DefaultAccount и найдите блок, который начинается с «Data» и имеет тип DWORD. Поменяйте значение этого блока на 1, чтобы включить «Ночной свет», или на 0, чтобы отключить его.
После изменения реестра перезагрузите компьютер, чтобы изменения вступили в силу. Помните о том, что работать с реестром Windows можно только при наличии глубоких знаний и внимании к деталям, поэтому будьте осторожны и всегда создавайте резервные копии реестра перед внесением изменений.
Видео
Включить «ночной свет» в Windows 10 можно через системное меню. Настройка фильтра синего цвета позволяет уменьшить интенсивность синего спектра на экране, что положительно влияет на глаза.
Чтобы включить «ночной свет», откройте меню «Пуск» и введите «ночной свет». Перед вами появится «Ночной свет Виндовс 10: как включить/отключить фильтр синего цвета». Нажмите на него и перейдите в новое окно.
В этом режиме вы сможете отметить «Параметры цветопередачи», после чего в меню появится кнопка «Включить ночной свет». Нажмите на нее, и ваш экран поменяет свой цвет на более теплый.
Если вы хотите настроить интенсивность «ночного света», то это можно сделать через окно «Настройка ночного света». Отрегулируйте ползунок и установите интенсивность, которая вам нужна.
Чтобы отключить «ночной свет», просто нажмите на кнопку «Выключить ночной свет» в том же меню.
Если вам нужно активировать «ночной свет» автоматически в определенное время, то это тоже можно сделать. Вам нужно перейти в раздел «Периоды автоматической активации» и установить время, в которое вы хотите, чтобы «ночной свет» включился автоматически.
Для активации этой функции вам потребуется редактировать реестр Windows. Чтобы открыть «Редактор реестра», нажмите на кнопку «Пуск» и в поисковой строке напишите «regedit». После этого в меню появится ссылка «Редактор реестра».
В открывшемся окне редактора реестра найдите раздел «HKEY_LOCAL_MACHINE\SOFTWARE\Microsoft\Windows\CurentVersion\Control Panel\Стандартные блоки». Найдите ключ «EnableNightLight». Если его нет, то создайте его, щелкнув правой кнопкой мыши на пустом месте и выбрав «Создать» — «Строка».
После настройки этого ключа обратно в панели «Ночной свет Виндовс 10: как включить/отключить фильтр синего цвета» включите и отключите «ночной свет», чтобы применить изменения.
| Шаги: | Меню | Нажмите на кнопку «Пуск» |
| Введите «ночной свет» | ||
| Нажмите на найденную ссылку «Ночной свет Виндовс 10: как включить/отключить фильтр синего цвета» | ||
| Настройка | Откроется окно «Настройка ночного света» | |
| Отметьте «Параметры цветопередачи» | ||
| Нажмите на кнопку «Включить ночной свет» | ||
| Настройте интенсивность «ночного света» | ||
| Нажмите на кнопку «Выключить ночной свет» для его отключения | ||
| Автоматическая активация | Перейдите в раздел «Периоды автоматической активации» | |
| Установите время для автоматической активации «ночного света» | ||
| Редактор реестра | Нажмите на кнопку «Пуск» | |
| В поисковой строке напишите «regedit» | ||
| Выберите ссылку «Редактор реестра» | ||
| EnableNightLight | Найдите раздел «HKEY_LOCAL_MACHINE\SOFTWARE\Microsoft\Windows\CurrentVersion\Control Panel\Стандартные блоки» | |
| Найдите ключ «EnableNightLight» и настройте его | ||
| Применение изменений | Вернитесь в панель «Ночной свет Виндовс 10: как включить/отключить фильтр синего цвета» | |
| Включите или отключите «ночной свет», чтобы изменения вступили в силу |
Что такое ночной режим и для чего он нужен
Синий свет, которым экран излучает, может оказывать негативное влияние на глаза, особенно при продолжительной работе в темное время суток. Он может вызывать перенапряжение зрения или затруднять заснуть после работы с компьютером.
Как активировать или отключить ночной режим в Windows 10
Для активации или отключения ночного режима в Windows 10 можно воспользоваться встроенными инструментами операционной системы или использовать специальные программы и настройки.
Если вы хотите активировать или отключить ночной режим с помощью встроенных инструментов, выполните следующие действия:
- Откройте меню «Пуск» и кликните на кнопку «Настройки» (шестеренки).
- В открывшемся окне настройки найдите и кликните на вкладку «Система».
- В левой части окна найдите и кликните на кнопку «Дисплей».
- В правой части окна найдите раздел «Ночной свет» и переключите соответствующую кнопку в положение «Вкл» или «Выкл».
- Настройка ночного режима завершена. Вам может потребоваться перезагрузить компьютер, чтобы изменения вступили в силу.
Как активировать или отключить ночной режим с помощью Registry Editor
Если вы хотите активировать или отключить ночной режим с помощью Registry Editor, выполните следующие действия:
- Откройте «Редактор реестра» (Registry Editor). Для этого нажмите комбинацию клавиш «Win + R», введите команду «regedit» и нажмите «OK».
- Раскройте следующие разделы: «HKEY_CURRENT_USER», «SOFTWARE», «Microsoft», «Windows», «CurrentVersion», «CloudStore», «Store», «DefaultAccount».
- В разделе «DefaultAccount» найдите файлы, название которых начинается с «Microsoft.Windows.CloudStore_» и продолжается рядом из шести произвольных букв и цифр (например, «Microsoft.Windows.CloudStore_abcdef»), а в значении «Data» найдите строку вида:
- Замените значение «none» на «nightlight» для активации ночного режима или на «disabled» для отключения ночного режима.
- Закройте «Редактор реестра». Вам может потребоваться перезагрузить компьютер, чтобы изменения вступили в силу.
<Data winrt:remoteId="some_string">none
Независимо от выбранного способа активации или отключения ночного режима, после включения этого режима экран будет излучать более мягкий и теплый свет, что сделает работу с компьютером более комфортной для глаз, особенно в темное время суток.
Ночной режим в Windows 10: что это такое и как включить и отключить
Чтобы включить ночной режим в Windows 10, вам понадобится выполнить несколько простых шагов:
- Перейдите в «Параметры» Windows, кликнув на значок «Пуск» в левом нижнем углу экрана и выбрав пункт «Параметры» (шестеренки).
- В окне «Параметры» отметьте раздел «Система» и перейдите во вкладку «Дисплей».
- Здесь вы увидите раздел «Ночной режим», который активирован по умолчанию. Чтобы настроить его по своему усмотрению, кликните на кнопку включения-выключения рядом с названием функции.
- После активации ночного режима нажмите на его название для более детальной настройки. Здесь вы можете изменить время автоматического включения и выключения на основе вашего предпочтения.
Теперь ваш ночной режим включен и будет применяться автоматически по заданным настройкам. Если вам нужно отключить ночной режим, просто вернитесь к этой вкладке и переключите соответствующую кнопку в положение «Выключено».
Стоит отметить, что некоторые функции ночного режима могут быть недоступны в вашей версии Windows 10 или настройках дисплея. В этом случае рекомендуется обновить операционную систему или проверить, есть ли доступные обновления для вашего блока.
Через меню «Параметры»
Чтобы настроить или отключить ночной свет, вам не нужно использовать файлы реестра или блок редактора реестра. Это доступно через меню «Параметры» в Windows 10. В этом новом интерфейсе вы найдете всю необходимую функциональность для настройки ночного света.
Чтобы откл. настройка ночного света в Windows 10 через меню «Параметры», сначала нажмите кнопку «Пуск» на панели задач. Введите «Параметры» в поле поиска входного окна. Вы увидите пункт «Параметры» с названием приложения. Кликните по нему.
Ночной свет Виндовс 10 — что это
Режим «ночного света» автоматически настраивает интенсивность синего света в зависимости от времени суток, чтобы помочь смягчить его воздействие на глаза. Когда режим активирован, он изменяет цвет дисплея на более теплый и желтоватый, что позволяет глазам более комфортно смотреть экран в условиях слабого освещения.
Чтобы активировать или отключить этот режим, вам необходимо пройти в меню «Пуск», затем найти и выбрать пункт «Настройки». В разделе «Система» найдите и выберите «Дисплей», где вы увидите название «Ночной свет». Нажмите на кнопку «Вкл.» или «Откл.», чтобы изменить статус режима.
Также вы можете настроить интенсивность и время активации режима в данный момент через пункт «Настройки» -> «Система» -> «Дисплей» -> «Ночной свет». При помощи слайдера вы можете выбрать нужную интенсивность света и задать часы активации — с рассвета до рассвета или с определенного времени.
Многие пользователи Windows 10 также могут настроить фильтр синего света с помощью редактора реестра. Чтобы это сделать, вам необходимо открыть файловый менеджер Windows, перейти в папку Windows -> System32 и найти файл с названием «regedit». Запустите «редактор реестра» и перейдите в раздел HKEY_CURRENT_USER -> Software -> Microsoft -> adges -> Display. Там вы увидите ключ «f.lux», который отвечает за настройки ночного света. Просто измените значение этого ключа с 1 на 0, чтобы отключить ночной свет.
Отметим, что включение или отключение ночного света может изменить работу некоторых типов видео и привести к скрытию плиток в пуске. Если вы хотите избежать этих проблем, рекомендуется включить ночной свет только при необходимости и отключить его перед просмотром видео или использованием приложений, которые его не поддерживают.
Теперь, когда вы знаете, что такое ночной свет Виндовс 10 и как его включить или отключить, вы можете настроить эту функцию под свои потребности, чтобы создать комфортные условия для работы на компьютере и заботиться о здоровье своих глаз.
Видео тестируем режим «Ночной свет» в Windows 10
Если вы часто работаете за компьютером до поздней ночи, то, возможно, заметили, что синий свет экрана окна Windows 10 может негативно влиять на вашу зрительную систему и сон. Для улучшения вашего здоровья и комфорта Windows 10 предоставляет режим «Ночной свет», который нейтрализует синий цвет экрана и делает его более приятным для глаз.
Чтобы включить «Ночной свет», откройте меню Пуск и перейдите в раздел «Параметры». В этой вкладке найдите и откройте раздел «Система», а затем выберите пункт «Дисплей». В открывшемся окне в нижней части экрана вы найдете ссылку настройки «Ночной свет». Щелкните на эту ссылку, чтобы активировать режим.
Включение режима «Ночной свет» меняет цвета экрана с синего на более теплые оттенки, что создает более комфортную атмосферу перед сном и помогает избежать ослепления в темное время суток.
Если вы хотите определить время автоматического активирования и деактивирования режима «Ночной свет», откройте вкладку «Параметры» и найдите пункт «Свет» в разделе «Система». В этой вкладке вы можете настроить режим таким образом, чтобы он автоматически включался и выключался в определенное время или при включении света.
Также есть возможность отключить фильтр синего цвета непосредственно из редактора реестра. Для этого откройте «Редактор реестра», перейдите к разделу «HKEY_CURRENT_USER\Software\Microsoft\Windows\CurrentVersion\CloudStore\Store\Cache\DefaultAccount\DefaultAccount\Cache*UniqueUserIdentificationNumber*\$$windows.data.bluelightreduction.bluelightreductionstate», откройте пункт «Базовые параметры» и измените значение на «2». После этого перезагрузите компьютер.
Теперь вы знаете, как включить и настроить режим «Ночной свет» в Windows 10. Попробуйте его сегодня и оцените его положительное влияние на ваше зрение и сон.
Как включить Ночной режим Windows 10
Ночной режим Windows 10 предназначен для снижения вредного влияния синего света дисплея на глаза пользователя. Включение этого режима может быть особенно полезно ночью, когда яркое освещение экрана может затруднять засыпание или вызывать усталость.
Шаг 1: Откройте раздел настройки «Параметры»
Настройка Ночного режима производится в разделе «Параметры» операционной системы Windows 10. Чтобы открыть этот раздел, нажмите на кнопку «Пуск» в левом нижнем углу экрана Windows и выберите иконку с изображением шестеренки.
Шаг 2: Включите «Ночной режим»
- В открывшемся окне «Параметры» найдите раздел «Система» и кликните по нему.
- В разделе «Система» выберите вкладку «Дисплей».
- В разделе «Дисплей» найдите раздел «Ночной свет» и переключите селектор рядом с ним в положение «Вкл».
После активации Ночного режима вы увидите, что цветовая схема экрана стала теплее. Это и есть эффект фильтра синего света, который снижает его интенсивность.
Кроме переключателя «Вкл» в разделе «Ночной свет» есть дополнительные настройки, чтобы сделать этот режим наиболее удобным для вас. Нажмите на кнопку «Настройка времени» или «Настройка цвета» (в зависимости от вашей версии Windows 10), чтобы изменить параметры Ночного режима. Вы сможете поменять время, в которое Ночной режим начинает действовать автоматически, а также регулировать интенсивность цвета.
Учтите, что включение Ночного режима может изменить цветопередачу на экране, что может немного влиять на отображение видео и графики. Если это важно для вас, отключите Ночной режим перед просмотром такого контента.
Для быстрого отключения Ночного режима кликните на иконку «Действия» в правой части панели задач (она выглядит как блок здоровый мыши) и переставьте переключатель «Ночный режим» в положение «Выкл».
Отключение с помощью «Редактора реестра»
Для отключения режима «ночной свет» в Windows 10 можно воспользоваться «Редактором реестра». Этот способ позволяет отключить фильтр синего света, который изменяет цветопередачу экрана для более комфортного чтения в темное время суток.
Чтобы отключить режим «ночной свет» с помощью «Редактора реестра», выполните следующие шаги:
- Откройте «Редактор реестра», нажав комбинацию клавиш Win + R, введите «regedit» и нажмите Enter.
- Перейдите к следующему пути: HKEY_CURRENT_USER\Software\Microsoft\Windows\CurrentVersion\CloudStore\Store\Cache\DefaultAccount
- Найдите блок с названием, подобным «{1AC14E77-02E7-4E5D-B744-2EB1AE5198B7}\Windows\ImmersiveControlPanel\…»
- Кликните правой кнопкой мыши на этот блок и выберите «Permissions…».
- В открывшемся окне «Редактора реестра» нажмите «Добавить».
- В поле «Введите имя объекта» наберите «SYSTEM» (без кавычек) и нажмите «ОК».
- Для пользователя «SYSTEM» выберите «Полный доступ»
- Нажмите «ОК» и закройте все окна «Редактора реестра».
После выполнения этих действий режим «ночной свет» будет отключен. Теперь экран будет работать без фильтра синего света, создавая более естественное отображение цветов.
Обратите внимание, что отключение режима «ночной свет» может повлиять на работу других приложений и функций, опирающихся на цветопередачу экрана. Также не забудьте, что изменение реестра может привести к нежелательным последствиям для системы. Поэтому перед внесением изменений рекомендуется создать резервную копию реестра и осторожно следовать инструкциям.
Видео:
👁🗨 Защита глаз. Фильтр синего цвета
👁🗨 Защита глаз. Фильтр синего цвета by Про Windows и не только 13,167 views 8 years ago 4 minutes, 24 seconds