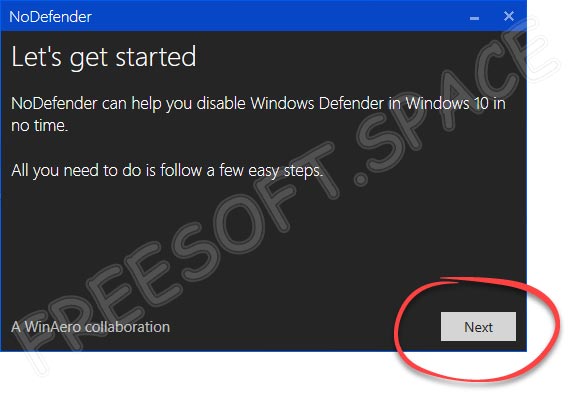- NoDefender 16 для Windows 10 — Защита от вредоносных программ
- NoDefender 16 для Windows 10 — Защита компьютера от вредоносных программ
- Основные возможности приложения
- Преимущества NoDefender 16 перед аналогами
- Автоматическое обновление базы данных сигнатур
- Выборочное сканирование определенных файлов и папок
- Настройка глубины сканирования и чувствительности антивируса
- Настройка глубины сканирования
- Настройка чувствительности антивируса
- Контроль активной защиты в режиме реального времени
- Тестовый режим работы для проверки поведения программы
- Активация тестового режима
- Тестирование поведения программы
- Заключение
- Интеграция с Windows Defender и другими антивирусами
- Интуитивно понятный и простой интерфейс приложения
- Заключение
- Защита компьютера пользователей от известных и неизвестных угроз
- Видео:
- Средство удаления вредоносных программ Windows о котором вы не знали!!!
NoDefender 16 для Windows 10 — Защита от вредоносных программ
Если вы хотите полностью отключить Windows Defender на своем компьютере с операционной системой Windows 10, то у вас есть несколько вариантов. Один из них — это использовать программу NoDefender 16. Этот переключатель безопасности позволяет вам управлять защитой вашего компьютера от вредоносных программ.
Отключение штатной антивирусной программы может быть полезным, если у вас уже установлена другая антивирусная программа, и вы не хотите, чтобы оба программы работали одновременно. NoDefender 16 позволяет вам временно отключить защиту Windows Defender без необходимости загрузки в безопасном режиме.
Чтобы загрузить NoDefender 16, необходимо выполнить несколько простых шагов. Для этого откройте папку, в которую была загружена программа, и найдите файл NoDefender.exe. Щелкните правой кнопкой мыши по этому файлу и выберите «Запустить от имени администратора». В нижней части центра ввода данных будет открыта командная строка.
В командной строке вам нужно будет вводить следующую команду: NoDefender.exe -od. После ввода команды программа отключит Windows Defender и покажет вам итоги выполненных действий. Если вы хотите снова включить защиту Windows Defender, введите команду NoDefender.exe -oe.
NoDefender 16 также позволяет вам изменить путь до папки с загруженными файлами, если по какой-то причине путь до папки NoDefender.exe был изменен. Для этого выполните команду NoDefender.exe -sp «путь», где «путь» — это новый путь до папки NoDefender.exe.
В целом, NoDefender 16 — это отличный способ временно отключить защиту Windows Defender и использовать альтернативную антивирусную программу. Он позволяет управлять состоянием Windows Defender в автоматическом режиме и сохранять изменения полностью в соответствии с вашими потребностями.
Однако, следует помнить об определенных минусах NoDefender 16. Помимо того, что вы должны загрузить программу и вводить команды в командную строку, у вас также должны быть административные права на вашем устройстве, чтобы использовать эту программу. Кроме того, использование NoDefender 16 может привести к изменениям в политиках безопасности компьютера.
NoDefender 16 для Windows 10 — Защита компьютера от вредоносных программ
Вредоносные программы могут быть чрезвычайно опасными для вашего компьютера. Они могут воровать вашу личную информацию, заражать другие файлы и причинять серьезные повреждения вашей системе. Чтобы избавиться от этого, необходимо применить эффективные меры защиты.
Одной из таких мер является использование NoDefender 16 для Windows 10, программы, созданной с помощью специального компонента для защиты вашего компьютера от вредоносных программ. Она может быть использована как временно, так и полностью избавиться от штатной антивирусной программы Windows 10.
Данная программа обладает рядом плюсов. Во-первых, она позволяет в режиме реального времени обнаруживать и удалять вредоносные программы. Во-вторых, она обладает интуитивно понятным интерфейсом, который даже новичок может использовать без особой инструкции. В-третьих, она не требует больших системных ресурсов и может работать на компьютерах с операционной системой Windows 10 версии 1909 и выше.
Для того чтобы использовать программу NoDefender 16, выполните следующие действия:
- Скачайте программу с официального сайта.
- Установите программу, следуя инструкциям.
- В программе NoDefender 16 найдите нужные параметры и установите их в соответствии с вашими потребностями. Например, вы можете включить автоматическое обновление базы данных или задать расписание сканирования.
- Нажмите кнопку «Защитить» и программа автоматически запустит процесс защиты компьютера.
Таким образом, NoDefender 16 для Windows 10 предоставляет пользователям возможность полностью контролировать безопасность своего компьютера. Примените этот инструмент и обеспечьте надежную защиту от вредоносных программ.
Основные возможности приложения
Приложение NoDefender 16 для Windows 10 предоставляет ряд полезных функций и параметров, которые помогут вам защитить ваш компьютер от вредоносных программ. В этом разделе мы рассмотрим основные возможности этого приложения и научимся правильно использовать их.
Антивирусная защита – основная функция NoDefender 16, которая позволяет обнаруживать и удалять различные вредоносные программы, такие как вирусы, трояны и рекламные модули. Чтобы воспользоваться этой функцией, вам нужно скачать и установить NoDefender 16 на свой компьютер.
После установки NoDefender 16, вы сможете использовать его для сканирования всех файлов на вашем компьютере и удаления обнаруженных угроз. Для этого перейдите в раздел «Антивирусная защита» и нажмите кнопку «Сканировать».
NoDefender 16 также предлагает возможность временно отключить защиту компьютера, чтобы избавиться от подозрительных файлов или подключить поддельные устройства для обеспечения безопасности.
Использовать эту функцию можно с помощью переключателя «Включить/Отключить защиту». Примечание: рекомендуется отключить защиту только при наличии достаточных знаний о вредоносных программах и надежность поставщика файлов.
Встроенный файловый менеджер позволяет удалить подозрительные файлы или папки с вашего компьютера. Для этого перейдите в раздел «Файлы на компьютере» и выберите файлы или папки, которые вы хотите удалить.
Если у вас возникнут проблемы с выполнением операций, вы можете воспользоваться разделом «Справка и поддержка». В этой области вы найдете инструкции по использованию приложения NoDefender 16 и решению часто возникающих проблем.
Также можно использовать автоматическое обновление NoDefender 16, чтобы всегда быть в курсе последних угроз и защитить ваш компьютер.
| Плюсы приложения: | Минусы приложения: |
|---|---|
| — Антивирусная защита | — Немного сложно для новых пользователей |
| — Возможность временно отключить защиту | — Могут возникнуть проблемы с работой других программ |
| — Возможность удалить подозрительные файлы | — Нет встроенной защиты от самораспространяющихся вирусов |
| — Встроенный файловый менеджер | |
| — Автоматическое обновление |
Таким образом, NoDefender 16 – это удобное приложение для защиты вашего компьютера от вредоносных программ. Оно позволяет вам быстро и просто избавиться от вирусов, удалить подозрительные файлы и обновить антивирусные базы данных. Скачиваем, устанавливаем и пользуемся!
Преимущества NoDefender 16 перед аналогами
1. Простота использования. NoDefender 16 имеет понятный и интуитивно понятный интерфейс, что делает его легким в использовании даже для новичков.
2. Полная отключаемость. NoDefender 16 позволяет полностью отключить защитник Windows, а не просто приостановить его на время. Также вы можете отключить другие системные компоненты, такие как центр безопасности и автоматическое сканирование вирусов.
3. Гибкость настроек. С помощью NoDefender 16 вы можете применять различные шаблоны настроек, чтобы удовлетворить свои потребности и выбрать только необходимые функции.
4. Минимальное влияние на систему. Инструменты NoDefender 16 работают незаметно и не влияют на производительность вашего компьютера.
5. Поддержка всей версии Windows 10. NoDefender 16 совместим со всеми версиями Windows 10: от 1809 до 1909.
6. Не требуется предварительная настройка. NoDefender 16 готов к использованию сразу после установки. Вам не нужно предварительно настраивать или изменять параметры.
7. Дополнительные возможности. NoDefender 16 предлагает дополнительные инструменты, такие как групповая политика и редактор реестра, чтобы вы могли настроить систему по своему усмотрению.
8. Поддержка shutup10. NoDefender 16 имеет встроенную поддержку для shutup10, что упрощает отключение нежелательных функций и повышает уровень безопасности.
В целом, NoDefender 16 является надежным и удобным инструментом для защиты вашего компьютера от вредоносных программ в операционной системе Windows 10. С его помощью вы можете легко отключить штатный защитник Windows и настроить систему под свои потребности.
Автоматическое обновление базы данных сигнатур
Для эффективной защиты вашего компьютера от вредоносных программ важно обновлять базу данных сигнатур регулярно. С помощью программы NoDefender 16 для Windows 10 вы можете автоматически обновлять эту базу данных, чтобы всегда быть на шаг впереди новых угроз.
Для того чтобы настроить автоматическое обновление базы данных сигнатур, откройте программу NoDefender 16 и перейдите в панель «Настройки».
В разделе «Автоматическое обновление» вы увидите несколько параметров, которые можно настроить. Один из них – это «Частота обновления». Вы можете выбрать, как часто база данных сигнатур будет обновляться – каждый час, каждый день или каждую неделю. Мы рекомендуем выбрать настройку «Каждый день», чтобы быть всегда в курсе последних угроз.
Также вы можете настроить время, когда обновление будет происходить. Чтобы это сделать, выберите в разделе «Время обновления» желаемое время – утро, день или ночь. Мы рекомендуем выбрать время, когда вы обычно не используете компьютер.
Когда вы настроите параметры автоматического обновления, нажмите кнопку «Сохранить». Теперь программ NoDefender 16 будет автоматически обновлять базу данных сигнатур в заданное вами время, а вы можете быть уверены в защите вашего компьютера от вредоносных программ.
Если вы хотите скачать программу NoDefender 16 и сразу воспользоваться ее возможностями, вы можете найти ссылку на скачивание в конце этой статьи. Перейдите по ней и следуйте инструкциям на экране.
Помимо автоматического обновления базы данных сигнатур, NoDefender 16 предлагает и другие полезные функции для защиты вашего компьютера. Например, вы можете воспользоваться инструментом «Быстрый поиск», чтобы найти и избавиться от потенциальных угроз.
Если у вас установлена операционная система Windows 10 версии 1903 или выше, вы можете также отключить штатный антивирус Windows Defender. Для этого перейдите в раздел «Защита от вредоносных программ» в панели «Параметры».
Выборочное сканирование определенных файлов и папок
В новой версии антивирусной программы NoDefender 16 для Windows 10 появилась возможность выборочного сканирования определенных файлов и папок на вашем компьютере. Это очень удобная функция, которая позволяет сканировать только те файлы, которым вы доверяете или которые вызывают подозрения на наличие вредоносных программ.
Для того чтобы воспользоваться данной функцией, вам потребуется запустить антивирусную программу NoDefender 16 и нажмите на кнопку «Выборочное сканирование». Открывшемся окне указывайте путь к папке или файлу, который хотите отсканировать. Вы можете выбрать несколько файлов или папок одновременно, для этого просто удерживайте клавишу Ctrl и выделяйте нужные элементы.
Если вы по какой-то причине не хотите, чтобы антивирусная программа NoDefender 16 сканировала определенные файлы или папки, вы можете отключить это действие. Для этого откройте центр защиты Windows и перейдите в раздел «Настройки антивируса и защиты от угроз». Найдите в списке параметры программы NoDefender 16 и отключите галочку возле «Выборочное сканирование».
Выборочное сканирование в NoDefender 16 очень удобно для тех случаев, когда вы знаете, что определенные файлы или папки не представляют угрозы для вашего компьютера. Это позволяет сэкономить время и ресурсы компьютера, так как антивирусная программа не будет сканировать ненужные файлы и папки.
Однако, помните, что выборочное сканирование необходимо использовать в комбинации со штатной защитой Windows 10 и другими антивирусными программами. Приложение NoDefender 16 не является заменой для полноценного антивирусного программного обеспечения и не обеспечивает полную защиту вашего компьютера. Поэтому рекомендуется установить на компьютер программу антивирусной защиты, такую как «Windows Defender Antivirus» или «Microsoft Defender Antivirus».
Не забудьте выполнить все требования к установке и настройке антивирусной программы NoDefender 16 с помощью предоставленной инструкцией и обзором. Это поможет избежать ошибок и обеспечит правильную работу программы на вашем компьютере.
Плюсы использования функции выборочного сканирования в NoDefender 16:
- Экономия времени и ресурсов компьютера;
- Возможность выбора конкретных файлов и папок для сканирования;
- Удобство при работе с большим объемом данных.
Минусы использования функции выборочного сканирования в NoDefender 16:
- Отсутствие полной защиты от вирусов и других вредоносных программ;
- Возможность пропуска некоторых файлов или папок, которые могут содержать вирусы;
- Необходимость использования дополнительных антивирусных инструментов для обеспечения полной защиты компьютера.
Если вам потребуется сканировать определенные файлы или папки на вашем компьютере с использованием функции выборочного сканирования, откройте антивирусную программу NoDefender 16 и выполните указанные выше действия. Учтите, что результат сканирования будет отображаться в центре защиты Windows.
При возникновении подозрений на наличие вирусов или других вредоносных программ в определенных файлах или папках, рекомендуется скачать и установить антивирусную программу «Windows Defender Antivirus» или «Microsoft Defender Antivirus». Эти программы обеспечат полную защиту вашего компьютера и возможность удаления вирусов и других угроз.
Настройка глубины сканирования и чувствительности антивируса
Антивирусная программа NoDefender 16 для Windows 10 предлагает пользователю возможность настроить глубину сканирования и чувствительность антивируса, чтобы обеспечить максимальную защиту компьютера от вредоносных программ.
Настройка глубины сканирования
Для настройки глубины сканирования в программе NoDefender 16 для Windows 10 необходимо выполнить следующие действия:
- Запустите программу NoDefender 16.
- В главном меню программы нажмите на кнопку «Настройки».
- В открывшемся окне настройки выберите вкладку «Сканирование».
- В разделе «Глубина сканирования» можно выбрать один из предложенных вариантов: «Быстрое сканирование», «Полное сканирование» или «Выборочное сканирование».
- После выбора нужной глубины сканирования нажмите кнопку «Сохранить настройки».
Настройка чувствительности антивируса
Для настройки чувствительности антивирусной программы NoDefender 16 для Windows 10 выполните следующие действия:
- Запустите программу NoDefender 16.
- В главном меню программы нажмите на кнопку «Настройки».
- В открывшемся окне настройки выберите вкладку «Антивирусная защита».
- В разделе «Чувствительность антивируса» переместите ползунок на нужный уровень чувствительности.
- После выбора нужного уровня чувствительности нажмите кнопку «Сохранить настройки».
Теперь ваша антивирусная программа будет работать с выбранной вами глубиной сканирования и чувствительностью.
Примечание: изменения глубины сканирования и чувствительности антивируса могут повлиять на время выполнения сканирования и реакцию системы на потенциальные угрозы. Выбирайте значения в зависимости от требований вашего устройства и необходимости обеспечения максимальной защиты.
Контроль активной защиты в режиме реального времени
Когда вы используете NoDefender 16 для защиты вашего компьютера от вредоносных программ, вы можете контролировать работу активной защиты в режиме реального времени. Это позволяет вам настроить и определить значение защиты для вашего компьютера.
Если вы хотите изменить настройки активной защиты, откройте «Компоненты Windows» в меню «Параметры» операционной системы Windows 10, например, через поиск. Затем выберите раздел «Безопасность и защита» и переведите положение переключателя «Windows Defender» в положение «Включить».
Следующее примечание: при использовании NoDefender 16 рекомендуется предварительно отключить встроенный в Windows 10 антивирус Windows Defender. Для этого откройте «Антивирусную программу Windows Defender» в меню «Параметры» и переведите положение переключателей «Защитник Windows от подделок» и «Защита от вирусов» в положение «Отключить».
Подводим заключение: чтобы управлять активной защитой в режиме реального времени в NoDefender 16, откройте редактор групповой политики, дважды щелкнув на значке «ОО» на панели задач компьютера. В окне редактора групповой политики перейдите к разделу «Компоненты Windows» и найдите «Windows Defender Антивирус». Находясь в этом разделе, вы можете отключить или включить различные действия активной защиты, например, сканирование файлов при вводе или создании на устройствах. Или же вы можете полностью отключить активную защиту в режиме реального времени.
Тестовый режим работы для проверки поведения программы
Активация тестового режима
Для активации тестового режима работы программы NoDefender 16 вам потребуется немного внимания и полностью быть владельцем компьютера. В данной версии этой антивирусной программы отсутствует штатная возможность включения или отключения тестового режима, однако вы можете использовать штатные инструменты Windows 10 для временного отключения антивируса.
- Нажмите комбинацию клавиш Win+I, чтобы открыть «Центр обновления и безопасности» в Windows 10.
- В открывшемся окне выберите раздел «Защита от вирусов и угроз».
- В области «Антивирусная защита» найдите программу NoDefender 16 и переведите ее в состояние «Отключено».
- Примечание: если вы хотите отключить только определенные компоненты антивируса, такие как защита от шпионского ПО, вы можете использовать параметр «disableantispyware» в политике безопасности.
Тестирование поведения программы
После того, как NoDefender 16 был временно отключен, вы можете запускать различные программы и файлы для проверки ее реакции на потенциальные угрозы. Вы можете скачать и запустить файлы сомнительного происхождения, посещать подозрительные веб-сайты или запускать программы с известными вирусами.
Важно помнить, что в тестовом режиме безопасности ваш компьютер может быть уязвимым и подвержен атакам. Поэтому не забывайте включить NoDefender 16 или другую антивирусную программу после завершения тестирования.
Заключение
Тестовый режим работы NoDefender 16 для Windows 10 помогает вам проверить, как программа реагирует на различные угрозы и обеспечивает защиту вашего компьютера. Однако, помимо NoDefender 16, существуют и другие антивирусные программы, имеющие схожий функционал и которые можно использовать как альтернативу. Поэтому, перед окончательным выбором программы, рекомендуется ознакомиться с видеообзором или прочитать обзоры и отзывы о различных антивирусах.
В итоге, использование тестового режима работы программы помогает вам проверить ее эффективность в условиях реальной угрозы. Важно помнить, что эта функция должна использоваться только в тестовых целях и требует осторожности, чтобы не поставить под угрозу безопасность вашего компьютера.
Интеграция с Windows Defender и другими антивирусами
При использовании замечательной утилиты NoDefender 16 для Windows 10 вы можете интегрироваться со своей системой защиты и другими антивирусами. Это позволяет максимально эффективно обезопасить ваш компьютер от вредоносных программ и обеспечить комплексную защиту.
Если у вас на компьютере стоит Windows Defender, вы можете использовать переключатель для включения и отключения его компонента защитника. Для этого дважды нажмите на записи программы NoDefender 16 и открывшемся окне выберите параметр «Отключено» для компонента Windows Defender. В случае необходимости вы всегда сможете временно включить его обратно.
Если вы пользуетесь другим антивирусом, например Windows Defender Enterprise или другим антивирусом, вы можете сразу запустить утилиту NoDefender 16 и выполните следующие действия:
- Найдите иконку программы в области уведомлений операционной системы.
- Нажмите правой кнопкой мыши на эту иконку и выберите «Выполнить»
В открывшемся окне NoDefender 16 перейдите в раздел «Инструкция» и найдите инструкцию в виде записей с параметром DWORD. Выберите нужные вам параметры в соответствии с политикой безопасности вашей системы.
Например, если вы хотите отключить компонент Windows Defender, то найдите запись «DisableWindowsDefender» и переведите ее значение в десятичный формат. После этого нажмите кнопку «Сохранить» и перезагрузите компьютер.
Итак, в результате использования утилиты NoDefender 16 и инструкцией вы можете настроить защитник системного устройства так, как вам удобно, и пользоваться вашим предпочитаемым антивирусом.
Помните, что при использовании NoDefender 16 ваш компьютер по-прежнему защищен. Преимущества этой утилиты в том, что она легко удаляется и устанавливается, а также работает в ручном или автоматическом режиме ввода данных.
Интуитивно понятный и простой интерфейс приложения
В самом центре экрана отображается основное окно программы, где вы можете видеть текущий статус защиты вашего компьютера от вредоносных программ. Используя встроенный антивирусный защитник, программа может сканировать ваше устройство на наличие вирусов и других вредоносных компонентов.
Для включения или отключения защиты вам необходимо дважды щелкнуть по ключу «Защитник», который находится в центральной панели программы. Этого можно добиться и с помощью административной инструкцией или видеообзором, которые также могут быть найдены в папке программы.
Основные параметры программы доступны в штатном центре управления Windows 10. Если вы не обнаружили программу в положении «Вкл.», то рекомендуем вам загрузить себе версию программы NoDefender 16, которая имеет дополнительные функции и возможности защитника.
Однако, при использовании программы NoDefender 16 можно отключить штатную защиту компьютера, что является одним из минусов. В этом случае реальное по-прежнему защищает вашу систему от вредоносных программ, однако полная антивирусная защита отключена.
Если вы хотите включить или отключить штатную защиту компонента «Защитник Windows» в реестре, то вам необходимо перейти в папку Registry, открыть средство редактирования реестра (Regedit), найти следующую запись: HKEY_LOCAL_MACHINE\SOFTWARE\Policies\Microsoft\Windows Defender\DisableAntiSpyware (32-разрядная версия ОС) или HKEY_LOCAL_MACHINE\SOFTWARE\WOW6432Node\Policies\Microsoft\Windows Defender\DisableAntiSpyware (64-разрядная версия ОС), а затем назовите ключ «DisableAntiSpyware» и установите его значение в «1» (DWORD).
Также предлагаем внимательно ознакомиться с параметрами работы программы NoDefender 16, которые можно настроить с помощью штатного центра управления Windows 10. Так, вы можете настроить автоматическое обновление программы, запрещать ей доступ к сети, изменять частоту сканирования устройства и прочие действия с программой.
Заключение
Использование программы NoDefender 16 для Windows 10 позволяет безопасно и надежно защитить ваш компьютер от вредоносных программ и вирусов. Интуитивно понятный и простой интерфейс приложения облегчает его использование, а дополнительные настройки позволяют полностью контролировать работу программы и ее защитные функции.
Защита компьютера пользователей от известных и неизвестных угроз
Чтобы открыть Защитника Windows, выполните несколько простых шагов. В центре уведомления находится иконка центра действий. Щелкните на этой иконке, чтобы открыть обзор уведомлений.
В открывшемся окне выберите «Все параметры». Затем нажмите на «Обновление и безопасность», и в открывшейся области выберите «Защитник Windows».
На странице состояния Защитника Windows отображаются общие сведения о состоянии вашего компьютера относительно вредоносных программ и других угроз. Здесь вы можете сделать некоторые действия, чтобы защитить свой компьютер.
Одним из важных действий, которые можно сделать в Защитнике Windows, является проверка своих файлов и папок на наличие вредоносных программ. Вы можете сделать это, выбрав вкладку «Быстрое сканирование» или «Полное сканирование» в разделе «Обзор».
Для получения дополнительной информации о Защитнике Windows и его возможностях, можно воспользоваться встроенным редактором политики реестра. Для этого следует выбрать вкладку «Параметры» и в поле «Путь» ввести путь к редактору политики реестра.
Примечание: Использование редактора политики реестра может потребоваться только пользователям с определенными навыками и знаниями. Перед внесением изменений в реестр рекомендуется сделать резервную копию системного состояния компьютера.
Защитник Windows также имеет функцию обнаруживать и удалять вредоносные программы из реестра и других системных записей. Это можно сделать, выбрав вкладку «Действия» и выбрав соответствующую функцию из списка.
Теперь вы знаете, как использовать Защитник Windows для защиты своего компьютера от известных и неизвестных угроз. Скачивание дополнительных программ не всегда требуется, так как встроенный Защитник Windows выполняет эту функцию по-прежнему эффективно.
| Компьютерный центр действий | – щелкните здесь, чтобы открыть обзор уведомлений |
| Обновление и безопасность | – нажмите здесь, чтобы открыть центр управления обновлениями и безопасностью |
| Защитник Windows | – назовите программу, для того чтобы открыть Защитник Windows |
| Защита от вредоносных программ и других угроз | – выберите здесь нужную вкладку, чтобы настроить параметры Защитника Windows |
| Поиск вредоносных программ | – нажмите здесь, чтобы выполнить поиск вредоносных программ на компьютере |
| Настройки | – выберите здесь нужную функцию для настройки Защитника Windows |
Видео:
Средство удаления вредоносных программ Windows о котором вы не знали!!!
Средство удаления вредоносных программ Windows о котором вы не знали!!! by Дневник Сисадмина 12,595 views 1 year ago 3 minutes, 11 seconds

.png)