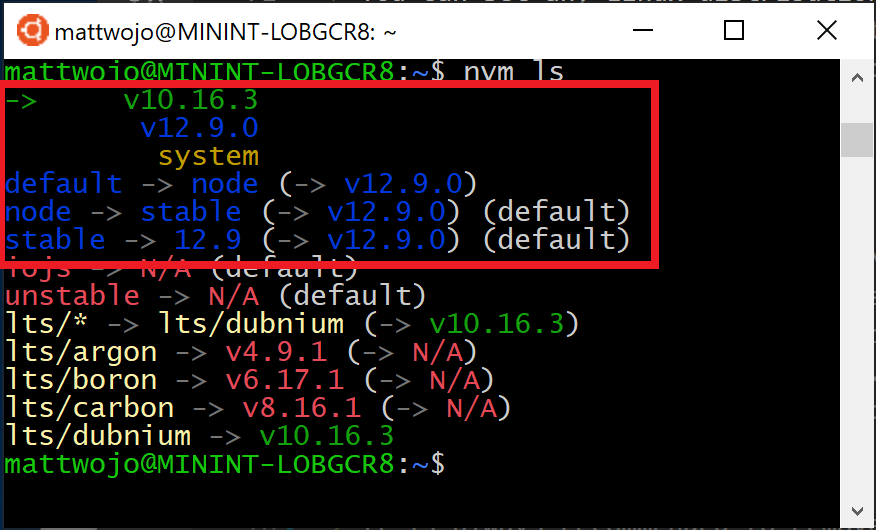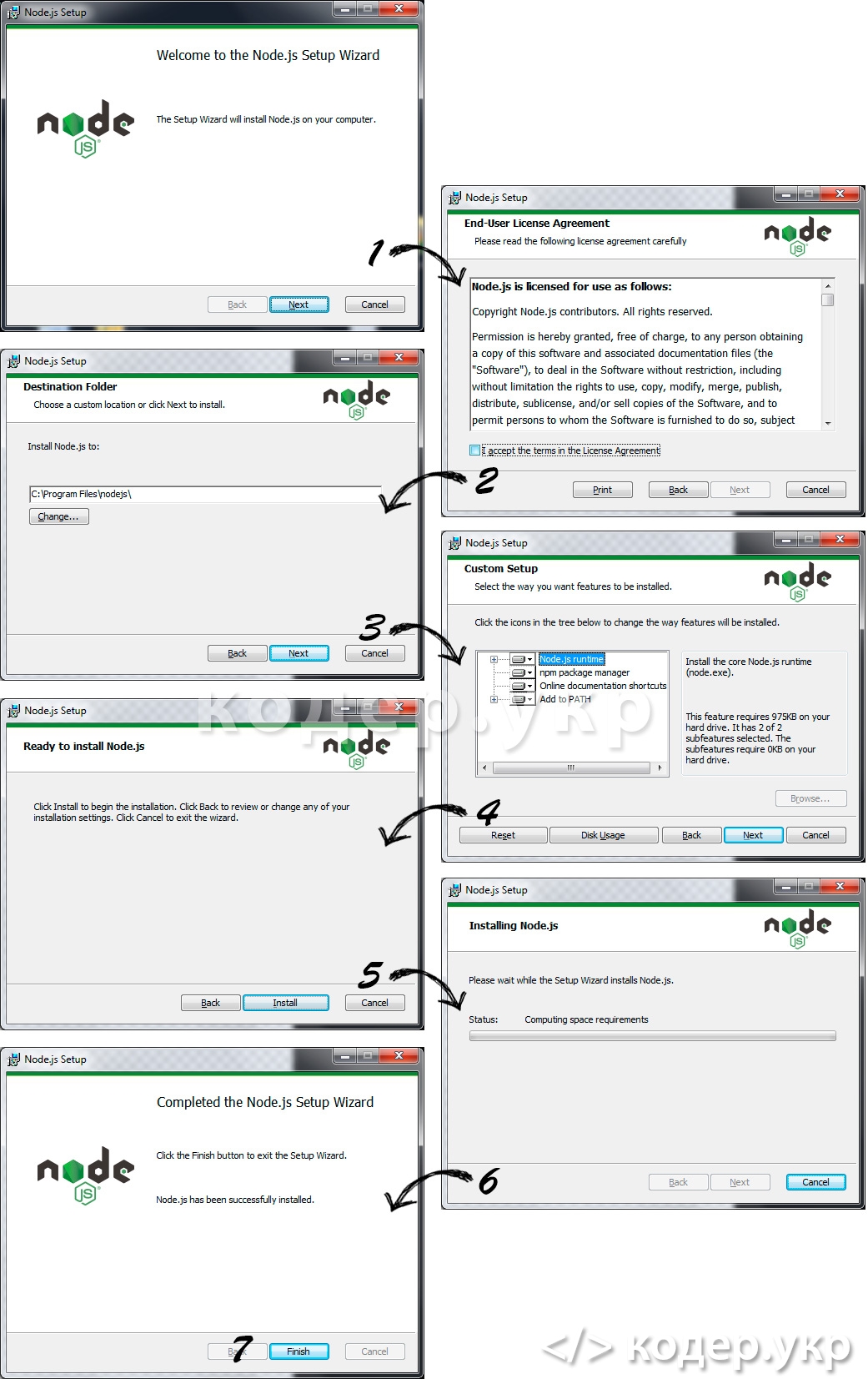- Установка Node.js на Windows: подробная инструкция
- Установка Node.js на Windows
- Использование установщика Node.js
- Использование Windows Package Manager (winget)
- Использование NVM для установки и управления версиями Node.js
- Запуск приложения на Node.js в браузере
- 1. Запуск приложения с помощью Node.js вместе с сервером
- 2. Запуск приложения с помощью пакета npm в браузере
- MongoDB
- Шаг 1: Скачайте установщик
- Шаг 2: Запустите инсталлятор
- Шаг 3: Настройте переменные среды
- Шаг 4: Запустите MongoDB
- Шаг 5: Установите MongoDB Compass (необязательно)
- Настройка среды разработки Nodejs напрямую в Windows
- Шаг 1: Установка Node.js
- Шаг 2: Установка и настройка Git
- Шаг 3: Установка редактора кода
- Шаг 4: Установка пакетного менеджера
- Шаг 5: Настройка среды разработки
- Шаг 6: Запуск среды разработки
- Редактор кода
- Установка nvm-windows Nodejs и npm
- Шаг 1: Установка nvm-windows
- Шаг 2: Установка Node.js и npm
- Альтернативные диспетчеры версий
- 1. NVM-Windows
- 2. Пакетный менеджер
- 3. Встроенные возможности разработческих сред
- Установка пакетов модулей через npm
- Проверка версии Node.js и npm
- Как настроить среду разработки Node.js в системе Windows 10
- Шаг 1: Установка Node.js на Windows 10
- Шаг 2: Настройка командной строки для работы с Node.js
- Шаг 3: Установка пакетов Node.js
- Видео:
- Как установить node JS для Windows 7
Установка Node.js на Windows: подробная инструкция
Итак, вы решили начать разработку приложений на Node.js на своем компьютере под управлением Windows. Node.js — это платформа, которая используется для создания высокопроизводительных и масштабируемых серверных приложений на JavaScript. Это отличное решение для разработчиков, которые предпочтительно работают с JavaScript и ищут альтернативные языки для разработки.
Для начала вам понадобится установить сам Node.js. Существует несколько способов установки Node.js на Windows, но мы рекомендуем использовать официальный инсталлятор, который можно скачать с официального сайта Node.js. Запустите скачанный файл установщика и следуйте инструкциям мастера установки. Убедитесь, что вы выбрали опцию установки последней версии Node.js и npm (Node Package Manager), который используется для установки пакетов Node.js.
Далее вам потребуется установить редактор кода. Существует множество популярных редакторов кода, таких как Visual Studio Code, Sublime Text, Atom и другие. Вы можете выбрать любой редактор, который вам нравится. Например, если вы предпочитаете использовать Visual Studio Code, вы можете скачать и установить его с официального сайта. Этот редактор имеет множество расширений, которые могут упростить вашу работу с Node.js.
После установки Node.js и выбора редактора кода вы готовы к разработке приложений на Node.js. Перейдите в командную строку и введите команду node -v для проверки версии Node.js. Если все установлено правильно, вы увидите номер версии Node.js.
Установка Node.js на Windows
Использование установщика Node.js
Наиболее популярным и рекомендуемым способом установки Node.js на Windows является использование официального установщика Node.js. Этот способ подходит для большинства пользователей, так как предоставляет простой и понятный процесс установки.
- Перейдите на официальный сайт Node.js (https://nodejs.org).
- Скачайте установочный файл для Windows (*.msi расширение).
- Запустите установочный файл и следуйте инструкциям установщика.
- После завершения установки, откройте командную строку (Command Prompt) или PowerShell и введите команду
node -v. Если в результате вы получите номер версии Node.js, то установка прошла успешно.
Использование Windows Package Manager (winget)
Если вы предпочитаете использовать Windows Package Manager, то вы можете установить Node.js с помощью командной строки или PowerShell.
- Откройте командную строку (Command Prompt) или PowerShell.
- Введите команду
winget install nodeи нажмите Enter. - Дождитесь завершения установки Node.js.
- После установки, проверьте правильность установки, введя команду
node -v.
Использование NVM для установки и управления версиями Node.js
Node Version Manager (NVM) — это инструмент, который позволяет установить и управлять несколькими версиями Node.js на одном компьютере.
- Перейдите на страницу NVM для Windows в репозитории GitHub (https://github.com/coreybutler/nvm-windows).
- Скачайте последнюю версию NVM для Windows и запустите установщик (nvm-setup.exe).
- Следуйте инструкциям установщика NVM.
- После установки, откройте командную строку (Command Prompt) или PowerShell и введите команду
nvm -v. Если в результате вы получите номер версии NVM, то установка прошла успешно. - Далее, можно использовать команду
nvm install <version>для установки нужной версии Node.js. Например,nvm install 14.17.0установит версию 14.17.0. - Чтобы использовать установленную версию Node.js, выполните команду
nvm use <version>. Например,nvm use 14.17.0. - Проверьте правильность установки и использования нужной версии Node.js, введя команду
node -v.
Кроме перечисленных способов, существуют альтернативные методы установки Node.js на Windows, включая использование менеджеров пакетов Chocolatey или Scoop, а также установку Node.js из исходного кода. Если вы ищете более подробные инструкции, обратитесь к документации и ресурсам сообщества Node.js.
После успешной установки Node.js на компьютере с операционной системой Windows, вы можете настроить свою среду разработки, установив редактор кода (например, Visual Studio Code), а также другие необходимые инструменты и пакеты для разработки на Node.js.
Запуск приложения на Node.js в браузере
Node.js популярен веб-разработчиками благодаря своей способности выполнять JavaScript на стороне сервера. Однако вы также можете использовать Node.js для запуска JavaScript-приложений в браузере.
Для этого существует несколько способов. Рассмотрим два наиболее популярных:
1. Запуск приложения с помощью Node.js вместе с сервером
- Убедитесь, что Node.js установлен на вашем компьютере. Если нет, перейдите к руководству «Как установить Node.js на Windows: подробная инструкция».
- Для запуска сервера Node.js откройте командную строку или терминал и перейдите в папку с вашим приложением.
- Введите команду
node yourapp.js, гдеyourapp.js— это имя файла вашего приложения. - Откройте браузер и перейдите по адресу
http://localhost:3000(или другому порту, если вы его указали в вашем приложении).
2. Запуск приложения с помощью пакета npm в браузере
- Убедитесь, что Node.js установлен на вашем компьютере. Если нет, перейдите к руководству «Как установить Node.js на Windows: подробная инструкция».
- Откройте текстовый редактор или вашу предпочтительную программу для кодирования.
- Создайте новый файл и добавьте в него следующий код:
«`javascript
// index.js
const http = require(‘http’);
const server = http.createServer((req, res) => {
res.write(‘Hello, World!’);
res.end();
});
server.listen(3000, () => {
console.log(‘Server is running on port 3000’);
});
- Сохраните файл с расширением
.js(например,index.js). - Откройте командную строку или терминал и перейдите в папку с вашим файлом.
- Выполните команду
npm init -y. Она создаст файлpackage.json, который будет содержать информацию о вашем проекте и его зависимостях. - Выполните команду
npm install http, чтобы установить модульhttp, который используется в нашем примере кода. - Выполните команду
node index.js, чтобы запустить сервер. - Откройте браузер и перейдите по адресу
http://localhost:3000.
В обоих случаях ваше JavaScript-приложение будет запущено в браузере через Node.js. Первый способ подразумевает полную настройку серверной среды, а второй способ предоставляет более простой альтернативный вариант, используя пакет npm для установки необходимых модулей.
Теперь вы можете начать разработку своего приложения на Node.js в браузере, следуя этим шагам. Успехов!
MongoDB
В этом разделе мы рассмотрим, как установить MongoDB на Windows и настроить ее для разработки вашего приложения. Следуйте указанным ниже шагам для установки и настройки.
Шаг 1: Скачайте установщик
Перейдите на официальный веб-сайт MongoDB и загрузите установщик для Windows. Скачайте файл и запустите его на вашем компьютере.
Шаг 2: Запустите инсталлятор
Откройте загруженный файл установщика и следуйте инструкциям на экране для установки MongoDB на вашем компьютере. По умолчанию MongoDB будет установлен в директорию C:\Program Files\MongoDB\Server\.
Шаг 3: Настройте переменные среды
Для того чтобы использовать MongoDB из командной строки или из вашей IDE, вам необходимо добавить директорию с MongoDB в переменную среды PATH. Для этого следуйте следующим шагам:
- Откройте панель управления Windows и выберите «Система».
- Нажмите «Дополнительные параметры системы».
- В окне «Системные свойства» выберите вкладку «Дополнительно» и нажмите на кнопку «Переменные среды».
- В разделе «Системные переменные» найдите переменную «Path» и нажмите на кнопку «Изменить».
- Нажмите «Создать» и добавьте путь к директории с установленной MongoDB (например,
C:\Program Files\MongoDB\Server\4.4\bin). - Нажмите «ОК» в каждом диалоговом окне, чтобы закрыть все окна.
Шаг 4: Запустите MongoDB
Теперь, когда вы установили и настроили MongoDB, вы можете запустить ее. Откройте командную строку или ваш любимый редактор кода и введите команду mongod. MongoDB должна успешно запуститься и быть готовой к использованию.
Шаг 5: Установите MongoDB Compass (необязательно)
MongoDB Compass — это официальное графическое средство администрирования для MongoDB. Вы можете установить его на вашем компьютере для более удобной работы с базами данных MongoDB. Скачайте MongoDB Compass отсюда и следуйте инструкциям установки.
Теперь вы готовы начать разработку вашего приложения с использованием MongoDB! Вы можете использовать MongoDB в своем коде напрямую или с помощью пакета или библиотеки, таких как Mongoose или MongoDB Driver for Node.js.
Настройка среды разработки Nodejs напрямую в Windows
Если вы начинаете разрабатывать на Node.js и хотите кодировать прямо на вашем компьютере под управлением Windows, вам потребуется настроить среду разработки Node.js. В этом руководстве я предоставлю подробную инструкцию о том, как установить Node.js на Windows и настроить все необходимые компоненты для разработки. Поехали!
Шаг 1: Установка Node.js
Первым шагом в установке Node.js на ваш компьютер под управлением Windows является загрузка установщика Node.js. Перейдите на официальный сайт Node.js и выберите последнюю версию, которую вы хотите установить. В большинстве случаев, рекомендуется выбрать последнюю стабильную версию. Щелкните по ссылке «Latest LTS» (долгосрочная поддержка) для загрузки стабильной версии Node.js.
Примечание: Если у вас есть предпочтительная версия Node.js, вы всегда можете выбрать эту версию, а не последнюю.
На странице загрузки установщика Node.js выберите соответствующий установщик для Windows, например, «Windows Installer (.msi)». Загрузите установщик и запустите его на вашем компьютере.
Шаг 2: Установка и настройка Git
Для успешной работы с Node.js на Windows, рекомендуется установить Git, который является одним из самых популярных систем контроля версий в мире разработки программного обеспечения. Вы можете установить Git, загрузив установщик Git-SCM с официального веб-сайта Git.
После того, как вы загрузили установщик Git, запустите его на вашем компьютере и следуйте инструкциям по установке. По умолчанию, Git настроит вашу среду разработки Node.js для работы с удаленными репозиториями, и вы сможете использовать Git для контроля версий вашего кода.
Шаг 3: Установка редактора кода
Node.js позволяет разрабатывать JavaScript-код в любом текстовом редакторе, однако я рекомендую использовать Visual Studio Code. Visual Studio Code — это бесплатный и легкий в использовании редактор кода, который предоставляет множество полезных функций для разработчиков Node.js.
Вы можете скачать Visual Studio Code напрямую с официального сайта. После загрузки установщика Visual Studio Code, запустите установку и следуйте инструкциям, предоставляемым визардом установки.
Шаг 4: Установка пакетного менеджера
Node.js поставляется с пакетным менеджером npm, который является одним из самых популярных инструментов для управления JavaScript-модулями и зависимостями. npm устанавливается автоматически вместе с Node.js, поэтому нет необходимости устанавливать его отдельно.
Шаг 5: Настройка среды разработки
По завершении установки Node.js и Git, вы готовы начать настройку вашей среды разработки Node.js. Откройте командную строку или командный интерпретатор, например, командную строку Windows или Git Bash.
В командной строке выполните следующую команду для установки версии Node.js, совместимой с Windows:
- Загрузите репозиторий
windows-nvmс помощью Git:
git clone https://github.com/coreybutler/windows-nvm ~/nvmcd ~/nvmnvm-setup.exe:nvm-setup.exeПосле установки windows-nvm вы сможете использовать команду nvm install latest для установки последней версии Node.js на Windows. Затем вы можете запустить вашу среду разработки Node.js, чтобы убедиться, что все настроено правильно.
Примечание: Установка Node.js при помощи windows-nvm является необязательной и предоставляет дополнительные возможности и контроль над версиями Node.js на вашем компьютере.
Шаг 6: Запуск среды разработки
После настройки среды разработки Node.js на вашем компьютере под управлением Windows, вы готовы начать использовать Node.js для разработки JavaScript-приложений. Откройте свой избранный текстовый редактор, например, Visual Studio Code, и начните создавать свои первые Node.js-приложения!
Теперь вы готовы к установке модулей и библиотек Node.js с помощью npm, созданию серверов Node.js, работе с базами данных, такими как MongoDB, и многим другим. Удачи в вашей разработке на Node.js!
Редактор кода
Для разработки на Node.js вам понадобится редактор кода, в котором вы будете писать свои программы. Возможно использование любого текстового редактора или интегрированной среды разработки (IDE). Однако, есть несколько рекомендуемых вариантов, которые облегчат вашу работу и предоставят больше функциональности при кодировании.
- Visual Studio Code (VS Code) — это бесплатный и открытый исходный код редактор, который поддерживает множество языков программирования, включая JavaScript и Node.js. Вы можете установить его, открыв официальный сайт Visual Studio Code и загрузив установщик для вашей операционной системы.
- Atom — еще один популярный редактор кода, разработанный командой GitHub. Он также поддерживает множество языков программирования и имеет широкий выбор расширений и тем. Вы можете установить его, открыв официальный сайт Atom и загрузив установщик для вашей операционной системы.
- Notepad++ — это легкий и быстрый редактор кода, особенно полезный для простых проектов. Он доступен только для Windows и может быть установлен, открыв официальный сайт Notepad++ и загрузив установщик.
После установки редактора кода, откройте его и создайте новый файл с расширением .js. Это будет ваш основной файл программы на JavaScript.
Теперь, когда вы имеете рабочую среду установлена и готова к работе, перейдем к установке Node.js на ваш компьютер. Это позволит вам выполнить и протестировать ваши программы на Node.js.
Установка nvm-windows Nodejs и npm
Шаг 1: Установка nvm-windows
- Скачайте установщик nvm-windows с официальной страницы проекта.
- Запустите установщик nvm-setup.exe и следуйте инструкциям мастера установки.
- После установки откройте командную строку, чтобы убедиться, что nvm установлен корректно. Выполните команду
nvm --versionдля проверки версии.
Шаг 2: Установка Node.js и npm
- Откройте командную строку и выполните команду
nvm install 10для установки последней стабильной версии Node.js. - Убедитесь, что установка прошла успешно, выполнив команду
node --versionиnpm --versionдля проверки версий Node.js и npm соответственно.
После установки Node.js и npm вы можете начать разработку JavaScript-приложений, конфигурировать и настраивать среду разработки, а также устанавливать и использовать различные пакеты с помощью npm. Существуют альтернативные менеджеры пакетов, кроме npm, такие как Yarn и pnpm, которые также могут быть установлены в системе.
Настройка редактора кода для разработки также важна. Вы можете использовать любой текстовый редактор, который предпочитаете. Некоторые популярные альтернативы включают VS Code, Sublime Text и Atom.
Альтернативные диспетчеры версий
1. NVM-Windows
Один из самых популярных диспетчеров версий Node.js для Windows — NVM-Windows (Node Version Manager for Windows). Он позволяет устанавливать и переключаться между различными версиями Node.js с помощью командной строки.
Чтобы установить NVM-Windows, следуйте этим шагам:
- Скачайте NVM-Windows с официальной страницы релизов на GitHub.
- Запустите установщик и следуйте инструкциям, чтобы установить NVM-Windows.
- Откройте командную строку и убедитесь, что у вас установлена версия Node.js:
nvm --versionЧтобы установить последний стабильный релиз Node.js, используйте команду:
nvm install stableЧтобы установить определенную версию Node.js, используйте команду:
nvm install versionЗамените version на желаемую версию Node.js.
2. Пакетный менеджер
Еще одним способом управления версиями Node.js является использование пакетных менеджеров, таких как npm или Yarn. Пакетные менеджеры могут устанавливать и контролировать версии Node.js в рамках проекта.
Для использования пакетного менеджера, установите его на свой компьютер. После установки, вы можете использовать его для установки и управления различными версиями Node.js внутри своего проекта.
3. Встроенные возможности разработческих сред
Некоторые разработческие среды, такие как Visual Studio Code или WebStorm, предоставляют встроенные возможности по установке и управлению версиями Node.js. Они могут автоматически определить вашу установленную версию Node.js и предложить обновление или установку новой версии.
Чтобы установить Node.js через разработческую среду, следуйте инструкциям, предоставленным в соответствующей среде разработки.
Независимо от метода установки, рекомендуется убедиться, что ваша разработческая среда или приложение использует нужную версию Node.js перед началом разработки.
Вам может потребоваться настроить переменные среды и пути для правильной установки и использования конкретной версии Node.js.
Не обязательно, чтобы вам было нужно использовать альтернативные диспетчеры версий Node.js, если вы начинаете с разработки на Node.js. Однако, когда вы сталкиваетесь с разработкой реальных приложений, тестированием и кодированием модулей, использование диспетчеров версий может упростить вашу работу и обеспечить управление версиями Node.js для разработки на вашем компьютере.
Установка пакетов модулей через npm
После установки Node.js, у вас также будет установлен Node Package Manager (npm), инструмент, который позволяет устанавливать пакеты модулей для разработки на Node.js.
Для установки пакета модуля через npm, запустите командную строку или терминал и введите следующую команду:
npm install package-name
Вместо package-name введите имя пакета модуля, который вы хотите установить. Например, если вы хотите установить пакет модуля под названием «nodetest», введите:
npm install nodetest
npm автоматически загрузит необходимый пакет модуля со своего репозитория и установит его в вашу систему. Вы также можете устанавливать пакеты модулей, которые расположены в других репозиториях, просто указав URL-адрес репозитория.
Некоторые популярные пакеты модулей, которые можно установить через npm, включают Express для разработки веб-приложений, React для разработки пользовательского интерфейса и MongoDB для работы с базами данных. Вы можете протестировать различные пакеты модулей, чтобы найти те, которые наилучшим образом соответствуют вашим потребностям разработки.
Когда вы запускаете команду установки пакета модуля, npm создаст каталог «node_modules» в текущем рабочем каталоге, если этот каталог еще не существует, и установит пакет модуля в этом каталоге. Внутри каталога «node_modules» будут находиться все установленные пакеты модулей.
Установка пакета модуля через npm также обновит ваш файл «package.json» в текущем рабочем каталоге. Этот файл хранит информацию о всех установленных пакетах модулей и их версиях, так что вы сможете легко управлять вашим проектом разработки и его зависимостями.
Если вы хотите установить конкретную версию пакета модуля, вы можете указать версию после имени пакета, разделенную символом «@». Например, чтобы установить пакет модуля «nodetest» версии 1.0.0, введите:
npm install nodetest@1.0.0
Если вы хотите установить последнюю версию пакета модуля, не указывайте версию. npm автоматически установит последнюю доступную версию.
Также есть возможность установить пакет модуля напрямую из локального файла или через URL-адрес файла. Введите путь к локальному файлу или URL-адрес вместо имени пакета модуля. Например, чтобы установить пакет модуля из файла «mymodule.tar.gz», введите:
npm install /path/to/mymodule.tar.gz
Или чтобы установить пакет модуля с URL-адреса «http://example.com/mymodule.tar.gz», введите:
npm install http://example.com/mymodule.tar.gz
Когда установка пакета модуля завершится, вы можете использовать его в своем проекте разработки. Для этого просто импортируйте его в ваш код и начните использовать его функции и классы.
Если вы хотите узнать больше о доступных пакетах модулей для установки через npm, вы можете посетить официальный репозиторий пакетов модулей по адресу https://www.npmjs.com/. Там вы найдете более подробную информацию о каждом пакете модуля, его версиях, а также примеры использования.
В настройках вашей среды разработки, такой как Visual Studio Code или ваш любимый текстовый редактор, убедитесь, что путь к установленным пакетам модулей находится в переменной PATH. Это позволит вашей среде разработки обращаться к установленным пакетам модулей и использовать их функциональность для удобной разработки.
Если вы ищете альтернативу npm для установки и управления пакетами модулей, вы можете использовать другие менеджеры пакетов, такие как Yarn или pnpm. Они предлагают некоторые дополнительные функции и могут быть полезными в некоторых случаях. Вы можете установить эти менеджеры пакетов через npm, введя следующую команду:
npm install -g yarn
или
npm install -g pnpm
После установки этих менеджеров пакетов, вы можете использовать их вместо npm для установки пакетов модулей и управления зависимостями вашего проекта разработки.
Отлично! Теперь вы знаете, как устанавливать пакеты модулей через npm в вашей Windows-системе. Установка и использование пакетов модулей поможет вам ускорить процесс разработки, давая вам доступ к уже созданным инструментам и библиотекам, а также расширяя возможности Node.js для вашего проекта. На следующих шагах мы рассмотрим удаление пакетов модулей и обновление Node.js до последней версии.
Проверка версии Node.js и npm
Когда Node.js и npm успешно установлены на ваш компьютер, вы можете проверить их версии, чтобы убедиться, что они правильно установлены.
Откройте командную строку или терминал и введите следующую команду:
node -v
Это выведет текущую версию Node.js, установленную на вашем компьютере. Например, вы можете увидеть «v14.15.1», что означает, что у вас установлена Node.js версии 14.15.1.
Затем введите следующую команду, чтобы проверить версию npm:
npm -v
Это выведет текущую версию npm, установленную на вашем компьютере. Например, вы можете увидеть «7.3.0», что означает, что у вас установлена npm версии 7.3.0.
Если вы видите версии Node.js и npm, значит установка прошла успешно и вы готовы использовать их для разработки Node.js-приложений.
Как настроить среду разработки Node.js в системе Windows 10
Если вы хотите начать разрабатывать веб-приложения с использованием JavaScript и Node.js в вашей среде Windows 10, вам потребуется установить и настроить соответствующую среду разработки. В этом руководстве мы расскажем вам, как установить Node.js на Windows 10, настроить командную строку и установить необходимые пакеты для работы с Node.js.
Шаг 1: Установка Node.js на Windows 10
Первым шагом в настройке среды разработки Node.js является установка самой платформы Node.js.
- Перейдите на официальный сайт Node.js (https://nodejs.org/ru/).
- На домашней странице, вы увидите раздел загрузки, где вам нужно выбрать версию Node.js для Windows.
- Если вы хотите установить самую стабильную версию, рекомендуется выбрать «Recommended For Most Users».
- Желательно выбрать соответствующую версию Node.js в зависимости от вашей системы Windows (32-бит или 64-бит).
- После выбора версии, нажмите на загрузку для запуска загрузочного файла Node.js.
- После завершения загрузки запустите установочный файл и следуйте инструкциям мастера установки Node.js.
Шаг 2: Настройка командной строки для работы с Node.js
После установки Node.js, вам нужно настроить командную строку для работы с Node.js и выполнения команд Node.js в вашей системе.
- Откройте командную строку Windows, нажав комбинацию клавиш Win + R и введя «cmd», а затем нажмите Enter.
- В командной строке, введите «node -v», чтобы проверить, установлена ли Node.js в вашей системе.
- Если Node.js установлен правильно, ваша командная строка должна вывести версию установленной Node.js.
- Теперь вам нужно настроить командную строку для работы с Node.js из любого места на вашем компьютере.
- Для этого вам потребуется добавить путь к Node.js в переменную среды PATH вашей системы.
- Чтобы это сделать, перейдите в «Системные настройки» и выберите «Дополнительные параметры системы».
- На вкладке «Среда» выберите переменную «PATH» и нажмите «изменить».
- Добавьте путь к установленной папке Node.js (например, C:\Program Files
odejs\) в список переменных среды PATH. - Нажмите «ОК», чтобы сохранить изменения.
Шаг 3: Установка пакетов Node.js
Теперь вы можете установить пакеты Node.js с помощью командной строки.
- Откройте командную строку и перейдите в папку, где находится ваш проект, используя команду «cd».
- В командной строке, выполните команду «npm init», чтобы создать файл package.json для вашего проекта.
- Следуйте инструкциям мастера и введите информацию о вашем проекте.
- После завершения команды npm init, вы можете установить необходимые модули Node.js для вашего проекта, используя команду «npm install
«. - Если вы хотите установить пакеты глобально, вы можете использовать флаг «-g» вместо «—save».
Теперь вы готовы начать разработку веб-приложений с использованием Node.js в вашей среде Windows 10. Не стесняйтесь использовать популярные текстовые редакторы, такие как Visual Studio Code, для кодирования вашего проекта и установки дополнительных пакетов и расширений для удобной разработки.
Видео:
Как установить node JS для Windows 7
Как установить node JS для Windows 7 by Dekillston 7,154 views 2 years ago 1 minute, 58 seconds