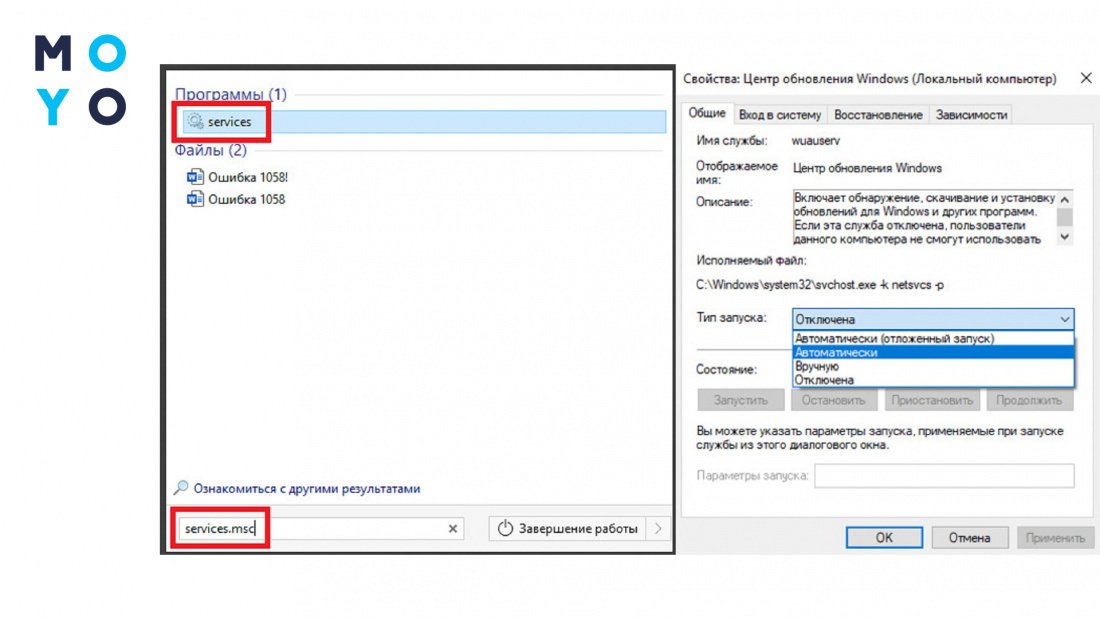- Как исправить проблемы с обновлением Windows 10 — пошаговая инструкция
- Проблемы при установке обновлений Windows Начните здесь
- Проверка подключенного оборудования
- Проверка программного обеспечения и запущенных процессов
- Проверка системных файлов
- Проверка диска на ошибки
- Обновление программ и драйверов сторонних производителей
- Проблема осталась
- Другие распространенные ошибки
- Справка по ошибкам обновления и установки Windows 10
- Проверьте журнал ошибок
- Отключите сторонние программы и антивирусное ПО
- Проверьте наличие обновлений драйверов и программного обеспечения
- Выполните проверку дисков на ошибки
- Используйте командную строку для решения проблем
- Общие решения
- Ошибки 0xC1900101
- Видео:
- WINDOWS 10 НЕ ОБНОВЛЯЕТСЯ ЧТО ДЕЛАТЬ, ВИНДОВС НЕ ОБНОВЛЯЕТСЯ, ОБНАРУЖЕНА ОШИБКА ЦЕНТР ОБНОВЛЕНИЯ
Как исправить проблемы с обновлением Windows 10 — пошаговая инструкция
Обновление операционной системы Windows 10 является важной задачей для поддержания безопасности и функциональности компьютера. Однако нередко пользователи сталкиваются с проблемами при установке или активации обновлений. Если вы знаете, что обновления доступны для вашего компьютера, но установка не может быть выполнена, вам необходимо выполнить ряд действий, чтобы устранить возникшие проблемы.
Перед началом процесса обновления Windows 10 рекомендуется убедиться, что у вас есть достаточно свободного места на диске. Недостаточное пространство на диске может вызывать проблемы с обновлениями. Проверить наличие свободного места на диске можно через «Параметры», выбрав «Система» и затем «Хранилище». Если места на диске недостаточно, рекомендуется удалить ненужные файлы или временные данные.
Если проблема с обновлением Windows 10 остается, можно попробовать выполнить проверку наличия ошибок активации системы. Для этого откройте «Параметры», выберите «Обновление и безопасность», затем «Активация». Если есть сообщение об ошибке активации, можно попробовать ввести новый код активации или обратиться за технической поддержкой.
Проблемы при установке обновлений Windows Начните здесь
Если у вас возникли проблемы при установке обновлений Windows 10, это может быть связано с различными причинами. В этом разделе показано, как исправить наиболее распространенные проблемы и продолжить процесс обновления.
Проверка подключенного оборудования
Перед началом установки нового обновления Windows 10 убедитесь, что всё ваше оборудование подключено и работает должным образом. Иногда недостаточно свободного пространства на вашем устройстве или неисправное подключенное устройство может стать причиной ошибок установки.
1. Проверьте список подключенных устройств и док-станций. Убедитесь, что все устройства правильно подключены, а драйверы для них установлены.
2. Проверьте свободное место на вашем устройстве. Для этого откройте «Мой компьютер» и проверьте, сколько свободного места осталось на диске C (основном диске).
3. Обновите драйверы. Перейдите в «Параметры» > «Обновление и безопасность» > «Устройства» > «Диспетчер устройств». Найдите устройства, для которых необходимо обновление драйверов, и щелкните правой кнопкой мыши на них. Выберите «Обновить драйвер».
Проверка программного обеспечения и запущенных процессов
Перед установкой обновления Windows 10 также рекомендуется проверить, что все необходимые программы и процессы запущены и работают правильно.
1. Проверьте список установленных программ и удалите ненужные приложения. Чтобы это сделать, откройте «Параметры» > «Приложения» > «Приложения и компоненты» и найдите программу, которую вы хотите удалить. Нажмите на неё правой кнопкой мыши и выберите «Удалить».
2. Закройте все запущенные программы и процессы, которые могут помешать обновлению Windows 10. Щелкните правой кнопкой мыши на панели задач и выберите «Диспетчер задач». В окне «Диспетчер задач» найдите все запущенные процессы и закройте их по одному или выберите «Завершить задачу» для всех сразу.
Проверка системных файлов
Проверка системных файлов может помочь распознать и исправить проблемы, связанные с установкой обновлений Windows 10.
1. Нажмите «Пуск» и введите «командная строка». Щелкните правой кнопкой мыши на «Командная строка» и выберите «Запуск от имени администратора».
2. В командной строке введите команду «sfc /scannow» и нажмите клавишу Enter. Подождите, пока программа завершит сканирование и исправление обнаруженных проблем.
Проверка диска на ошибки
Если у вас возникли проблемы с установкой обновлений Windows 10, возможно, причина кроется в ошибках на вашем диске.
1. Откройте «Мой компьютер» и найдите диск, на котором установлен Windows. Щелкните правой кнопкой мыши на этом диске и выберите «Свойства». Во вкладке «Сервис» выберите «Проверка» и следуйте инструкциям.
Обновление программ и драйверов сторонних производителей
Если после выполнения предыдущих шагов проблемы с установкой обновлений Windows 10 все еще не устранились, обратитесь к поддержке производителя вашего устройства. Возможно, для вашего устройства требуется обновление программного обеспечения или драйверов, которые нельзя установить через обновление Windows.
1. Посетите официальный сайт производителя вашего устройства и найдите раздел «Поддержка» или «Драйверы и загрузки».
2. В списке доступных драйверов и программ выберите те, которые относятся к вашему устройству и операционной системе. Следуйте инструкциям по их установке и перезагрузите компьютер после установки.
Если вы еще не смогли исправить проблемы с установкой обновлений Windows 10, обратитесь к справке, предложенной Microsoft, или воспользуйтесь инструментом для восстановления системы.
Проблема осталась
Если после выполнения всех вышеуказанных действий проблема с обновлением Windows 10 по-прежнему остается, пробуйте следующие решения:
- Перезапустите компьютер и попробуйте выполнить обновление снова.
- Убедитесь, что на вашем компьютере достаточно свободного места на жестком диске для установки обновления. Проверьте размер обновления в списке доступных обновлений и удалите ненужные файлы или программы, чтобы освободить дополнительное место на диске.
- Проверьте, что у вас установлены последние версии драйверов для всех устройств на вашем компьютере. Если вы не знаете, где найти и обновить драйверы, перейдите на сайт производителя вашего устройства и следуйте инструкциям.
- Проверьте, что на вашем компьютере активирована служба обновления Windows (wuauserv). Введите «управления программы» в строке поиска и откройте «Управление программами». В списке служб найдите службу обновления Windows и убедитесь, что она запущена.
- Попробуйте скачать обновление к Windows 10 с официального сайта Microsoft и запустить его на вашем компьютере. Иногда предложенные обновления могут содержать исправления для распространенных ошибок при установке.
- При попытке обновления в режиме безопасности попробуйте выполнить обновление в обычном режиме Windows.
- Проверьте, что у вас есть доступ к интернету. Если вы подключены к сети через прокси-сервер, попробуйте отключить его и повторить попытку обновления Windows 10.
Если ни одно из предложенных действий не решило проблему, рекомендуется связаться с технической поддержкой Windows или обратиться к сообществу пользователей Microsoft для получения дополнительной помощи.
Другие распространенные ошибки
При обновлении Windows 10 могут возникать и другие распространенные ошибки. В этом разделе мы рассмотрим несколько таких проблем и предложим решения для их устранения.
1. Ошибка обновления с кодом 0x800F0922. Эта ошибка может возникнуть, если ваш компьютер не подключен к Интернету или если у вас есть проблемы с подключением. Убедитесь, что ваш компьютер подключен к сети интернет и попробуйте снова выполнить обновление.
2. Ошибка «Обновление не удалось при постобработке или подготовке системных файлов». Если вы столкнулись с этой ошибкой, попробуйте запустить утилиту проверки компонентов системы dism.exe. Вы можете найти ее на официальном веб-сайте Microsoft, скачайте и запустите программу. Это поможет исправить поврежденные файлы системы и позволит успешно завершить обновление.
3. Ошибка активации. Если после обновления у вас возникли проблемы с активацией Windows 10, убедитесь, что ваша копия Windows 10 была активирована до обновления. Если у вас осталась копия учетной записи активации, вы можете восстановить активацию после обновления. Для этого перейдите в раздел «Параметры» на панели управления, выберите «Обновление и безопасность» и затем «Активация». Если у вас нет ключа активации, обратитесь в службу поддержки Microsoft для получения дополнительных советов и решений по активации.
4. Проблемы с драйверами оборудования. При обновлении Windows 10 могут возникнуть проблемы с драйверами установленного оборудования. Если у вас возникли проблемы с работой устройств после обновления, попробуйте переустановить соответствующие драйверы. Убедитесь, что вы используете последние версии драйверов, скачайте и установите их с официальных веб-сайтов производителей оборудования.
5. Ошибка при установке обновлений. Если у вас возникают проблемы при установке обновлений, попробуйте приостановить процесс установки и затем возобновить его. Для этого перейдите в раздел «Обновление и безопасность» на панели управления, выберите «Windows Update» и нажмите «Приостановить обновления». После этого нажмите «Возобновить обновления», чтобы продолжить процесс обновления. Если проблемы остаются, попробуйте воспользоваться функцией восстановления системы для возврата к предыдущей рабочей конфигурации.
В случае возникновения других ошибок при обновлении Windows 10, ознакомьтесь с официальными инструкциями и руководствами Microsoft, где показано, как решить различные проблемы. Не стесняйтесь обратиться в службу технической поддержки Microsoft для получения дополнительной помощи и советов.
Справка по ошибкам обновления и установки Windows 10
Если вам не удалось успешно обновить или установить Windows 10 на вашем компьютере, прежде чем обращаться за помощью, рекомендуем провести некоторые действия самостоятельно. В данном разделе представлена информация по самым распространенным ошибкам, которые могут возникнуть во время обновления или установки операционной системы, а также рекомендации по их решению.
Проверьте журнал ошибок
Журнал ошибок Windows является полезным инструментом для выявления причин проблем с обновлениями и установкой системы. Чтобы открыть журнал, выполните следующие действия:
- Откройте «Панель управления».
- Перейдите в раздел «Система и безопасность».
- Выберите «Администрирование» и затем «Просмотр событий».
- В левой панели выберите «Журналы Windows» и «Система».
- На главном экране появятся сообщения об ошибках и предупреждениях, связанных с обновлениями и установкой Windows 10.
Отключите сторонние программы и антивирусное ПО
Если у вас возникают проблемы при установке или обновлении Windows 10, может потребоваться временно отключить антивирусное программное обеспечение и другие сторонние программы. Это может помочь решить проблему, связанную с конфликтующими драйверами или программами.
Проверьте наличие обновлений драйверов и программного обеспечения
Убедитесь, что все драйверы вашего компьютера и программное обеспечение являются совместимыми с Windows 10 и имеют последние версии. Перед установкой или обновлением операционной системы рекомендуется проверить наличие новых версий драйверов и программного обеспечения на официальных сайтах производителей устройств или на сайте поддержки Windows.
Выполните проверку дисков на ошибки
Непредвиденные ошибки и проблемы при установке или обновлении Windows 10 могут быть связаны с поврежденными секторами на жестком диске или других системных дисках вашего компьютера. Чтобы исправить эти ошибки, можно воспользоваться встроенной утилитой «Проверка дисков». Выполните следующие действия:
- Откройте «Проводник».
- Щелкните правой кнопкой мыши на диск, который вы хотите проверить.
- Выберите «Свойства» и перейдите на вкладку «Служба».
- Нажмите кнопку «Проверка» в разделе «Ошибка проверки диска».
- Выберите необходимые настройки проверки и нажмите «Начать».
- Перед вами появится окно с результатами проверки.
Используйте командную строку для решения проблем
Если проблема с обновлением или установкой Windows 10 осталась неразрешенной, вы также можете воспользоваться командной строкой для выполнения дополнительных действий. Приведенные ниже команды могут помочь вам решить некоторые проблемы:
| Команда | Описание |
|---|---|
| sfc /scannow | Проверяет целостность системных файлов и пытается исправить обнаруженные ошибки. |
| dism /online /cleanup-image /restorehealth | Очищает компоненты обновления Windows и восстанавливает поврежденные файлы. |
| chkdsk /f /r | Проверяет диск и исправляет обнаруженные ошибки. |
Перед выполнением этих команд убедитесь, что вы выполняете их от имени пользователя с административными правами.
Если проблема с обновлением или установкой Windows 10 остается актуальной, рекомендуем обратиться в службу поддержки Windows или производителя вашего компьютера для получения дополнительной помощи и инструкций.
Общие решения
Если вы испытываете проблемы с обновлением Windows 10, ниже предложено несколько общих решений, которые могут помочь.
1. Проверка ошибок системы: перейдите в раздел «Параметры» на вашем компьютере и выберите «Обновление и безопасность». Затем перейдите в раздел «Восстановление». В этом разделе вы найдете функцию «Проверка ошибок системы». Выполните эту операцию, чтобы проверить наличие ошибок, которые могут вызывать проблемы с обновлением.
2. Запустите команды DISM и SFC: откройте командную строку от имени администратора, перейдя в раздел «Панель управления → Система и безопасность → Административные инструменты → Управление компьютером». В окне «Управление компьютером» перейдите в раздел «Службы и приложения» и выберите «Службы». В поисковой строке введите «dism.exe» и выберите «Dism.exe /Online /Cleanup-Image /RestoreHealth». Затем выполните команду «sfc /scannow». Эти действия помогут проверить и восстановить поврежденные файлы системы.
3. Отключите антивирусные программы и другие сторонние программы: некоторые антивирусные программы и сторонние программы могут вызывать конфликты при обновлении Windows 10. Рекомендуем временно отключить антивирусные программы и другие сторонние программы перед обновлением.
4. Удалить ненужные файлы: перед обновлением Windows 10 рекомендуется удалить ненужные файлы с вашего компьютера, чтобы освободить место на жестком диске. Вы можете использовать диспетчер задач или сторонние программы для удаления ненужных файлов и папок.
5. Перезапустите службу Windows Update: иногда служба Windows Update может перестать работать должным образом, что вызывает проблемы с обновлением. Для исправления этой проблемы перезапустите службу Windows Update. Откройте командную строку от имени администратора и выполните следующие команды:
net stop wuauserv
net start wuauserv
6. Проверьте активацию Windows 10: если Windows 10 не активирована на вашем компьютере, это может вызывать проблемы с обновлением. Чтобы проверить активацию Windows 10, перейдите в раздел «Параметры» и выберите «Обновление и безопасность». Затем перейдите в раздел «Активация». Если Windows 10 не активирована, следуйте инструкциям на экране, чтобы активировать ее.
Попробуйте эти общие решения, если у вас возникают проблемы с обновлением Windows 10. Если ни одно из них не помогло или если вам потребуется более подробная поддержка, обратитесь к службе поддержки Windows.
Ошибки 0xC1900101
Ошибка 0xC1900101 может возникнуть при обновлении операционной системы Windows 10. Обычно это связано с проблемами во время установки обновления. Чтобы исправить эту проблему, вам может потребоваться выполнить несколько действий.
1. Перезапустите компьютер и попробуйте запустить обновление снова. Иногда проблема может быть временной и перезапуск устройства может ее решить.
2. Проверьте, используется ли на вашем устройстве программа антивируса или брандмауэр стороннего производителя. Удалите или отключите такие программы перед установкой обновления.
3. Проверьте наличие ошибок в проводнике Windows, которые могут помешать установке обновления. Для этого откройте командную строку с правами администратора и введите команду «sfc /scannow». Эта команда проверит целостность системных файлов и попытается исправить обнаруженные ошибки.
4. Проверьте статус активации операционной системы. Если у вас возникли проблемы с активацией Windows 10, обратитесь к разделу «Обновление и безопасность» в настройках и убедитесь, что ваша копия Windows активирована.
5. Проверьте наличие устройств с желтым значком в Диспетчере устройств. Это может указывать на проблемы с драйверами, которые могут помешать установке обновления. Обновите или удалите проблемные драйверы.
6. Запустите командную строку с правами администратора и введите команду «DISM /Online /Cleanup-Image /RestoreHealth». Это позволит определить и исправить ошибки, связанные с компонентами Windows.
7. Убедитесь, что у вас достаточно свободного места на диске для установки обновления. Если места недостаточно, удалите ненужные файлы или приложения, чтобы освободить место.
8. Если вы все еще не можете установить обновление, попробуйте выполнить его с помощью программы установки Windows 10. Перейдите на официальный сайт Microsoft, загрузите программу установки и следуйте инструкциям.
Если все вышеперечисленные действия не помогли исправить ошибку 0xC1900101, вы можете обратиться в техническую поддержку Microsoft. Приложите коды ошибок, которые появились во время обновления, чтобы получить более точные инструкции по исправлению проблемы.
Видео:
WINDOWS 10 НЕ ОБНОВЛЯЕТСЯ ЧТО ДЕЛАТЬ, ВИНДОВС НЕ ОБНОВЛЯЕТСЯ, ОБНАРУЖЕНА ОШИБКА ЦЕНТР ОБНОВЛЕНИЯ
WINDOWS 10 НЕ ОБНОВЛЯЕТСЯ ЧТО ДЕЛАТЬ, ВИНДОВС НЕ ОБНОВЛЯЕТСЯ, ОБНАРУЖЕНА ОШИБКА ЦЕНТР ОБНОВЛЕНИЯ by Delix 19,810 views 4 months ago 1 minute, 26 seconds