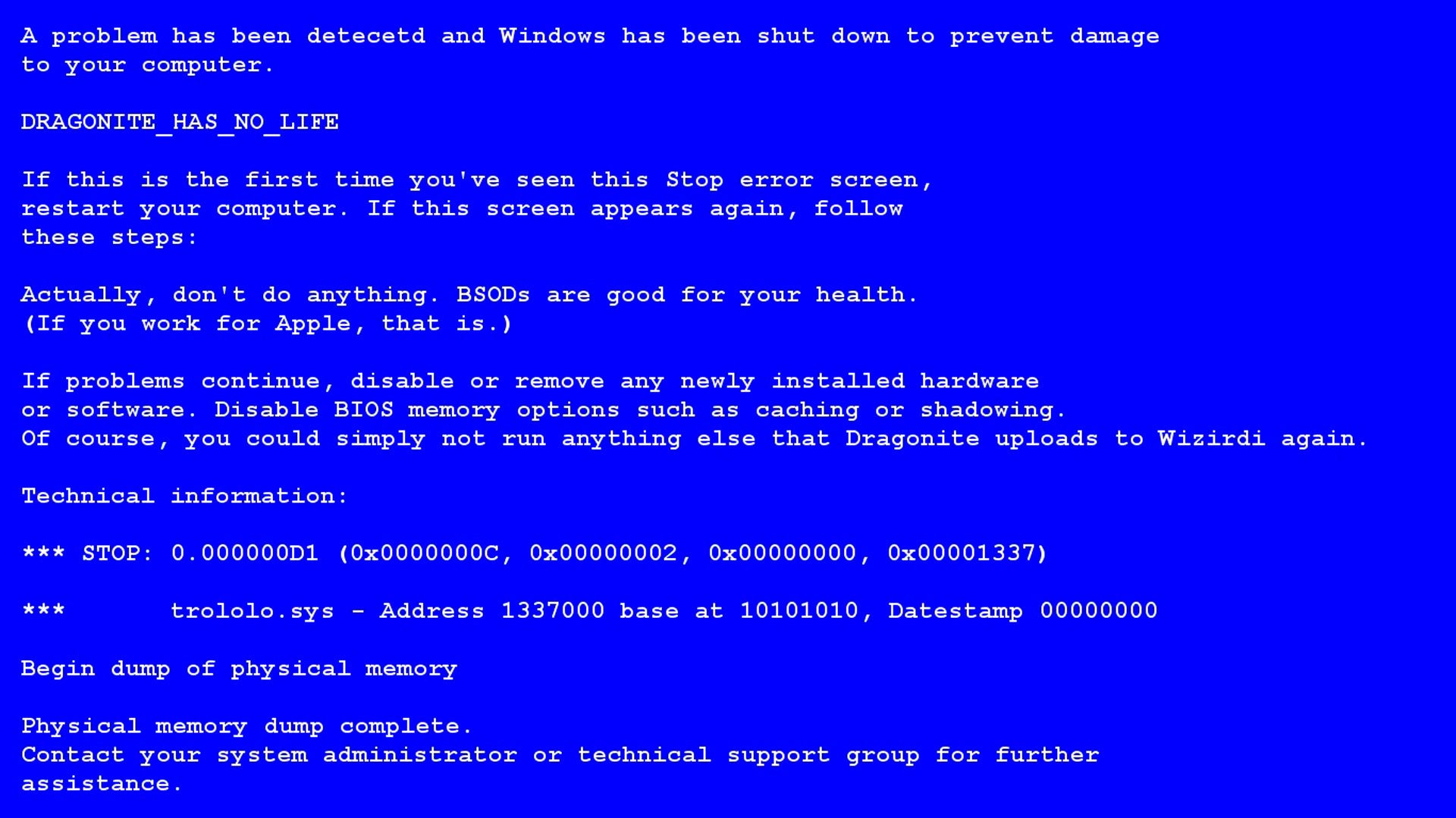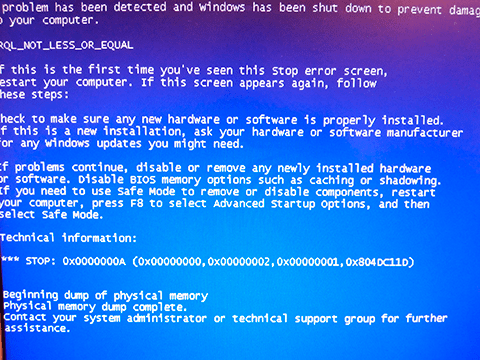- При установке Windows возникает синий экран — причины и исправление проблемы
- При установке Windows возникает синий экран
- Причина 1: несовместимость драйверов с Windows XP
- Шаг 1: Проверьте совместимость драйверов
- Причина 2: устаревшая сборка Windows XP
- Причина 3: наличие неисправностей в дисковом устройстве
- Причина 4: неполадки в оперативной памяти
- Черный экран при перезагрузке
- Основные причины появления черного экрана при перезагрузке
- Варианты решения проблемы
- Ошибка 0х80070570 при установке Windows: причины и методы решения
- Основные причины возникновения ошибки 0х80070570
- Как избавиться от ошибки 0х80070570
- Видео:
- ЭКРАН СМЕРТИ на ИГРОВОМ ПК. РЕШАЕМ ПРОБЛЕМУ.
При установке Windows возникает синий экран — причины и исправление проблемы
Установка операционной системы Windows – важный и часто встречающийся процесс, который может сопровождаться некоторыми сложностями. Одной из наиболее неприятных ситуаций является появление синего экрана при установке Windows или BSOD (Blue Screen of Death). В таких случаях пользователь может столкнуться с неполадкой в работе операционной системы, вызванной разными причинами, включая ошибки при сборке нового компьютера или несовместимость драйверов.
Появление синего экрана при установке Windows может быть вызвано множеством причин, начиная от проблем с компьютерным оборудованием или оперативной памятью, и заканчивая ошибками в самих установочных файлаx операционной системы. Одной из основных причин BSOD является наличие неправильных параметров в BIOS, которые требуют проверки и корректировки.
Существует несколько основных причин, по которым может появляться синий экран при установке Windows. Во-первых, это ошибка при установке драйверов. Если вы устанавливаете Windows XP или более поздние версии операционной системы, у вас есть возможность выполнить проверку драйверов при установке, чтобы убедиться, что они совместимы с вашим оборудованием.
Если проверка драйверов не помогает, возможна следующая причина — устаревшая версия BIOS. BIOS — это программное обеспечение на материнской плате компьютера, которое отвечает за запуск операционной системы. Если у вас устаревшая версия BIOS, то вам может потребоваться обновить его до последней версии, чтобы избежать проблем при установке Windows.
Другая часто встречающаяся причина появления синего экрана при установке Windows — это ошибки неправильно выбранных параметров при установке операционной системы. Когда вы запускаете установку Windows, вам будет предложено выбрать различные параметры, такие как язык и временную зону. Если вы случайно выберете неправильные параметры, это может привести к ошибке и появлению синего экрана.
Чтобы избавиться от синего экрана при установке Windows, можно воспользоваться несколькими простыми вариантами исправления проблемы. Во-первых, проверьте все подключенные устройства к вашему компьютеру. Отключите все внешние устройства, такие как принтеры или сканеры, и попробуйте установить Windows снова. Если проблема решается, значит, одно из подключенных устройств может быть причиной синего экрана.
Другим способом исправления проблемы является проверка параметров BIOS. Перезагрузите компьютер и зайдите в BIOS, чтобы проверить наличие неправильных параметров. Убедитесь, что настройки выставлены верно, особенно параметры памяти и жестких дисков. Если какие-то параметры выглядят подозрительно или неправильно установлены, попробуйте изменить их и повторить процесс установки Windows.
В случае, когда проблема с синим экраном при установке Windows сохраняется, есть еще один небольшой совет. Вместо установки самой последней версии операционной системы, попробуйте установить предыдущую стабильную версию, такую как Windows 7. Установка более старой версии может помочь обойти некоторые проблемы совместимости и неполадки, которые могут возникать при установке нового Windows.
В случае, когда ни один из вышеуказанных методов не решает проблему с синим экраном при установке Windows, рекомендуется обратиться к специалисту. Профессионалы смогут провести более глубокую диагностику и найти причину неполадки. Не стоит рисковать и продолжать устанавливать операционную систему, пока не будет решена проблема с синим экраном.
При установке Windows возникает синий экран
Основные причины появления синего экрана при установке Windows:
1. Несовместимость оборудования. Возможно, у вас на компьютере установлено устройство или драйвер, который несовместим с Windows. В этом случае, при установке операционной системы возникают ошибки.
2. Неполадки в дисковом пространстве. Установка Windows требует определенного объема свободного места на жестком диске. Если этого места недостаточно, то могут возникнуть ошибки.
3. Ошибки в BIOS. Некорректные настройки в BIOS могут привести к появлению синего экрана при установке Windows. Проверьте параметры BIOS и внесите необходимые изменения.
4. Устаревшая сборка Windows. Некоторые версии Windows могут содержать ошибки или уязвимости, которые могут вызывать синий экран при установке. Убедитесь, что вы используете последнюю версию операционной системы.
5. Неполадки в оперативной памяти. Плохие или неисправные модули памяти могут вызвать ошибки при установке Windows. Проверьте память на наличие неисправностей.
6. Проблемы с драйверами устройств. Некоторые устройства могут требовать установки специальных драйверов для корректной работы в Windows. Убедитесь, что у вас установлены последние версии драйверов для вашего оборудования.
В случаях, когда на экране появляется синий экран при установке Windows, вам может потребоваться выполнить следующие действия:
1. Проверить наличие ошибок. При появлении синего экрана установите код ошибки (как правило, в формате 0xXXXXXXXX) и обратитесь к официальным ресурсам для выявления причины и способа исправления.
2. Перезагрузить компьютер. Иногда синие экраны могут возникать из-за небольшой неполадки, и перезагрузка компьютера может помочь решить проблему.
3. Проверить жесткий диск на наличие ошибок. Запустите проверку диска с помощью встроенного инструмента Windows или используйте специализированные программы для диагностики жесткого диска.
4. Избавиться от проблемных устройств. Если известно, какое устройство вызывает ошибку, то попробуйте временно отключить или удалить его. Затем повторите установку Windows.
5. Обновить драйверы. Убедитесь, что у вас установлены последние версии драйверов для вашего оборудования. Проверьте официальные сайты производителей или используйте специализированные программы для обновления драйверов.
Если вы сталкиваетесь с синим экраном при установке Windows, не паникуйте. В большинстве случаев причины можно устранить, следуя простым рекомендациям и советам. Если же проблема не удается решить, не стесняйтесь обратиться за помощью к специалистам.
Причина 1: несовместимость драйверов с Windows XP
Одной из возможных причин ошибок при установке Windows и появления синего экрана (BSoD) на компьютере или ноутбуке может быть несовместимость драйверов с операционной системой Windows XP. В этом случае решение проблемы заключается в избавлении от несовместимых драйверов и установке совместимых версий.
Как проверить данную проблему и исправить ее?
Шаг 1: Проверьте совместимость драйверов
Перед установкой Windows XP, особенно на более новых компьютерах или ноутбуках, важно проверить совместимость драйверов с этой операционной системой. Если некоторые драйверы несовместимы, то при установке Windows на экране может возникать синий экран с ошибкой.
Для проверки совместимости драйверов с Windows XP можно воспользоваться следующими вариантами:
| Вариант | Описание |
|---|---|
| 1 | Проверить совместимость драйверов с помощью утилиты проверки совместимости, предоставляемой производителем компьютера или ноутбука. Эта утилита позволяет определить, являются ли все драйверы совместимыми с Windows XP и, если нет, то предлагает варианты их обновления или замены на совместимые версии. |
| 2 | Посетить веб-сайт производителя компьютера или ноутбука и найти раздел поддержки/драйверы. В этом разделе можно найти последние версии драйверов для Windows XP и установить их на компьютер. |
| 3 | Установить Windows XP на другой компьютер или ноутбук, на котором драйверы изначально совместимы с этой операционной системой. Затем сделать резервную копию всех драйверов с помощью утилиты, такой как Double Driver, и затем восстановить эти драйверы на своем компьютере или ноутбуке. |
Если после установки совместимых драйверов проблема с синим экраном при установке Windows XP продолжает появляться, то в данной ситуации возможны другие причины или неисправности, требующие проверки и исправления.
Причина 2: устаревшая сборка Windows XP
Один из наиболее распространенных причин появления синего экрана смерти (BSOD) при установке Windows XP связан с использованием устаревшей сборки операционной системы.
Устаревшая версия Windows XP может вызывать неполадки при установке, поскольку несовместима с более новым оборудованием и драйверами. Проблемы могут возникать при проверке наличия устройств и параметров компьютера во время установки.
Когда старая сборка XP обнаруживает новое оборудование, которое не поддерживается, это может вызвать ошибку и привести к появлению синего экрана смерти.
Для проверки наличия устаревшей сборки Windows XP и исправления проблемы, вам необходимо выполнить следующие шаги:
- Перезагрузите компьютер и войдите в BIOS (обычно это делается нажатием определенной клавиши во время загрузки, например, «DEL» или «F2»).
- В разделе «Boot» или «Boot Order», установите параметр загрузки с дискового устройства на первое место (обычно «Floppy», «CD-ROM» или «DVD-ROM»).
- Сохраните изменения и перезагрузите компьютер с установочного диска Windows XP.
Этот диск должен быть более свежей версии, чем установленная на компьютере, чтобы обновить сборку операционной системы и драйверы. - Следуйте инструкциям установщика Windows XP и выберите опцию выполнения теста совместимости и обновления («Check compatibility and update now»).
- При возникновении ошибок или неполадок, следуйте рекомендациям установщика и устанавливайте рекомендуемые драйверы и обновления.
- После завершения установки операционной системы перезагрузите компьютер и проверьте, не появляется ли синий экран смерти.
Если проблема не исчезает, то возможно, у вас есть другие неполадки или неисправности в компьютере. В этом случае рекомендуется обратиться к специалисту для диагностики и ремонта устройства.
Причина 3: наличие неисправностей в дисковом устройстве
Если при установке Windows на вашем компьютере возникает синий экран, одной из возможных причин может быть неисправность в дисковом устройстве. Такая проблема может быть связана с неправильной работой жесткого диска, оперативной памяти или других устройств компьютера.
Перед всеми простыми советами по устранению неполадки вам следует проверить наличие обновленной версии BIOS для вашей системы. Устаревшая версия BIOS может вызвать сбои при установке Windows, поэтому проверка и обновление BIOS является одним из наиболее важных шагов для решения проблемы.
Также может возникнуть проблема из-за неправильной установки операционной системы Windows. Если вы устанавливаете Windows 7 или более поздние версии, то для установки требуется проверка подлинности драйверов оборудования компьютера. Если драйверы не подлинные или не совместимы с вашей системой, возникает синий экран или компьютер зависает во время установки.
Если счетчик ошибок на синем экране составляет 0x00000070 или 0x00000050, значит, есть проблема с жестким диском. В этом случае вы можете попробовать отключить некоторые ненужные устройства, такие как floppy или звуковая карта, и повторить установку Windows. Если проблема сохраняется, то причина может быть в неисправности самого жесткого диска. В этом случае рекомендуется заменить жесткий диск.
Для проверки состояния дискового устройства и оперативной памяти можно воспользоваться специальными программами, например, TestDisk или Memtest86. Они помогут выявить и исправить возможные ошибки на жестком диске или в оперативной памяти.
Итак, чтобы избавиться от неполадки в дисковом устройстве, вам следует проверить наличие обновленной версии BIOS, установить подлинные и совместимые драйверы, а также проверить состояние жесткого диска и оперативной памяти с помощью специальных программ. Это может помочь вам решить проблему и успешно завершить установку Windows на вашем компьютере.
Причина 4: неполадки в оперативной памяти
Если у вас возникли неполадки в оперативной памяти, первым шагом будет проверка наличия неполадок в жестком диске. Для этого вы можете воспользоваться одной из простых проверок, таких как тест диска или проверка параметров биоса.
Во вторых, небольшой совет для проверки возможных ошибок: для устранения неполадок можно попробовать изменить параметры драйверов настройки памяти в биосе. В большинстве случаев, если этот параметр установлен на его уровне «0×80070570», проблема может быть в несовместимости версий либо в устаревшей версии драйверов.
При наиболее серьезных неполадках в оперативной памяти можно также проверить наличие неисправностей в оборудовании компьютера. Это можно сделать с помощью специального программного обеспечения для тестирования устройств и оперативной памяти. Если в новом компьютере есть неполадка в оперативной памяти, то у вас наиболее вероятно возникнут проблемы при установке операционной системы.
Большинство проблем с оперативной памятью можно устранить путем обновления или переустановки соответствующего програмного обеспечения или драйверов. Однако в некоторых случаях может потребоваться замена самой памяти или других компонентов компьютера.
Черный экран при перезагрузке
Основные причины появления черного экрана при перезагрузке
Есть несколько основных проблем, которые могут привести к появлению черного экрана при перезагрузке компьютера:
- Неправильные параметры BIOS или проблемы с оборудованием. Некорректные настройки BIOS могут вызвать конфликты или неполадки при загрузке операционной системы.
- Проблемы с установкой операционной системы. Если в процессе установки Windows произошла ошибка или возникли проблемы с драйверами или дисковым пространством, может возникнуть черный экран.
- Неполадки с оперативной памятью. Некорректно установленные или несовместимые модули оперативной памяти могут вызвать ошибки при загрузке системы.
- Проблемы с другими программными обеспечениями. Иногда причиной черного экрана при перезагрузке может быть конфликт с установленными на компьютере программами или драйверами.
Варианты решения проблемы
В зависимости от причины появления черного экрана при перезагрузке компьютера, есть несколько вариантов решения проблемы:
- Проверить наличие ошибок диска и проверить наличие достаточного количества свободной памяти.
- Проверить настройки BIOS и, при необходимости, восстановить их значения по умолчанию.
- Проверить совместимость операционной системы и оборудования компьютера, а также обновить драйверы.
- Отключить ненужные программы и драйверы перед перезагрузкой.
- При необходимости, выполнить чистую установку Windows, предварительно сохранив важные данные.
Если эти советы не помогли решить проблему, можно обратиться за помощью к специалистам или на форумы, где пользователи могут поделиться своим опытом и предложить другие варианты решения.
Ошибка 0х80070570 при установке Windows: причины и методы решения
Ошибка 0х80070570 при установке Windows может возникать по разным причинам. В большинстве случаев она связана с неполадкой оборудования или программного обеспечения, совместимость которых с операционной системой может быть небольшой.
Основные причины возникновения ошибки 0х80070570
1. Наличие ошибок или неисправностей на дисковом устройстве. Ошибка может возникать из-за нечитаемости диска или проблем с его структурой.
2. Несовместимость версий операционной системы и драйверов устройств. Если у вас старая сборка Windows и вы пытаетесь установить новое оборудование, возможны конфликты и ошибки.
3. Недостаток оперативной памяти. Если на вашем компьютере недостаточно RAM, возникают проблемы при установке операционной системы.
4. Устаревшая версия BIOS. В некоторых случаях старая версия BIOS может вызывать ошибки при установке Windows.
Как избавиться от ошибки 0х80070570
1. Проверьте диск на наличие ошибок. Для этого можно воспользоваться командой chkdsk в командной строке или воспользоваться соответствующей утилитой.
2. Проверьте совместимость операционной системы и драйверов устройств. Убедитесь, что вы устанавливаете совместимые версии драйверов.
3. Увеличьте объем оперативной памяти компьютера. Если это возможно, добавьте дополнительные модули или замените существующие на более емкие.
4. Обновите BIOS до последней версии. Загрузите программу обновления BIOS с официального сайта производителя материнской платы и следуйте инструкциям по обновлению.
5. При установке Windows выберите новый диск или переформатируйте существующий. Это поможет избежать проблем с неполадками на жестком диске.
6. Проверьте наличие других устройств, которые могут вызывать конфликты. Отключите все внешние устройства, кроме необходимых для установки операционной системы.
7. Если возникает ошибка 0х80070570 на экране смерти (BSOD), попробуйте выполнить перезагрузку компьютера и запустить в безопасном режиме. В случае успеха можно попробовать установить Windows в обычном режиме.
В большинстве простых случаев ошибки 0х80070570 можно успешно устранить, следуя вышеуказанным советам. Однако в некоторых ситуациях может потребоваться дополнительная диагностика оборудования или профессиональная помощь для устранения неполадок.
Видео:
ЭКРАН СМЕРТИ на ИГРОВОМ ПК. РЕШАЕМ ПРОБЛЕМУ.
ЭКРАН СМЕРТИ на ИГРОВОМ ПК. РЕШАЕМ ПРОБЛЕМУ. by Daniil Gerasimov 102,049 views 3 years ago 19 minutes