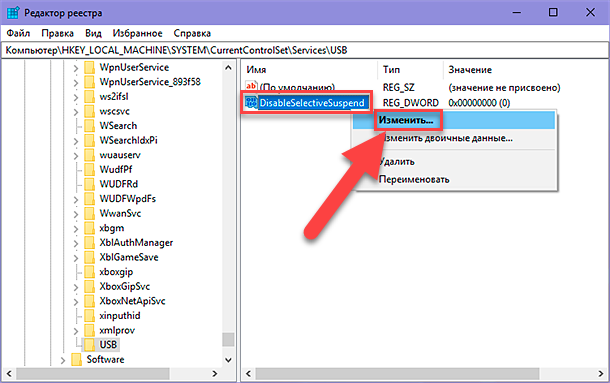- Решение проблемы с неисправными USB портами на компьютере или ноутбуке Windows 10
- Метод 1: Проверьте подключение и установите обновления
- Метод 2: Проверьте настройки электропитания
- Метод 3: Переустановите драйверы USB портов
- Почему не работают USB порты в Windows 10?
- 1. Питание и поврежденные порты
- 2. Драйверы и обновления
- 3. Удаление и переустановка устройств
- 4. Устранение конфликта с другим оборудованием
- 5. Проверка наличия стороннего программного обеспечения
- Как проверить, что проблема с USB портами?
- Шаг 1: Проверьте оборудование
- Шаг 2: Проверьте питание
- Шаг 3: Проверьте устройства в Диспетчере устройств
- Шаг 4: Переустановите драйверы USB-контроллеров
- Какой может быть причиной неработающих USB портов?
- Как исправить неработающие USB порты в Windows 10?
- Способ 1: Перезагрузка компьютера
- Шаг 1: Выключите компьютер
- Шаг 2: Отключите электропитание
- Шаг 3: Включите компьютер
- Шаг 4: Перезапустите USB порты через Диспетчер устройств
- Способ 2: Проверка наличия обновлений драйверов
- Шаги для проверки наличия обновлений драйверов:
- Как удалить старые драйверы и установить их заново:
- Способ 3: Переподключение USB устройства
- Шаг 1: Проверьте электропитание и переустановите устройства
- Шаг 2: Удалите неработающие USB-устройства
- Шаг 3: Переустановите USB-драйверы
- Шаг 4: Подключите USB-устройства
- Способ 4: Отключение питания компьютера и удаление статического заряда
- Способ 5: Изменение установок энергосбережения для USB портов
- Способ 6: Проверка USB портов на физическое повреждение
- Шаг 1: Проверьте оборудование
- Шаг 2: Проверьте питание
- Шаг 3: Проверьте USB-концентратор
- Шаг 4: Проверьте диспетчер устройств
- Шаг 5: Исправить проблему с помощью Диспетчера устройств
- Шаг 6: Проверьте фильтры USB-порта
- Шаг 7: Проверьте наличие конфликта оборудования
- Способ 7: Обратиться к производителю компьютера или ноутбука
- Видео:
- Устройство USB не опознано в Windows?
Решение проблемы с неисправными USB портами на компьютере или ноутбуке Windows 10
Если у вас возникла проблема с работой USB портов на вашем компьютере или ноутбуке под управлением Windows 10, вам необходимо найти и устранить возможные причины этой неполадки. USB порт является простым и удобным способом подключения различных устройств, от флешек до клавиатур. Однако, иногда может возникнуть ситуация, когда порты перестают работать или не распознают подключаемые устройства.
Вот несколько возможных причин, по которым USB порты могут перестать работать:
- Обновления операционной системы могут блокировать работу USB портов.
- Неисправность пользовательских настроек или неправильные параметры в Центре управления.
- Необходимо обновить или переустановить драйверы на USB порты.
- Порты могут быть повреждены или отключены из-за электропитания компьютера или ноутбука.
- Старые или поврежденные USB порты на вашем компьютере или ноутбуке.
Чтобы решить проблему с неработающими USB портами, вам следует выполнить следующие методы:
Метод 1: Проверьте подключение и установите обновления
1. Проверьте, что USB устройства правильно подключены к вашему компьютеру или ноутбуку. Убедитесь, что кабели не повреждены.
2. Запустите Центр обновлений Windows, чтобы проверить наличие обновлений для вашей операционной системы. Нажмите на кнопку «Пуск», затем выберите «Настройки» и перейдите в раздел «Обновление и безопасность». Кликните на «Поиск обновлений» и дождитесь завершения процесса обновления.
Метод 2: Проверьте настройки электропитания
1. Нажмите на кнопку «Пуск» и перейдите в «Панель управления».
2. Включите включите «Расширенное управление энергопитанием», чтобы увидеть полные параметры электропитания. Нажмите на «Правила поведения питания» и выберите «Изменить параметры плана».
3. После этого раскройте списки «USB-порты» и «USB-контроллеры» для каждого отдельного плана энергопитания на вашем компьютере или ноутбуке, и установите параметр «Запрещено» для каждого USB порта.
Метод 3: Переустановите драйверы USB портов
1. Зажмите клавишу Win + X и выберите «Диспетчер устройств».
2. Раскройте список «Универсальные последовательные шина (USB) контроллеры».
3. Нажмите правой кнопкой мыши на каждом значке «USB корневого хаба» и выберите «Удалить устройство».
4. После этого перезагрузите компьютер или ноутбук, и операционная система автоматически переустановит драйверы USB портов.
Следуя этим методам, вы сможете решить проблему с неработающими USB портами на вашем компьютере или ноутбуке под управлением Windows 10. Если проблема не устраняется, рекомендуем обратиться за помощью к профессионалам или сервисному центру.
Почему не работают USB порты в Windows 10?
Проблемы с USB портами могут возникать по разным причинам. В данном разделе мы рассмотрим несколько возможных причин и предлагаемые решения:
1. Питание и поврежденные порты
Если ваш USB порт не работает, сначала проверьте его питание. Убедитесь, что кабель и сам порт не повреждены. Попробуйте подключить флешку или другое устройство к другому порту на компьютере или ноутбуке.
2. Драйверы и обновления
Неправильные или устаревшие драйверы могут вызывать проблемы с USB портами. Проверьте, есть ли обновления для драйверов USB контроллера. Выполните следующие шаги:
- Нажмите клавиши Win+R, чтобы открыть окно «Выполнить».
- Введите «devmgmt.msc» и нажмите Enter, чтобы открыть Диспетчер устройств.
- Разверните раздел «Универсальные последовательные шина USB» или «USB контроллеры».
- Кликните правой кнопкой мыши на порт, который не работает, и выберите «Обновить драйвер».
- Перейдите к «Поиск драйверов на компьютере» и выберите «Да, найти драйверы на этом компьютере».
- Установите обновленные драйверы и перезагрузите компьютер.
3. Удаление и переустановка устройств
Если драйверы не помогли, попробуйте удалить и переустановить устройство. Выполните следующие шаги:
- Откройте Диспетчер устройств, как описано в предыдущей инструкции.
- Разверните раздел «Универсальные последовательные шина USB» или «USB контроллеры».
- Кликните правой кнопкой мыши на порт, который не работает, и выберите «Удалить устройство».
- Подключите устройство заново и дождитесь автоматической установки драйверов.
- Перезагрузите компьютер.
4. Устранение конфликта с другим оборудованием
Иногда USB порты могут не работать из-за конфликта с другим устройством. В этом случае, проведите следующие действия:
- Откройте Диспетчер устройств.
- Разверните раздел «Универсальные последовательные шина USB» или «USB контроллеры».
- Кликните правой кнопкой мыши на порт, который не работает, и выберите «Свойства».
- Перейдите на вкладку «Ресурсы» и найдите «Конфликтные устройства».
- Если есть конфликт, измените параметры ресурсов устройства.
- Перезагрузите компьютер. Если проблема сохраняется, попробуйте отключить другие устройства по очереди и повторите эти шаги.
5. Проверка наличия стороннего программного обеспечения
Некоторое стороннее программное обеспечение, такое как антивирусные программы, может блокировать работу USB портов. Отключите или временно удалите такое программное обеспечение и проверьте, начала ли работать USB.
Теперь у вас есть несколько решений, которые могут помочь вам исправить проблему с USB портами в Windows 10. Перед тем как приступить к исправлению, прочитайте и следуйте указанным выше шагам, чтобы понять, какие могут быть причины неработающих портов USB и как они могут быть устранены. Удачи вам!
Как проверить, что проблема с USB портами?
Если у вас возникли проблемы с работой USB портов на вашем компьютере или ноутбуке с Windows 10, вам следует выполнить несколько шагов, чтобы выяснить и исправить причину проблемы. Вот быстрый список шагов:
Шаг 1: Проверьте оборудование
Перед тем как перейти к поискам причины, проверьте, что ваше USB-устройство работает исправно. Подключите его к другому компьютеру или ноутбуку, чтобы убедиться, что проблема действительно со USB портами вашего компьютера.
Шаг 2: Проверьте питание
Если USB порты не работают, проверьте, получают ли они достаточное питание. Обычно, USB-концентраторы имеют собственное питание, однако, если вы используете стороннее оборудование, убедитесь, что оно получает достаточную мощность. Если возникают проблемы, попробуйте подключить оборудование напрямую в USB порты вашего компьютера без использования концентраторов.
Шаг 3: Проверьте устройства в Диспетчере устройств
Откройте «Диспетчер устройств» на вашем компьютере или ноутбуке и проверьте, есть ли какие-либо конфликты или повреждения на USB-контроллерах. Чтобы сделать это, выполните следующие шаги:
- Нажмите правой кнопкой мыши на Пуск и выберите «Диспетчер устройств».
- Раскройте раздел «Универсальные последовательные шины (USB)» или «Контроллеры USB».
- Нажмите правой кнопкой мыши на каждом USB-контроллере и выберите «Отключить устройство». После этого, нажмите правой кнопкой мыши снова и выберите «Включить устройство».
- Проверьте, работают ли USB-порты после этих действий.
Шаг 4: Переустановите драйверы USB-контроллеров
Если USB-порты все еще не работают, попробуйте переустановить драйверы USB-контроллеров. Чтобы сделать это, выполните следующие шаги:
- Откройте «Диспетчер устройств» снова и найдите раздел «Универсальные последовательные шины (USB)» или «Контроллеры USB».
- Нажмите правой кнопкой мыши на каждом USB-контроллере и выберите «Удалить устройство».
- Перезагрузите компьютер или ноутбук.
- Windows 10 самостоятельно должен установить драйверы на ваших USB-контроллерах после перезагрузки.
Если все вышеперечисленное не помогло решить проблему с USB портами на вашем компьютере или ноутбуке, возможно, вам следует обратиться за помощью к специалисту или производителю вашего устройства.
Какой может быть причиной неработающих USB портов?
Неработающие USB-порты могут вызывать различные проблемы, и для их устранения необходимо выполнить несколько шагов. Во-первых, убедитесь, что электропитание компьютера или ноутбука включено, а USB-порты включены в параметрах системы. Проверьте подключение к компьютеру и ноутбуку, а также состояние всех USB-портов.
Если после этих простых действий неработающие USB-порты не заработали, попробуйте следующие методы:
1. Перед началом любых действий по исправлению проблем с USB-портами рекомендуется перезапустить компьютер или ноутбук. В некоторых случаях это может решить проблему автоматически.
2. Проверьте диспетчер устройств компьютера или ноутбука. Для этого перейдите в «Панель управления» > «Система и безопасность» > «Система» > «Диспетчер устройств». Теперь вы должны увидеть список всех установленных устройств, включая USB-порты. Если устройства отмечены значком с восклицательным знаком, это означает, что драйверы USB-портов могут быть повреждены или неверно установлены. Чтобы исправить эту проблему, щелкните правой кнопкой мыши на проблемном USB-порту и выберите «Обновить драйвер».
3. Если обновление драйверов не помогло, попробуйте удалить неработающий порт и переустановить его. Щелкните правой кнопкой мыши на неработающем порту в диспетчере устройств и выберите «Удалить», затем перезагрузите компьютер или ноутбук. После перезагрузки операционная система автоматически переустановит порт.
4. В некоторых случаях USB-порты не работают из-за ограничений, установленных сторонними программами или антивирусными программами. Поэтому рекомендуется временно отключить или выключить такие программы и проверить работу USB-портов.
5. Если неработающие USB-порты связаны с подключением USB-концентратора, то проверьте его состояние и соединения с компьютером или ноутбуком. Попробуйте подключить другое устройство к концентратору или проверьте его на другом компьютере, чтобы исключить возможность его неисправности.
6. Измените настройки USB-портов в реестре компьютера или ноутбука. Для этого перейдите в «Панель управления» > «Система и безопасность» > «Система» > «Диспетчер устройств» > «USB-контроллеры». Щелкните правой кнопкой мыши на USB-контроллере и выберите «Свойства». В окне свойств выберите вкладку «Расширенные параметры» и измените настройки USB-портов.
7. Если все вышеперечисленные методы не помогли решить проблему, возможно, вам потребуется обратиться к специалисту или обратиться в сервисный центр компьютера или ноутбука.
Важно помнить, что неработающие USB-порты могут быть вызваны как программными, так и аппаратными проблемами. Поэтому всегда рекомендуется обновлять драйверы USB-портов и производить регулярную настройку и правку параметров USB-портов для предотвращения возможных проблем в будущем.
Как исправить неработающие USB порты в Windows 10?
Когда USB порты на компьютере или ноутбуке с Windows 10 перестают работать, это может вызывать много неудобств. В этом разделе мы расскажем, как исправить эту проблему.
- Проверьте подключение: перед тем как предпринимать другие шаги, убедитесь, что USB кабель или устройство правильно подключены к компьютеру.
- Перезагрузите компьютер: часто перезагрузка может временно исправить проблему с неработающими USB портами.
- Проверьте питание: некоторые USB устройства требуют дополнительного питания. Убедитесь, что они подключены к розетке или активирован режим питания через USB.
- Проверьте диспетчер устройств: нажмите Win+R, введите devmgmt.msc и нажмите Enter. В диспетчере устройств найдите «Контроллеры USB». Если видите значок с восклицательным знаком, значит есть проблема с драйверами.
- Обновите драйверы: правой кнопкой мыши кликните на проблемном USB-контроллере и выберите «Обновить драйвер».
- Переустановите драйверы: если обновление драйверов не помогло, выключите компьютер и отключите все USB-порты. Затем включите компьютер и подключите USB-порты заново. Windows должна автоматически переустановить драйверы.
- Измените параметры USB-контроллера: правой кнопкой мыши кликните на USB-контроллере, выберите «Свойства», затем перейдите на вкладку «Расширенное». Возможно, вам нужно будет изменить параметры питания или другие параметры.
- Удалите USB фильтры: в диспетчере устройств найдите «Универсальная последовательная шина (USB) контроллеры». Раскройте список и удалите любые фильтры, если они есть. Затем перезагрузите компьютер и проверьте, работают ли USB порты.
- Проверьте настройки в реестре: запустите редактор реестра (нажмите Win+R, введите regedit и нажмите Enter), перейдите по следующему пути:
HKEY_LOCAL_MACHINE\SYSTEM\CurrentControlSet\Services\USB. Правой кнопкой мыши кликните на «USB» и выберите «Правка». Убедитесь, что параметр «Start» установлен на значение «3». Если он установлен на значение «4», измените его на «3». - Обновите Windows и драйверы: проверьте наличие доступных обновлений для Windows и установите их. Также рекомендуется обновить все драйверы, связанные с USB устройствами.
- Разрешите использование USB-портов в BIOS: если вы используете настольный компьютер, проверьте настройки в BIOS. Убедитесь, что USB порты не отключены или заблокированы в BIOS.
- Используйте другие USB порты: если у вас есть несколько USB портов на компьютере или ноутбуке, попробуйте подключить устройство к другому порту. Иногда проблема может быть с конкретным портом, а не с самими USB портами.
- Обратитесь за помощью: если ничего из вышеперечисленного не помогло, возможно у вас проблема с оборудованием. В этом случае, лучше обратиться к специалистам или производителю вашего компьютера или ноутбука.
Способ 1: Перезагрузка компьютера
Перезагрузка компьютера может помочь в случаях, когда USB порты перестали работать. Вот несколько шагов, которые можно выполнить, чтобы исправить эту проблему:
Шаг 1: Выключите компьютер
Нажмите на кнопку «Пуск» и выберите опцию «Выключить компьютер» или кликните на кнопку питания и выберите опцию «Выключить». Дождитесь полного выключения компьютера.
Шаг 2: Отключите электропитание
Отключите электропитание компьютера, вынув штепсель из розетки. Подождите несколько секунд и снова подключите его к розетке.
Шаг 3: Включите компьютер
Нажмите на кнопку питания, чтобы включить компьютер. Когда начнется процесс запуска, нажмите букву «F8» на клавиатуре несколько раз, чтобы запустить режим восстановления Windows.
Шаг 4: Перезапустите USB порты через Диспетчер устройств
Когда вы видите экран с меню выбора режима запуска, нажмите клавишу «Win+R», чтобы открыть окно «Выполнить». Введите «devmgmt.msc» и кликните на кнопку «ОК», чтобы открыть Диспетчер устройств.
В Диспетчере устройств найдите раздел «Контроллеры USB» или «Устройства USB». Раскройте его и проверьте, есть ли какие-либо устройства, помеченные восклицательным знаком или красным крестиком. Если вы видите такие устройства, значит, они не работают правильно.
Выключите компьютер, отключите все устройства USB (флешки, стороннее оборудование и т. д.) и удалите все проблемные устройства USB из Диспетчера устройств.
Теперь включите компьютер и подключите USB порты заново. Windows автоматически переустановит драйверы для USB портов. После этого проверьте, работают ли USB порты на вашем компьютере.
Если USB порты все еще не работают, попробуйте следующие методы для исправления проблемы.
Способ 2: Проверка наличия обновлений драйверов
Если USB порты на вашем компьютере или ноутбуке Windows 10 не работают, причина может быть в устаревших или поврежденных драйверах. Чтобы устранить эту проблему, вам нужно проверить наличие обновлений для драйверов USB.
Шаги для проверки наличия обновлений драйверов:
1. Нажмите комбинацию клавиш Win+R, чтобы открыть окно «Выполнить».
2. Введите команду devmgmt.msc и нажмите кнопку «ОК», чтобы открыть Диспетчер устройств.
3. В Диспетчере устройств найдите раздел «Универсальные последовательные шины USB» и разверните его.
4. Правой кнопкой мыши кликните на каждом USB-порте или концентраторе, для которого не работают порты, и выберите пункт «Обновить драйвер».
5. Нажмите на опцию «Поиск драйверов на компьютере» и переустановите драйверы USB портов.
6. После переустановки драйверов снова проверьте, работают ли USB порты.
Если эти шаги не помогли решить проблему, вы можете попробовать удалить старые драйверы и установить их заново.
Как удалить старые драйверы и установить их заново:
1. В окне «Выполнить» введите команду devmgmt.msc и нажмите кнопку «ОК», чтобы открыть Диспетчер устройств.
2. В Диспетчере устройств найдите раздел «Универсальные последовательные шины USB».
3. Правой кнопкой мыши кликните на каждом USB-порте или концентраторе, для которого не работают порты, и выберите пункт «Удалить устройство».
4. Подтвердите удаление устройства и закройте Диспетчер устройств.
5. Запустите Панель управления, выберите пункт «Параметры электропитания» и откройте нужную вам настройку питания.
6. В разделе «Параметры питания» найдите графу «USB-порт» и установите значение «Разрешено» для каждого порта.
7. Перезапустите компьютер и подключите флешку или любое другое USB-устройство, чтобы проверить, работают ли USB-порты.
Если все эти шаги не помогли решить проблему и USB порты по-прежнему не работают, возможно, причина в конфликте с другими драйверами или настройками вашего компьютера. В этом случае рекомендуется обратиться к специалистам или службе поддержки производителя вашего компьютера.
Способ 3: Переподключение USB устройства
Если ваши USB-порты не работают на компьютере или ноутбуке с операционной системой Windows 10, вы можете исправить проблему с помощью следующих шагов:
Шаг 1: Проверьте электропитание и переустановите устройства
1. Выключите ваш ПК или ноутбук и отключите электропитание.
2. Отключите все USB-устройства, включая клавиатуру и мышь.
3. Подождите около 5 минут и затем включите электропитание.
Шаг 2: Удалите неработающие USB-устройства
1. Откройте «Управление устройствами». Для этого нажмите комбинацию клавиш Win+R, введите «devmgmt.msc» и нажмите Enter.
2. Разверните раздел «Универсальные последовательные шины (USB)».
3. Щелкните правой кнопкой мыши на каждом неработающем USB-порте и выберите «Удалить устройство». Нажмите «OK», чтобы подтвердить.
Шаг 3: Переустановите USB-драйверы
1. Щелкните правой кнопкой мыши на разделе «Универсальные последовательные шины (USB)» и выберите «Обновить драйвер».
2. Выберите «Автоматический поиск обновленного программного обеспечения драйверов» для поиска и установки обновленных драйверов.
3. После установки обновленных драйверов перезагрузите компьютер.
Шаг 4: Подключите USB-устройства
1. После перезагрузки включите компьютер и подключите USB-устройства.
2. Проверьте работу USB-портов, попробовав подключить флешку или другое стороннее оборудование.
3. Если USB-порты продолжают не работать, приступайте к следующему способу.
Способ 4: Отключение питания компьютера и удаление статического заряда
Если USB порты на вашем компьютере или ноутбуке не работают, драйверы могут быть повреждены из-за неправильного обновления или при подключении устройства. Также, проблемы с USB портами могут возникать из-за ошибки в питании компьютера или ноутбука. В этом случае, вы можете исправить проблему, отключив питание компьютера и выполнив следующие шаги:
- Выключите компьютер или ноутбук.
- Если у вас ноутбук, отключите его от электропитания и удалите аккумулятор (если это возможно).
- Откройте корпус компьютера и найти на материнской плате перемычку CMOS_CLEAR или CLR_CMOS. Перемычка может иметь маркировку «CLR_CMOS» или «JBAT1». Иногда она может быть обведена кружком, который делает ее легко узнаваемой.
- Перейдите на панель «Расширенные настройки» в BIOS/UEFI.
- Измените конфликтующие оборудование.
- Выключите компьютер.
- Отключите все USB-порты компьютера.
- Подождите несколько минут для полного отключения питания компьютера.
- Включите питание компьютера.
- Включите компьютер.
- Переустановите драйверы USB-контроллеров. Для этого откройте «Диспетчер устройств» (нажмите комбинацию клавиш Win + X и выберите «Диспетчер устройств»).
- Перейдите к разделу «Контроллеры USB» и удалите все устройства из этого раздела, нажав правой кнопкой мыши на каждое устройство и выбрав «Удалить устройство». Некоторые устройства могут быть заново обнаружены автоматически.
- Переустановите драйверы USB портов. Нажмите на ссылку «Поиск изменений оборудования«.
После выполнения этих шагов ваш компьютер или ноутбук должны правильно определить и работать с USB-портами. Если проблема не решена, попробуйте другие методы для исправления проблемы с USB-портами в Windows 10.
Способ 5: Изменение установок энергосбережения для USB портов
Шаг 1: Нажмите Win+R, чтобы открыть окно «Выполнить». Введите devmgmt.msc и нажмите Enter, чтобы открыть Диспетчер устройств.
Шаг 2: Разверните категорию «Универсальные последовательные шина (USB)» и найдите ваш компьютер или ноутбук.
Шаг 3: Щелкните правой кнопкой мыши на вашем компьютере или ноутбуке и выберите «Свойства».
Шаг 4: Во вкладке «Электропитание» вы увидите параметры энергосбережения для USB портов. Убедитесь, что параметр «Разрешить компьютеру выключать это устройство для экономии энергии» не установлен.
Шаг 5: Если параметр был установлен, снимите его выделение и нажмите «ОК».
Шаг 6: Переустановите драйверы USB портов. Для этого снова щелкните правой кнопкой мыши на вашем компьютере или ноутбуке в Диспетчере устройств и выберите «Удалить устройство». После этого подключите устройство снова, и компьютер автоматически установит нужные драйверы.
Шаг 7: Перезапустите компьютер и подключите флешку или другое устройство к одному из USB портов. Проверьте работоспособность порта.
Если после изменения установок энергосбережения и переустановки драйверов USB порты остаются неработающими, может быть проблема с электропитанием компьютера или контроллерами USB. В таком случае рекомендуется обратиться к специалисту или сервисному центру для дальнейшей диагностики и исправления проблемы.
Способ 6: Проверка USB портов на физическое повреждение
Если USB порты на вашем компьютере или ноутбуке Windows 10 не работают и вы исправили все возможные ошибки с драйверами и настройками, возможно, проблема в физическом повреждении портов. В этом случае вам нужно проверить, не повреждены ли USB порты.
Шаг 1: Проверьте оборудование
Сначала убедитесь, что флешка или другое устройство, которое вы подключаете к USB порту, работает исправно. Попробуйте подключить его к другому порту или компьютеру.
Шаг 2: Проверьте питание
USB порты могут не работать из-за недостатка питания. Убедитесь, что ваш ноутбук или компьютер подключены к источнику питания или имеют достаточный заряд аккумулятора.
Шаг 3: Проверьте USB-концентратор
USB порты могут быть повреждены из-за неисправности USB-концентратора. Чтобы исключить эту проблему, подключите устройство напрямую к USB порту, минуя концентратор.
Шаг 4: Проверьте диспетчер устройств
Откройте Диспетчер устройств, нажав комбинацию клавиш Win+R и введя devmgmt.msc, затем нажмите Enter. В диспетчере устройств найдите раздел «Универсальные последовательные шина (USB)» или «Контроллеры USB». Раскройте его и проверьте, есть ли там какие-либо ошибки (восклицательный знак желтого цвета или красный крест).
Шаг 5: Исправить проблему с помощью Диспетчера устройств
Если вы обнаружили ошибку, щелкните правой кнопкой мыши на поврежденном usb-порте и выберите «Обновить драйвер». Если этого не получится исправить проблему, попробуйте отключить и включить порт или удалить его и перезапустить компьютер.
Шаг 6: Проверьте фильтры USB-порта
Иногда сторонние программы или драйверы могут блокировать работу USB-портов. Откройте Диспетчер устройств, найдите ваш USB-контроллер и перейдите в его свойства. Здесь вы можете удалить все фильтры USB-порта или временно их отключить для проверки.
Шаг 7: Проверьте наличие конфликта оборудования
Если ничего из вышеперечисленного не помогло, возможно, проблема возникает из-за конфликта с другим устройством. В Диспетчере устройств найдите раздел «Порты (COM и LPT)» и проверьте, нет ли там конфликтующих устройств. Если они есть, попробуйте отключить или удалить их.
Теперь вы знаете несколько методов, которые могут помочь вам исправить проблему с USB портами на компьютере или ноутбуке Windows 10. Проверьте каждый шаг и запустите компьютер снова после внесения изменений, чтобы убедиться, что USB порты начали работать.
Способ 7: Обратиться к производителю компьютера или ноутбука
Производитель может предоставить вам инструкции по устранению проблемы или рекомендовать вам обратиться к профессионалам для ремонта или замены компонентов. Также производитель может предложить обновление прошивки или драйверов, которые могут исправить проблему с USB-портами.
Видео:
Устройство USB не опознано в Windows?
Устройство USB не опознано в Windows? by Дневник Сисадмина 346,880 views 4 years ago 9 minutes, 13 seconds