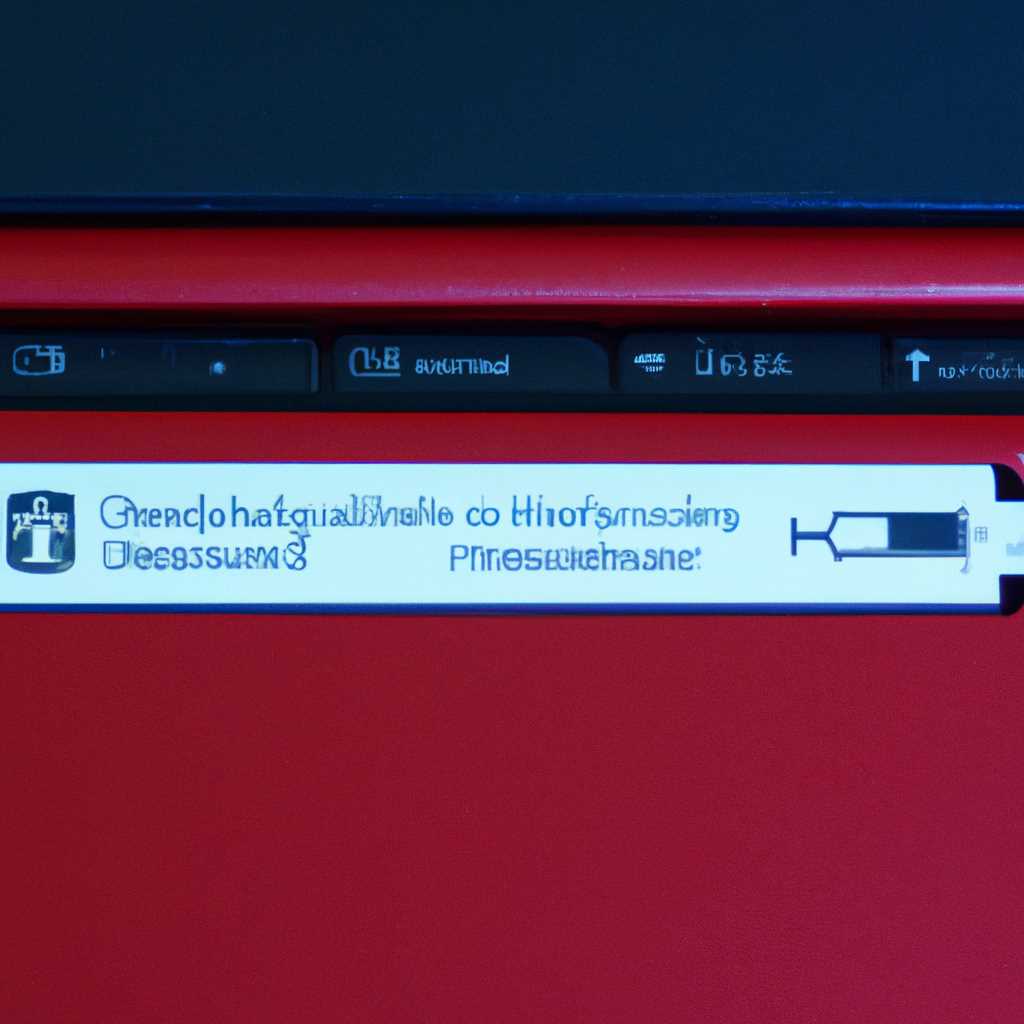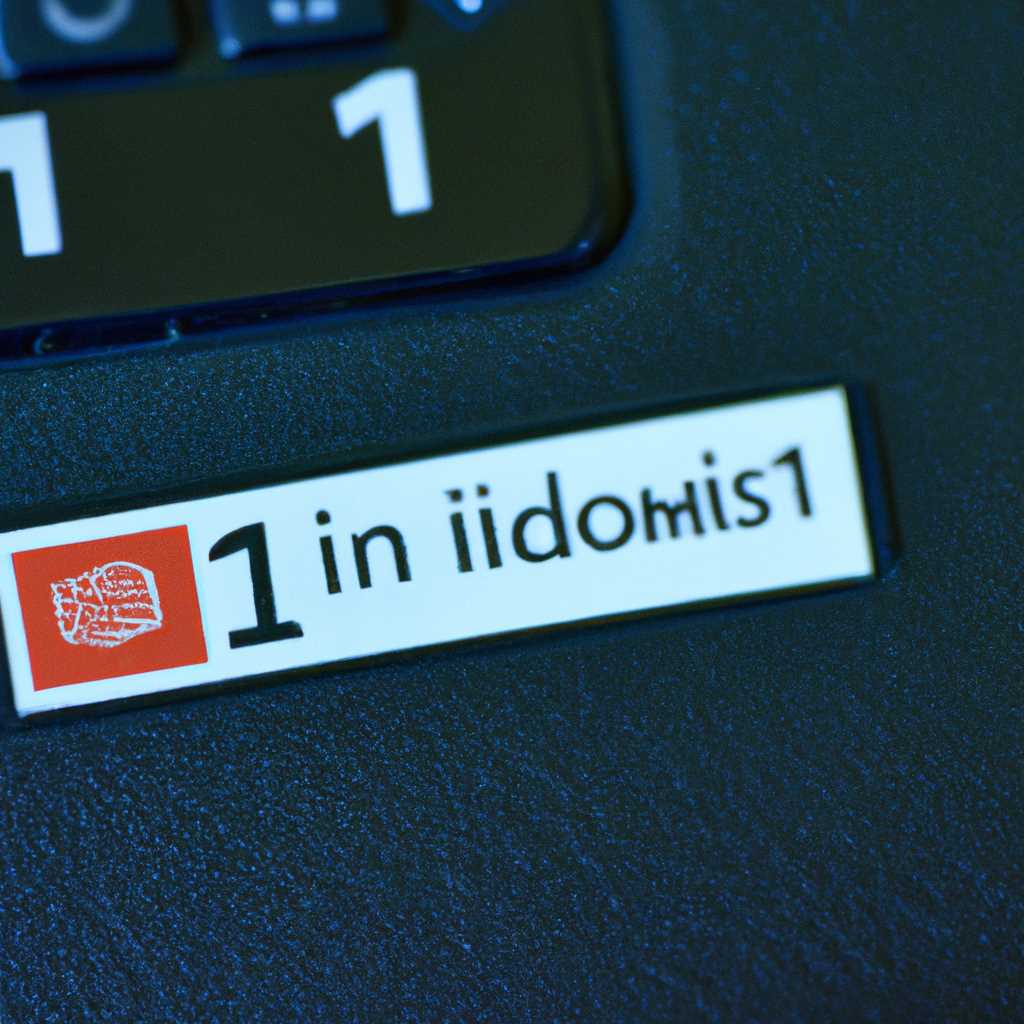- Ноутбук MSI: установка Windows 10 с флешки в режиме DOS
- Как установить Windows 10 с нуля
- Не устанавливается Win 10 на MSI
- Использование USB-накопителя для восстановления ОС
- Пожалуйста следуйте инструкциям ниже
- 1. Подготовка к установке
- 2. Установка Windows 10
- 3. Завершение установки
- Видео:
- НЕ ЗАГРУЖАЕТСЯ С ФЛЕШКИ? 100% решение! BIOS и UEFI
Ноутбук MSI: установка Windows 10 с флешки в режиме DOS
Если у вас есть ноутбук MSI и вы хотите выполнить установку операционной системы Windows 10 с флешки в режиме DOS, следуйте инструкциям ниже. Это может быть полезно, если вы хотите установить Windows 10 с нуля, обновить операционную систему или восстановить ее после сбоев.
Сначала вам потребуется подготовить флешку с загрузочным образом Windows 10. Для этого выполните следующие действия: подключите флешку к компьютеру, откройте проводник и скопируйте все нужные данные с флешки на компьютер (если они есть). Затем форматируйте флешку в системе Windows в файловой системе FAT32.
Далее вам потребуется изменить настройки BIOS вашего ноутбука MSI для запуска с флешки. Для этого выполните следующие действия: перезагрузите компьютер и во время загрузки нажмите клавишу DEL или F2 (как указано на экране) для входа в BIOS. Когда появится экран BIOS, щелкните на вкладке «Boot» или «Загрузка» (в зависимости от модели ноутбука).
Следующим шагом будет выбор меню загрузки. В нем выберите «USB Flash Drive» или «USB-накопитель» и поместите его в самое начало списка загрузки, перемещая его с помощью клавиш «вверх» или «вниз». После этого сохраните изменения, щелкнув на вкладку «Save & Exit Setup» или «Сохранить и выйти».
Теперь вы можете начинать установку Windows 10 с флешки. Подключите флешку к ноутбуку MSI, перезагрузите компьютер и во время загрузки нажимайте на клавишу DEL или F2 для входа в BIOS. Во вкладке «Boot» или «Загрузка» измените порядок загрузки на флешку, которую вы только что подключили.
Когда появится меню запуска флешки, выберите «Custom» или «Пользовательская установка». Вам будет предложено выбрать разделы для установки Windows 10. Обычно выбираются все разделы на диске с указанием «данные» или «пользовательские данные», чтобы избежать удаления личных файлов.
После выбора разделов нажмите «Установить» и следуйте дальнейшим инструкциям. Windows 10 будет автоматически установлена на ваш ноутбук MSI. В процессе установки может потребоваться ввод лицензионного ключа Windows 10, если у вас есть такой ключ, пожалуйста, укажите его.
Благодарим вас за внимание к нашей инструкции по установке Windows 10 с флешки в режиме DOS для ноутбука MSI. Если вам требуется дополнительная помощь, обратитесь к руководству по эксплуатации вашего ноутбука или посетите сайт производителя.
Как установить Windows 10 с нуля
Если у вас есть ноутбук MSI, вы можете установить Windows 10 с нуля, следуя описанным ниже инструкциям.
1. Подготовьте USB-накопитель с установочным образом Windows 10. Для этого выполните следующие действия:
— Скачайте образ Windows 10 с официального сайта Microsoft.
— Установите Rufus и создайте загрузочный USB-накопитель с помощью программы, указав скачанный образ Windows 10.
2. Подключите USB-накопитель к ноутбуку MSI.
3. Включите ноутбук и нажмите клавишу DEL или F2, чтобы войти в BIOS.
4. В настройках BIOS найдите разделы, связанные с загрузкой (boot) и установкой операционной системы (OS).
5. Установите настройки следующим образом:
— В разделе Boot Mode выберите режим UEFI.
— В разделе Boot Priority установите первым устройством USB-накопитель.
6. Сохраните изменения в BIOS и перезагрузите компьютер.
7. Когда появится экран загрузки, нажмите любую клавишу, чтобы запустить установку Windows 10.
8. Выберите язык, время и раскладку клавиатуры, а затем нажмите «Дальше».
9. В следующем окне нажмите «Установить с нуля».
10. Выберите вариант установки «Пользовательские: только Windows (переустановка Windows)».
11. На этапе выбора раздела установки выберите раздел, на котором хотите установить Windows 10. Обратите внимание, что все данные на выбранном разделе будут удалены.
12. Следуйте инструкциям на экране для завершения установки Windows 10.
13. После завершения установки Windows 10, введите лицензионный ключ операционной системы, если у вас есть такой.
14. Поздравляем, вы успешно установили Windows 10 с нуля на ноутбук MSI! Теперь вы можете наслаждаться использованием вашего нового компьютера.
Мы благодарим вас за использование данной инструкции. Если у вас есть какие-либо вопросы, не стесняйтесь задавать.
Не устанавливается Win 10 на MSI
Если у вас возникли проблемы с установкой Windows 10 на ноутбуке MSI, следуйте описанным ниже инструкциям:
1. Перезагрузите компьютер и начинайте установку операционной системы с флешки в режиме DOS.
2. При появлении экрана выберите вариант «Установка Windows 10».
3. Если установка не запускается автоматически, укажите ключ для установки операционной системы. Обратите внимание, что ключ можно указать только на экране выбора диска для установки.
4. Выберите usb-накопитель с установочными данными Windows 10 и нажмите «Далее».
5. Далее следуйте инструкциям установщика, чтобы установить Windows 10 на ваш ноутбук MSI. В процессе установки вам могут потребоваться лицензионный ключ и другие данные.
6. После установки операционной системы на ноутбук MSI укажите основные настройки, включая язык, регион и данные вашей учетной записи Microsoft.
7. Загрузка операционной системы Windows 10 завершена. Вы можете использовать свой ноутбук MSI с установленной Windows 10.
Если у вас возникли проблемы с установкой Windows 10, следуйте данной инструкции и обратитесь к дополнительным разделам, чтобы решить проблемы с BIOS, видеокартой или восстановлением всех настроек по умолчанию.
Благодарим вас за использование ноутбука MSI и желаем успешной установки Windows 10!
Использование USB-накопителя для восстановления ОС
Если вам необходимо восстановить операционную систему на вашем ноутбуке MSI, вы можете использовать usb-накопитель.
Для начала установите лицензионную копию Windows 10 на usb-накопитель. Чтобы сделать это, подключите usb-накопитель к компьютеру и откройте файлы на нем. Запустите установщик Windows 10 и следуйте инструкциям на экране, чтобы установить ОС на usb-накопитель.
Когда установка будет завершена, подключите usb-накопитель к ноутбуку MSI и включите его. Нажимайте клавишу BIOS (обычно это DEL или F2), когда появится экран запуска компьютера.
Настройте BIOS следующим образом:
-
В разделе «Boot» выберите usb-накопитель в качестве первого устройства загрузки. Сделайте это, выбрав usb-накопитель в качестве «Primary Boot Device» или перемещением его вверх по списку устройств.
-
В разделе «Security» убедитесь, что Secure Boot и Fast Boot отключены.
После внесения изменений в BIOS сохраните их и перезагрузите ноутбук. Установка Windows 10 с usb-накопителя начнется автоматически.
Следуйте инструкциям на экране для установки ОС. Когда появится экран с выбором раздела для установки, укажите usb-накопитель в качестве места установки. Если вам необходимо установить Windows 10 с нуля, удалите все разделы и создайте новый раздел на usb-накопителе.
После установки Windows 10 на usb-накопитель ваши данные с ноутбука MSI будут сохранены, но все программы и настройки будут удалены. Вы также должны будете активировать ОС, используя лицензионный ключ Windows 10.
Если установка Windows 10 с usb-накопителя не начинается автоматически, повторите шаги выше и убедитесь, что usb-накопитель выбран в качестве первого устройства загрузки в BIOS.
Мы благодарим вас за использование usb-накопителя для восстановления операционной системы на ноутбуке MSI. Пожалуйста, следуйте описанным выше инструкциям для успешной установки Windows 10.
Пожалуйста следуйте инструкциям ниже
Для установки операционной системы Windows 10 на ноутбук MSI с использованием USB-накопителя в режиме DOS, следуйте инструкциям ниже:
1. Подготовка к установке
1. Подключите USB-накопитель, содержащий установочный образ Windows 10, к компьютеру.
2. Включите компьютер и нажмите клавишу «DEL» или «F2», чтобы войти в BIOS.
3. Внутри меню BIOS найдите раздел «Boot» и укажите USB-накопитель как первый вариант загрузки. Сохраните изменения.
2. Установка Windows 10
1. Перезагрузите компьютер.
2. При появлении экрана выбора загрузки нажмите клавишу, указанную на нем, чтобы начать загрузку с USB-накопителя.
3. На экране установки операционной системы выберите «Установка Windows 10».
4. Следуйте инструкциям по установке, описанным на экране, чтобы выполнить настройку Windows 10 согласно вашим личным данным.
5. Когда будет доступен выбор раздела для установки, выберите «Пользовательский: установка Windows только в выбранный раздел».
6. Выберите раздел на жестком диске, на котором вы хотите установить Windows 10, и следуйте инструкциям на экране, чтобы завершить установку.
3. Завершение установки
1. После завершения установки, когда компьютер будет перезагружаться, не нажимайте клавишу для загрузки с USB-накопителя.
2. Когда загрузка ОС Win 10 начинается, укажите ключ лицензии (если у вас есть), иначе выберите опцию «Пропустить».
3. Настройте параметры ОС Win 10 в соответствии с вашими предпочтениями и завершите настройку.
Благодарим вас за использование накопителя USB и установку операционной системы Windows 10 на ваш ноутбук MSI. Нажмите «Далее», чтобы продолжить.
Видео:
НЕ ЗАГРУЖАЕТСЯ С ФЛЕШКИ? 100% решение! BIOS и UEFI
НЕ ЗАГРУЖАЕТСЯ С ФЛЕШКИ? 100% решение! BIOS и UEFI by ПК без проблем 1,947,494 views 6 years ago 4 minutes, 56 seconds