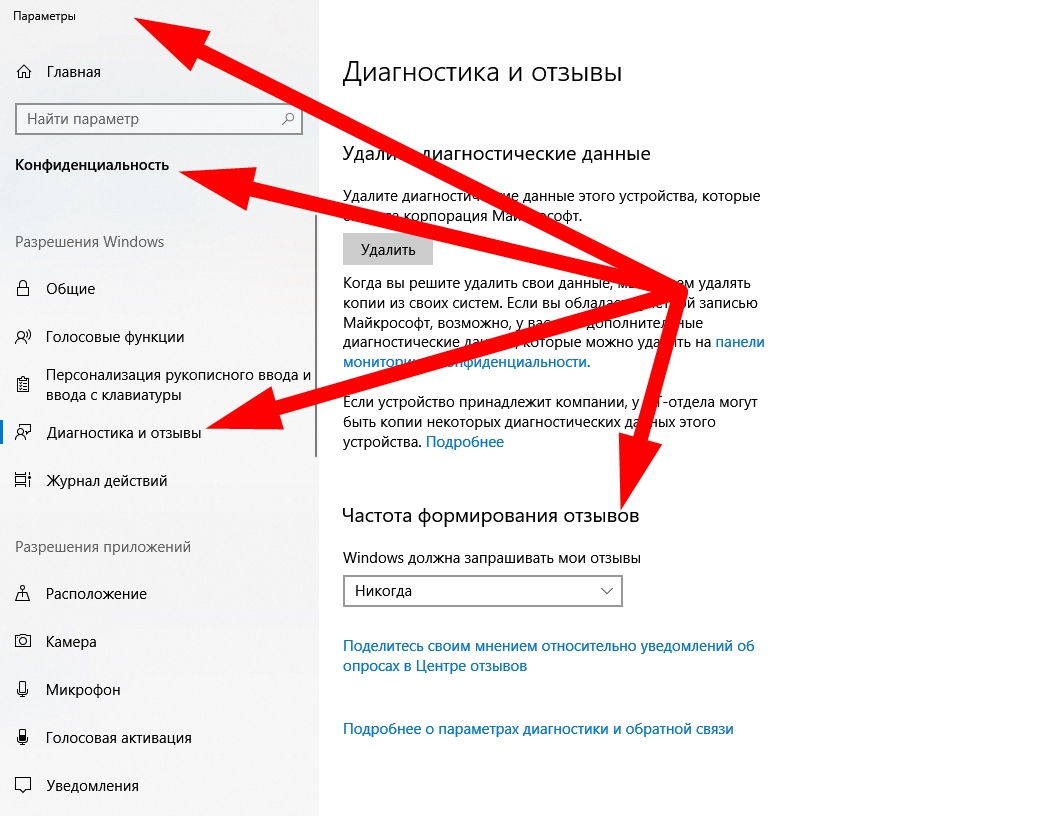- Что делать при подключении зарядки ноутбук на Windows 10 начинает тормозить
- Способ 1: Отключение программных ограничений
- Почему возникает неисправность?
- Что сделать?
- Способ 2: Сброс памяти CMOS
- Способ 3: Сброс настроек BIOS
- Шаги для сброса настроек BIOS:
- Способ 4: Обновление драйверов
- Почему не заряжается ноутбук с Windows 10?
- Прочие процессы
- Отключаем фоновую отправку отчета
- «Defender»
- Отключение Windows Defender в Диспетчере задач
- Отключение Windows Defender через настройки
- Что еще можно сделать?
- Обновления
- Что еще отключить?
- Отключите программные устройства
- Отключите фоновые процессы и задачи
- Проверьте обновление BIOS
- Проверьте целостность батареи
- Почему не заряжается ноутбук с Виндовс 10?
- Если ничего не помогло
- Видео:
- НАЧАЛИ ЛАГАТЬ ИГРЫ, КОТОРЫЕ НЕ ЛАГАЛИ[РЕШЕНИЕ ПРОБЛЕМЫ]
Что делать при подключении зарядки ноутбук на Windows 10 начинает тормозить
Когда ваш ноутбук на Windows 10 начинает тормозить при подключении зарядки, это может быть раздражающей проблемой. Однако, есть несколько шагов, которые вы можете сделать, чтобы исправить эту ситуацию.
В первую очередь, вы можете проверить состояние батареи ноутбука. Для этого зайдите в раздел «Устройства» в настройках Windows 10, найдите ваш ноутбук и выберите «Батарея». Здесь вы найдете информацию о состоянии батареи, включая оставшуюся емкость и время работы.
Если батарея в хорошем состоянии, проблема может быть связана с программными неполадками. Одним из возможных решений является проверка и обновление драйверов вашего ноутбука. Для этого зайдите в раздел «Устройства» в настройках Windows 10, найдите ваш ноутбук и выберите «Драйверы». Здесь вы можете проверить наличие обновлений и выполнить их установку.
Если после обновления драйверов проблема все еще остается, вы можете попробовать альтернативный способ отправки зарядки на ноутбук. Некоторые производители (например, Samsung) предлагают программное обеспечение, которое позволяет выбрать способ отправки зарядки, включая общее напряжение или мощность зарядки. Вариант может быть назван «Fast Charge» или «Быстрая зарядка». Попробуйте включить этот режим и проверьте, поможет ли это решить проблему.
Способ 1: Отключение программных ограничений
При возникновении проблем с торможением ноутбука при подключении зарядки на Windows 10, одним из возможных решений может быть отключение программных ограничений.
Почему возникает неисправность?
Windows 10 имеет ряд программных ограничений, которые предназначены для экономии энергии и увеличения автономного времени работы ноутбука. Однако, в некоторых случаях эти ограничения могут приводить к торможению системы при подключении зарядки.
Что сделать?
Чтобы отключить программные ограничения, выполните следующие шаги:
- Нажмите правой кнопкой мыши на значок «Пуск» в левом нижнем углу экрана и выберите «Управление энергопитанием».
- В окне «Настройка и выбор плана» выберите «Изменить план» рядом с выбранным режимом энергопитания (например, «Сбалансированный»).
- Перейдите в раздел «Дополнительные настройки плана».
- Разверните раздел «Процессы производительности» и установите значение «100%» в поле «Минимальное состояние процессора».
- Сохраните изменения, нажав кнопку «Сохранить изменения».
После выполнения этих действий проверьте, не устранила ли эта настройка проблему с торможением при подключении зарядки на ноутбуке с Windows 10.
Убедитесь, что у вас установлены последние версии драйверов на все устройства и подключите ноутбук к зарядке. Если проблема с торможением все еще возникает, переходим к другим способам решения.
Способ 2: Сброс памяти CMOS
Если при подключении зарядки ноутбук на Windows 10 начинает тормозить, одним из возможных решений может быть сброс памяти CMOS.
CMOS (Complementary Metal-Oxide-Semiconductor) – это небольшой чип, который хранит настройки BIOS (Basic Input/Output System). Если в CMOS сохранены неправильные параметры или они повреждены, это может привести к неполадкам в работе ноутбука.
Для сброса памяти CMOS выполните следующие шаги:
- Выключите ноутбук и отсоедините зарядку.
- Снимите крышку ноутбука и найдите на плате маленькую батарейку с надписью CMOS или BIOS.
- С помощью плоской отвертки аккуратно выньте батарейку из разъема и подождите примерно 3-5 минут, чтобы память CMOS полностью разрядилась.
- После этого верните батарейку на место и закройте крышку ноутбука.
- Подключите зарядку и включите ноутбук.
- При загрузке операционной системы нажмите сочетание клавиш для входа в BIOS (обычно это клавиша Del, F2 или F10, но может отличаться в зависимости от модели ноутбука).
- В меню BIOS найдите пункт «Load Optimized Defaults» или «Load Setup Defaults» и выберите его, нажав кнопку Enter.
- Сохраните изменения и выйдите из BIOS, нажав на соответствующую кнопку.
- После этого Windows 10 должна запуститься и работать без тормозов при подключении зарядки.
Обратите внимание, что сброс памяти CMOS удалит все настройки BIOS, поэтому после этой процедуры могут потребоваться некоторые дополнительные настройки, например, установка даты и времени на ноутбуке.
Если после сброса памяти CMOS проблема с тормозами при подключении зарядки по-прежнему сохраняется, возможно, причина в других неисправностях или ограничениях ноутбука. В таком случае рекомендуется обратиться к сервисному центру или производителю ноутбука для дальнейшей диагностики и решения проблемы.
Способ 3: Сброс настроек BIOS
Прежде всего, убедитесь, что у вас есть все необходимые знания и опыт для выполнения этого способа. При сбросе настроек BIOS могут быть определенные ограничения и риски, поэтому будьте осторожны и сделайте резервные копии всех важных данных.
Шаги для сброса настроек BIOS:
Шаг 1: Выключите ноутбук и отсоедините его от зарядного устройства.
Шаг 2: Зажмите кнопку сброса CMOS на материнской плате или используйте другой метод сброса BIOS, специфичный для вашего лэптопа. Обычно эта кнопка находится рядом с батарейкой памяти CMOS и имеет надписи «CLR CMOS» или «Reset». Если вы не уверены, где находится кнопка сброса CMOS, обратитесь к руководству пользователя вашего устройства или обратитесь к производителю.
Шаг 3: Подождите несколько секунд после сброса настроек BIOS, затем включите ноутбук обратно.
Шаг 4: Зайдите в BIOS, нажав соответствующую клавишу (обычно это клавиша F2 или Del). Установите настройки BIOS в значения по умолчанию или «Load Defaults». Это означает, что все параметры будут сброшены на заводские установки.
Шаг 5: Сохраните изменения и выйдите из BIOS.
Теперь перезагрузите ноутбук и проверьте, работает ли он нормально при подключении зарядки. Если проблема с торможением остается, вы можете попробовать другие способы решения или обратиться за помощью к профессиональным сервисным центрам.
Способ 4: Обновление драйверов
Если ваш ноутбук начинает тормозить при подключении зарядки на Windows 10, то это может быть связано с несовместимостью драйверов. Выполните следующие действия, чтобы обновить их:
- Отключите шнур питания от ноутбука и отсоедините его от батареи (если это возможно).
- Подключите шнур питания обратно и включите ноутбук.
- Перейдите в меню «Параметры» Windows 10, которое можно открыть через кнопку «Пуск».
- В этом меню вы можете увидеть вкладку «Обновление и безопасность». Нажмите на нее.
- В разделе «Windows Update» нажмите кнопку «Проверить наличие обновлений» для удостоверения, что у вас установлены все последние обновления Windows 10.
- Если обновления не помогли, то нужно обновить все драйверы на вашем ноутбуке. Для этого можно воспользоваться программой производителя вашего устройства или встроенным в Windows диспетчером устройств.
- В диспетчере устройств найдите раздел «Батареи» и разверните его.
- Найдите вашу батарею в списке устройств, нажмите правой кнопкой мыши на ее название и выберите пункт «Обновить драйвер».
- Выберите вариант «Обновление драйвера программным обеспечением на вашем компьютере».
- После обновления драйверов перезагрузите ноутбук и проверьте его работу при подключении зарядки.
Если данное решение не помогло, то возможно имеется другая неисправность или проблема в работе вашего ноутбука. В таком случае рекомендуется обратиться к специалисту или к сервисному центру производителя вашего устройства.
Почему не заряжается ноутбук с Windows 10?
При использовании ноутбука с операционной системой Windows 10 могут возникать различные неполадки, связанные с зарядкой. Если ваш ноутбук не заряжается при подключении к зарядке, есть несколько возможных причин, которые стоит рассмотреть.
- Проверьте наличие неполадок в зарядном устройстве и его подключении. Иногда причина незарядки может быть в самой зарядке или в неисправности разъема для подключения.
- Убедитесь, что у вас установлена последняя версия операционной системы Windows 10. Возможно, проблема с зарядкой была исправлена в одном из обновлений.
- Если ноутбук не заряжается даже при отключении от сети, возможно, проблема кроется в аккумуляторе. В этом случае попробуйте отключиться от электропитания и удалить аккумулятор, затем установите его обратно и подключитесь к сети снова.
- Иногда причиной проблем с зарядкой может быть неправильные настройки питания в системе. Откройте окно настроек, нажмите на раздел «Система» и выберите «Питание и сон». Здесь проверьте настройки, особенно в разделе «Зарядка ноутбука».
- Возможно, проблема связана с драйверами вашего ноутбука. В этом случае вы можете зайти в Диспетчер устройств, найти раздел «Батарея» и отключить/включить драйверы связанные с вашей батареей.
- Если никакие из вышеперечисленных вариантов не помогли, то обратитесь к производителю вашего ноутбука или обратитесь к специалисту для дальнейшей диагностики и поиска неисправности.
Избегайте самостоятельной попытки разборки ноутбука или проведения сложных вмешательств без специальных знаний, так как это может привести к повреждению ноутбука или его компонентов.
Знаний и опыта в ремонте ноутбуков необходимо иметь достаточно, чтобы провести техническую диагностику и определить причину неполадки.
Если вы не имеете достаточного опыта в данной области, рекомендуется обратиться к специалистам, чтобы избежать возможных повреждений, а также для получения качественной и профессиональной помощи в решении данной проблемы.
Прочие процессы
Когда зарядка ноутбука на Windows 10 начинает тормозить, это может быть связано с другими процессами, которые происходят на компьютере. В этом случае важно проверить, не выполняются ли какие-то фоновые задачи или обновления программного обеспечения.
Первым шагом следует зайти в диспетчер задач, нажав комбинацию клавиш Ctrl+Shift+Esc. Здесь можно увидеть все процессы, которые выполняются на компьютере в данный момент. Если вы замечаете, что какие-то процессы потребляют слишком много ресурсов системы, то можно попытаться их остановить, чтобы увеличить производительность.
Также стоит обратить внимание на наличие программных ограничений, которые могут вызывать подобное поведение. Для этого необходимо зайти в настройки питания, перейти в раздел «Дополнительные настройки питания» и удостовериться, что отключены ограничения производительности при подключении к электрической сети.
Другой вариант применить настройки Windows по умолчанию. Для этого вы можете отключить все дополнительные эффекты визуализации, установленные на вашей системе. Отключите также фоновую отправку отчета об ошибках в Microsoft, если она установлена. Если эти действия не помогли, можно попытаться отключить все драйвера, кроме основных, и посмотреть, помогло ли это.
Возникновение таких неполадок может быть связано и с другими причинами, поэтому, если ничего из вышеперечисленного не помогло, рекомендуется обратиться к производителю или проконсультироваться со специалистом.
Отключаем фоновую отправку отчета
Когда ваш ноутбук на Windows 10 начинает тормозить при подключении зарядки, это может быть вызвано фоновой отправкой отчета об ошибке. В данном случае, для решения этой проблемы вам понадобится отключить данную функцию.
Чтобы отключить фоновую отправку отчета, вы можете выполнить следующие шаги:
- Зайти в окно «Настройки» в операционной системе Windows.
- Перейти в пункт «Обновление и безопасность».
- В разделе «Обратная связь и диагностика» выбрать «Отправлять отчеты об ошибках и использовании».
- Отключите эту функцию, выбрав альтернативный вариант, например, «Только базовая информация».
Таким образом, вы сможете отключить фоновую отправку отчета и убедиться, что больше нет неполадок при подключении зарядки к вашему ноутбуку на Windows 10.
«Defender»
Если ваш ноутбук на Windows 10 начинает тормозить при подключении зарядки, одной из возможных причин может быть использование антивирусной программы «Defender» компании Microsoft.
Windows Defender, как правило, всегда установлен и включен по умолчанию на компьютере под управлением Windows 10. Эта программа защищает ваш компьютер от вредоносных программ и вирусов, но в некоторых ситуациях может приводить к замедлению работы системы.
Отключение Windows Defender в Диспетчере задач
Для того чтобы отключить Windows Defender в ситуации, когда ноутбук начинает тормозить при подключении зарядки, вам понадобится знание программных настроек и небольшой опыт работы с компьютером. Вот пошаговая инструкция:
- Откройте Диспетчер задач, нажав сочетание клавиш Ctrl+Shift+Esc.
- Перейдите на вкладку «Загрузка».
- Найдите процесс «MsMpEng.exe» и щелкните правой кнопкой мыши на нем.
- Выберите пункт «Отключить».
После выполнения этих действий Windows Defender будет отключен на время работы вашего ноутбука. Однако следует помнить, что это временное решение, так как при перезагрузке системы Windows Defender будет снова включен.
Отключение Windows Defender через настройки
Если вам не удается отключить Windows Defender через Диспетчер задач, вы можете воспользоваться другим способом — через настройки операционной системы:
- Откройте меню «Пуск», найдите раздел «Настройки» и щелкните на нем.
- Перейдите в раздел «Обновление и безопасность».
- Выберите вкладку «Windows Security».
- Нажмите на ссылку «Защита от вирусов и угроз».
- В открывшемся окне выберите пункт «Настройки угроз и барьеров».
- Отключите переключатель рядом с опцией «Защита в реальном времени».
Теперь Windows Defender будет отключен и не будет мешать работе вашего ноутбука. Однако, опять же, следует помнить, что это временное решение и при следующем обновлении операционной системы Windows Defender может быть включен обратно.
Что еще можно сделать?
Если отключение Windows Defender не решило проблему с замедлением работы ноутбука при подключении зарядки, то стоит обратиться к другим возможным решениям проблемы:
1. Проверьте состояние батареи. Возможно, проблема связана с неисправностью аккумулятора. Если так, то его замена может решить проблему.
2. Проверьте состояние зарядного устройства и шнура, которыми вы подключаете ноутбук. В некоторых случаях проблема может быть в поврежденном шнуре или неисправном зарядном устройстве.
3. Проверьте наличие обновлений для операционной системы Windows 10 и драйверов вашего ноутбука. Устаревшие версии ПО или драйверов могут приводить к проблемам в работе системы.
5. Проверьте другие программа, которые загружены в фоновую. Возможно, одна из них занимает много ресурсов системы и приводит к замедлению работы ноутбука.
В любом случае, перед принятием решения следует обратиться к специалистам. Замедление работы ноутбука может быть вызвано разными причинами, и чтобы точно определить, что именно вызывает проблему, потребуется более глубокое исследование.
Обновления
Одним из первых шагов, которые стоит сделать при возникновении неполадок с тормозами ноутбука при подключении зарядки, это проверить наличие обновлений для операционной системы и установленных программ.
Для этого выполните следующие шаги:
- Откройте меню «Пуск» и перейдите в раздел «Настройки».
- В открывшемся окне выберите пункт «Обновление и безопасность».
- Перейдите на вкладку «Обновление Windows» и нажмите кнопку «Проверить наличие обновлений».
- Дождитесь завершения проверки и установите все доступные обновления. Если обновления требуют перезагрузки, то выполните эту операцию.
Также необходимо убедиться, что все установленные программы на ноутбуке обновлены до последней версии. Для этого запустите каждую программу и найдите в её настройках раздел обновлений. Установите все доступные обновления.
Далеко не всегда обновления могут решить проблему с тормозами, однако этот способ является одним из самых простых и доступных вариантов решения подобной ситуации. Если после установки обновлений проблемы с тормозами при подключении зарядки не исчезли, то можно перейти к другим методам решения.
Что еще отключить?
При возникновении проблем с тормозами после подключения зарядки к ноутбуку на Windows 10, помимо предыдущих шагов, есть несколько дополнительных рекомендаций для исправления ситуации:
Отключите программные устройства
Если у вас есть установленные программные устройства, такие как виртуальные диски или виртуальные мыши, отключите их. Иногда эти устройства могут вмешиваться в работу ноутбука и вызывать тормоза.
Отключите фоновые процессы и задачи
Закройте все лишние программы и процессы, которые могут работать в фоновом режиме и использовать ресурсы компьютера. Зайдите в Диспетчер задач и завершите процессы, которые создают нагрузку на компьютер.
Проверьте обновление BIOS
В некоторых случаях проблемы с тормозами после подключения зарядки могут быть вызваны устаревшей версией BIOS. Выполните сброс BIOS или обновите его до последней доступной версии.
Проверьте целостность батареи
Сделайте сброс настроек BIOS и проверьте состояние батареи вашего лэптопа. Возможно, батарея испортилась и нуждается в замене.
Помните, что данный раздел содержит только общие рекомендации. В каждом конкретном случае может потребоваться выполнить разные шаги, в зависимости от модели и производителя ноутбука. Если вы не уверены в своих знаниях и опыте, лучше обратиться за помощью к профессионалам или поддержке производителя.
Почему не заряжается ноутбук с Виндовс 10?
- Проверить подключение зарядки. Попробуйте подключить ноутбук к другому источнику питания или замените кабель зарядки на новый.
- Проверить состояние батареи. Откройте диспетчер задач Windows, перейдите в раздел «Батарея», чтобы узнать состояние заряда и выполняется ли зарядка. Если батарея не заряжается, то это может быть связано с проблемой драйверов или другими программными настройками.
- Проверить установленные обновления. Майкрософт регулярно выпускает обновления, которые включают исправления для различных проблем. Убедитесь, что у вас установлены все последние обновления Windows 10.
- Проверить наличие других устройств. Подключите другие устройства, такие как мыши или принтеры, к ноутбуку и проверьте, заряжается ли он при их подключении. Это поможет установить, есть ли проблемы с проводами зарядки или другими устройствами.
- Проверить настройки биоса. Иногда некоторые настройки в биосе могут быть причиной проблемы. Попробуйте войти в биос и проверить настройки, связанные с зарядкой и питанием.
- Проверить события в журнале Windows. Откройте «Просмотр событий» в Windows 10 и проверьте журналы событий, чтобы узнать, есть ли отчеты об ошибках, связанных с зарядкой или энергопотреблением.
Если ни один из вышеперечисленных вариантов не помогло решить проблему, может потребоваться обратиться к производителю ноутбука или специалисту по ремонту компьютеров для дальнейшей диагностики и решения проблемы.
Если ничего не помогло
Если все вышеперечисленные способы не помогли решить проблему торможения ноутбука при подключении зарядки, то стоит попробовать выполнить следующие действия:
- Отключите ноутбук от зарядного устройства и отправьте его на проверку в сервисный центр производителя. Возможно, в некоторых случаях возникающая неисправность требует серьезного ремонта.
- Проверьте работу ноутбука на других зарядных устройствах или используйте другой зарядник. Возможно, проблема связана с повреждением шнура или зарядного устройства.
- Обратитесь к специалистам Microsoft или производителя вашего ноутбука за помощью. Они смогут дать дополнительные рекомендации в вашей конкретной ситуации.
- Проверьте настройки питания вашего ноутбука. Убедитесь, что процессы и задачи, выполняющиеся на фоне, не потребляют слишком много ресурсов.
- Если на вашем ноутбуке установлены приложения или программы, которые напрямую взаимодействуют с зарядкой, то попробуйте отключить или удалить их. Возможно, они вызывают конфликт с процессами зарядки.
- Если все вышеперечисленное не дало результата, то означает, что проблема может быть связана с аппаратной неисправностью (например, повреждением чипсета или аккумулятора). В этом случае лучше обратиться к специалистам.
Не забывайте, что каждая ситуация может быть уникальной, поэтому вам может понадобиться применить разные способы решения проблемы. Всегда стоит быть осторожными при внесении изменений в настройки или аппаратные параметры вашего ноутбука.
Видео:
НАЧАЛИ ЛАГАТЬ ИГРЫ, КОТОРЫЕ НЕ ЛАГАЛИ[РЕШЕНИЕ ПРОБЛЕМЫ]
НАЧАЛИ ЛАГАТЬ ИГРЫ, КОТОРЫЕ НЕ ЛАГАЛИ[РЕШЕНИЕ ПРОБЛЕМЫ] by Catwish Studio 892,557 views 4 years ago 2 minutes, 29 seconds