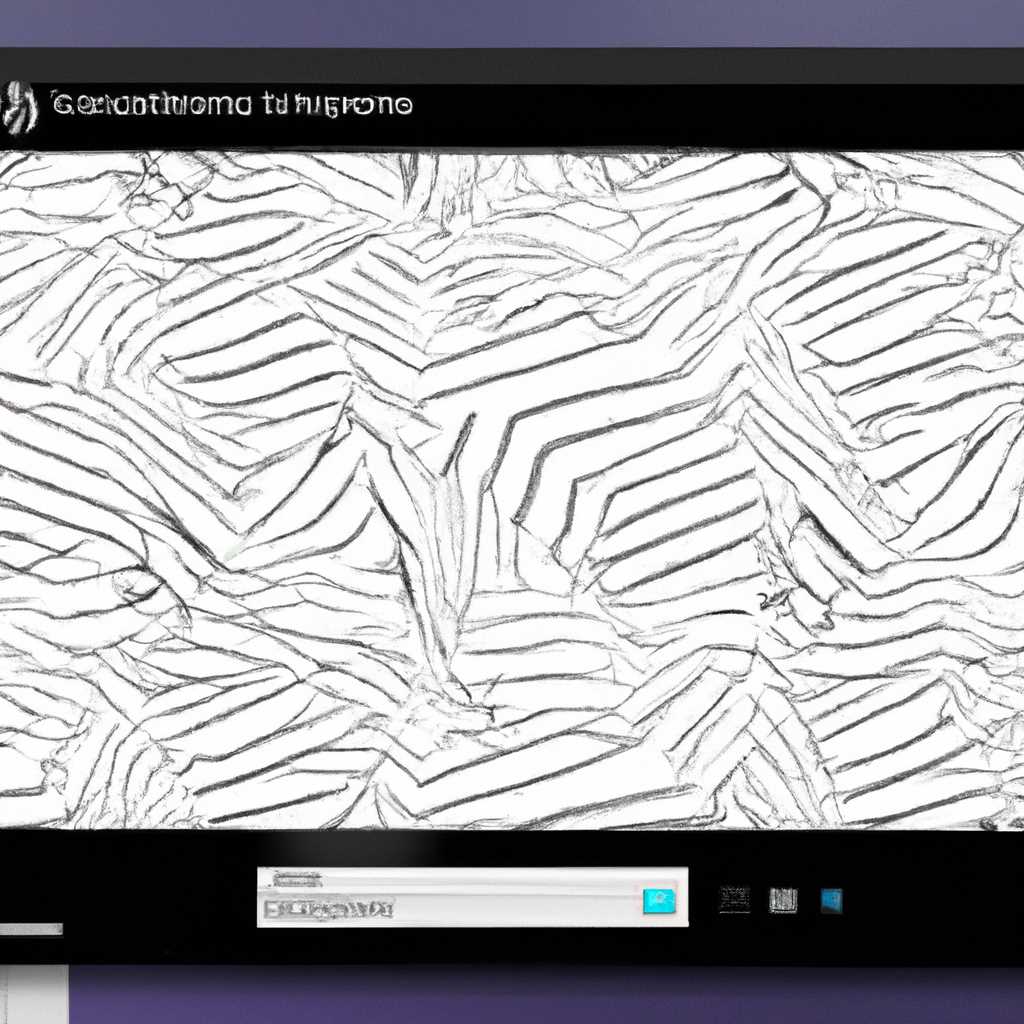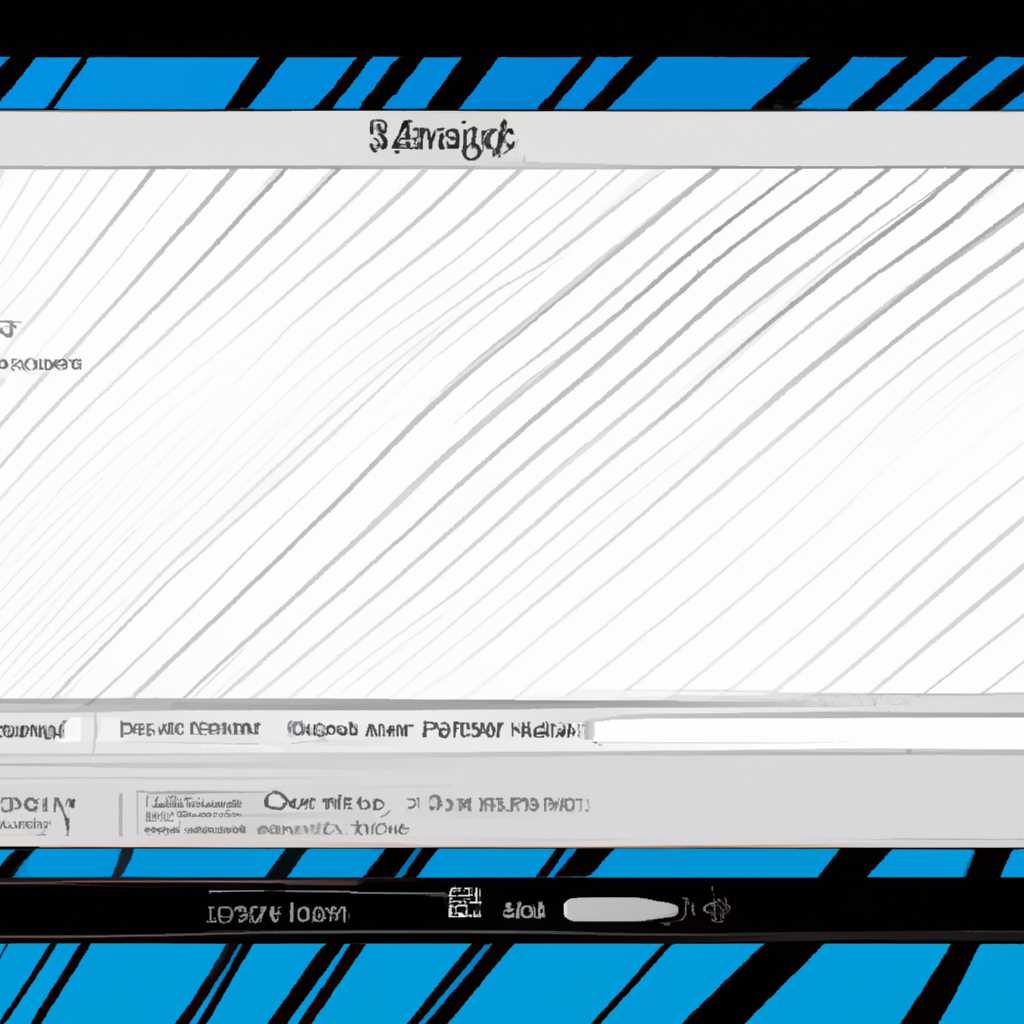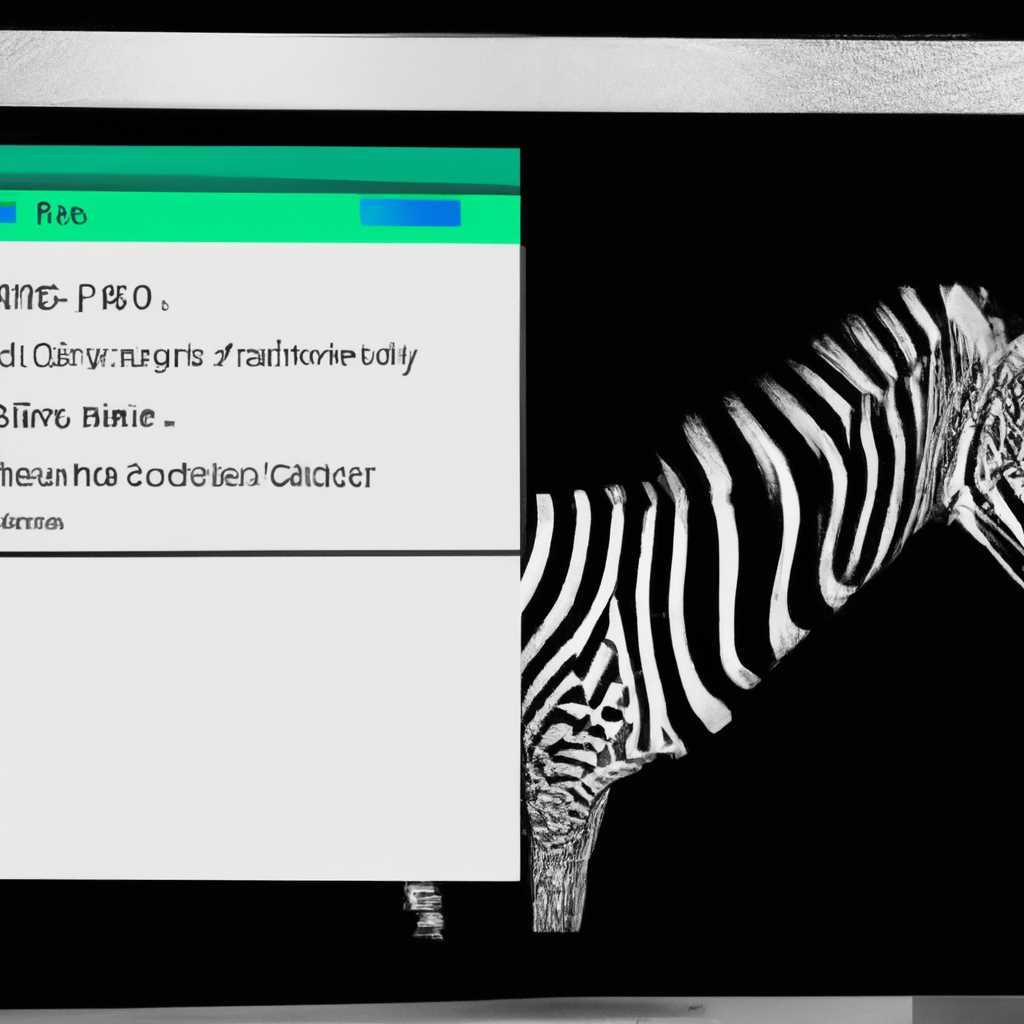- Обновление Windows 10 вызывает «зебру» на экране: ломает мониторы
- Самые важные детали о проблеме
- Как определить, что ваш монитор сломан из-за обновления Windows 10?
- Проверьте подключение и кабель
- Проверьте видеокарту и драйвера
- Обновите или откатите обновление Windows 10
- Какое обновление вызывает проблемы и как его убрать?
- Почему некоторые мониторы становятся «зебрами» после обновления?
- Важная информация: как узнать, устранена ли проблема в новых обновлениях?
- Как обновить драйвера на видеокарту в Windows 10?
- Проверьте модель видеокарты
- Скачайте последние драйвера
- Установка драйверов
- Удаление старых драйверов
- Откат к предыдущей версии драйверов
- Проверка температуры и разгона
- Важно: что делать, если обновление драйверов не помогает?
- 1. Проверьте подключение
- 2. Проверьте температуру видеокарты
- 3. Проверьте модель и обновление драйвера
- 4. Проверьте наличие неисправностей в других компонентах
- 5. Возможно, нужно откатить обновление Windows
- 6. Обратиться к специалистам
- Что говорит Microsoft о проблеме и какие меры предпринимает?
- Видео:
- Как установить разрешение экрана Windows 10.Настройка разрешение экрана монитора
Обновление Windows 10 вызывает «зебру» на экране: ломает мониторы
Недавно Microsoft выпустила новое обновление операционной системы Windows 10, и оно вызвало серьезные проблемы у некоторых пользователей. Многие пользователи сообщают о «зебрах», полосах и артефактах, которые появляются на экране компьютера после установки этого обновления. Проблема связана с видеокартами и мониторами.
Когда пользователь подключает монитор к компьютеру, экран начинает мигать и появляются полосы разных цветов. Некоторые пользователи отмечают, что эти полосы становятся особенно заметными при запуске приложений или игр, требующих большой производительности компьютера.
Эта проблема вызывает серьезные неудобства и может привести к поломке самого монитора. Одним из ключевых компонентов, влияющих на появление «зебры» на экране, является видеокарта. Пользователи, которые проводят диагностику своей видеокарты, часто обнаруживают, что она достаточно горячая. Возможно, проблема связана с недостаточным охлаждением видеокарты.
Если вы столкнулись с этой проблемой, вам необходимо проверить видеокарту на предмет проблем с разгоном и температурой. Одна из рекомендаций для устранения проблемы — откатить обновление Windows 10 назад на предыдущую версию. Это довольно легко сделать, но имейте в виду, что все ваши данные находятся в безопасности.
Самые важные детали о проблеме
Проблема с обновлением Windows 10, которое вызывает появление «зебры» на экране, может быть связана с некорректной установкой драйверов или несовместимостью компонентов. Особенно часто артефакты на экране, выраженные рядями, могут появляться при подключении монитора через кабель HDMI или DisplayPort.
Если у вас появляются полосы на экране после обновления Windows 10, то вам может потребоваться проверить и почистить кабель подключения монитора. Также обратите внимание на состояние и температуру вашей видеокарты, особенно если приложения или игры вызывают артефакты на экране. Если проблема с зеброй на экране возникает как загрузка Windows 10, так и во время работы, то рекомендуется обновить драйверы видеокарты до последней версии.
При решении проблемы с артефактами на экране обратите внимание на поддержку вашей видеокарты производителем, особенно если вы используете видеокарту Nvidia. Откат обновления Windows 10 или изменение температуры компонентов (например, с другой стороны материнской платы или ЦП) также могут помочь в устранении проблем. Если у вас появились полосы на экране после обновления Windows 10, убедитесь, что все провода подключены должным образом и внимательно проверьте настройки шейдеров и фильтров в вашей игре или приложении.
Как определить, что ваш монитор сломан из-за обновления Windows 10?
Если вы внезапно столкнулись с проблемой «зебры» на экране после обновления Windows 10, не стоит паниковать. Сначала стоит убедиться, что проблема действительно связана с обновлением операционной системы, а не с монитором.
Проверьте подключение и кабель
Внимательно проверьте все провода и кабели, соединяющие ваш компьютер или ноутбук с монитором. Убедитесь в их надежности и правильном подключении.
Проверьте видеокарту и драйвера
Убедитесь, что видеокарта в вашем компьютере или ноутбуке работает должным образом, а ее драйвера обновлены. Для этого можно воспользоваться специальными программами для проверки аппаратного обеспечения.
Обновите или откатите обновление Windows 10
Проверьте наличие новых обновлений операционной системы и обновите ее до последней версии. Возможно, проблема «зебры» на экране уже была исправлена. Если это не помогло, попробуйте откатиться к предыдущей версии Windows 10.
Если после всех этих действий проблема с «зеброй» на экране по-прежнему сохраняется, значит, дело явно не только в обновлении Windows 10. Придется обратиться к специалистам или сервисному центру.
Примечание: следует обратить внимание на температуру компьютера во время работы, особенно при интенсивной загрузке и игре. Возможно, проблема связана с перегревом компонентов железа, в этом случае следует принять меры по его охлаждению.
Какое обновление вызывает проблемы и как его убрать?
Во время нового обновления Windows 10 модель монитора может столкнуться с проблемой, известной как «зебра» на экране. Эта неисправность вызвана повреждением видеодрайвера или других компонентов системы.
Если у вас появились полосы на экране, с мерцанием или рябью, есть несколько шагов, которые вы можете предпринять, чтобы решить проблему:
- Первым делом, попробуйте обновить драйвера для видеокарты. Для этого необходимо открыть Диспетчер устройств, найти раздел с видеокартами, щелкнуть правой кнопкой мыши и выбрать «Обновить драйвер».
- Проверьте кабель для подключения монитора к компьютеру. Убедитесь, что он надежно подключен.
- Если первые два шага не помогли, попробуйте откатиться к предыдущей версии видеодрайвера. Для этого зайдите в Диспетчер устройств, найдите свою видеокарту, щелкните правой кнопкой мыши и выберите «Свойства». Затем перейдите на вкладку «Драйвер» и нажмите «Откатить драйвер».
- Если все остальное не помогает, обратитесь к специалисту или в сервисный центр для ремонта.
Обратите внимание, что эти проблемы связаны с обновлением операционной системы Windows 10 и проявляются только у некоторых пользователей. Не все видеокарты и модели мониторов подвержены этой неисправности.
Если вы еще не обновили свою операционную систему до версии 8 или 8.1, рекомендуется установить обновления. Они включают исправления для множества компонентов и помогут избежать проблем с видеокартой или монитором в будущем.
Почему некоторые мониторы становятся «зебрами» после обновления?
Причиной появления «зебры» может быть неправильное обновление видеодрайвера. Когда Windows 10 обновляется, система автоматически ищет и устанавливает новые драйверы для компьютера. В некоторых случаях, новое обновление может вызвать проблемы с видеокартой, особенно если установлены драйвера Nvidia.
Прежде всего, если вам стало «зебрить» после обновления, вам следует откатить установку недавнего обновления. Установка предыдущей версии Windows может решить проблему. Однако, не всегда установка предыдущей версии является возможным вариантом, особенно если текущая версия содержит важные исправления безопасности.
Если вы все же решили попробовать откатиться к предыдущей версии Windows, обратите внимание на следующие шаги:
- Нажмите на кнопку «Пуск» и откройте «Настройки».
- В настройках найдите «Обновление и безопасность».
- Перейдите в раздел «Восстановление».
- Выберите «Начать» в разделе «Вернуться к предыдущей версии Windows 10».
Если откат к предыдущей версии не является вариантом для вас, можно приступить к решению проблемы с «зеброй».
Первое, что вам стоит сделать, это обновить драйвера видеокарты. Проверьте, установлена ли последняя версия драйвера для вашей видеокарты. Иногда обновление драйвера может помочь устранить проблемы с «зеброй».
Если обновление драйвера не помогло, вы можете попытаться запустить диагностику вашей видеокарты. Для этого выполните следующие действия:
- Нажмите на кнопку «Пуск» и откройте «Диспетчер устройств».
- В разделе «Видеодрайверы» найдите вашу видеокарту.
- Щелкните правой кнопкой мыши по вашей видеокарте и выберите «Обновить драйвер».
- Выберите «Автоматический поиск обновленного программного обеспечения драйверами».
- Дождитесь завершения процесса обновления драйвера.
Если ни обновление драйвера, ни диагностика не решили проблему, можно попробовать очистить контакты видеоадаптера или заменить видеодрайвер. В некоторых случаях, проблема может быть связана с напряжением питания, поэтому обратите внимание на подключенные к компьютеру устройства.
Если все остальные методы не сработали, может потребоваться ремонт монитора или видеокарты. В этом случае рекомендуется обратиться к специалисту по ремонту железа или связаться с производителем для получения более подробной помощи.
В любом случае, проблема с «зеброй» после обновления Windows 10 не является широко распространенной, и вероятность ее возникновения довольно низка. Если у вас появляются проблемы с монитором после обновления, сначала обновите драйвера видеокарты и проверьте подключенные устройства. Если проблемы не исчезнут, обратитесь за дополнительной помощью.
Важная информация: как узнать, устранена ли проблема в новых обновлениях?
Во-первых, внимательно проверьте информацию о новом обновлении, посвященную проблемам связанным с мониторами и видеокартами. Обратите внимание на указания о возможности исправления проблемы. Если в разделе обновления указано, что проблема была устранена, вы можете попробовать установить обновление снова и проверить, появляются ли они снова. Если проблема повторяется, переходите к следующему шагу.
Во-вторых, проверьте наличие обновлений драйверов для вашей видеокарты и монитора. Некоторые проблемы могут возникать из-за конфликта между драйверами и новыми обновлениями Windows 10. Проверьте официальные веб-сайты производителей вашей видеокарты и монитора на предмет наличия обновленных драйверов. Если обновления драйверов доступны, установите их и проверьте, решают ли они проблему. Если проблема остается, переходите к следующему шагу.
В-третьих, попробуйте откатиться к предыдущей версии Windows 10. Если вы только что установили новое обновление и столкнулись с проблемой, попробуйте вернуться к предыдущей версии операционной системы. Чтобы это сделать, откройте «Панель управления», выберите «Программы и компоненты» или «Установленные программы», найдите последнее обновление Windows 10 в списке программ, выберите его и нажмите «Удалить». Обратите внимание, что при откате может потребоваться установка предыдущих обновлений, поэтому будьте готовы к этому.
Если после отката проблема исчезла, это означает, что она связана с последними обновлениями Windows 10. В таком случае, рекомендуется ожидать следующего обновления, в котором проблема, скорее всего, будет исправлена.
Помните, что в случае проблем с экраном или монитором всегда стоит обратиться к технической поддержке производителя вашего компьютера или ноутбука. Они смогут предоставить вам дополнительную информацию и рекомендации по разрешению проблемы.
Как обновить драйвера на видеокарту в Windows 10?
Проверьте модель видеокарты
Первое, что вам следует сделать, это проверить модель вашей видеокарты. Для этого зайдите в «Диспетчер устройств», найдите раздел «Адаптеры видео» и посмотрите модель вашей видеокарты.
Скачайте последние драйвера
Затем, скачайте последние драйвера для вашей видеокарты с сайта производителя. Если у вас видеокарта NVIDIA, вы можете скачать драйвера с официального сайта NVIDIA.
Установка драйверов
После того, как вы скачали драйвера, запустите установочный файл и следуйте инструкциям. Убедитесь, что вы выбрали правильную модель видеокарты и приступайте к установке.
Удаление старых драйверов
Если у вас уже установлены старые драйверы, рекомендуется удалить их перед установкой новых. Для удаления драйверов перейдите в «Диспетчер устройств», найдите раздел «Адаптеры видео», щелкните правой кнопкой мыши на вашей видеокарте и выберите «Удалить устройство».
Откат к предыдущей версии драйверов
В случае возникновения проблем после установки новых драйверов, вы можете откатиться к предыдущей версии. Для этого зайдите в «Диспетчер устройств», найдите раздел «Адаптеры видео», щелкните правой кнопкой мыши на вашей видеокарте и выберите «Свойства». В открывшемся окне выберите вкладку «Драйвер» и нажмите на кнопку «Откатить драйвер».
Проверка температуры и разгона
Если у вас появились проблемы с экраном или вообще с компьютером, проверьте температуру вашей видеокарты. Высокая температура может вызвать неполадки. Также, проверьте разгон видеокарты — излишний разгон может привести к проблемам с отображением на экране.
В данной статье мы рассмотрели, как обновить драйвера на видеокарту в Windows 10. Проверьте вашу видеокарту, скачайте последние драйвера, установите их, удалив старые драйвера при необходимости. Если возникают проблемы, обратитесь к разделу отката к предыдущей версии драйверов. Помните о проверке температуры и разгона видеокарты для предотвращения возможных проблем на экране.
Важно: что делать, если обновление драйверов не помогает?
Появление ряби или полос на экране может быть связано с произошедшим обновлением операционной системы Windows 10. Если после обновления драйверов видеокарты проблема не была решена, следуйте указанным ниже шагам:
1. Проверьте подключение
Первое, что стоит сделать, это проверить правильность подключения всех проводов, особенно тех, которые идут к видеокарте. Убедитесь, что все провода надежно закреплены.
2. Проверьте температуру видеокарты
Высокие температуры могут быть причиной неполадок с видеокартой. Проверьте температуру видеокарты с помощью специальных программ, которые позволяют отслеживать показатели железа компьютера. Если температура слишком высокая, почистите радиаторы и вентиляторы от пыли.
3. Проверьте модель и обновление драйвера
Убедитесь в том, что используется правильная модель и версия драйвера для вашей видеокарты. Неправильная версия драйвера может вызывать проблемы с экраном. Обратитесь к сайту производителя вашей видеокарты, чтобы скачать и установить последнюю версию драйвера.
4. Проверьте наличие неисправностей в других компонентах
Помимо видеокарты, причиной проблемы с экраном могут являться и другие компоненты компьютера. Проверьте работу других устройств, а также состояние проводов и шейдеров. Если обнаружены неисправности, необходим ремонт или замена соответствующих компонентов.
5. Возможно, нужно откатить обновление Windows
Если проблема с экраном возникла после обновления операционной системы Windows 10, попробуйте откатить это обновление. Это можно сделать через раздел «Обновление и безопасность» в настройках Windows.
6. Обратиться к специалистам
Если все вышеперечисленные шаги не помогли решить проблему, лучше обратиться к специалистам. Они проведут диагностику и, при необходимости, произведут ремонт или замену компонентов, вызывающих рябь на экране.
Примечание: Обновление драйверов можно проводить всегда, но в данном случае оно не всегда может помочь устранить проблему с экраном.
Что говорит Microsoft о проблеме и какие меры предпринимает?
После установки нового обновления Windows 10 со многими моделями мониторов возникает проблема с появлением «зебры» на экране. Эта проблема стала довольно распространенной среди пользователей, которым приходится столкнуться с такой неприятностью.
Microsoft сообщила о проблеме и проводит ее диагностику. Компания разрабатывает обновление, чтобы исправить эту проблему и предоставить пользователям безопасное и стабильное использование Windows 10. Они также сделали примечание о том, что некоторые производители видеокарт, такие как NVIDIA, предлагают совместимые драйвера, которые помогут решить эту проблему.
Если вы столкнулись с проблемой после установки нового обновления Windows 10, Microsoft рекомендует проверить обновление видеодрайвера и, если необходимо, обновить его до последней версии. Также стоит обратить внимание на компоненты железа вашего компьютера или ноутбука: убедитесь, что все провода надежно подключены, а материнская плата функционирует в безопасном режиме.
Если после обновления проблема с появлением полос на экране всё равно проходит, Microsoft рекомендует обратиться к производителю монитора или обратиться в сервисный центр для дальнейшей диагностики и решения проблемы.
В целом, Microsoft признает, что проблема может быть связана с обновлением Windows 10 и работает над ее исправлением. Пользователи также могут получить дополнительную поддержку и помощь на официальном сайте Microsoft или связаться с компанией непосредственно.
Видео:
Как установить разрешение экрана Windows 10.Настройка разрешение экрана монитора
Как установить разрешение экрана Windows 10.Настройка разрешение экрана монитора by Компьютерное SHOW 270,013 views 2 years ago 4 minutes, 35 seconds