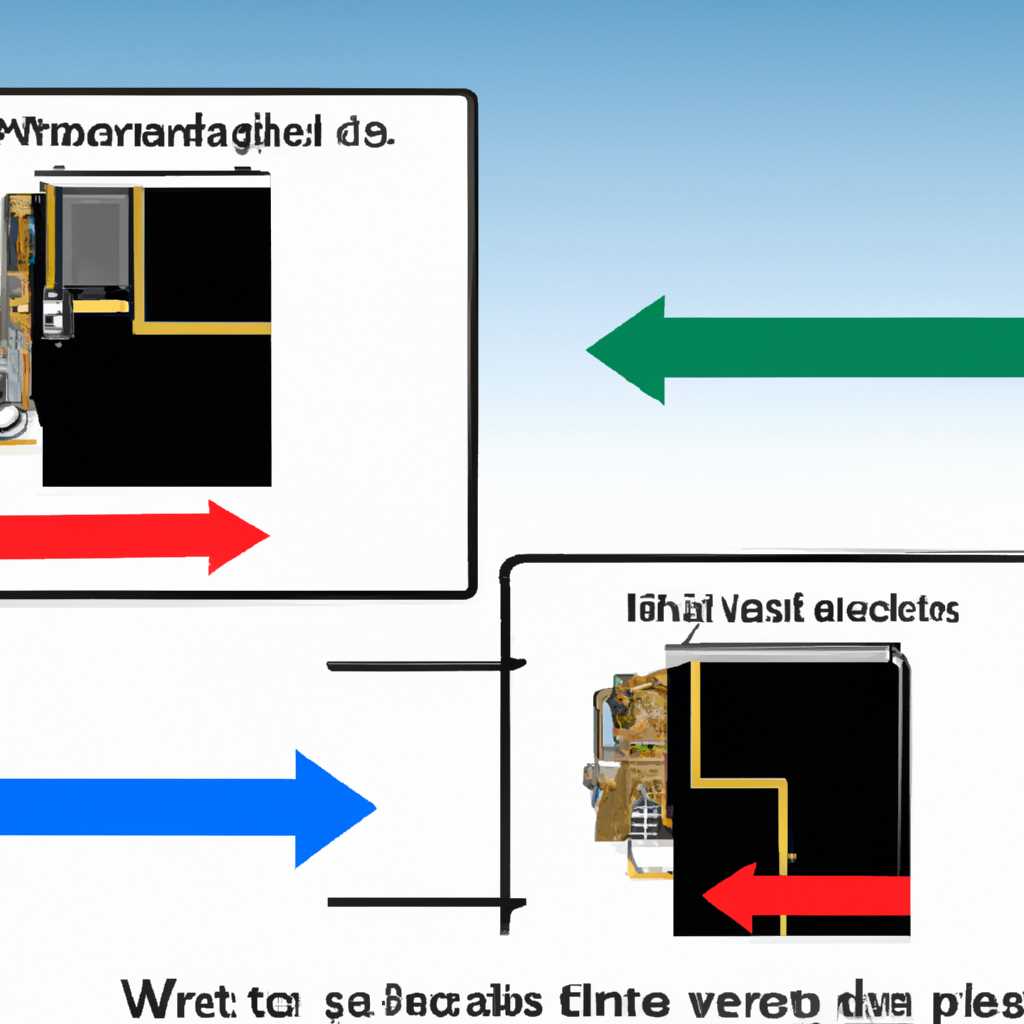- Переустановка Windows после замены процессора: Необходимость или нет?
- Почему после замены процессора появляется синий экран
- Переустановка Windows 10 при смене процессора и материнской платы
- Проверьте диспетчер устройств Windows
- Как проверить диспетчер устройств Windows?
- Почему переустановка Windows может быть необходима?
- Активация лицензии Windows 10 после замены процессора
- Перенастройте или замените оперативную память
- Перенастройка BIOS
- Проверка совместимости оперативной памяти
- Переустановка операционной системы
- Возможна ли совместная работа нового процессора и старой Windows
- Переактивация Windows 10 после замены компонентов компьютера или переустановки
- Что делать при возникновении синего экрана (BSOD)?
- Переустановка Windows 10 как решение проблемы
- Сбросьте или обновите BIOS
- И вишенка на торте — потеря лицензии Microsoft
- Видео:
- Как заменить материнскую плату без переустановки Windows
Переустановка Windows после замены процессора: Необходимость или нет?
Когда вы решили обновить свой компьютер и заменить старый процессор на новый мощный, возникает вопрос: нужно ли переустанавливать Windows? Процессор является одной из главных частей компьютера, и его замена может повлечь за собой некоторые проблемы. Рассмотрим, какие проблемы могут возникнуть и как правильно поступить в данной ситуации.
Перенастройте свою Винду, откройте Диспетчер устройств и проверьте, есть ли какие-либо конфликты или проблемы с новым процессором или материнской платой. Если вы видите какие-либо ошибки, то скорее всего, переустановка Windows может быть необходима.
Однако, в большинстве случаев, Windows успешно адаптируется к новому оборудованию и драйверам в процессе замены процессора. В таком случае, переустановка операционной системы не требуется. Вы можете продолжать работу с вашим обновленным компьютером, не тратя время на переустановку программ и настройку системы.
Почему после замены процессора появляется синий экран
При замене процессора происходит изменение ключевого компонента вашего компьютера, и операционная система Windows может столкнуться с проблемами связанными с устройством.
Одна из возможных причин появления синего экрана – это изменение кода активации вашей операционной системы. Код активации связан с устройством и, когда происходят изменения в составе компьютера (такие как замена процессора), могут возникать проблемы с активацией операционной системы.
Для решения этой проблемы вам, возможно, придется сбросить лицензию Microsoft. Для этого откройте командную строку с правами администратора и введите следующую команду: «slmgr.vbs /rearm». После этого перезагрузите компьютер и снова активируйте вашу операционную систему.
Для обновления BIOS обратитесь к документации вашей материнской платы или посетите официальный сайт производителя. Обратите внимание, что обновление BIOS является процессом, который требует определенных навыков и осторожности, поэтому, если вы не уверены в своих способностях, лучше доверьтесь профессионалам.
Еще одной возможной причиной синего экрана после замены процессора может быть смена оперативной памяти. При замене процессора, возможно, потребуется переустановка операционной системы с последующей активацией. В этом случае полезным может быть сохранение ваших данных на внешнем носителе перед переустановкой. Полностью переставлять Windows необязательно, достаточно выполнить активацию.
Решить проблему с появлением синих экранов после замены процессора может быть сложно. Если у вас возникли трудности, рекомендуется обратиться в службу поддержки Microsoft или обратиться к специалисту по ремонту компьютеров.
Переустановка Windows 10 при смене процессора и материнской платы
Если вы собираетесь заменить процессор и материнскую плату на вашем компьютере, может возникнуть проблема совместной работы нового оборудования и старой операционной системы. Причина в том, что Windows 10 активируется для конкретного набора компонентов компьютера. Поэтому при замене процессора и материнской платы может потребоваться переустановка операционной системы.
Переустановка Windows 10 в данной ситуации может быть полезным решением. Такая переустановка позволит обновить операционную систему, учесть новые компоненты компьютера и предотвратить возможные проблемы совместимости.
Перед переустановкой Windows 10 проверьте оперативную память и жесткий диск вашего компьютера, чтобы убедиться в их исправности. Замените неисправные устройства, чтобы избежать возможных ошибок при работе операционной системы.
После замены процессора и материнской платы запустите переустановку Windows 10. При этом возможна потеря лицензии Microsoft, поэтому обратите внимание на процесс активации после установки операционной системы. Если у вас есть лицензионный ключ, используйте его для активации. При отсутствии ключа обратитесь к Microsoft для получения нового ключа активации.
В некоторых случаях после переустановки Windows 10 может потребоваться переактивация программного обеспечения, установленного на вашем компьютере. Проверьте правильность установки и активации всех необходимых программ, чтобы избежать проблем в работе устройств и приложений.
Появление синего экрана BSOD (Blue Screen of Death) после замены процессора и материнской платы является обычным явлением. Данная ошибка указывает на несовместимость оборудования с текущей операционной системой. В этом случае переустановка Windows 10 решит проблему и позволит вашему компьютеру запуститься без ошибок.
Внимательно следуйте инструкциям по переустановке Windows 10 при смене процессора и материнской платы. Это поможет избежать потери данных и обеспечит стабильную работу компьютера с новым оборудованием.
| Переустановка Windows 10 при смене процессора и материнской платы: |
|---|
| 1. Проверьте оперативную память и жесткий диск компьютера |
| 2. Замените неисправные устройства |
| 3. Запустите переустановку Windows 10 |
| 4. Проверьте активацию операционной системы |
| 5. Переактивируйте программное обеспечение |
| 6. Избегайте проблем синего экрана BSOD |
Проверьте диспетчер устройств Windows
Если вы задумываетесь о замене процессора в вашем компьютере, возможно, вам придется переустановить операционную систему Windows. Однако, перед тем как начать процесс переустановки, вам стоит проверить диспетчер устройств Windows.
Диспетчер устройств Windows — это инструмент, который позволяет управлять устройствами компьютера. После замены процессора, важно обновить информацию о новом устройстве в диспетчере.
Как проверить диспетчер устройств Windows?
1. Щелкните правой кнопкой мыши по значку «Пуск» и выберите «Диспетчер устройств».
2. В Диспетчере устройств найдите категорию «Процессоры» и разверните ее.
3. Если в списке появляется новое устройство или старое устройство исчезает, это может означать, что ваша переустановка Windows после замены процессора необходима.
Почему переустановка Windows может быть необходима?
Переустановка Windows может быть необходима после замены процессора по следующим причинам:
1. Обновление компонентов: Переустановка Windows обновит устройства и компоненты, что может быть полезным для максимальной мощности вашего компьютера.
2. Сброс активации: После замены процессора и переустановки Windows, возможно, потребуется повторная активация операционной системы.
3. Проблемы с материнской платой: При замене процессора могут возникнуть проблемы совместимости с материнской платой, которые могут быть решены путем переустановки Windows.
Если вашему компьютеру требуется переустановка Windows после замены процессора, обновите драйверы и необходимые компоненты перед перенастройкой подключений и запуском новой установки операционной системы.
Помните, что во время переустановки Windows возможно потеря данных, поэтому необходимо предварительно создать резервные копии важных файлов.
Активация лицензии Windows 10 после замены процессора
При замене процессора на вашем компьютере возможны проблемы с активацией лицензии Windows 10. В этом разделе мы расскажем, как решить эту проблему и успешно активировать вашу операционную систему после замены компонентов.
Как правило, если вы меняете только процессор и не трогаете другие компоненты компьютера, Windows 10 запустится без дополнительных шагов по активации. Однако, если компоненты, такие как материнская плата или оперативная память, были заменены вместе с процессором, активация может потребоваться.
Если после замены процессора Windows 10 не активируется автоматически, вам может потребоваться перенастройте лицензии. Для этого выполните следующие действия:
- Убедитесь, что ваше устройство подключено к интернету. Для проверки подключения откройте любой веб-браузер и попробуйте открыть веб-сайт.
- Проверьте активацию Windows 10. Для этого щелкните правой кнопкой мыши по кнопке «Пуск», выберите «Система» и перейдите на вкладку «Обновление и безопасность». В разделе «Активация» вы увидите статус активации Windows 10.
- Если лицензия Windows 10 не активирована, обновите ключ активации. В меню «Пуск» найдите «Командная строка», щелкните правой кнопкой мыши на ней и выберите «Запуск от имени администратора». Введите команду «slmgr.vbs /ipk xxxx-xxxx-xxxx-xxxx» (где «xxxx-xxxx-xxxx-xxxx» — ваш ключ активации) и нажмите Enter.
- Обновите ключ продукта. В командной строке введите команду «slmgr.vbs /ato» и нажмите Enter.
- После выполнения этих действий, проверьте активацию Windows 10 снова. Если проблема так и не решена, обратитесь в службу поддержки Microsoft для получения дополнительной помощи.
Если после замены процессора появляется синий экран смерти или устройство не запускается вовсе, возможно, вам понадобится переустановка Windows 10. Перед переустановкой рекомендуется создать резервную копию важных данных, чтобы не остаться без них.
Замена процессора — это довольно распространенное явление при апгрейде компьютера. Мы надеемся, что наши ответы помогли вам разобраться с проблемой активации лицензии Windows 10 после замены процессора.
Перенастройте или замените оперативную память
После замены процессора может возникнуть необходимость в перенастройке или замене оперативной памяти компьютера. В некоторых случаях это может помочь решить проблему, которая возникла после смены процессора.
Перенастройка BIOS
Перед тем как принять решение о замене оперативной памяти, рекомендуется проверить настройки BIOS вашего компьютера. В некоторых случаях изменение процессора может привести к изменению требований к оперативной памяти. Проверьте, совместима ли старая оперативная память с новым процессором и обновите настройки BIOS при необходимости.
Проверка совместимости оперативной памяти
Если проблема не решается путем перенастройки BIOS, возможно, причина кроется в несовместимости старой оперативной памяти с новым процессором или материнской платой. В этом случае рекомендуется заменить оперативную память на совместимую с вашим новым устройством.
Переустановка операционной системы
Если после замены процессора и изменения оперативной памяти по-прежнему возникают проблемы, может потребоваться переустановка операционной системы. После переустановки Windows 10 вследствие смены ключевого аппаратного устройства, такого как процессор, может потребоваться активация системы заново.
Прежде чем производить переустановку, сбросьте активацию Windows, чтобы избежать проблем с лицензией. Обновите все устройства и драйверы, чтобы сделать новую установку более полезной и безопасной.
При переустановке Windows учтите, что после активации операционной системы может потребоваться установка дополнительных драйверов, связанных с новым процессором и оперативной памятью.
Если после переустановки Windows появляется синий экран (BSOD), проверьте исправность подключения оперативной памяти или проблему совместной работы нового процессора и материнской платы.
Замена оперативной памяти может быть последней вишенкой на вашем торте и решить проблему, которая возникла после замены процессора.
Не забудьте сохранить все необходимые данные перед переустановкой операционной системы.
Возможна ли совместная работа нового процессора и старой Windows
После замены процессора на вашем компьютере возникают вопросы о совместимости с операционной системой Windows. Действительно, компоненты системы, отвечающие за работу процессора, могут быть настроены под старый процессор, и это может создать проблемы после замены.
Однако, в большинстве случаев, решение проблемы не требует переустановки Windows. Microsoft рекомендует просто перенастроить некоторые компоненты системы для полноценной работы с новым процессором.
Первоначально, после замены процессора, ваш компьютер может не запуститься и отобразить синий экран смерти (BSOD). Это явление вызвано тем, что Windows была настроена на работу с предыдущим процессором, и теперь ему необходимо адаптироваться к новому оборудованию.
В таких случаях, причина проблемы может быть связана с лицензией Windows. Если у вас есть лицензия Windows 10, то при замене только материнской платы компьютера, операционная система может быть переактивирована без проблем. Однако, если вы меняете и процессор, то есть вероятность, что возникнут проблемы с активацией. Если у вас есть лицензия Windows 7 или Windows 8, то, в большинстве случаев, после замены процессора активация системы не будет вызывать проблем.
Если вы столкнулись с проблемой активации системы после замены процессора, вам может потребоваться связаться с поддержкой Microsoft для решения этой проблемы.
Также, для правильной работы нового процессора, необходимо проверить и, при необходимости, перенастроить настройки питания, доступные в диспетчере устройств Windows. Некоторые новые процессоры требуют больше мощности, и неправильные настройки питания могут вызывать проблемы в работе системы.
Таким образом, совместная работа нового процессора и старой Windows возможна, но может потребоваться некоторая настройка для обеспечения полноценной работы системы. Большинство проблем можно решить без переустановки операционной системы, лишь перенастройкой необходимых компонентов.
Переактивация Windows 10 после замены компонентов компьютера или переустановки
При замене компонентов компьютера, включая процессор, может возникнуть необходимость в переустановке операционной системы Windows 10. Но что делать с активацией лицензии? На этот вопрос мы дадим полный и практичный ответ.
Итак, почему после замены компонентов или переустановки Windows 10 появляется необходимость в переактивации? Ответ прост — из-за изменений в аппаратной конфигурации компьютера. Каждая лицензия на Windows 10 связана с уникальной идентификацией устройства, включая информацию о железе, в частности, о процессоре.
Переактивация Windows 10 возможна через Центр активации, который открывается с помощью команды «slui.exe 4» в окне «Выполнить». Далее нужно выбрать свою страну или регион и следовать указаниям мастера активации.
Если при переустановке Windows 10 вы используете тот же самый лицензионный ключ, то у вас возникнут проблемы с активацией. Новое устройство будет считаться другим компьютером, и Microsoft может заблокировать активацию по причине несоответствия параметров. Для решения этой проблемы можно обратиться в службу технической поддержки Microsoft, которая поможет вам активировать ваше новое устройство.
Что делать при возникновении синего экрана (BSOD)?
Если после замены компонентов или переустановки Windows 10 появляется синий экран с сообщением о сбое, то причина может быть связана с несовместимостью нового железа с установленной операционной системой. Для решения этой проблемы можно переустановить Windows 10 или обновить драйверы устройств с помощью Диспетчера устройств.
Переустановка Windows 10 как решение проблемы
Если переактивация Windows 10 не помогла решить проблему, и синий экран все равно встречается, то единственным ответом может быть переустановка операционной системы. Переустановка позволит очистить систему от возможных ошибок и обновить все драйверы и компоненты до последней версии.
Перед переустановкой Windows 10 рекомендуется сделать резервную копию всех важных данных. Также убедитесь, что у вас есть установочный диск или загрузочный USB-накопитель с Windows 10.
Сбросьте или обновите BIOS
Обновление BIOS может быть необходимо, если новый процессор требует новые функции или поддержку, которые отсутствовали в предыдущей версии BIOS. Обновление BIOS позволяет обеспечить правильную работу нового процессора и предоставляет дополнительные возможности и оптимизации.
Сброс BIOS может быть полезным, если при замене процессора возникают проблемы с его распознаванием или работой. Сброс BIOS сбрасывает все настройки до заводских, что позволяет устранить возможные конфликты или ошибки, вызванные предыдущими настройками.
Чтобы сбросить или обновить BIOS, вам понадобится загрузиться в BIOS-меню компьютера. Это можно сделать, нажав определенную клавишу (чаще всего это Delete или F2) при запуске компьютера, когда на экране появляется логотип производителя компьютера.
В BIOS-меню вы найдете опции для обновления или сброса BIOS. Если вы решите обновить BIOS, убедитесь, что у вас есть последняя версия обновления BIOS от производителя компьютера или материнской платы. Следуйте инструкциям производителя для установки обновления.
Если вы собираетесь сбросить BIOS, обратите внимание, что это удалит все ваши настройки, включая настройки даты и времени, запомните эти настройки, чтобы перенастроить их после сброса.
Сброс или обновление BIOS — это важный шаг при замене процессора компьютера, поскольку это может решить возникающие проблемы и обеспечить правильную работу нового устройства. Не забудьте сбросить или обновить BIOS перед переустановкой Windows, чтобы избежать возможных проблем в процессе.
| Почему сбросить или обновить BIOS: | Почему переустановка Windows: |
|---|---|
| — Новый процессор требует новые функции или поддержку, которые отсутствовали в предыдущей версии BIOS | — Потеря активации Windows после замены процессора |
| — Возникают проблемы с распознаванием или работой нового процессора | — Необходимость в перенастройке компонентов и устройств после замены процессора |
| — Потеря всех настроек и конфликты с предыдущими настройками BIOS | — Возможные ошибки или конфликты при загрузке Windows |
| — Обеспечение оптимальной работы нового процессора и дополнительных возможностей | — Перестановка планок оперативной памяти и смена материнской платы |
И вишенка на торте — потеря лицензии Microsoft
Одна из проблем, которая может возникнуть при замене процессора или других компонентов компьютера, связана с лицензией операционной системы Windows. Если у вас лицензия на Windows 10, то вы, скорее всего, столкнетесь с проблемой активации после замены процессора или материнской платы.
Компания Microsoft предусмотрела ограничения на переактивацию операционной системы Windows. Если ваше устройство изменило свою основную «облика» — процессор или материнская плата, то вероятность потери активации Windows 10 очень высока.
Перенастройте ваше устройство
Решение проблемы с потерей лицензии после замены компонентов вашего компьютера нетривиально, но возможно. Вам нужно обновить ваш компьютер до последней версии Windows 10 и запустить soffice.com/setlicense. Этот процесс может быть достаточно сложным для обычного пользователя, поэтому лучше обратиться к администратору системы для решения этой проблемы.
Если после обновления и запуска активации Windows 10 вы все равно сталкиваетесь с проблемой активации, то вам, возможно, потребуется обратиться в службу поддержки Microsoft для решения проблемы.
Как предотвратить потерю лицензии?
Если вы планируете менять компоненты в вашем компьютере, то вы можете обновить операционную систему до последней версии до замены компонентов. Это поможет уменьшить вероятность потери активации.
При замене процессора или материнской платы необходимо также обновить BIOS вашего компьютера. Это позволит системе распознать новые компоненты и избежать проблем при запуске.
Итог
Все же имейте в виду, что при замене процессора или других компонентов вашего компьютера может возникнуть проблема с активацией Windows 10. В таком случае, решение проблемы может потребовать сброса активации и обновления Windows 10. Помните, что каждая лицензия Microsoft действительна только на конкретном устройстве, и при несоответствии компонентов может возникнуть проблема активации.
| Ключевые слова: | Описание |
|---|---|
| Переустановка Windows | Решение проблемы активации Windows 10 после замены процессора |
| Потеря лицензии Microsoft | Возможная проблема, связанная с изменением компонентов компьютера |
| Замена процессора | Один из компонентов, который может вызвать проблемы с активацией Windows 10 |
| Обновление BIOS | Необходимое действие при замене компонентов для правильной работы системы |
| Перенастройка устройства | Решение проблемы активации после замены процессора или материнской платы |
Видео:
Как заменить материнскую плату без переустановки Windows
Как заменить материнскую плату без переустановки Windows by Componoffka 29,101 views 1 year ago 15 minutes