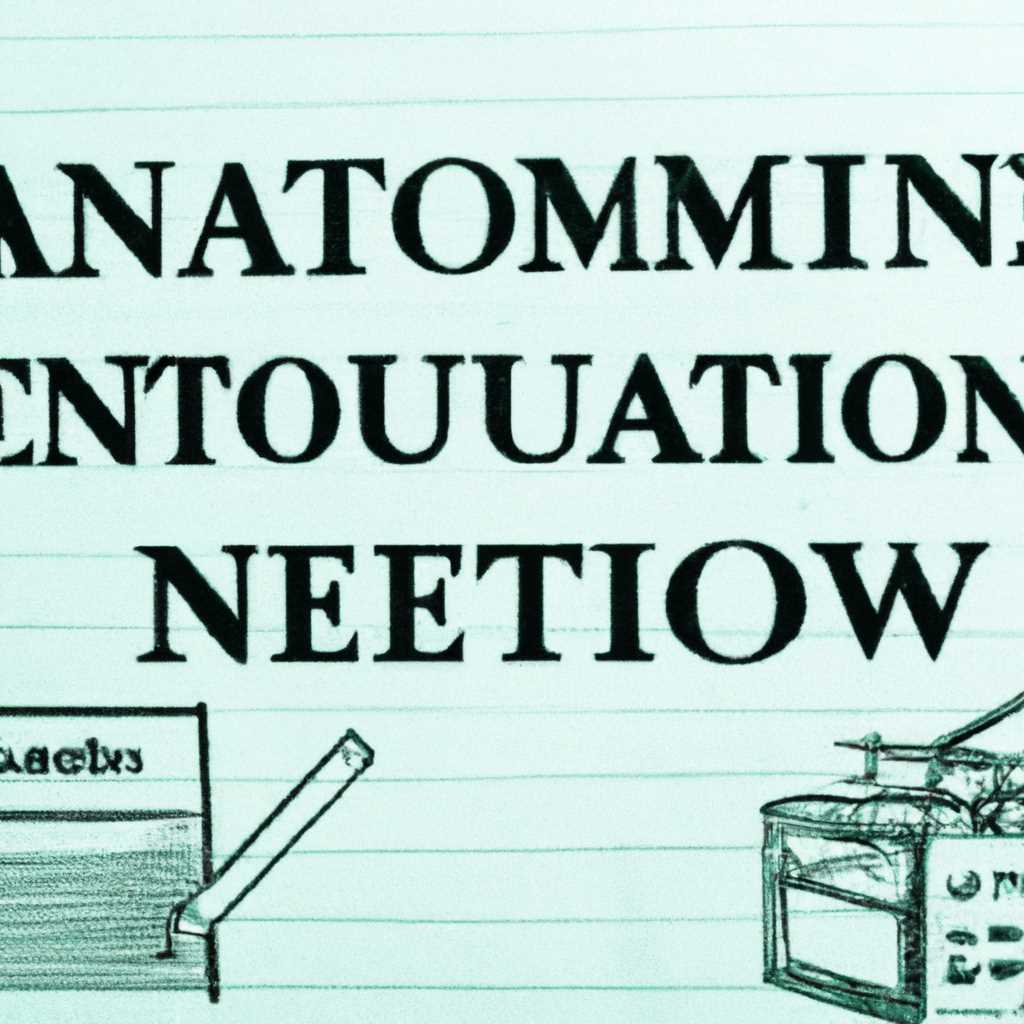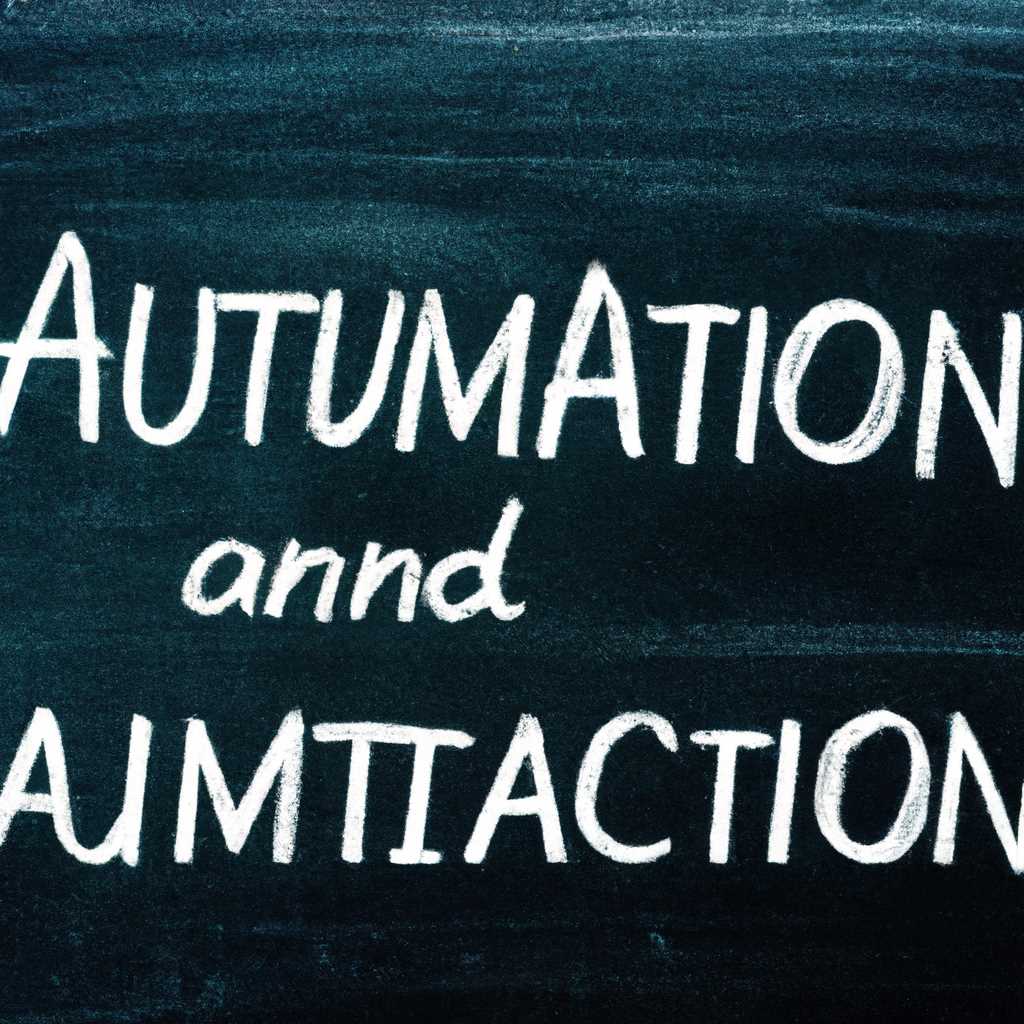- Новости автоматизации: актуальная информация о торговом оборудовании
- Проблема Вопрос
- Установка и подключение
- Настройка сканера
- Совместимо с
- 1. Совместимость с операционной системой
- 2. Совместимость с другими устройствами
- Стационарный Image-сканер штрих-кодов ZEBRA SYMBOL DS 9208: эмуляция com-порта через USB
- 1. Установка драйверов сканера DS 9208
- 2. Настройка сканера DS 9208 в режиме эмуляции com-порта
- 3. Подключение сканера DS 9208 к USB-порту
- Добавляем суффикс 13 к каждому считываемому штрих-коду
- 1. Подключение и установка драйверов
- 2. Настройка эмуляции кодов
- Видео:
- Обзор торгового оборудования и онлайн-касс.
Новости автоматизации: актуальная информация о торговом оборудовании
Современные технологии автоматизации значительно упрощают работу в торговой сфере. Одним из основных инструментов в этом процессе является использование решений, которые предлагают компании, занимающиеся производством торгового оборудования.
Один из примеров такого решения – image-сканер DS2208 от Zebra. С помощью этого сканера штрих-кодов можно быстро и точно считывать информацию через подключение к компьютеру или другому устройству. DS2208 обладает высокой скоростью считывания и широким спектром возможностей настройки, что позволяет использовать его для решения любых задач.
Каждому, кто сталкивался с ручным штрих-кодов или сканерами, будет полезной информация о настройке USB COM-порта для его подключения. Например, для использования DS2208 под Windows 8, 7, Vista\7, XP (32\64-bit) необходимо произвести эмуляцию COM порта через программу, такую как Symbol CDC Virtual COM Port (VCP) Driver. После установки драйвера и настройки сканера, вы сможете считывать штрих-коды без проблем.
Для эмуляции COM порта в Windows 10 необходимо добавить режим эмуляции штрих-кода ручного сканера LS2208 с Zebra/Motorola Symbol DS2208. В это случае вам может потребоваться перевод сканера в режим эмуляции штрих-кода через COM порт. Для этого нужно добавить рабочий com-порт в настройках сканера и установить суффикс (символ) в каждом пункте перевода штрих-кода.
Основной задачей эмуляции COM порта на устройствах DS2208 и LS2208 является считывание сканера штрих-кода, после чего он будет отправлен на на выбранный порт. Для этого необходимо настроить соответствующие параметры сканера. Затем устройство эмулирует работу com-порта с предопределенными настройками, считывая и отправляя сканеру штрих-кода с учетом этих параметров.
Возможность эмуляции штрих-кода является важной функцией, которую предлагают такие производители как Zebra и Motorola. Она позволяет совмещать работу с различными типами сканеров штрих-кода и обеспечивает совместимость с программным обеспечением 1С и другими системами автоматизации продаж.
Таким образом, новости автоматизации предлагают решения, которые значительно упрощают работу в торговой сфере. Использование современного торгового оборудования, включая сканеры штрих-кодов, обеспечивает быструю и точную обработку информации, что позволяет компаниям эффективно управлять своими процессами и повышать уровень обслуживания клиентов.
Проблема Вопрос
В рамках использования торгового оборудования, особенно сканеров штрих-кодов, может возникнуть ряд проблем и вопросов. В данной статье мы рассмотрим проблемы и решения, связанные с установкой и настройкой сканер-штрихкодов.
Установка и подключение
Для использования сканера штрих-кодов на базе операционных систем Windows, вам необходимо правильно установить драйвера. Для считывания штрих-кодов на ПК с OS Windows Vista/7/8/10 вам понадобится драйвер CDC (Communications Device Class) для эмуляции COM-порта. Этот драйвер поддерживается большинством сканеров, таких как Motorola DS2208, Zebra LS2208 и т.д. После установки драйвера, можно приступить к настройке сканера.
Настройка сканера
Для начала настройки дополнительного функционала сканера, подключите его к компьютеру через USB-порт. Далее найдите пункт «Режим перевода» или «Emulation mode» в настройках сканера. В данном пункте вам нужно выбрать эмуляцию COM-порта, чтобы сканер считывал штрих-коды и отправлял их в виде COM-порта. Это позволит вам использовать сканируемые штрих-коды на компьютере без дополнительных программ.
При настройке сканера DS2208 стационарного или Zebra LS2208, обратите внимание на суффикс. Суффикс представляет собой дополнительные символы, которые добавляются к считываемому номеру штрих-кода. Вы можете добавить суффикс в настройках сканера, чтобы облегчить последующую обработку считанных данных на компьютере.
Если у вас возникли проблемы при установке и настройке сканера штрих-кодов, обратитесь к документации производителя или воспользуйтесь официальным сайтом поддержки. Там вы найдете подробные инструкции и решения, связанные с вашим конкретным устройством.
Таким образом, проблема Вопрос может быть решена путем правильной установки драйверов и настройки сканера штрих-кодов. Необходимо выбрать режим эмуляции COM-порта и, при необходимости, добавить суффикс для удобства обработки данных на компьютере.
Совместимо с
1. Совместимость с операционной системой
Для успешной эксплуатации сканера необходимо, чтобы он был совместим с используемой операционной системой. В настоящее время большинство сканеров совместимо с Windows, в том числе с Windows 7, Vista, 32/64 bit, и другими. Также можно найти совместимые модели для использования с 1С.
2. Совместимость с другими устройствами
Для успешного взаимодействия сканера штрих-кодов с другими устройствами нужно обратить внимание на наличие необходимых портов и интерфейсов. Большинство современных сканеров оснащены USB-портом, что обеспечивает удобство и простоту подключения.
Кроме того, важным аспектом совместимости является поддержка эмуляции различных типов штрих-кодов. Например, сканеры Zebra DS2208 и Symbol LS2208 могут поддерживать основные эмуляции и считывать штрих-коды разных форматов.
Также стоит учитывать возможность подключения сканера к компьютеру через com-порт. Для успешной настройки и эксплуатации при подключении таким способом, нужно добавить устройство в режиме CDC и настроить com-порт в соответствующем пункте настройки.
Если имеется необходимость в эмуляции этикеток ZPL с использованием суффикса, можно обратить внимание на сканеры Zebra DS9208 и Symbol 8283. Они имеют соответствующие возможности и поддерживают разные режимы работы.
Таким образом, при выборе сканера штрих-кодов необходимо учитывать его совместимость с операционной системой, наличие необходимых портов и интерфейсов, а также поддержку эмуляций штрих-кодов.
Стационарный Image-сканер штрих-кодов ZEBRA SYMBOL DS 9208: эмуляция com-порта через USB
Стационарный Image-сканер штрих-кодов ZEBRA SYMBOL DS 9208 представляет собой устройство, которое может быть подключено к компьютеру через USB-порт. Это означает, что сканер будет эмулировать работу com-порта, чтобы обеспечить считывание штрих-кодов.
Основной задачей эмуляции com-порта через USB является обеспечение совместимости сканера с программным обеспечением, которое ранее работало только с com-портом. Но благодаря эмуляции com-порта через USB, сканер DS 9208 может быть подключен к компьютеру без проблем.
Для подключения сканера DS 9208 к компьютеру через USB необходимо выполнить несколько шагов:
- Установите драйвера сканера DS 9208.
- Настройте сканер, чтобы он переводил считываемые штрих-коды в режиме эмуляции com-порта.
- Добавьте суффикс штрих-кодов, если необходимо.
- Подключите сканер к USB-порту компьютера.
После выполнения этих шагов сканер DS 9208 будет готов к использованию с программным обеспечением, которое ожидает работу с com-портом.
1. Установка драйверов сканера DS 9208
Для успешного подключения и работы сканера DS 9208 необходимо установить соответствующие драйвера. Драйвера обычно поставляются в комплекте с устройством или могут быть загружены с официального сайта производителя.
После установки драйверов компьютер будет распознавать сканер DS 9208 и осуществлять с ним взаимодействие через USB-порт.
2. Настройка сканера DS 9208 в режиме эмуляции com-порта
Для успешной эмуляции com-порта через USB необходимо провести настройку сканера DS 9208 в соответствующем режиме. Для этого используйте специальное программное обеспечение или конфигурационное приложение, предоставляемое производителем.
В процессе настройки выберите режим эмуляции com-порта и настройте другие параметры, такие как добавление суффикса к считываемым штрих-кодам. Результаты настроек будут сохранены в памяти сканера и будут применяться при его использовании.
3. Подключение сканера DS 9208 к USB-порту
После установки драйверов и настройки сканера DS 9208 в режиме эмуляции com-порта можно подключить устройство к USB-порту компьютера. После подключения компьютер автоматически определит сканер и будет готов к его использованию.
Благодаря эмуляции com-порта через USB сканер DS 9208 станет совместимым с программным обеспечением, которое ранее ожидало работу с com-портом. Теперь сканер DS 9208 можно использовать для считывания штрих-кодов в программе 1С и других подобных приложениях без каких-либо проблем.
Добавляем суффикс 13 к каждому считываемому штрих-коду
Задача: настройка сканера штрих-кодов Zebra DS2208 для добавления суффикса 13 к каждому считываемому штрих-коду.
1. Подключение и установка драйверов
Перед началом работы необходимо правильно подключить сканер-штрихкодов к компьютеру. Подключение может быть выполнено через USB порт или COM порт, в зависимости от модели устройства. Для ручного сканера штрих-кодов Zebra DS2208, рекомендуется использовать USB подключение.
Далее, необходимо установить соответствующие драйвера для сканера. Для стационарного сканера Symbol LS2208 от Motorola, драйвера обычно устанавливаются автоматически при подключении устройства к компьютеру. Однако, если драйверы не установлены автоматически, их можно скачать с официального сайта производителя.
2. Настройка эмуляции кодов
Для добавления суффикса 13 к каждому считываемому штрих-коду необходимо настроить эмуляцию кодов на сканере. Для этого используйте программное обеспечение Zebra 123Scan или 1C:Enterprise v8.
Процесс настройки может отличаться в зависимости от используемой операционной системы. Для Windows Vista/7, настройка эмуляции кодов может быть выполнена следующим образом:
| Шаг | Действие |
|---|---|
| Шаг 1 | Установите драйвера сканера и подключите его к компьютеру через USB порт. |
| Шаг 2 | Откройте программу 1C:Enterprise v8 для настройки сканера. |
| Шаг 3 | Выберите режим работы сканера в режиме эмуляции 1С. |
| Шаг 4 | Установите COM порт сканера в настройках эмуляции (например, COM порт 1). |
| Шаг 5 | Сохраните настройки и закройте программу. |
После выполнения всех настроек, сканер должен быть готов к использованию. При сканировании штрих-кода, будет добавлен суффикс 13 к каждому считываемому коду.
Видео:
Обзор торгового оборудования и онлайн-касс.
Обзор торгового оборудования и онлайн-касс. Автор: Сервисы 1С:ИТС 247 просмотров 1 год назад 23 минуты