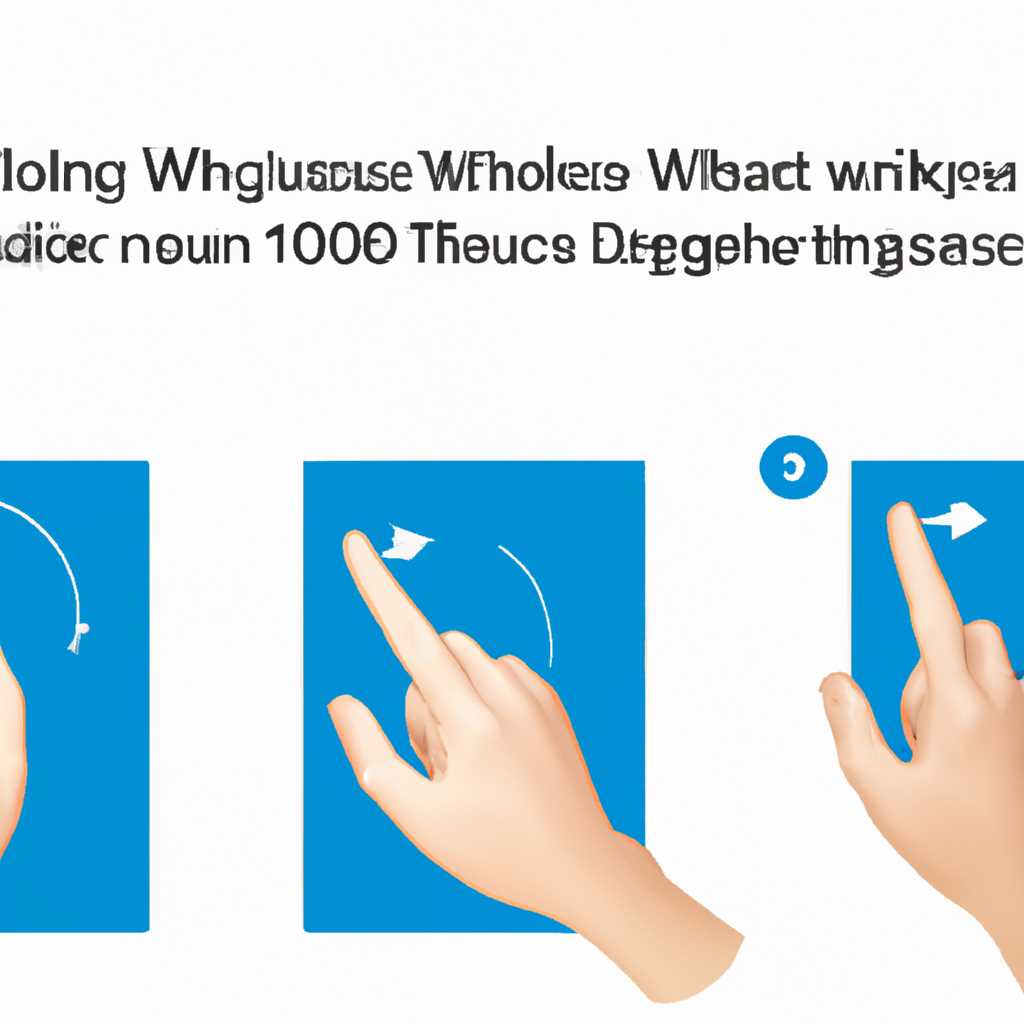- Новые жесты для тачпада Windows 10: инструкция и советы
- Управление тачпадом в Windows 10: полное руководство
- Открытие настроек тачпада
- Настройка управления тачпадом
- Обновление драйверов тачпада
- Послесловия
- Узнайте, как использовать новые жесты на тачпаде в Windows 10
- Жесты двумя пальцами для удобной навигации
- Настройка и использование жестов двумя пальцами
- Используйте жест «свайп» двумя пальцами для прокрутки содержимого
- Как настроить жест «свайп» для прокрутки содержимого
- Как использовать жест «свайп» для прокрутки содержимого
- Освоив жест «свайп» вправо-влево, вы сможете переключаться между приложениями
- Попробуйте жест «свайп» вверх-вниз для просмотра всех открытых приложений
- Многозадачность с тачпадом Windows 10
- Настройка тачпада Windows 10
- Увеличение и уменьшение масштаба сенсорными жестами
- Переключение между открытыми окнами сенсорными жестами
- Используйте жест «щипок» двумя пальцами для масштабирования контента
- Настройка тачпада для использования жеста «щипок»
- Как использовать жест «щипок» двумя пальцами
- Управление чувствительностью тачпада
- Полезные советы и дополнительные возможности
- Видео:
- как установить жесты на тачпад | установка жестов тачпада touchpad не работает ноутбук
Новые жесты для тачпада Windows 10: инструкция и советы
Windows 10 предлагает настолько широкий набор возможностей для использования тачпадом, что вызывает настоящий вызов для пользователей. С новыми жестами, предназначенными для тачпада, переключение между приложениями становится более удобным и быстрым.
Вертикальное и горизонтальное переключение между открытыми страницами становятся полезными инструментами для просмотра контекстного меню и настройки на тачпаде. Теперь, с помощью всего лишь двух пальцев, вы можете легко показать и скрыть эти вкладки, а также переходить между ними.
А когда дело доходит до увеличения страницы, новые жесты тачпадом на компьютере Windows 10 также предлагают возможность увеличения загрузок, причинам и открытым панелям с помощью трех пальцев. Вы также можете переключаться между приложениями, просто проводя пальцем справа налево или наоборот.
Включение и отключение панели управления новыми жестами тачпадом можно производить одновременно с панелью клавиатуры. Если у вас возникают проблемы с сенсорными действиями на тачпаде, то переустановка или обновление драйверов может быть очень полезным.
Управление тачпадом в Windows 10: полное руководство
Открытие настроек тачпада
Чтобы открыть настройки тачпада в Windows 10, вы можете использовать вызов панели контекстного меню. Просто щелкните правой кнопкой мыши на иконке «Пуск» в левом нижнем углу экрана и выберите «Настройки».
Далее перейдите к разделу «Устройства» и выберите «Тачпад» в левой панели настроек. Это откроет страницу настроек тачпада.
Настройка управления тачпадом
На странице настроек тачпада вы найдете множество полезных опций для настройки функциональности тачпада. Следует обратить внимание на следующие управляющие элементы:
- Прикосновение с тремя пальцами: позволяет выполнять действия, такие как переключение между открытыми окнами и показать рабочий стол.
- Прикосновение с четырьмя пальцами: используется для переключения между виртуальными рабочими столами.
- Прикосновение с двумя пальцами: для скроллинга вверх и вниз, увеличения и уменьшения масштаба веб-страниц и изображений.
- Свайп вверх с тремя пальцами: позволяет открыть окно «Загрузки», чтобы просмотреть загруженные файлы.
Не стесняйтесь экспериментировать с настройками тачпада, чтобы найти оптимальный набор жестов и чувствительности для вас.
Обновление драйверов тачпада
Иногда пользователи могут столкнуться с проблемами работы тачпада, такими как пропажа функциональности или неправильная работа. В этом случае обновление драйверов тачпада может помочь решить проблему.
Для обновления драйверов тачпада в Windows 10 перейдите в раздел «Менеджер устройств» через панель управления или вызовом панели контекстного меню «Пуск».
Выберите раздел «Тачпады» или «Устройства ввода» и найдите свой тачпад в списке устройств. Щелкните правой кнопкой мыши на названии тачпада и выберите «Обновить драйвер».
Система автоматически проверит наличие обновленных драйверов и установит их, если возможно. Если это не помогло решить проблему, можно попробовать загрузить последние драйверы с официального сайта компании-производителя.
Послесловия
Управление тачпадом в Windows 10 легко освоить, если вы понимаете, как работают функции и закладываете правильные жесты. Не бойтесь экспериментировать с настройками и находить наиболее удобные для вас способы управления тачпадом. Надеюсь, что это руководство помогло вам избежать проблем и научило вас полноценно использовать свой тачпад в Windows 10.
Узнайте, как использовать новые жесты на тачпаде в Windows 10
Обновление операционной системы Windows 10 предлагает новые жесты для использования на тачпаде. Если ваш компьютер или ноутбук оснащен сенсорной панелью, вы можете использовать эти жесты для более удобного и быстрого управления открытыми приложениями и системными панелями.
Чтобы начать использовать новые жесты на тачпаде, следует открыть панель настроек тачпада. Для этого можно нажать правую кнопку мыши на иконке тачпада в меню загрузки, а затем выбрать «Настройки тачпада».
После открытия панели настройки тачпада, вы можете увидеть доступные жесты в разделе «Управляющие жесты». Здесь вы можете настроить и активировать различные жесты, например, переключение между открытыми приложениями, увеличение и уменьшение масштаба, а также перемещение по страницам в горизонтальной и вертикальной плоскостях.
Если вы не видите всех доступных жестов, следует проверить настройки чувствительности тачпада в BIOS. Возможно, у вас есть мелкие проблемы с тачпадом, которые могут быть решены с помощью изменения настроек.
Один из востребованных жестов на тачпаде в Windows 10 — это открытие рабочего стола, просто двумя пальцами просмотр вниз. Это очень полезно, если у вас открыты множество приложений и вы хотите быстро вернуться на рабочий стол.
Также в Windows 10 появилась возможность открыть системную панель и меню «Пуск» с помощью жеста трех пальцев на тачпаде. Такой жест может значительно упростить навигацию и доступ к различным функциям в системе.
Если у вас возникли проблемы с использованием жестов на тачпаде, вы можете отключить или изменить настройки жестов в панели настроек тачпада. Проверьте также наличие обновлений драйвера тачпада, это также может помочь решить проблемы с его работой.
Жесты двумя пальцами для удобной навигации
Настройка и использование жестов двумя пальцами
По умолчанию в Windows 10 доступны следующие жесты двумя пальцами:
- Скроллинг: При помощи двух пальцев можно прокручивать содержимое любого окна или страницы веб-браузера. Для этого необходимо просто провести пальцами вверх или вниз по тачпаду.
- Увеличение и уменьшение масштаба: Движениями двух пальцев можно изменять масштаб отображения на экране. Для увеличения масштаба нужно разведенными пальцами провести их в стороны, а для уменьшения — сведенными пальцами провести их к центру.
- Переход между открытыми приложениями: Жестом «свайп» влево или вправо двумя пальцами можно быстро переключаться между открытыми приложениями.
- Открытие и закрытие контекстного меню: Нажав двумя пальцами на тачпаде, можно вызвать контекстное меню с дополнительными действиями для выделенного элемента.
Если вам необходимо изменить или добавить новые жесты, вы можете перейти к параметрам тачпада:
- Откройте «Панель управления» и найдите раздел «Устройства и тачпады».
- В открывшейся панели управления выберите «Тачпад» и перейдите к настройкам.
- В разделе «Жесты» вы сможете настроить параметры сенсорной панели и добавить новые жесты.
Если у вас возникли проблемы с жестами двумя пальцами, то следует проверить наличие и обновление драйверов тачпада. Возможно, требуется переустановить или обновить драйверы для исправления проблем или добавления новых функций.
В результате проверки и переустановки драйверов тачпада могут быть решены различные проблемы:
- Улучшение чувствительности ввода: Обновление или переустановка драйверов может улучшить чувствительность тачпада, что сделает использование ноутбука более комфортным.
- Решение проблем с открытыми приложениями: Если проблемы возникают при переключении между открытыми приложениями с помощью жестов двумя пальцами, переустановка драйверов может решить эту проблему.
- Добавление новых управляющих жестов: В некоторых случаях обновление драйверов тачпада может добавить новые жесты для управления приложениями и функциями Windows 10.
Таким образом, если у вас возникают проблемы с жестами двумя пальцами на тачпаде Windows 10, то следует проверить и, возможно, переустановить драйверы тачпада. Это может решить проблемы с открытыми приложениями, увеличить чувствительность ввода и добавить новые управляющие жесты.
Используйте жест «свайп» двумя пальцами для прокрутки содержимого
В Windows 10 вы можете использовать новый жест «свайп» двумя пальцами на тачпаде для прокрутки содержимого. Этот жест особенно полезен при просмотре веб-страниц, документов или других длинных текстовых блоков.
Для использования этого жеста следует убедиться, что настройки драйверов тачпада включены. Также, в некоторых мелких пальцем увеличение и уменьшение масштаба открытых страниц может вызовать проблемы. Если у вас возникли проблемы с переключением между открытыми страницами, проверьте настройки системы или обратитесь к руководству пользователя тачпада.
Если у вас возникли проблемы с тачпадом по каким-либо причинам, вам может потребоваться переустановка драйверов или обновление BIOS. Возможно, также потребуется удаление вирусов или настройка чувствительности тачпада. Если ничего не помогло, решение проблемы может потребовать переустановки операционной системы Windows.
Как настроить жест «свайп» для прокрутки содержимого
1. Откройте «Параметры» в Windows 10, нажав комбинацию клавиш «Win + I».
2. Выберите «Устройства» в открывшемся меню.
3. В левой панели выберите «Тачпад».
4. В правой панели найдите раздел «Дополнительные настройки тачпада».
5. В открывшемся окне выберите вкладку «Жесты».
6. В разделе «Горизонтальная прокрутка» и «Вертикальная прокрутка» установите флажок напротив опции «Включить горизонтальную прокрутку двумя пальцами» и «Включить вертикальную прокрутку двумя пальцами».
7. Нажмите «Применить» и «ОК», чтобы сохранить изменения.
Как использовать жест «свайп» для прокрутки содержимого
1. Разместите два пальца на тачпаде.
2. Проведите пальцами вниз или вверх по тачпаду для прокрутки содержимого в вертикальной плоскости.
3. Проведите пальцами влево или вправо по тачпаду для прокрутки содержимого в горизонтальной плоскости.
Использование жеста «свайп» двумя пальцами значительно упрощает прокрутку содержимого на тачпаде Windows 10. Попробуйте этот жест, чтобы сделать вашу работу более эффективной и удобной.
Освоив жест «свайп» вправо-влево, вы сможете переключаться между приложениями
Для использования этого жеста вам следует сначала убедиться, что ваш тачпад поддерживает такие управляющие действия. Откройте настройки тачпада в панели управления Windows 10 и проверьте, есть ли настройка переключения между окнами с помощью свайпа. Если такой настройки нет, возможно, вам потребуется обновить драйверы для своего тачпада или скорректировать настройки в биосе компьютера.
Как только вы убедитесь, что жест свайпа включен, вы сможете легко переключаться между всеми открытыми окнами и панелями приложений на рабочем столе Windows 10.
Чтобы переключиться на следующее окно, проведите пальцем по тачпаду горизонтально вправо. Аналогично, чтобы переключиться на предыдущее окно, проведите пальцем по тачпаду горизонтально влево.
Этот жест также работает на сенсорных панелях и позволяет быстро переключаться между открытыми окнами на таких устройствах.
Если у вас возникли проблемы с использованием этого жеста на вашем тачпаде или сенсорной панели, вы можете показать скрытые действия тачпада в настройках мыши и проверить, есть ли там возможность настройки чувствительности, драйверов и других параметров. Также возможно, что вам понадобится переустановка драйверов или проверка наличия вирусов на вашем компьютере.
В итоге, освоив жест свайпа вправо-влево, вы сможете легко и быстро переключаться между всеми открытыми окнами и панелями приложений на вашем компьютере под управлением Windows 10.
Попробуйте жест «свайп» вверх-вниз для просмотра всех открытых приложений
Чтобы воспользоваться этим жестом, вам необходимо убедиться, что ваш тачпад имеет поддержку мультитач-жестов и правильно настроен. В случае, если жест не работает, рекомендуется проверить настройки тачпада и, если нужно, переустановить драйверы.
Чтобы воспользоваться жестом «свайп» вверх-вниз, вы должны выполнить следующие действия:
- В случае если у вас находится между четырьмя и тремя управляющими панелями, вы должны нажать на клавишу «Windows» на клавиатуре и одновременно провести пальцем вверх по тачпаду.
- Если у вас находится только одна управляющая панель, вам нужно провести пальцем вниз по тачпаду, начиная с верхней части.
После выполнения этого жеста на экране появится панель с открытыми приложениями, и вы сможете легко переключаться между ними. Это особенно полезно, если у вас открыто множество приложений и вы хотите быстро найти нужное.
Если вы обнаружите проблемы с работой этого жеста, вам может помочь изменение параметров чувствительности тачпада или обновление драйверов. Для настройки параметров чувствительности тачпада и решения проблем с драйверами вы можете воспользоваться настройками тачпада в системе Windows, которые находятся в разделе «Настройки» -> «Устройства» -> «Тачпад».
Также, помимо жеста «свайп» вверх-вниз для просмотра всех открытых приложений, у Windows 10 есть и другие полезные жесты для тачпада. Например, вы можете использовать жест двух пальцев для скроллинга и увеличения/уменьшения масштаба на веб-страницах и документах. Чтобы узнать полный список доступных жестов и их настройки, рекомендуется обратиться к руководству или документации, предоставленной компанией-производителем вашего тачпада или драйвера.
Возможно, что вы найдете эти жесты очень удобными и они помогут вам улучшить вашу производительность и эффективность при работе с Windows 10.
Многозадачность с тачпадом Windows 10
Настройка тачпада Windows 10
Для того чтобы включить управляющие жесты на тачпаде Windows 10 и настроить их работу, следует выполнить несколько простых действий:
- Перейдите в «Панель управления» через поиск или щелкнув правой кнопкой мыши на кнопке «Пуск» и выбрав соответствующий пункт меню.
- В окне «Панель управления» откройте раздел «Устройства и принтеры».
- Найдите в списке устройств свой тачпад и дважды нажмите на него, чтобы открыть его свойства.
Увеличение и уменьшение масштаба сенсорными жестами
В Windows 10 существуют несколько жестов, позволяющих увеличивать и уменьшать масштаб открытых на рабочем столе приложений и окон. Для увеличения или уменьшения изображения сенсорными жестами на тачпаде, следует:
- Положите три пальца на тачпад.
- Разведите три пальца в стороны, чтобы увеличить масштаб.
- Сведите три пальца вместе, чтобы уменьшить масштаб.
Переключение между открытыми окнами сенсорными жестами
С помощью тачпада в Windows 10 можно легко переключаться между открытыми окнами, не прибегая к использованию мыши или клавиш сочетания. Для переключения между открытыми окнами сенсорными жестами на тачпаде, следует:
- Положите три пальца на тачпад.
- Проведите три пальца горизонтально влево или вправо, чтобы переключиться между открытыми окнами.
Также, при движении тремя пальцами вверх, будет показан центр уведомлений, а при проведении пальцами вниз – центр быстрых действий.
Используйте жест «щипок» двумя пальцами для масштабирования контента
Чтобы использовать жест «щипок» двумя пальцами на тачпаде Windows 10, следует настроить соответствующие параметры в настройках тачпада.
Настройка тачпада для использования жеста «щипок»
- Откройте панель настроек, нажав на значок «Параметры» в рабочем столе Windows.
- В окне параметров выберите раздел «Устройства», а затем выберите «Тачпад» из списка устройств.
- В настройках тачпада найдите секцию «Управление и действия сенсорной панели».
- В разделе «Управление и действия сенсорной панели» найдите опцию «Масштабирование двумя пальцами» или похожие параметры.
- Установите переключатель в положение «Включено» или аналогичное, чтобы активировать жест «щипок» двумя пальцами.
После настройки тачпада для использования жеста «щипок» двумя пальцами, вы сможете масштабировать контент, открывая страницы веб-браузера или просматривая изображения.
Как использовать жест «щипок» двумя пальцами
Чтобы увеличить масштаб открытого контента, положите два пальца на тачпад и разведите их, как будто делаете щипок. Это увеличит масштаб контента, делая его более крупным и более читаемым.
Чтобы уменьшить масштаб открытого контента, положите два пальца на тачпад и сведите их вместе, как будто скручиваете нить. Это уменьшит масштаб контента, делая его меньше и позволяя вам уместить больше информации на экране.
Вы также можете использовать жест «щипок» двумя пальцами для переключения между открытыми страницами или приложениями. Для этого необходимо выполнить жест и перетащить два пальца влево или вправо по тачпаду.
Управление чувствительностью тачпада
Если вам кажется, что жест «щипок» двумя пальцами недостаточно чувствителен или слишком чувствителен, вы можете настроить чувствительность тачпада в настройках «Устройства» в разделе «Тачпад».
Полезные советы и дополнительные возможности
- Если у вас возникают проблемы с использованием жеста «щипок» двумя пальцами, вы можете попробовать перезагрузить компьютер или обновить драйверы на тачпаде.
- Если ни одно из вышеперечисленных решений не помогло, вы можете попробовать удалить и переустановить драйверы тачпада.
- Если у вас имеются сенсорные возможности на вашем компьютере, вы можете использовать жесты одним или несколькими пальцами для выполнения востребованных действий, таких как открытие панели поиска или изменение размера окна.
- Помните, что некоторые компьютеры и тачпады могут не поддерживать все управляющие жесты. В этом случае, проверьте документацию вашего устройства для получения дополнительной информации о доступных жестах.
Все вместе, жест «щипок» двумя пальцами на тачпаде Windows 10 является полезным инструментом для удобного масштабирования контента и выполнения распространенных действий.
Видео:
как установить жесты на тачпад | установка жестов тачпада touchpad не работает ноутбук
как установить жесты на тачпад | установка жестов тачпада touchpad не работает ноутбук by капитан нарезной 6,394 views 2 years ago 4 minutes, 11 seconds