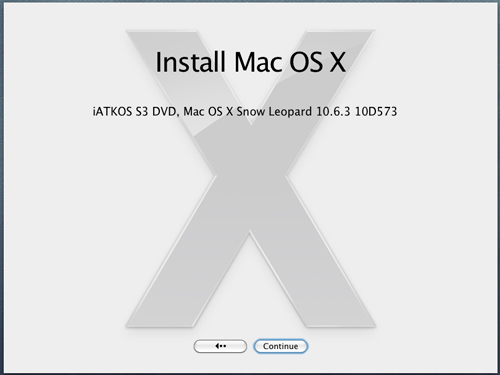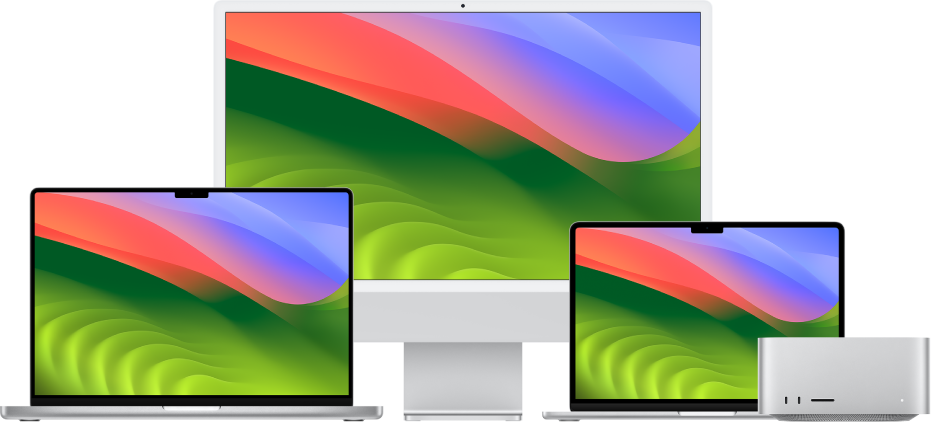- Как обновить macOS на компьютере Mac шаг за шагом инструкция
- Обновление macOS на компьютере Mac
- 1. Создайте резервную копию данных
- 2. Подготовьте ваш Mac
- 3. Подключите к питанию
- 4. Подключите к интернету
- 5. Найдите значок «Обновление ПО»
- 6. Проверьте наличие обновлений
- 7. Введите пароль
- 8. Дождитесь завершения обновления
- 9. Завершение обновления
- Подготовка к обновлению операционной системы
- 1. Создайте резервную копию данных
- 2. Проверьте доступность обновления
- 3. Проверьте совместимость приложений
- 4. Деавторизуйте устройства и сохраните данные
- 5. Очистите место на жестком диске
- Проверка совместимости с macOS Big Sur
- Резервное копирование данных
- Подключение к интернету
- 1. Убедитесь, что у вас есть доступ к Интернету
- 2. Проверьте настройки вашего интернет-подключения
- 3. Убедитесь, что у вас достаточно широкополосного интернета
- 4. Проверьте доступность вашего Mac
- 5. Проверьте заряд батареи
- 6. Запустите App Store
- 7. Обновление операционной системы
- Запуск процесса обновления
- Сделайте резервную копию данных
- Проверьте совместимость установки новой версии macOS
- Подготовьте компьютер к обновлению
- Начните установку новой версии macOS
- Ожидание завершения установки
- Первоначальные настройки после обновления
- 1. Проверьте пароль и Touch ID
- 2. Проверьте настройки iSight и микрофона
- 3. Проверьте работу с Bluetooth-устройствами
- 4. Основные настройки системы
- 5. Проверьте обновления системы
- 6. Проверьте совместимость с приложениями
- 7. Создайте резервную копию данных
- Установка дополнительных программ и обновлений
- Шаг 1: Проверка наличия обновлений
- Шаг 2: Установка дополнительных программ
- Шаг 3: Обновление драйверов и ПО для внешних устройств
- Оптимизация работы macOS Big Sur
- Использование новых возможностей macOS Big Sur
- Обновление до macOS Big Sur
- Новые функции macOS Big Sur
- Используйте новые возможности macOS Big Sur
- Видео:
- Установка MacOS на iMac после замены жесткого диска, Установка MacOS на флешку
Как обновить macOS на компьютере Mac шаг за шагом инструкция
Обновление операционной системы на вашем Mac – это важный процесс, который позволяет улучшить функциональность и безопасность устройства. В этой статье мы расскажем вам, как обновить macOS на вашем компьютере Mac, используя шаг за шагом инструкцию.
Перед тем, как начать обновление, всегда рекомендуется сделать резервную копию данных. Даже если у вас установлена ранней версия macOS, есть шанс, что в процессе обновления могут быть некоторые проблемы или потеря данных. Убедитесь, что ваш Mac подключен к электрической сети, чтобы избежать возможных проблем со сбоем питания во время установки обновления.
Перед обновлением macOS рекомендуется убедиться, что ваш компьютер соответствует минимальным требованиям для новой версии операционной системы. Просто откройте App Store, выберите вкладку Обновления и проверьте наличие доступных обновлений для вашего компьютера Mac. Если вы хотите обновиться до последней версии macOS, убедитесь, что у вас достаточно свободного места на жестком диске и достаточное количество оперативной памяти.
Прежде чем обновиться, не забудьте сохранить все важные данные. Перед установкой обновления macOS можно создать резервную копию на внешний накопитель или использовать встроенные функции Time Machine для автоматического резервного копирования данных на устройствах с поддержкой macOS.
Когда вы уверены, что все ваши данные сохранены и вы готовы начать обновление, просто следуйте инструкциям, появляющимся на экране. Выберите Панель управления из меню Apple, затем выберите Обновление программного обеспечения. Вы увидите список доступных обновлений, включая macOS. Нажмите на кнопку Обновить, чтобы начать установку последней версии.
Обновление macOS на компьютере Mac
1. Создайте резервную копию данных
Прежде чем обновить macOS, рекомендуется создать резервную копию всех ваших данных. Это поможет сохранить ваши файлы и настройки в случае возникновения проблем во время обновления. Для создания резервной копии вы можете использовать внешний накопитель или функцию Time Machine.
2. Подготовьте ваш Mac
Перед обновлением macOS убедитесь, что ваш компьютер соответствует системным требованиям новой версии операционной системы. Проверьте модель и год выпуска вашего Mac и убедитесь, что вашему устройству поддерживается новый macOS.
3. Подключите к питанию
Для успешного обновления macOS удостоверьтесь, что ваш компьютер подключен к источнику питания. Это обеспечит бесперебойную работу устройства во время обновления и поможет избежать потери данных.
4. Подключите к интернету
Для загрузки и установки новой версии macOS вам понадобится доступ в интернет. Убедитесь, что ваш Mac подключен к стабильной сети Wi-Fi или используйте Ethernet-подключение.
5. Найдите значок «Обновление ПО»
На экране вашего Mac откройте меню (Apple) в верхнем левом углу и выберите «Подробнее». Затем щелкните на значке «Обновление ПО».
6. Проверьте наличие обновлений
В открывшемся окне «Обновление ПО» система macOS автоматически проверит наличие доступных обновлений. Если есть новые версии macOS или других приложений, вы увидите их в списке. Выберите «Обновить».
7. Введите пароль
Для установки обновлений вам может потребоваться ввести пароль администратора вашего Mac. Введите пароль и нажмите «Установить».
8. Дождитесь завершения обновления
Процесс обновления займет некоторое время. Ваш компьютер может несколько раз перезагрузиться, чтобы завершить установку новой версии macOS. Не выключайте компьютер и не разрывайте подключение к питанию.
9. Завершение обновления
Когда обновление macOS будет завершено, вы увидите экран приветствия новой версии операционной системы. Следуйте инструкциям на экране, чтобы настроить ваш Mac.
Теперь вы можете наслаждаться новыми функциями и улучшениями в macOS на вашем компьютере Mac! Не забывайте периодически проверять наличие новых обновлений операционной системы, чтобы всегда быть в курсе последних изменений и улучшений.
Подготовка к обновлению операционной системы
Перед началом обновления macOS вам может потребоваться выполнить несколько подготовительных шагов, чтобы убедиться, что ваш компьютер Mac и ваши данные будут в безопасности. Вот несколько рекомендаций:
1. Создайте резервную копию данных
Перед обновлением macOS рекомендуется создать резервную копию всех ваших важных данных. Вы можете использовать встроенный в macOS инструмент Time Machine, чтобы сделать копию на внешний накопитель или в облако. Если у вас уже есть резервная копия, убедитесь, что она обновлена до самой последней версии.
2. Проверьте доступность обновления
Убедитесь, что ваша модель Mac поддерживает новую версию macOS, которую вы хотите установить. Некоторые более старые модели Mac могут быть ограничены в возможности обновления до последней версии macOS. Проверьте системные требования новой версии macOS на официальном сайте Apple или в Системных настройках вашего Mac.
3. Проверьте совместимость приложений
Проверьте, что все ваши приложения будут работать с новой версией macOS. Некоторые старые приложения могут перестать работать после обновления операционной системы. Посетите веб-сайты разработчиков приложений, чтобы узнать о совместимости с новой версией macOS и, если необходимо, получить обновленные версии или альтернативные программы.
4. Деавторизуйте устройства и сохраните данные
Перед обновлением macOS рекомендуется деавторизовать все свои устройства Apple ID. Это обеспечит вам возможность затем авторизовать свои устройства снова после обновления. Также убедитесь, что вы сохраните все нужные данные и файлы, которые может потребоваться восстановить после обновления.
5. Очистите место на жестком диске
Убедитесь, что у вас достаточно свободного места на жестком диске для установки новой версии macOS. Удалите ненужные или редко используемые файлы, программы и приложения, чтобы очистить место на диске. Вы также можете использовать переустановку macOS с помощью функции Recovery Boot, чтобы полностью стереть ваш жесткий диск и установить новую операционную систему на «чистую». Это может быть полезно, если вы хотите начать с чистого листа или испытываете проблемы с текущей установкой macOS.
Следуя этим рекомендациям, вы готовы обновить операционную систему на вашем компьютере Mac безопасно и без потери вашей важной информации.
Проверка совместимости с macOS Big Sur
Перед установкой новой операционной системы macOS Big Sur на ваш компьютер Mac, вам необходимо проверить его совместимость с этой версией. Следуя нижеприведенной шаг за шагом инструкции, вы сможете убедиться, что ваш компьютер поддерживает macOS Big Sur и готов для обновления.
- Убедитесь, что ваш Mac соответствует требованиям системы для macOS Big Sur. Для этого откройте меню Apple на верхней панели экрана и выберите пункт «О этом Mac».
- На экране «Об этом Mac» найдите раздел «Обзор» и проверьте информацию о вашем компьютере, включая модель, год выпуска и объем оперативной памяти.
- Убедитесь, что ваш компьютер соответствует следующим параметрам macOS Big Sur:
- Модель Mac: MacBook (2015 год и новее), MacBook Air (2013 год и новее), MacBook Pro (2013 год и новее), Mac mini (2014 год и новее), iMac (2014 год и новее), iMac Pro (2017 год и новее), Mac Pro (2013 год и новее).
- Год выпуска: 2015 год и более поздние модели.
- Объем оперативной памяти: 4 ГБ и более.
- Свободное место на жестком диске: 20 ГБ и более.
- Если ваш компьютер соответствует требуемым параметрам, вы можете использовать функцию обновления macOS Big Sur бесплатно. В противном случае вам необходимо будет обновить ваш Mac или приобрести новый компьютер с поддержкой macOS Big Sur.
- Перед установкой macOS Big Sur рекомендуется создать резервную копию важных данных на вашем Mac. Это может быть сделано с помощью встроенного приложения «Time Machine» или другой системы резервного копирования данных.
- Убедитесь, что у вас есть стабильное интернет-соединение для загрузки и установки macOS Big Sur.
- Если вы используете внешний жесткий диск, подключите его к вашему компьютеру Mac.
- Если у вас есть внешняя клавиатура или мышь, проверьте, поддерживают ли они macOS Big Sur и подключите их к вашему компьютеру Mac.
- Если вы используете микрофон или другие устройства с внешним подключением, убедитесь, что они совместимы с macOS Big Sur и подключите их к вашему компьютеру Mac.
- Перед выполнением следующих действий рекомендуется сохранить все открытые документы и закрыть все приложения.
- Если вы используете MacBook или ноутбук Mac с клавишей «эскейп» (esc), перезапустите ваш компьютер и нажмите клавишу «эскейп» перед появлением экрана загрузки.
- Если вы используете iMac или ноутбук Mac без клавиши «эскейп», перезапустите ваш компьютер и нажмите клавишу «Command + R» перед появлением экрана загрузки.
- В режиме восстановления выберите в меню «Дисковая служба» опцию «Включить обновления macOS» или «Включить обновления macOS Big Sur», если вы используете macOS Mojave.
- Возможно, вам будет предложено ввести пароль вашего учетной записи для получения разрешений.
- Дождитесь загрузки и установки обновления операционной системы.
- После завершения процесса обновления ваш Mac будет перезагружен с новой версией macOS Big Sur.
Теперь вы готовы использовать все новые функции и возможности macOS Big Sur на вашем Mac! Пользуйтесь им и наслаждайтесь обновленной операционной системой!
Резервное копирование данных
Перед обновлением вашей операционной системы MacOS на компьютере Mac рекомендуется сделать резервную копию важных данных и файлов, чтобы обеспечить их сохранность и избежать потери информации.
Вы можете выбрать один из следующих способов резервного копирования:
- Time Machine: Самый простой способ создать полную резервную копию вашего компьютера Mac. Просто подключите внешний жесткий диск к вашему компьютеру и настройте Time Machine для автоматического резервного копирования. Убедитесь, что внешний жесткий диск имеет достаточно свободного пространства для хранения всех ваших данных.
- iCloud: Создайте резервную копию важных файлов и настроек в облачном хранилище iCloud. Вы можете включить автоматическое резервное копирование в настройках iCloud на вашем Mac. Убедитесь, что у вас есть достаточно места в iCloud для хранения всех файлов.
- Вручную скопируйте файлы: Если у вас есть отдельные файлы и папки, которые вы хотите сохранить, вы можете просто скопировать их на внешний жесткий диск или другое устройство хранения данных.
Важно убедиться, что все ваши данные были успешно скопированы перед обновлением операционной системы.
Подключение к интернету
Перед тем как обновить macOS на вашем компьютере Mac, вам необходимо убедиться, что вы подключены к интернету. Без подключения вы не сможете загрузить и установить последнюю версию операционной системы.
Когда вы готовы обновить macOS, переходите к следующим шагам:
1. Убедитесь, что у вас есть доступ к Интернету
Подключитесь к Wi-Fi сети или используйте внешнюю подключенную кабелем Ethernet для доступа в Интернет.
2. Проверьте настройки вашего интернет-подключения
Если у вас возникли проблемы с подключением, проверьте настройки вашей сети. Возможно, вам потребуется сбросить параметры вашего модема или маршрутизатора.
3. Убедитесь, что у вас достаточно широкополосного интернета
Для загрузки новой версии macOS требуется быстрое и стабильное интернет-соединение. Если ваша скорость интернета низкая или подключение нестабильно, возможно, вам придется выбрать другой способ обновления.
4. Проверьте доступность вашего Mac
Убедитесь, что ваш Mac имеет активное подключение к интернету. Проверьте, что кнопка Wi-Fi светится синим или значок сети в панели меню указывает на подключение.
5. Проверьте заряд батареи
Убедитесь, что ваш Mac полностью заряжен или подключен к источнику питания. Обновление операционной системы может занять некоторое время, и вам необходимо, чтобы ваш Mac был подключен к питанию во время процесса обновления.
6. Запустите App Store
Для обновления macOS вы должны перейти в Mac App Store. Кликните на иконку «App Store» на вашем экране или воспользуйтесь поиском Spotlight, чтобы найти и запустить приложение.
7. Обновление операционной системы
В Mac App Store найдите вкладку «Обновления» и кликните на нее. Вы увидите список доступных обновлений, включая обновление macOS. Чтобы обновить macOS, кликните на кнопку «Обновить» рядом с ним.
Вам может потребоваться ввести пароль вашего аккаунта пользователя для получения разрешения на установку обновления.
Обновление macOS может занять некоторое время, так что оставьте ваш Mac подключенным к питанию и дождитесь завершения процесса обновления.
После обновления macOS на вашем компьютере Mac вы сможете наслаждаться всеми новыми функциями и улучшениями, которые предоставляет новая версия операционной системы.
Запуск процесса обновления
Перед тем, как обновить macOS на вашем компьютере Mac, необходимо выполнить несколько шагов подготовки. В этом разделе мы расскажем, как правильно начать процесс обновления вашей операционной системы.
Сделайте резервную копию данных
Прежде чем обновить macOS, важно сделать резервную копию всех важных данных на вашем компьютере. Это позволит вам сохранить все ваши файлы и настройки в случае непредвиденных сбоев или потери данных во время обновления.
Вы можете использовать приложение Time Machine для создания резервной копии вашего Mac. Time Machine автоматически сохраняет все файлы и настройки на подключенный внешний накопитель. Если вы еще не настроили Time Machine, пожалуйста, сделайте это перед началом процесса обновления.
Проверьте совместимость установки новой версии macOS
Перед обновлением macOS убедитесь, что ваш Mac совместим с новой версией операционной системы. Как правило, компьютеры старше 2012 года и выпущенные компанией Apple с поддержкой macOS 10.12 Sierra могут обновиться до последней версии macOS.
Если вы не уверены в совместимости вашего компьютера с новой версией macOS, проверьте на официальном сайте Apple системные требования для обновления. Там вы найдете список всех совместимых компьютеров и версий macOS.
Подготовьте компьютер к обновлению
Прежде чем начать установку новой версии macOS, убедитесь, что вы выполнили следующие действия:
- Стереть все ненужные приложения и файлы. Чем больше свободного места на диске, тем быстрее будет процесс обновления.
- Удалите все сторонние программы и обновите все приложения из App Store.
- Сотрите все учетные данные от Bluetooth-устройствами и обеспечению.
- Сотрите все настройки видео и микрофонов, если вы планируете использовать их снова после обновления.
- Если у вас есть сторонние устройства, подключенные к компьютеру по Bluetooth, отключите их перед обновлением.
Начните установку новой версии macOS
Когда все подготовительные действия выполнены, вы готовы обновить операционную систему вашего Mac:
- Откройте меню Apple в верхнем левом углу экрана и выберите пункт «О системе».
- В окне «О системе» выберите вкладку «Обновление программного обеспечения».
- На этом экране вы увидите все доступные обновления для вашей системы. Если macOS 10.12 Sierra или более поздняя версия уже установлена на вашем компьютере, вам будет предложено обновиться до последней версии macOS.
- Щелкните кнопку «Обновить» и следуйте инструкциям на экране, чтобы начать загрузку и установку новой версии macOS.
- Во время установки компьютер может перезагрузиться несколько раз. В таком случае введите ваш пароль учетной записи Mac, чтобы продолжить установку.
- После завершения установки macOS ваш компьютер автоматически перезагрузится и загрузится с новым обновленным Mac OS.
Теперь вы можете начать использовать свой обновленный компьютер Mac с новой версией macOS и наслаждаться всеми новыми функциями и улучшениями, которые она предлагает!
Ожидание завершения установки
После того как вы выбрали и запустили процесс обновления macOS на вашем компьютере Mac, может потребоваться некоторое время, чтобы завершить установку новой версии системы.
Во время установки macOS ваш компьютер может работать медленнее, чем обычно, это нормально. Не беспокойтесь и не прерывайте процесс установки.
Установка обновлений macOS может занять достаточно много времени, особенно если вы обновляетесь с более старой версии системы. Будьте терпеливы и дождитесь окончания процесса.
Во время установки macOS ваш компьютер может перезагрузиться несколько раз. Это также является частью процесса и не должно вызывать беспокойства.
Если вы используете компьютер Mac mini, он может быть подключен к внешнему диску или накопителю данных. При установке macOS обновления ваш компьютер может перейти в режим восстановления и запросить вас создать пароль для обменом данными между вашими устройствами.
Если ваш компьютер работает на macOS Sierra или более поздней версии, появится значок Apple в левом верхнем углу экрана с индикатором прогресса установки. Вам необходимо дождаться завершения установки и перезагрузить компьютер.
Когда установка macOS обновления завершится, вы увидите экран приветствия с несколькими настройками. Выберите язык, страну и введите учетную запись Apple. Если у вас уже есть учетная запись Apple, вы можете просто войти с помощью нее. Если у вас ее нет, создайте новую учетную запись Apple.
Также вам может быть предложено создать пароль для вашей учетной записи или использовать функцию Touch ID на поддерживаемых моделях Mac.
Когда вы завершили все необходимые настройки, вы можете начать использовать ваш обновленный компьютер Mac с новой версией macOS!
Обратите внимание, что процесс обновления macOS может взиматься с дополнительной платой при обновлении с более старых версий системы или при переходе на новую модель Mac.
Не забудьте сделать резервную копию всех ваших данных перед обновлением macOS, чтобы предотвратить потерю информации.
Первоначальные настройки после обновления
После успешного обновления операционной системы macOS на вашем компьютере Mac, вам необходимо выполнить некоторые первоначальные настройки для полноценной работы с новыми функциями и улучшенными возможностями.
1. Проверьте пароль и Touch ID
При обновлении macOS может потребоваться ввод пароля администратора, а также настройка Touch ID для автоматической аутентификации. Убедитесь, что пароль и Touch ID работают корректно.
2. Проверьте настройки iSight и микрофона
Убедитесь, что камера iSight и микрофон работают нормально. Вы можете проверить их функциональность, запустив программу Photo Booth и выполнить тестирование встроенной камеры и микрофона.
3. Проверьте работу с Bluetooth-устройствами
Если вы используете беспроводные устройства Bluetooth, например, клавиатуру Magic Keyboard, мышь Magic Mouse или трекпад Magic Trackpad, убедитесь, что они работают корректно. Проверьте подключение и функциональность устройств.
4. Основные настройки системы
После обновления macOS рекомендуется проверить и настроить общие настройки системы в разделе «Настройки». Здесь вы можете установить язык, предпочтения для работы с сетью, экраном и другими параметрами.
5. Проверьте обновления системы
После установки новой версии macOS рекомендуется проверить наличие дополнительных обновлений. Для этого откройте «App Store» и перейдите на вкладку «Обновления». Если доступны дополнительные обновления, установите их для обеспечения более стабильной работы системы.
6. Проверьте совместимость с приложениями
Перед использованием всех ваших сторонних приложений, убедитесь, что они совместимы с новой версией macOS. Некоторым приложениям может потребоваться обновление или доплата за поддержку новой операционной системы. Проверьте веб-сайты разработчиков приложений для получения подробной информации.
7. Создайте резервную копию данных
Перед обновлением macOS рекомендуется создать резервную копию всех важных данных, чтобы защитить их от потенциальных проблем или потери. Используйте Time Machine или другую программу для резервного копирования данных на внешний накопитель.
После выполнения всех указанных шагов вы будете готовы использовать свой обновленный компьютер Mac с новыми возможностями и улучшенной производительностью!
Установка дополнительных программ и обновлений
После обновления операционной системы macOS, некоторые программы и функции могут потребовать обновления для совместимости с новой версией. В этом разделе мы расскажем вам, как установить дополнительные программы и обновления на вашем компьютере Mac.
Шаг 1: Проверка наличия обновлений
Перед тем как устанавливать дополнительные программы, важно убедиться, что ваша операционная система macOS имеет последнюю версию. Для этого выполните следующие действия:
- Перейдите к меню «Системные настройки» на вашем Mac, выберите пункт «Обновление программного обеспечения».
- Нажмите на кнопку «Обновить сейчас» для проверки наличия доступных обновлений.
- Если доступно какое-либо обновление, следуйте инструкциям на экране для его установки.
Шаг 2: Установка дополнительных программ
Некоторые программы и функции могут быть доступны только через отдельную установку. Чтобы установить дополнительные программы, выполните следующие действия:
- Откройте «App Store» на вашем Mac, введите название программы в поле поиска.
- Найдите нужную программу в результатах поиска и нажмите на неё.
- Нажмите на кнопку «Установить» для начала установки программы.
- Если требуется, введите пароль учетной записи вашего Mac для продолжения установки.
Шаг 3: Обновление драйверов и ПО для внешних устройств
Если у вас есть внешние устройства, такие как принтеры, сканеры, мониторы и т.д., вам также потребуется установить или обновить драйверы и программное обеспечение для них. Для этого выполните следующие действия:
- Посетите веб-сайт производителя вашего устройства и найдите раздел загрузок или поддержки.
- Введите модель вашего устройства и загрузите последнюю версию драйверов или программного обеспечения.
- Запустите загруженный файл и следуйте инструкциям на экране для установки новых драйверов или обновления ПО.
Теперь, когда вы знаете, как установить дополнительные программы и обновления на вашем компьютере Mac, вы можете использовать все новые функции и возможности операционной системы macOS.
Оптимизация работы macOS Big Sur
macOS Big Sur предлагает множество новых функций и улучшений, которые позволяют работать более эффективно и комфортно. Вот несколько полезных советов, которые помогут вам оптимизировать работу с этой операционной системой.
Обновление до последней версии
Для того чтобы получить все новые возможности и исправления ошибок, регулярно проверяйте наличие обновлений macOS Big Sur и устанавливайте их своевременно. Для этого откройте App Store и перейдите на вкладку «Обновления».
Освободите дополнительное пространство
macOS Big Sur требует больше места на диске, чем предыдущие версии операционной системы. Если у вас ограниченное место на накопителе, удалите ненужные файлы и программы, а также используйте функцию «Оптимизация хранилища» в Настройках системы.
Оптимизация энергопотребления
В macOS Big Sur есть новый режим энергосбережения, который позволяет продлить время работы вашего Mac. Чтобы включить этот режим, перейдите в Настройки системы, выберите «Энергосбережение» и настройте параметры под свои потребности.
Используйте обмен данными между устройствами
С помощью Continuity и Handoff вы можете легко передавать файлы и продолжать работу с одного устройства на другое. Убедитесь, что эти функции включены на всех ваших устройствах с macOS Big Sur, а также на ваших iPhone и iPad.
Сброс настроек Bluetooth
Если ваша клавиатура или мышь не работает в macOS Big Sur, попробуйте сбросить настройки Bluetooth. Для этого перейдите в панель управления Bluetooth, нажмите правой кнопкой мыши на устройство и выберите «Сброс». После этого переустановите и повторно подключите устройство.
Очистка истории FaceTime
Если вы не хотите, чтобы ваша история FaceTime сохранялась, вы можете очистить ее. Для этого перейдите в приложение FaceTime и выберите «Вид» -> «Очистить историю».
Создание резервной копии
Перед обновлением или переустановкой macOS Big Sur рекомендуется создать резервную копию вашего компьютера. Используйте встроенную функцию Time Machine или другие программы для создания копии всех ваших файлов и записей.
Удаление учетной записи iCloud
Если вы планируете продать или передать ваш компьютер Mac, перед этим требуется сбросить вашу учетную запись iCloud. Деавторизуйте все Apple-устройства и затем переустановите macOS Big Sur, чтобы быть уверенным, что все ваши данные сохранены только на вашем устройстве.
Стереть и переустановить macOS Big Sur
Если вы хотите полностью стереть все данные с вашего компьютера и переустановить macOS Big Sur, переходите в режим восстановления. Для этого перезагрузите ваш Mac и нажмите и удерживайте клавиши Cmd + R до появления значка Apple или индикатора загрузки. Затем выберите «Стереть диск» в меню.
Совместимость с ранними моделями Mac
macOS Big Sur поддерживается на большинстве моделей компьютеров Mac, начиная с 2013 года. Однако некоторые функции, такие как режимы Picture-in-Picture и FaceTime, возможно, не будут работать на старых моделях.
Обратите внимание на требования
Перед установкой macOS Big Sur убедитесь, что ваш компьютер Mac соответствует всем требованиям системы. Некоторые функции, такие как встроенная камера iSight или Bluetooth-устройства, могут не поддерживаться на некоторых старых моделях.
Надеемся, что эти советы помогут вам оптимизировать работу macOS Big Sur и сделать вашу работу более продуктивной и комфортной.
Использование новых возможностей macOS Big Sur
Обновление до macOS Big Sur
Перед переходом на macOS Big Sur, убедитесь, что ваш компьютер отвечает требованиям новой версии операционной системы. macOS Big Sur поддерживается на большинстве компьютеров Mac, выпущенных с 2013 года или позднее.
Вам также необходимо обновиться до macOS Sierra или более поздней версии, если ваш Mac все еще работает на более старых версиях операционной системы. Для обновления вашей текущей версии macOS перейдите в App Store и найдите macOS Big Sur в разделе «Обновления».
Новые функции macOS Big Sur
macOS Big Sur предлагает ряд новых возможностей и улучшений для вашего Mac. Вот некоторые из них:
- Новый дизайн: macOS Big Sur предлагает полностью обновленный интерфейс с новыми значками, элементами управления и дизайном окон.
- iOS и iPadOS приложения: Теперь вы можете запускать множество iOS и iPadOS приложений на вашем Mac без необходимости использовать эмуляторы или другое дополнительное программное обеспечение.
- Улучшенная функция FaceTime: Теперь вы можете создавать ссылки на видеозвонки FaceTime и делиться ими с другими людьми для быстрого подключения.
- Улучшенная работа с iCloud: macOS Big Sur предлагает новую функцию iCloud Drive, которая позволяет сохранять и синхронизировать ваши данные между различными устройствами бесплатно.
- Улучшенные функции управления: macOS Big Sur предлагает новые возможности управления вашим Mac, включая новую панель управления с быстрым доступом к различным функциям и настройкам.
Используйте новые возможности macOS Big Sur
Чтобы использовать новые возможности macOS Big Sur на вашем Mac, просто обновите операционную систему до последней версии. Перед обновлением рекомендуется сохранить все ваши данные и создать резервную копию вашего Mac. Это поможет вам избежать потери данных в случае сбоя обновления.
Чтобы обновить macOS, выполните следующие шаги:
- Подключите ваш Mac к источнику питания, если это необходимо.
- Подключите ваш Mac к сети Интернет.
- Откройте App Store и перейдите на вкладку «Обновления».
- Найдите macOS Big Sur в списке доступных обновлений и нажмите на кнопку «Обновить».
- Подтвердите установку обновления и дождитесь завершения процесса.
- Перезапустите ваш компьютер, если он требуется после обновления.
После обновления macOS вы сможете использовать все новые функции и улучшения, доступные в macOS Big Sur. Наслаждайтесь работой на вашем обновленном Mac!
Видео:
Установка MacOS на iMac после замены жесткого диска, Установка MacOS на флешку
Установка MacOS на iMac после замены жесткого диска, Установка MacOS на флешку by Тыжпрограммист 89,781 views 5 years ago 18 minutes