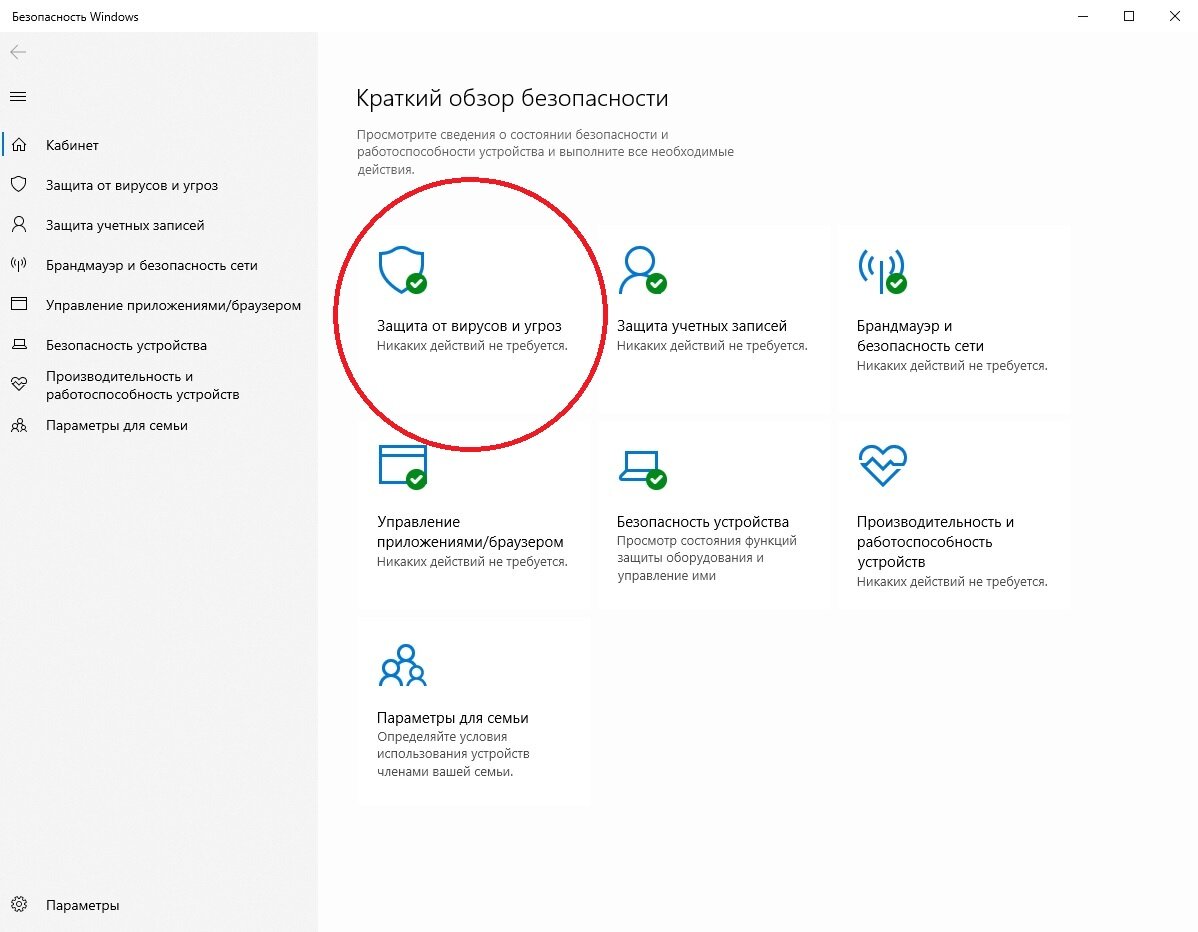- Как включить и выключить защиту системы в Windows 10 пошаговая инструкция
- Как включить защиту системы в Windows 10
- Способ 1: Включение или отключение через Windows Defender
- Способ 2: Включение или отключение через Панель управления
- Способ 3: Включение или отключение через редактор групповой политики
- Откройте панель управления
- Выберите «Система и безопасность»
- Способы выключения защиты Windows Defender
- Способы включения защиты Windows Defender
- Нажмите на «Система»
- В левой панели выберите «Защита системы»
- Выберите нужный диск и нажмите «Настроить»
- Установите галочку рядом с «Включить защиту системы»
- Способ 1: Включить защиту системы при помощи локальной групповой политики
- Способ 2: Включить защиту системы в реестре
- Способ 3: Включить защиту системы с помощью командной строки
- Выберите размер выделенного дискового пространства и нажмите «Применить»
- Способ 1: Отключение защиты системы через панель управления
- Способ 2: Отключение защиты системы через редактор реестра
- Способ 3: Отключение защиты системы через командную строку
- Нажмите «ОК» для сохранения настроек
- Включение защиты системы завершено!
- Способ 1: Включение защиты системы через настройки
- Способ 2: Включение защиты системы через Групповую политику
- Временное отключение защиты системы
- Видео:
- ✅ Как ускорить компьютер/ Ускоритель компьютера/ Оптимизация компьютера/ Настройка компьютера
Как включить и выключить защиту системы в Windows 10 пошаговая инструкция
Встроенный антивирус Windows Defender обеспечивает базовую защиту компьютера от вредоносных программ. Однако в определенных случаях может возникнуть необходимость включить или выключить эту защиту. В этой статье мы расскажем вам, как с помощью нескольких простых способов настроить этот параметр системы.
Первый способ, который мы рассмотрим, позволяет временно выключить защиту системы с помощью командной строки. Для того чтобы воспользоваться этим методом, нужно открыть командную строку с правами администратора. Для этого нажмите правой кнопкой мыши на кнопке «Пуск», выберите пункт «Командная строка (администратор)», и наберите команду «nodefender». Подтвердите свои действия, и система отключит Windows Defender.
Если вы хотите включить защиту системы снова, то воспользуйтесь тем же методом. Откройте командную строку с правами администратора, и введите команду «defender». Теперь Windows Defender включит свою защиту.
Если вы хотите полностью отключить антивирус Windows Defender, то можно воспользоваться следующим способом. Нажмите клавиши «Win + R», чтобы открыть окно «Выполнить». Введите команду «gpedit.msc» и нажмите «OK». В локальной групповой политике перейдите в «Компьютерная конфигурация» > «Административные шаблоны» > «Компоненты Windows» > «Windows Defender Антивирус». Найдите параметр «Включить Windows Defender Антивирус» и дважды кликните на нем. В открывшемся окне выберите «Отключено» и нажмите «OK». Теперь антивирус Windows Defender будет отключен навсегда.
Если вам нужно включить антивирус Windows Defender снова, то вам нужно будет вернуться к этой настройке и выбрать «Включено».
Теперь вы знаете, как включить и выключить защиту системы в Windows 10 с помощью нескольких простых методов. Вы можете поэкспериментировать с этими способами и попробовать разные варианты настройки антивируса Windows Defender. Выберите тот, который лучше всего подходит для вас и вашей системы.
Как включить защиту системы в Windows 10
Способ 1: Включение или отключение через Windows Defender
- Нажмите правой кнопкой мыши на значок Windows в левом нижнем углу экрана и выберите «Открыть Windows Security».
- В окне Windows Security выберите раздел «Защитник от вирусов и угроз».
- На странице Защитник от вирусов и угроз нажмите на ссылку «Защитник от вирусов и угроз» слева внизу.
- В окне программы Windows Defender выберите вкладку «Вирус и угрозы».
- Настройте функции защиты системы по вашему выбору. Чтобы включить защиту системы, удостоверьтесь, что опция «Реальная защита» включена. Чтобы отключить защиту системы, просто выключите эту опцию.
- Нажмите кнопку «Сохранить изменения».
Способ 2: Включение или отключение через Панель управления
- Нажмите правой кнопкой мыши на значок Windows в левом нижнем углу экрана и выберите «Панель управления».
- В Панели управления выберите раздел «Система и безопасность».
- Выберите «Защитник Windows» и нажмите на ссылку «Настроить защиту системы».
- На вкладке «Настроить защиту системы» установите или снимите флажок рядом с вашими дисками, чтобы включить или отключить защиту системы для каждого диска.
- Нажмите кнопку «OK» и закройте все окна.
Способ 3: Включение или отключение через редактор групповой политики
- Нажмите командную строку Windows + R, чтобы открыть окно «Выполнить».
- В окне «Выполнить» введите «gpedit.msc» и нажмите кнопку «ОК».
- В редакторе групповой политики перейдите к разделу «Компьютерная конфигурация» > «Административные шаблоны» > «Компоненты Windows» > «Windows Defender Антивирус».
- Настройте значение «Отключить защиту системы Windows Defender». Чтобы включить защиту системы, выберите «Не настроено» или «Отключить». Чтобы отключить защиту системы, выберите «Включить».
- Нажмите кнопку «ОК» и закройте редактор групповой политики.
Используя эти способы, вы можете включить или отключить защиту системы в Windows 10 по вашему усмотрению. Убедитесь, что вы включаете защиту системы после временного отключения, чтобы ваша система была защищена от вирусов и других угроз.
Откройте панель управления
Чтобы открыть панель управления, вы можете использовать следующие способы:
- Щелкните правой кнопкой мыши по кнопке «Пуск» в левом нижнем углу экрана, а затем выберите пункт «Панель управления».
- Нажмите сочетание клавиш «Win + X» и выберите в списке «Панель управления».
После открытия панели управления выберите раздел «Защита и безопасность», а затем нажмите на пункт «Центр защиты Windows».
Теперь у вас открылся встроенный антивирус Windows Defender. Как включить или отключить его защиту?
1. Чтобы включить или отключить защиту Windows Defender, вы должны перейти в Редактор локальной групповой политики или Редактор реестра. Обратите внимание, что эти способы применимы только в профессиональных и корпоративных версиях Windows 10.
2. Вам нужно открыть редактор групповой политики или редактор реестра. Выберите один из следующих способов:
- Откройте меню «Пуск», введите «gpedit.msc» и нажмите клавишу Enter.
- Откройте меню «Пуск», введите «regedit» и нажмите клавишу Enter.
3. В открывшемся редакторе перейдите по следующему пути:
Для редактора локальной групповой политики:
Конфигурация компьютера -> Административные шаблоны -> Компоненты Windows -> Центр защиты Windows -> Защитник операционной системы
Для редактора реестра:
HKEY_LOCAL_MACHINE\SOFTWARE\Policies\Microsoft\Windows Defender
4. В правой части окна найдите параметр «Отключить защитника операционной системы» и дважды щелкните по нему.
5. В открывшемся окне выберите «Включить» или «Отключить», в зависимости от того, что вы хотите сделать.
6. Чтобы применить изменения, вы должны будете перезагрузить компьютер.
Заметьте, что если вы отключите защитника операционной системы, ваш компьютер будет находиться в уязвимости. Поэтому, если у вас нет альтернативной программы антивируса, рекомендуется включить защитника обратно или установить другую программу антивируса.
Также, если у вас возникнут проблемы после выключения защитника операционной системы, вы можете попробовать восстановить систему до точки восстановления. В Windows 10 есть несколько способов настроить автоматическое создание точек восстановления, так что даже если программа антивируса также выключена, можно будет восстановить систему.
Все вышеперечисленные способы могут быть полезными, если вы хотите временно отключить защиту системы в Windows 10. Однако не рекомендуется отключать защиту системы надолго, так как компьютер может быть подвержен угрозам безопасности.
Выберите «Система и безопасность»
Зачем вы можете это сделать? Например, если вы устанавливаете программное обеспечение стороннего поставщика и это требует временное отключение защитника Windows, либо если вам нужно восстановить значение параметра защитника Windows, которое автоматически возвращается включенным через некоторое время после его отключения. В этом разделе мы рассмотрим несколько способов включить и выключить защиту системы в Windows 10.
Способы выключения защиты Windows Defender
Способ 1: С помощью Polaris Editor и командной строки
1. Откройте редактор политик локальной группы, нажав правой кнопкой мыши на кнопке «Пуск» и выбрав «Система и безопасность».
2. В политиках локальной группы выберите «Административные шаблоны» и «Компоненты Windows».
3. Найдите и выберите пункт «Windows Defender», а затем «Защитник Windows».
4. В списке опций выберите «Отключить антивирус Windows Defender» дважды, чтобы открыть его.
5. Поменяйте значение параметра на «Включено» и нажмите «ОК».
6. Теперь защитник Windows будет выключен.
Способ 2: С помощью командной строки и редактора реестра
1. Откройте командную строку с правами администратора, нажав правой кнопкой мыши на кнопке «Пуск» и выбрав «Командная строка (администратор)».
2. В командной строке введите следующую команду: reg add "HKEY_LOCAL_MACHINE\SOFTWARE\Policies\Microsoft\Windows Defender" /v DisableAntiSpyware /t REG_DWORD /d 1 /f
3. Нажмите Enter, чтобы выполнить команду и отключить антивирус Windows Defender.
Способы включения защиты Windows Defender
Способ 1: С помощью командной строки и редактора реестра
1. Откройте командную строку с правами администратора.
2. В командной строке введите следующую команду: reg add "HKEY_LOCAL_MACHINE\SOFTWARE\Policies\Microsoft\Windows Defender" /v DisableAntiSpyware /t REG_DWORD /d 0 /f
3. Нажмите Enter, чтобы выполнить команду и включить антивирус Windows Defender.
Способ 2: С помощью программы «Групповая политика»
1. Откройте «Пуск» и введите «Групповая политика».
2. В поисковой строке выберите «Групповая политика» и откройте ее.
3. Выберите «Административные шаблоны» и «Компоненты Windows».
4. Найдите и выберите пункт «Windows Defender», а затем «Защитник Windows».
5. В списке опций выберите «Отключить антивирус Windows Defender» дважды, чтобы открыть его.
6. Поменяйте значение параметра на «Не настроено» и нажмите «ОК».
7. Теперь защитник Windows будет включен.
Не забывайте, что антивирус Windows Defender — это встроенный антивирус в Windows 10, который обеспечивает базовую защиту от вирусов и других вредоносных программ. Если вам нужны дополнительные функции или более сильная защита, вы можете установить сторонние антивирусные программы.
Нажмите на «Система»
Чтобы включить или выключить защиту системы в Windows 10, вам нужно будет войти в настройки системы. Следуйте этим шагам, чтобы настроить защиту вашей системы.
- Нажмите на кнопку «Пуск» в левом нижнем углу экрана Windows 10.
- На панели Пуск выберите «Система». Если вы не видите этой опции, вы можете ввести «Система» в строку командной строки, чтобы найти ее. Второй способ — нажать правой кнопкой мыши на значок «Мой компьютер» на рабочем столе (или в Проводнике) и выбрать «Свойства».
- В окне «Система» выберите «Дополнительные параметры системы» в левой части окна. Это откроет вкладку «Защита системы» в свойствах системы.
- На вкладке «Защита системы» можно настроить защиту системы для различных дисков. Выберите диск, для которого вы хотите включить или выключить защиту, и нажмите на кнопку «Настроить».
- Настройте защиту системы выбрав «Включить защиту системы» или «Выключить защиту системы». Вы также можете использовать ползунок, чтобы настроить количество места на диске, выделенного для хранения точек восстановления.
- После настройки выберите «ОК», а затем «Применить» или «OK» в окне свойств системы, чтобы сохранить изменения.
Теперь ваша система будет защищена точками восстановления. Они автоматически создаются во время определенных операций, например, при установке программ или обновлении драйверов. Точки восстановления позволяют вам восстановить систему до временного состояния, если что-то пойдет не так.
Если вы хотите полностью отключить защиту системы, вы можете воспользоваться другими способами, такими как изменение политик группового редактора или использование командной строки или PowerShell. Однако это могут быть продвинутые способы, и неправильное использование может повредить вашу систему. Используйте их только в том случае, если вы уверены, зачем они вам нужны.
Вместо методов стороннего программного обеспечения или службы реестра, есть и встроенный способ отключить защиту системы в Windows 10 через командную строку или PowerShell. Вот как это сделать:
- Откройте командную строку или PowerShell с правами администратора. Вы можете воспользоваться поиском или выполнить следующие действия:
- Нажмите клавиши Win + X и выберите «Командная строка (администратор)» или «Windows PowerShell (администратор)».
- Если кнопка «Пуск» недоступна, попробуйте нажать клавишу Win + R, ввести «cmd» или «powershell» и нажать Enter.
- В командной строке или PowerShell введите следующую команду для отключения защиты системы:
Disable-ComputerRestore -Drive "C:\"(где «C:\» — это диск, для которого вы хотите отключить защиту)
После ввода команды, нажмите Enter, чтобы ее выполнить. Если вы хотите отключить защиту системы для другого диска, замените «C:\» на соответствующий диск.
- После выполнения команды защита системы будет отключена для выбранного диска.
Отключение защиты системы может быть полезным при определенных ситуациях, например, если вам нужно освободить место на диске, или если вы используете альтернативные методы резервного копирования и восстановления. Однако будьте осторожны при отключении защиты системы, так как это может привести к потере возможности восстановления системы в случае проблем.
В левой панели выберите «Защита системы»
Чтобы включить или выключить защиту системы в Windows 10, вам нужно выполнить несколько шагов. В данной инструкции мы подробно рассмотрим как это сделать для вашего удобства.
Первый способ — через интерфейсы Windows Defender. Если у вас на компьютере установлен антивирус Windows Defender, то вам достаточно открыть его и в левой панели найти и выбрать «Защита системы».
Второй способ — с помощью командной строки (PowerShell). Если у вас не установлен антивирус Windows Defender или вы хотите отключить защиту системы с помощью командной строки, то вы можете воспользоваться следующей командой:
Set-MpPreference -DisableRealtimeMonitoring $true
Третий способ — через параметры системы. Если вы предпочитаете настраивать параметры системы, то вам нужно нажать правой кнопкой мыши на значок «Мой компьютер» на рабочем столе или в проводнике, выбрать «Свойства», затем в левой панели выбрать «Защита системы» и настроить защиту системы в соответствии с вашими потребностями.
После отключения защиты системы, компьютер может стать уязвимым к вирусам и другим формам вредоносного ПО. Поэтому рекомендуется отключать защиту системы только при наличии альтернативных средств защиты. Обратите внимание, что отключение защиты системы влияет только на текущую сессию и после перезагрузки компьютера включение защиты системы вновь будет включено по умолчанию. Если вы хотите отключить защиту системы навсегда, вы должны изменить параметры или настройки внутри программы антивируса или антишпионского ПО, которые у вас установлены на вашем компьютере.
Надеемся, что эта статья помогла вам разобраться с различными способами включения и выключения защиты системы в Windows 10. Если у вас возникли какие-либо проблемы или вопросы, не стесняйтесь обращаться к службе поддержки вашего антивируса или операционной системы. Всегда помните, что безопасность вашего компьютера — это важно!
Выберите нужный диск и нажмите «Настроить»
Чтобы настроить защиту системы в Windows 10, вам необходимо открыть Windows Защитник. Для этого откройте способ защитника системы:
- Кликните правой кнопкой мыши на значок Windows, который находится в левом нижнем углу;
- Выберите «Настройки системы»;
- Затем перейдите на вкладку «Защита системы».
Теперь у вас есть несколько способов настроить защиту системы:
- Включение защиты системы на диске:
- Выберите нужный диск;
- Нажмите кнопку «Настроить»;
- Установите ползунок в нужное положение, чтобы включить защиту;
- Нажмите «OK».
- Отключение защиты системы на диске:
- Выберите нужный диск;
- Нажмите кнопку «Настроить»;
- Установите ползунок в положение «Выключено», чтобы отключить защиту;
- Нажмите «OK».
- Использование временной точки восстановления:
- Выберите нужный диск;
- Нажмите кнопку «Создать»;
- Введите описание для точки восстановления;
- Нажмите кнопку «Создать».
Если у вас установлен антивирус, который имеет функцию защитника системы (например, Windows Defender), то даже если вы отключите защиту системы на диске, антивирус может включить ее автоматически. Чтобы полностью отключить защиту системы, вам может потребоваться отключить соответствующую службу антивируса.
В Windows 10 есть способ выключить системного защитника, используя программу «Редактор групповой политики». Вот как это сделать:
- Откройте «Редактор групповой политики». Для этого нажмите кнопку «Сброс» и введите «gpedit.msc» в строке «Выполнить». Нажмите «OK».
- В локальной групповой политике перейдите к следующему разделу: «Конфигурация компьютера» > «Административные шаблоны» > «Компоненты Windows» > «Защитник Windows».
- В правой части окна найдите параметр «Отключить программу Windows Defender Antivirus» и дважды кликните по нему.
- Установите значение параметра в «Включено».
- Нажмите «OK».
Теперь системный защитник должен быть выключен. Чтобы включить его вновь, следуйте тем же шагам и установите значение параметра на «Не настроено» или «Выключено».
Другой способ выключения системного защитника состоит в использовании Windows PowerShell:
- Откройте «Windows PowerShell» от имени администратора. Для этого кликните правой кнопкой мыши на значке «Пуск» и выберите «Windows PowerShell (администратор)».
- Введите следующую команду и нажмите Enter:
Set-MpPreference -DisableRealtimeMonitoring $true.
Системный защитник должен быть теперь выключен. Чтобы включить его вновь, используйте команду Set-MpPreference -DisableRealtimeMonitoring $false.
Установите галочку рядом с «Включить защиту системы»
Если вы хотите включить защиту системы в Windows 10, то вам понадобится воспользоваться встроенным антивирусом Windows Defender. С помощью данной функции вы сможете настроить точки восстановления, чтобы в случае проблем с системой вернуться к предыдущему рабочему состоянию компьютера.
Для включения защиты системы в Windows 10 вы можете воспользоваться несколькими способами. В первом способе, вы можете включить защиту системы при помощи локальной групповой политики. Во втором способе, вы можете включить защиту системы в реестре. А в третьем способе, вы можете включить защиту системы с помощью командной строки.
Способ 1: Включить защиту системы при помощи локальной групповой политики
1. Откройте Редактор групповой политики, для этого нажмите на кнопку Пуск, введите «gpedit.msc» в строке поиска и нажмите клавишу Enter.
2. В левой панели Редактора групповой политики перейдите к следующему пути: Конфигурация компьютера -> Административные шаблоны -> Система -> Восстановление системы.
3. Появится список параметров в правой части окна. Найдите и дважды щелкните по параметру «Включить защиту системы».
4. Выберите «Включить» и нажмите кнопку OK.
Способ 2: Включить защиту системы в реестре
1. Откройте Редактор реестра, для этого нажмите на кнопку Пуск, введите «regedit» в строке поиска и нажмите клавишу Enter.
2. В Редакторе реестра перейдите к следующему пути: HKEY_LOCAL_MACHINE\SOFTWARE\Microsoft\Windows NT\CurrentVersion\SystemRestore.
3. Справа найдите значение DisableSR и дважды щелкните по нему.
4. В открывшемся окне измените значение на 0.
5. Нажмите кнопку OK и закройте Редактор реестра.
Способ 3: Включить защиту системы с помощью командной строки
1. Откройте командную строку от имени администратора, для этого нажмите на кнопку Пуск, введите «cmd» в строке поиска, а затем правой кнопкой мыши нажмите на «Командную строку» и выберите «Запустить от имени администратора».
2. В командной строке введите следующую команду и нажмите клавишу Enter: net stop «Защитник Windows»
3. Далее введите следующую команду и нажмите клавишу Enter: sc config WinDefend start= disabled
4. Теперь защита системы отключена.
После выполнения этих шагов, защита системы включена в Windows 10 и Windows Defender будет автоматически создавать точки восстановления во время установки программ, обновлений и других системных изменений. Если вам нужно отключить защиту системы, то пройдите те же самые шаги и установите значение «Отключено».
Запуск функции защиты системы в Windows 10 может быть полезным для исправления различных проблем с системой, в том числе вирусов, чтобы вернуть ваш компьютер в рабочее состояние. Но помните, что защита системы занимает определенное место на вашем диске, поэтому регулярно проверяйте и удаляйте старые точки восстановления, чтобы освободить место на диске.
Выберите размер выделенного дискового пространства и нажмите «Применить»
Если вам нужно отключить защиту системы в Windows 10, то воспользуйтесь одним из следующих способов.
Способ 1: Отключение защиты системы через панель управления
- Щелкните правой кнопкой мыши на значок «Защитник Windows» в системном трее и выберите «Открыть».
- Перейдите на вкладку «Временное выключение защиты» и выберите время (выключить защиту на 1, 2 или 3 часа).
- Нажмите кнопку «Применить» и подтвердите свое решение.
Теперь защита системы будет отключена на выбранный период времени.
Способ 2: Отключение защиты системы через редактор реестра
- Откройте редактор реестра, нажав комбинацию клавиш Win + R и введя «regedit».
- Перейдите к следующему пути: HKEY_LOCAL_MACHINE\SOFTWARE\Microsoft\Windows\CurrentVersion\Policies\System.
- Создайте новый параметр с именем «DisableAntiSpyware» (если его нет).
- Установите значение параметра «DisableAntiSpyware» равным «1».
- Перезагрузитесь, чтобы изменения вступили в силу.
После выполнения этих действий защита системы будет отключена.
Способ 3: Отключение защиты системы через командную строку
- Запустите командную строку от имени администратора.
- В командной строке введите следующую команду:
powershell Set-MpPreference -DisableRealtimeMonitoring $true - Нажмите клавишу Enter, чтобы выполнить команду.
- После этого защита системы будет отключена.
Не забудьте включить защиту системы после выполнения необходимых действий для предотвращения воздействия вирусов и другого вредоносного программного обеспечения.
Нажмите «ОК» для сохранения настроек
После того, как вы настроили защиту системы в Windows 10, необходимо сохранить внесенные изменения, чтобы они вступили в силу. Для этого нажмите кнопку «ОК» внизу окна. Это действие позволит системе применить новые параметры и настроить защиту вашего компьютера.
Включение защиты системы завершено!
Если вы решили включить защиту системы в Windows 10, у вас есть несколько способов сделать это.
Способ 1: Включение защиты системы через настройки
- Откройте «Панель управления» на вашем компьютере.
- Перейдите в раздел «Система и безопасность» и выберите «Сервисы администрирования».
- Нажмите на «Система» в разделе «Администрирование».
- На вкладке «Защита системы» найдите нужный вам диск и нажмите кнопку «Настроить».
- В открывшемся окне выберите «Включить защиту системы» и установите требуемый объем дискового пространства для хранения точек восстановления.
- Нажмите «Применить» и затем «ОК».
Теперь ваша система защищена от внешних угроз. В случае необходимости вы можете восстановить систему до предыдущего состояния с помощью созданных точек восстановления.
Способ 2: Включение защиты системы через Групповую политику
Если вы хотите включить защиту системы на всех компьютерах в локальной сети, вы можете воспользоваться групповой политикой.
- Откройте «Групповой редактор» с помощью команды «gpedit.msc».
- Перейдите к разделу «Компьютерная конфигурация» > «Административные шаблоны» > «Система» > «Дисковая подсистема» > «Система восстановления» > «Защита системы».
- Откройте параметр «Включить защиту системы» и установите его значение в «Включено».
- Нажмите «ОК».
Теперь защита системы будет включена на всех компьютерах, подключенных к локальной сети.
Включение защиты системы необходимо для обеспечения безопасности вашего компьютера. Если вы планируете использовать антивирусные программы сторонних производителей, то выключение встроенного антивирусного защитника Windows Defender может быть также актуальным. Но помните, что отключение Windows Defender может повысить риск заражения вирусами и злонамеренными программами.
В случае, если вы хотите навсегда выключить защиту системы, вам следует обратиться к командной строке или редактору реестра. Но помните, что это не рекомендуется с точки зрения безопасности.
Временное отключение защиты системы
Можно попробовать временно отключить защиту системы, чтобы загрузиться с помощью программы стороннего поставщика. Но не забывайте вновь включить защиту системы после завершения установки и настройки программы.
Включение защиты системы в Windows 10 легко и просто, но не забудьте, что обеспечение безопасности вашего компьютера требует постоянного внимания и настройки.
Видео:
✅ Как ускорить компьютер/ Ускоритель компьютера/ Оптимизация компьютера/ Настройка компьютера
✅ Как ускорить компьютер/ Ускоритель компьютера/ Оптимизация компьютера/ Настройка компьютера by Interkomp 3,058,498 views 5 years ago 28 minutes