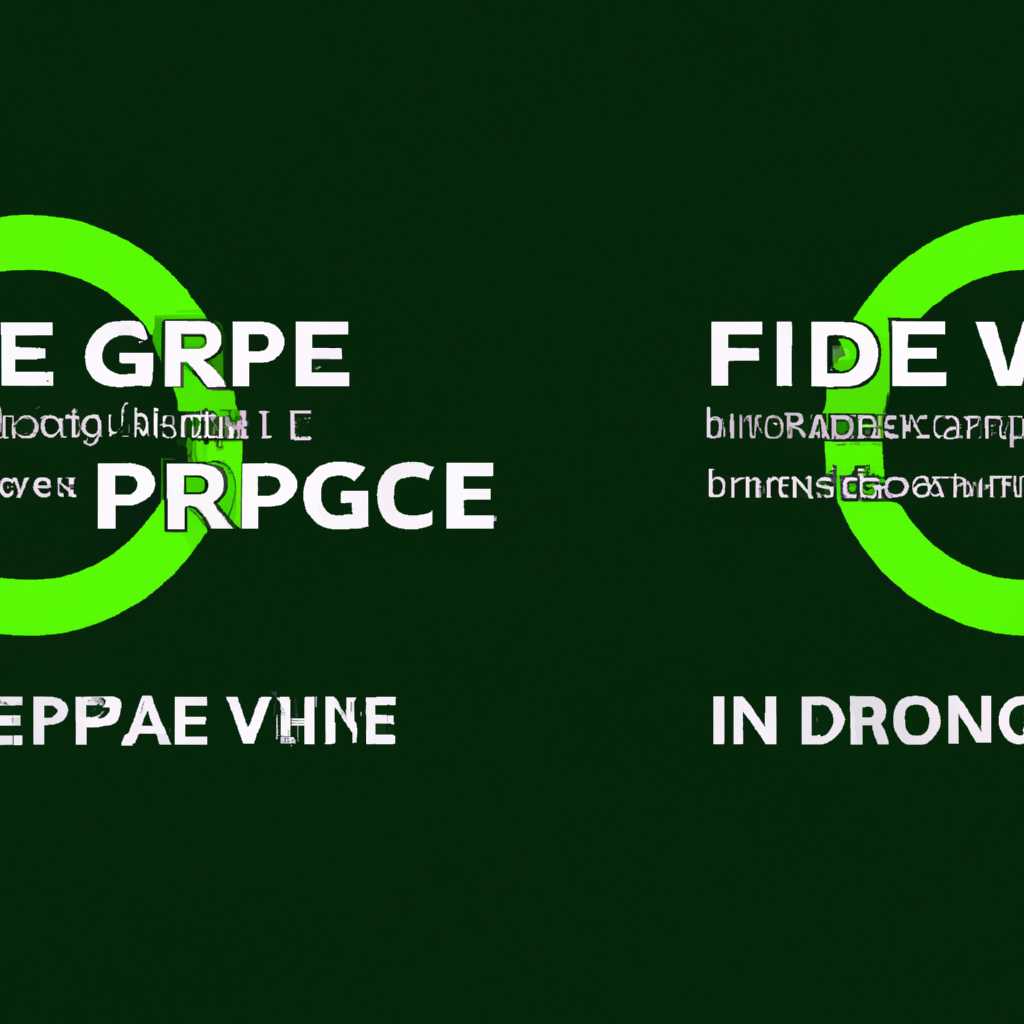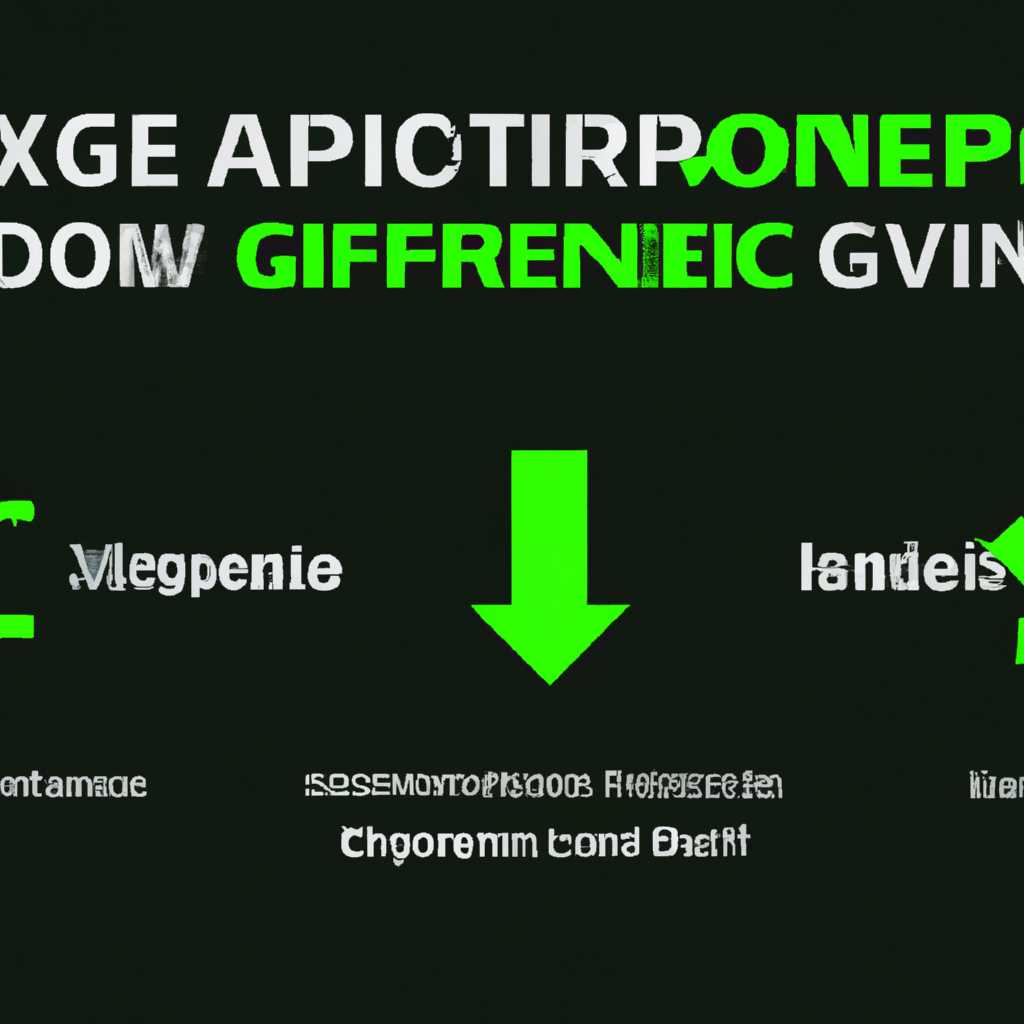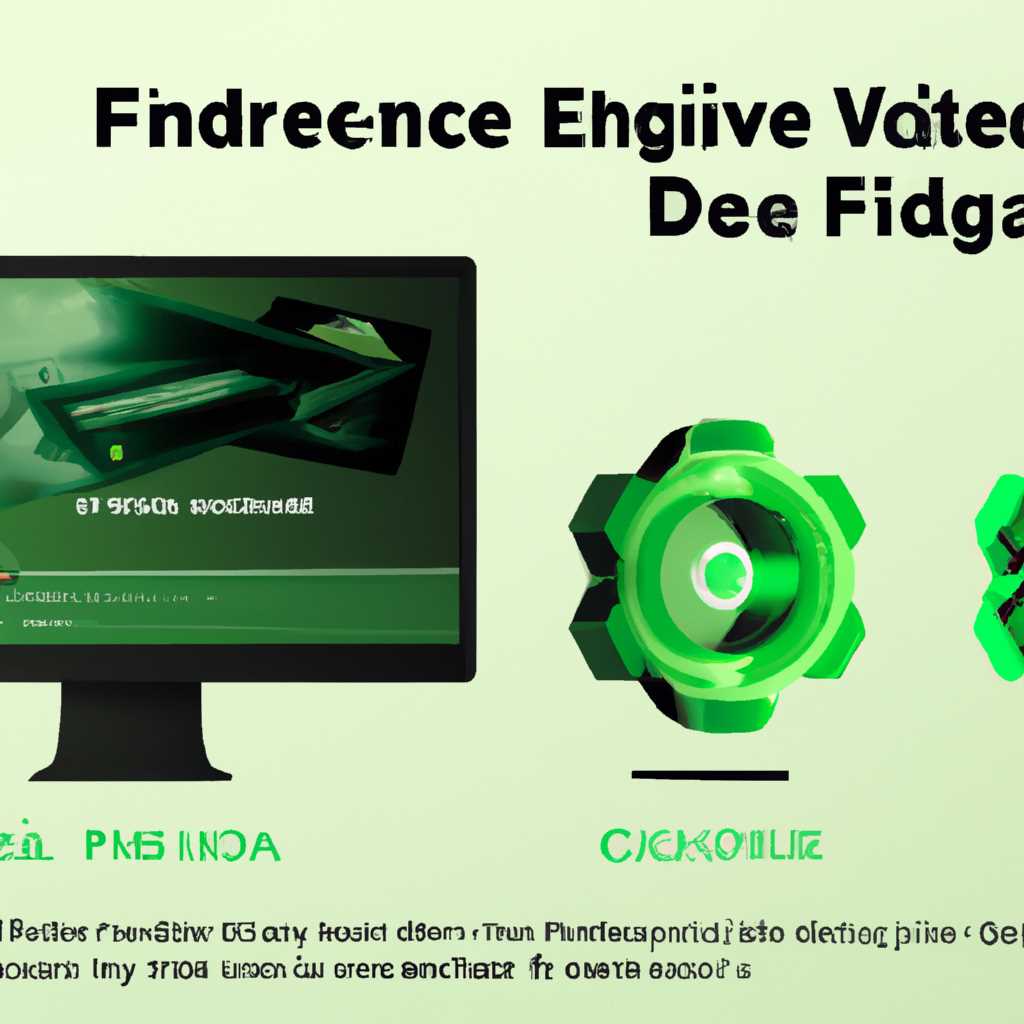Nvidia GeForce Experience: загрузка и установка драйверов
Если вы владелец видеоадаптеров Nvidia Geforce, то для обеспечения оптимальной производительности вашего графического устройства вам необходимо установить соответствующий драйвер. В статье описаны несколько способов загрузки и установки драйверов Nvidia Geforce Experience.
Вариант 1: Загрузка и установка драйверов с помощью программного клиента Nvidia Geforce Experience.
1. После установки Nvidia Geforce Experience на вашем компьютере, выполните двойной щелчок на значке программы, чтобы открыть ее.
2. В окне программы Nvidia Geforce Experience найдите кнопку «Драйверы» и кликните по ней с помощью левой кнопки мыши.
Вариант 2: Загрузка и установка драйверов с помощью командной строки.
1. Откройте командную строку сочетанием клавиш «Win + X» и выберите в контекстном меню пункт «Командная строка (администратор)».
2. В командной строке введите команду «pnputil -e» (без кавычек) и нажмите клавишу «Enter». В открывшемся окне будет список всех установленных драйверов.
Вариант 3: Загрузка и установка драйверов через официальный сайт Nvidia.
1. Перейдите на официальный сайт Nvidia и найдите раздел «Драйверы».
2. В этом разделе вы можете скачать драйвера для различных версий видеокарт Nvidia Geforce.
Какой бы способ загрузки и установки драйверов Nvidia Geforce Experience вы ни выбрали, не забудьте проверить их версию и сделать предыдущую версию драйвера, на случай необходимости отката к предыдущей версии.
Скачивание драйверов с официального сайта Nvidia
Владельцы видеокарт Nvidia могут загрузить и установить драйвера с официального сайта Nvidia. Этот способ подходит для тех, кто предпочитает загружать драйверы непосредственно с официального источника.
Для начала, открываете браузер и переходите на официальный сайт Nvidia. Затем на главной странице сайта выбираете раздел «Драйверы».
В открывшемся окне справа открывается список версий операционной системы Windows. Находим нужную версию Windows и кликаем на нее.
Далее появляется список разных драйверов. Нажимаем на «Драйвера GeForce», чтобы найти последнюю актуальную версию драйвера.
После выбора правильной версии драйвера, название файла отображается на странице загрузки. Кликаем на кнопку «Загрузить», чтобы скачать драйвер на компьютер.
После скачивания драйвера на компьютер, может быть необходимо выполнить дополнительные шаги для его установки. Установка драйвера может быть простой или требовать некоторых параметров и настроек.
Если у вас уже установлен предыдущий драйвер Nvidia, перед установкой новой версии рекомендуется сделать чистую установку. Для этого может быть использована командная строка или особая функция программного клиента Nvidia GeForce Experience.
После установки нового драйвера можно также выполнить проверку, актуальная ли версия драйвера установлена на компьютере. Для этого необходимо открыть «Диспетчер устройств», найти графический драйвер и выбрать параметры обновления драйвера. Если доступны новые версии драйверов, можно сделать обновление или откатиться к предыдущей версии драйвера.
Вот таким простым способом вы можете загрузить и установить драйверы с официального сайта Nvidia для вашей видеокарты.
Установка драйверов через программу Nvidia Geforce Experience
Программа Nvidia Geforce Experience предоставляет удобный способ установки драйверов для видеокарты Nvidia. В данном разделе мы рассмотрим процесс установки драйверов с помощью этой программы.
-
Сначала загрузите и установите программу Nvidia Geforce Experience, если у вас еще нет ее на компьютере. Вы можете скачать программу с официального сайта Nvidia.
-
Когда программа установлена, откройте ее и перейдите на вкладку «Драйверы». Вы увидите список доступных драйверов для вашей видеокарты.
-
Чтобы установить актуальную версию драйвера, просто кликните на кнопку «Обновить» рядом с нужной версией.
-
Если у вас возникли проблемы с предыдущей версией драйвера и вы хотите вернуться к предыдущей, вы можете использовать функцию отката.
- Щелкните правой кнопкой мыши на рабочем столе и выберите «Пуск».
- Нажмите на «Диспетчер устройств».
- Откройте список «Звук, видео и игровые устройства» и найдите вашу видеокарту Nvidia.
- Дважды кликните на ней, открываете свойства.
- Во вкладке «Драйвер» выберите «Параметры драйвера».
- Вместо «Оригинальной установки» выберите «Одна из предыдущих версий драйвера».
- Нажмите «Да».
- Выберите нужную версию драйвера и нажмите «Установить».
-
Вернуться к актуальной версии драйвера можно сделать следующим образом:
- Откройте программу Nvidia Geforce Experience и перейдите на вкладку «Драйверы».
- Кликнув на «Обновить», попробуйте установить актуальную версию драйвера.
- Если у вас возникли проблемы с установкой или драйвером не работает правильно, вы можете удалить его.
- Для этого откройте программу «Пуск» и введите «Диспетчер устройств» в командной строке.
- Откройте список «Звук, видео и игровые устройства» и найдите вашу видеокарту Nvidia.
- Щелкните правой кнопкой мыши и выберите «Удалить».
- После этого перезагрузите компьютер.
- Повторите шаги 1-3 для установки актуальной версии драйвера.
Теперь вы знаете, как установить и обновить драйвера для вашей видеокарты Nvidia с помощью программы Nvidia Geforce Experience. Пользуйтесь этой программой, чтобы всегда иметь самую актуальную версию драйвера и наслаждаться оптимальной работой вашей видеокарты.
Видео:
Не удалось установить программное обеспечение NVIDIA ОШИБКА. РЕШЕНИЕ WINDOWS 10. 2022
Не удалось установить программное обеспечение NVIDIA ОШИБКА. РЕШЕНИЕ WINDOWS 10. 2022 by Nmleast 14,422 views 1 year ago 13 minutes, 11 seconds