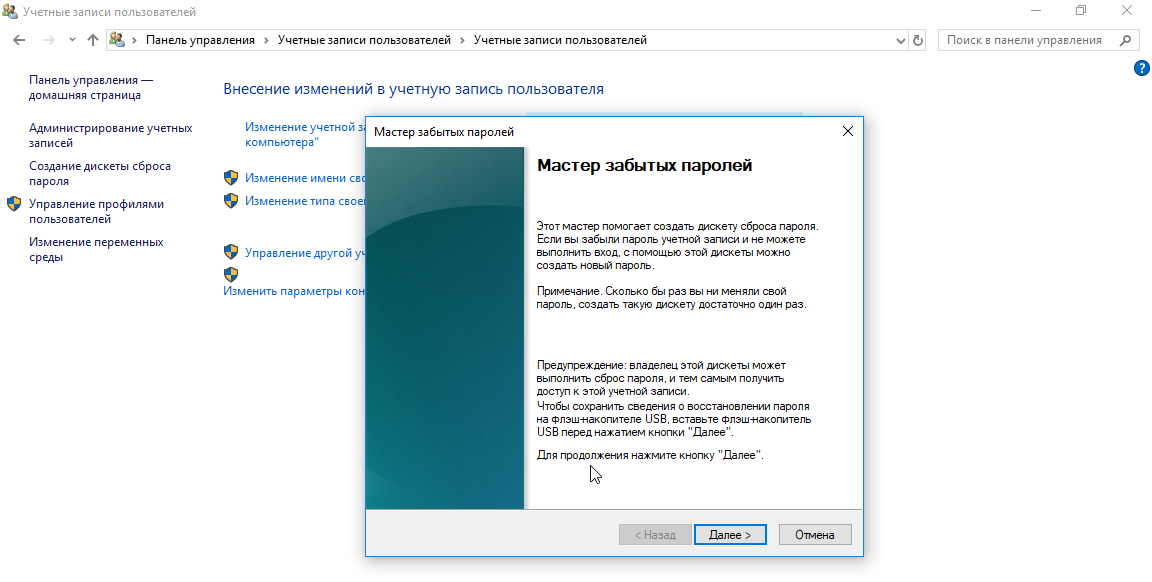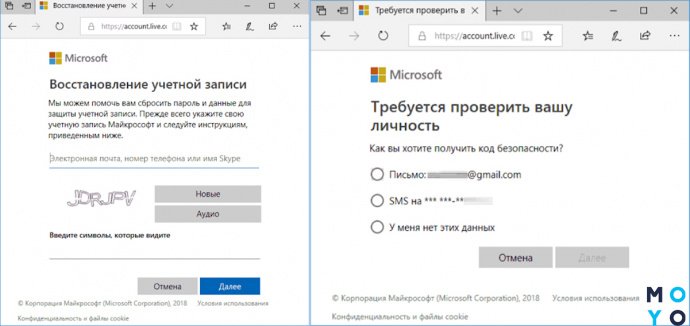- Сброс пароля Windows — восстановление доступа с помощью флешки
- Сброс пароля Windows: использование флешки для восстановления доступа
- Важно знать:
- Инструкции:
- Решение проблемы доступа к Windows без пароля
- Шаг 1: Создание загрузочной флешки
- Шаг 2: Сброс пароля
- Использование флешки как инструмента для сброса пароля
- Online NT Password Registry Editor: эффективный способ сброса паролей Windows и не только
- Описание функционала и возможностей онлайн-сервиса
- Как это работает?
- Преимущества использования онлайн-сервиса
- Зачем использовать онлайн-сервис для сброса пароля Windows?
- Процедура использования Online NT Password Registry Editor для сброса пароля
- Официальный способ создания USB флешки для сброса пароля Windows
- Подробное описание шагов по созданию восстановительного носителя
- Шаг 1: Подготовка флешки
- Шаг 2: Скачивание инструмента
- Шаг 3: Создание восстановительного носителя
- Шаг 4: Использование восстановительного носителя
- Шаг 5: Сброс пароля Windows
- Преимущества и недостатки официального способа сброса пароля через флешку
- Видео:
- Как сбросить пароль Windows 10
Сброс пароля Windows — восстановление доступа с помощью флешки
Как часто случалось вам забыть пароль от учётной записи Windows? Если хотя бы один раз вам пришлось столкнуться с этой проблемой, то вы знаете, насколько это неприятно. Вход в компьютер без пароля становится невозможным, и вы не можете получить доступ к своим файлам и данным. Кроме того, сброс пароля через операционную систему Windows тоже не всегда является хорошим способом, особенно если у вас есть важные файлы на компьютере. Так как же быть в этой ситуации? Вот где на помощь приходит флешка!
Флешка – это мощный инструмент, который может использоваться для сброса пароля Windows. На флешку мы записываем специальный образ операционной системы с инструментами для восстановления доступа. Данный способ полностью обходит ограничения операционной системы и позволяет сделать сброс пароля пользователя. Чтобы использовать этот способ, нам потребуется флешка и доступ к другому компьютеру, чтобы создать на ней загрузочный образ. Далее мы подробно рассмотрим, как правильно создать флешку с образом для сброса пароля Windows, а также другие способы, которые помогут вам восстановить доступ к вашему компьютеру.
Официальный способ сброса пароля Windows с помощью флешки не предусмотрен, но мы найдем другие варианты, которые работают. Один из таких способов – использовать бесплатную утилиту, которая называется «Offline NT Password & Registry Editor». Эта программа позволяет сбросить пароли пользователей Windows, используя загрузочный образ, который мы создадим на флешке. На самом деле, есть несколько способов сбросить пароль Windows, но в данной статье мы рассмотрим именно этот метод.
Сброс пароля Windows: использование флешки для восстановления доступа
Если вы забыли пароль от учетной записи Windows, то вы можете использовать флешку для сброса пароля и восстановления доступа к вашей системе. Этот способ очень удобен и не требует специальных навыков.
Для начала вам понадобится флешка с достаточным объемом памяти. Используется официальный инструмент, таких как «PassCape» или «Offline NT Password & Registry Editor». Эти инструменты позволяют сбросить пароль и получить доступ к системе без потери данных.
Важно знать:
1. При использовании этого способа вы не сможете восстановить пароли всех пользователей, только пароль пользователя, выбранного вами.
2. Если вдруг у вас будет встроенный винда и он не работает на вашем компьютере, то эти инструменты могут не работать.
3. На флешке после записи будут все необходимые файлы для работы, такие как booting, editor и т.д.
Инструкции:
- Ниже вы найдете инструкции по записи образа выбранного вами инструмента на флешку. Для этого вам потребуется программное обеспечение для создания загрузочных флешек, такое, как «Rufus» или «Unetbootin».
- Сброс пароля начинается с загрузки вашего компьютера с помощью флешки. Для этого вам может потребоваться изменить настройки загрузки в BIOS вашего компьютера. Включите компьютер и нажмите указанную клавишу (обычно это Del или F2), чтобы зайти в настройки BIOS.
- В BIOS найдите раздел «Boot» или «Загрузка» и выберите вашу флешку в качестве первого устройства загрузки.
- Сохраните изменения и перезагрузите компьютер. Теперь ваш компьютер загрузится с флешки, и вы увидите меню выбора инструментов для сброса пароля.
- Выберите инструмент, который вы записали на флешку, и следуйте инструкциям на экране. Обычно инструмент предлагает несколько вариантов сброса пароля, выберите подходящий для вашей ситуации.
- После сброса пароля перезагрузите компьютер и зайдите в систему без пароля. Теперь вы можете изменить пароль пользователя или удалить его, если хотите.
Теперь ваша флешка готова для сброса пароля Windows. Вы можете использовать ее для восстановления доступа к вашей системе в случае, если вы забыли пароль. Удачи!
Решение проблемы доступа к Windows без пароля
Иногда возникают ситуации, когда мы забываем пароль от своего аккаунта Windows. В таком случае вход в операционную систему становится невозможным, и нам требуется способ его сбросить. Но ведь операционная система имеет множество встроенных механизмов безопасности, чтобы защитить наши данные и предотвратить несанкционированный доступ. Главное, чтобы способ сброса пароля был легким и доступным для каждого пользователя.
Одним из таких способов является использование бесплатной утилиты от Microsoft под названием «Windows Password Recovery Tool». С помощью этого инструмента можно создать загрузочную флешку, с помощью которой можно сбросить пароль и получить доступ к Windows даже в том случае, если вы забыли его.
Чтобы воспользоваться этим инструментом, следуйте инструкциям:
Шаг 1: Создание загрузочной флешки
Для начала нужно получить образ для загрузочной флешки. Скачать его можно с официального сайта Microsoft или найти в Интернете среди доступных образов. После загрузки образа вам понадобится флешка (2 Гб и больше) для записи на нее данных.
Для записи образа на флешку можно использовать различные программы, например, Rufus или Win32 Disk Imager. Они оба работают сборке, поэтому выбираем вам удобный вариант или следуйте инструкциям на сайте загрузок.
Шаг 2: Сброс пароля
После записи образа на флешку вы должны подключить ее к компьютеру, с которого требуется сбросить пароль. Затем во время загрузки компьютера вам нужно выбрать флешку в качестве устройства загрузки. Как это сделать, можно найти в инструкциях для вашего компьютера.
После выбора флешки в качестве устройства загрузки, компьютер загрузится с нее и вы увидите графическое меню программы «Windows Password Recovery Tool». В этом меню выбираем пункт, отвечающий за сброс пароля.
Следуйте инструкциям программы для выбора аккаунта, для которого необходимо сбросить пароль, и введите новый пароль.
После сброса пароля компьютер автоматически перезагрузится, и теперь вы сможете войти в Windows с новым паролем.
Таким простым способом вы сможете восстановить доступ к Windows, даже если вы забыли пароль. Главное – правильно следовать инструкциям и использовать доступные инструменты. Надеюсь, данное руководство поможет вам решить проблему с доступом к вашему компьютеру.
Использование флешки как инструмента для сброса пароля
Официальный инструмент Microsoft для сброса пароля Windows называется «NT Password tool». Этот инструмент позволяет создать загрузочную флешку, с помощью которой можно сбросить пароль для любого пользователя в системе. Для этого вам понадобится образ этого инструмента, который можно найти в Интернете. Запишите файлы образа на флешку с помощью специальных программ, таких как «Rufus».
После того как вы подготовили флешку, включите компьютер и выберите загрузку с USB-устройства вместо жесткого диска. Обычно эту опцию можно выбрать нажатием F12 или ESC при загрузке компьютера. Вам может потребоваться войти в BIOS, чтобы изменить порядок загрузки.
После загрузки с флешки вы должны увидеть меню выбора нескольких вариантов. Выберите нужный вариант, который позволит сбросить пароли. В зависимости от используемой версии «NT Password tool» и настроек компьютера, у вас могут быть несколько вариантов выбора.
После выбора варианта, следуйте инструкциям, чтобы сбросить пароль для выбранного аккаунта. Обычно вам потребуется указать путь к файлу с данными пользователей, после чего утилита позволит вам выбрать аккаунт, для которого вы хотите сбросить пароль.
Внимание! Сброс пароля может быть ограничен некоторыми версиями Windows или настроенной системой безопасности. Если один метод не работает, попробуйте другой.
После сброса пароля перезагрузите компьютер и выберите вход в систему без пароля. Теперь вы должны снова получить доступ к своему аккаунту без необходимости вводить пароль. Просто нажмите «Enter» на экране входа.
Использование флешки в качестве инструмента для сброса пароля Windows — это мощный и удобный способ обойти ограничения, возникающие при забытом пароле. Но помните, что использование этого инструмента может быть противоправным и нарушать политику безопасности системы. Поэтому используйте его только для восстановления доступа к собственному компьютеру или в случае, когда вы имеете соответствующие права.
Online NT Password Registry Editor: эффективный способ сброса паролей Windows и не только
Online NT Password Registry Editor работает с файловой системой NT, поэтому он сможет помочь вам восстановить доступ не только к Windows, но и к другим системам, таким как Linux. Запись на флешку занимает некоторое время, но результат стоит того.
В первую очередь нам понадобится флешка USB. Сделать это нужно на компьютере, к которому вы потеряли доступ. Флешка должна быть правильно подготовлена, чтобы образ срабатывал. «Vmlinuz» – это файл, который позволяет загрузить «исполняемый» файл. В самой операционной системе все файлы с этого диска видны и доступны (но без драйверов!).
Процесс сборки создаст файлы «vmlinuz» и «initrd». Последние нужны, чтобы при создании образа на флешку у вас были файлы «vmlinuz» и «initrd» из вашей винды. Надо записать их на флешку с помощью команды «cat» в файл «/data/syslinux.cfg».
Далее, нужно найти вашу винду и удалить ограничения и пароли. Для этого вам понадобится снова пламень, который при записи на флешку работает хорошо. Выбранного пользователя не обязательно удалять, иногда можно оставить для себя права на вход в систему. Все варианты возникают в связи с тем, что в самой основной винде его не будет (системенный логин в линуксе).
Чтобы получить доступ к сбросу паролей, вам необходимо записать образ на флешку, загрузить компьютер с нее и следовать инструкциям на экране. После входа в систему вы сможете удалить или сбросить пароль для каждого пользователя.
Главное, помните, что данный инструмент не работает на всех компьютерах. Некоторые модели имеют ограничения в BIOS, в которых запрещено загружать систему с внешних носителей. Перед использованием Online NT Password Registry Editor, убедитесь, что ваш компьютер поддерживает данный способ сброса паролей.
Описание функционала и возможностей онлайн-сервиса
Онлайн-сервис сброса пароля Windows предоставляет мощный инструмент для работы с паролями пользователей операционной системы. Он специально создан для тех случаев, когда пользователи забыли или потеряли пароль от своей учетной записи Windows и не могут войти в систему.
Основным преимуществом данного сервиса является возможность сброса пароля прямо с помощью флешки. Для этого необходимо создать загрузочное USB-устройство, которое будет использоваться для восстановления доступа к операционной системе.
Как это работает?
Для сброса пароля с помощью флешки необходимо выполнить следующие шаги:
- Скачайте специальную утилиту с официального сайта сервиса и установите ее на компьютер.
- Запустите программу и подключите флешку к компьютеру.
- Выберите флешку в списке доступных устройств и нажмите кнопку «Создать загрузочное устройство».
- После успешного создания загрузочной флешки, вставьте ее в компьютер, у которого потерян пароль.
- Запустите компьютер с загрузочной флешки и следуйте инструкциям на экране.
- Выберите пункт сброса пароля и введите новый пароль для учетной записи Windows.
- Перезагрузите компьютер и войдите в систему с новым паролем.
Преимущества использования онлайн-сервиса
Онлайн-сервис сброса пароля Windows позволяет сбросить пароль практически для любой версии операционной системы Windows, включая последние версии, такие как Windows 10. Кроме того, данный сервис может быть использован для сброса пароля не только учетной записи пользователя, но и других системных аккаунтов.
Главное преимущество онлайн-сервиса заключается в том, что он бесплатный и работает без ограничений. Вам не нужно покупать дорогие программы для сброса пароля или обращаться к специалистам за помощью. Теперь вы можете сделать все самостоятельно, используя только флешку и сервис.
Зачем использовать онлайн-сервис для сброса пароля Windows?
Существует несколько вариантов, почему может возникнуть необходимость в сбросе пароля Windows. Возможно, вы забыли пароль или потеряли его, или же вы хотите удалить пароль совсем. В каждом из этих случаев онлайн-сервис для сброса пароля может прийти на помощь.
Важно отметить, что онлайн-сервис использует встроенные в Windows инструменты. Он работает с файлами реестра и системными настройками операционной системы, чтобы получить доступ к учетной записи пользователя. Поэтому необходимо использовать данный сервис с осторожностью и правильно следовать инструкциям.
Теперь вы знаете о мощном онлайн-сервисе для сброса пароля Windows с использованием флешки. Не важно, какую версию Windows вы используете, этот сервис будет работать для всех. Забудьте о проблемах с паролем и восстановите доступ к своей учетной записи Windows простым и эффективным способом!
Процедура использования Online NT Password Registry Editor для сброса пароля
- Сначала вам нужно найти правильную версию Online NT Password Registry Editor для вашей системы. Вы можете найти ее на официальном сайте разработчика или в других надежных источниках.
- После того, как вы скачали соответствующую сборку Online NT Password Registry Editor, разархивируйте архив с программой на ваш компьютер.
- Теперь вам нужно подготовить флешку для использования. Важно помнить, что все данные на флешке будут удалены, поэтому перед началом процесса сделайте резервные копии необходимых файлов.
- Зайдите в папку с разархивированной сборкой Online NT Password Registry Editor и выполните файл «cd110511».
- Если у вас установлена Windows 7, 8 или 10, то запустите файл «usb64.bat».
- Если у вас установлена Windows XP, то запустите файл «usb_inst.exe».
- После успешного запуска выберите флешку, на которую хотите записать файлы Online NT Password Registry Editor.
- Дождитесь окончания процесса записи файлов на флешку. Это может занять некоторое время в зависимости от скорости флешки.
- Теперь ваша флешка готова к использованию. Вставьте ее в компьютер, у которого вы забыли пароль, и перезагрузите систему.
- При загрузке компьютера зайдите в BIOS и настройте загрузку с флешки. Обычно для этого надо нажать клавишу «F2» или «Del» при включении компьютера.
- После успешной настройки загрузки с флешки сохраните изменения в BIOS и перезагрузите компьютер.
- Теперь вам нужно зайти в Online NT Password Registry Editor, чтобы сбросить пароль. После загрузки выберите систему Windows, с которой работаете.
- В зависимости от версии Online NT Password Registry Editor может быть различный интерфейс, но в основном все действия сводятся к следующему:
- Выберите пользовательский аккаунт, для которого нужно сбросить пароль.
- Сбросьте пароль, следуя инструкциям, которые будут указаны на экране.
- После завершения процесса сброса пароля перезагрузите компьютер.
- Теперь вы можете зайти в Windows без пароля. Не забудьте установить новый пароль после входа в систему.
Online NT Password Registry Editor – мощный инструмент, который может помочь вам восстановить доступ к вашей учетной записи Windows при забытом пароле. Помните, что использование данного инструмента возможно только в легальных целях и только для доступа к вашей собственной учетной записи.
Официальный способ создания USB флешки для сброса пароля Windows
Главное, что вам понадобится для создания такой флешки — компьютер с доступом в Интернет. Используя онлайн инструмент от Microsoft, вы сможете создать загрузочную флешку с необходимыми файлами.
Вначале зайдите на официальный сайт Microsoft и найдите соответствующую страницу для сброса пароля. Обычно ссылка на нее находится в разделе поддержки Windows.
На этой странице вам будет предложено скачать специальный файл с расширением .iso, который и будет использоваться для создания загрузочной флешки. После того, как вы скачаете этот файл, зайдите на компьютер, с которого вы собираетесь сбросить пароль.
Для записи образа на флешку можно использовать несколько инструментов, но в данном случае мы предлагаем вам воспользоваться простым и мощным программным обеспечением Rufus.
Запустите программу Rufus и выберите свою флешку в разделе «Device». Нажмите на кнопку «Select» и найдите файл .iso, который вы скачали с сайта Microsoft.
Не изменяя других настроек, нажмите «Start» и подождите, пока Rufus закончит запись образа на флешку. После этого ваша флешка готова к использованию.
Теперь вставьте эту флешку в компьютер, с которого вы забыли пароль. Перезапустите компьютер и зайдите в BIOS, чтобы выбрать загрузку с USB флешки. Как это сделать, будет зависеть от модели вашего компьютера, поэтому рекомендуется ознакомиться с инструкцией.
После выбора загрузки с флешки компьютер загрузится с нее и вы увидите специальное окно программы для сброса пароля. Следуйте инструкциям, чтобы сбросить пароль и получить доступ к своей системе Windows снова.
Важно отметить, что этот официальный способ создания USB флешки для сброса пароля работает только с некоторыми версиями операционной системы Windows. Также стоит помнить, что использование этого метода может иметь некоторые ограничения и требовать некоторого опыта работы с компьютером.
В конце концов, если вы не хотите использовать официальный способ, всегда есть и другие варианты, такие как использование специализированных программ или обращение к профессионалам.
Подробное описание шагов по созданию восстановительного носителя
Для сброса пароля Windows и восстановления доступа к учетной записи можно сделать восстановительный носитель на флешке. В этой статье мы расскажем вам о шагах, которые нужно выполнить для создания такого носителя.
Шаг 1: Подготовка флешки
Сначала вам понадобится новая флешка. Очистите ее от всех файлов, так как они будут удалены при создании восстановительного носителя.
Шаг 2: Скачивание инструмента
Далее вам нужно скачать официальный инструмент от Microsoft, который позволит создать восстановительный носитель. Этот инструмент бесплатен и доступен для загрузки online.
Шаг 3: Создание восстановительного носителя
После скачивания инструмента запустите его и следуйте инструкциям на экране. Выберите флешку, которую вы подготовили на предыдущем шаге. Инструмент создаст на флешке несколько файлов, необходимых для сброса пароля.
Шаг 4: Использование восстановительного носителя
После создания восстановительного носителя вы можете использовать его для сброса пароля Windows. Подключите флешку к компьютеру с забытым паролем, загрузите компьютер с нее (обычно для этого нужно нажать клавишу Enter или выбрать пункт «Boot from USB» в меню входа в систему).
Шаг 5: Сброс пароля Windows
После загрузки с флешки вы увидите экран с несколькими вариантами сброса пароля. Выберите нужный вам вариант восстановления и следуйте инструкциям на экране. Обычно вам будет предложено выбрать аккаунт пользователя, для которого нужно сбросить пароль, и ввести новый пароль.
После завершения процесса сброса пароля можно снова запустить компьютер с внутреннего жесткого диска и войти в систему с новым паролем. Не забудьте удалить восстановительный носитель, чтобы избежать возможности доступа к вашей системе.
Теперь, имея восстановительный носитель, вы можете быть уверены, что в случае забытого пароля Windows у вас всегда есть способ его сбросить и получить доступ к вашему аккаунту пользователя.
Преимущества и недостатки официального способа сброса пароля через флешку
Официальный способ сброса пароля через флешку в Windows имеет свои преимущества и недостатки. Рассмотрим их подробнее.
Одним из главных преимуществ данного способа является простота его использования. Вам всего лишь потребуется флешка и некоторые действия для создания загрузочного USB-диска. Более того, данный способ является официальным от Microsoft, что дает вам уверенность в его надежности и безопасности.
Еще одним преимуществом официального способа является его универсальность. Вы сможете сбросить пароль пользователя в любой версии Windows, включая последние выпуски операционной системы. Кроме того, этот способ подходит как для локального пользователя, так и для аккаунта Microsoft.
При использовании официального способа сброса пароля через флешку вам не придется удалять или переустанавливать операционную систему. Вы сможете легко сбросить пароль и снова получить доступ к вашему аккаунту без потери данных и файлов.
Однако, у официального способа есть и некоторые недостатки. Во-первых, для его использования вам потребуется флешка, что может быть не всегда удобно или доступно.
Во-вторых, официальный способ не является мощным средством для сброса паролей. Если вам нужно удалить или изменить пароль пользователя, выбранного для входа в систему, это можно сделать только с помощью других способов.
Кроме того, пользователи с ограничениями доступа могут столкнуться с ограничениями при использовании официального способа. Например, в некоторых версиях Windows этот способ может быть недоступен или ограничен.
Также стоит отметить, что данный способ требует некоторых знаний и умений от пользователя. Например, необходимо знать, как записать загрузочный файл на флешку и как использовать командную строку или редактор реестра для проведения сброса пароля.
В итоге, официальный способ сброса пароля через флешку имеет свои преимущества и недостатки. Он является простым и применимым для большинства пользователей, однако при необходимости удаления или изменения пароля выбранного аккаунта, стоит обратиться к другим вариантам и инструкциям. Но в целом, данный способ является хорошим и надежным вариантом для сброса паролей в Windows.
Видео:
Как сбросить пароль Windows 10
Как сбросить пароль Windows 10 by LaptopWorld — Мир Ноутбуков 16,171 views 2 years ago 8 minutes, 13 seconds