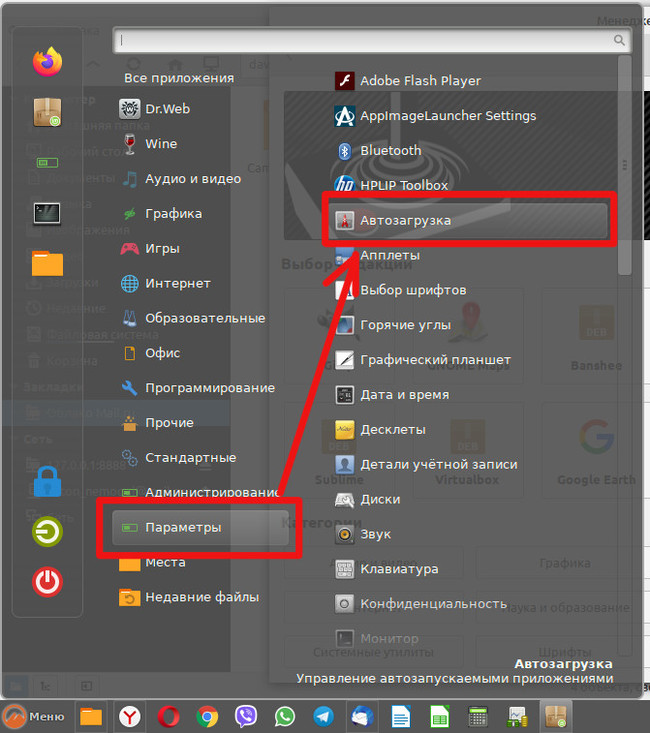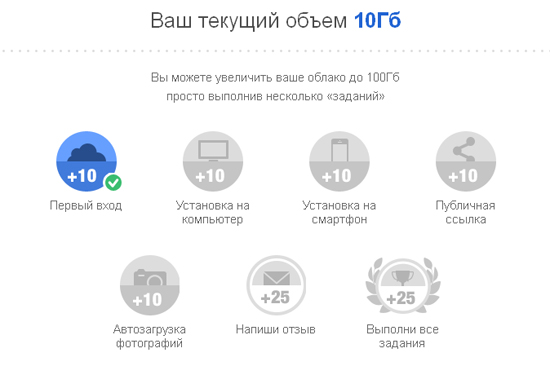- Инструкция по синхронизации облака MailRu в Linux
- Скачать Облако MailRu для Linux
- Облако mail ru приложение для linux
- Требования
- Шаг 1: Скачать и установить пакеты
- Шаг 2: Настройка приложения облака MailRu
- Шаг 3: Запуск синхронизации
- Установка и настройка клиента Starlinq CloudMail.ru для синхронизации данных в Linux
- Установка Starlinq CloudMail.ru клиента
- Настройка Starlinq CloudMail.ru клиента
- Достоинства Starlinq CloudMail.ru клиента
- Выбор папки для синхронизации
- Основные достоинства
- Установка CloudMailru Client
- Системные требования
- Установка пакетов вручную
- Видео:
- Как синхронизировать Google Drive на Ubuntu.
Инструкция по синхронизации облака MailRu в Linux
Если вы являетесь пользователем Linux и хотите иметь доступ к своим файлам на облаке MailRu, у вас есть несколько вариантов. В этой статье мы рассмотрим один из самых простых и удобных способов синхронизации облака MailRu с вашей операционной системой.
Для начала, вам понадобится установить специальное приложение, чтобы синхронизировать ваше облако MailRu с вашим компьютером. Запустите терминал и выполните следующие команды:
sudo add-apt-repository ppa:atareao/atareao
sudo apt update
sudo apt install atareao-mailratray
После установки приложения вы можете его найти в своем меню приложений. Кликните на иконку MailRu в верхнем правом углу вашего экрана и введите свои данные для входа в аккаунт MailRu.
Когда вы войдете, вы увидите ваше облако MailRu с его содержимым. Вы можете добавить, удалить или перемещать файлы и папки прямо из этого приложения. Все ваши изменения будут синхронизироваться с облаком MailRu.
В случае, если вы предпочитаете работать с файлами через свой файловый менеджер, вы также можете синхронизировать облако MailRu с помощью клиента WebDAV. Для этого вам необходимо выполнить следующие действия:
1. Откройте терминал и введите следующую команду:
sudo apt install davfs2
2. Создайте папку, в которую вы хотите подключить ваше облако MailRu. Например:
mkdir ~/mailru
3. Подключитесь к облаку MailRu с помощью команды:
sudo mount -t davfs https://webdav.cloud.mail.ru /home/ваше_имя_пользователя/mailru
4. После успешного подключения ваши файлы из облака MailRu будут доступны в папке, которую вы указали в предыдущем шаге.
Обратите внимание, что вам также понадобится ввести ключ при первом подключении к вашему облаку MailRu через WebDAV. Ключ можно получить, добавив облако MailRu в свои клиенты WebDAV, такие как Nautilus (проводник GNOME) или Nemo (проводник Linux Mint).
Теперь вы можете легко синхронизировать ваше облако MailRu с вашей Linux-системой и иметь доступ к вашим файлам в любое время и в любом месте. Наслаждайтесь удобством и неограниченным пространством для сохранения ваших данных!
Скачать Облако MailRu для Linux
Синхронизация важных данных с Облаком MailRu позволяет хранить и доступно использовать файлы в облачной папке компании. В этом разделе мы рассмотрим процесс установки программы на различные дистрибутивы Linux.
| Дистрибутив | Требования к системе | Инструкции по установке |
|---|---|---|
| Ubuntu/Debian | ОС: Ubuntu 16.04 или более поздняя версия Архитектура: x86 или x86_64 |
|
| Arch Linux | ОС: Arch Linux Архитектура: x86_64 |
|
Для пользователей других дистрибутивов Linux требуется скачать соответствующий deb-пакет с официального сайта MailRu и выполнить установку в своей системе.
Приложение Облако MailRu для Linux имеет основные системные требования, такие как:
- Операционная система: Linux
- Архитектура: amd64
- Свободное место на диске: 150 МБ
- Память: 256 МБ
После установки программы вы можете выбрать размещение папок облака на своем компьютере. Для этого просто откройте настройки приложения и выберите нужен путь.
В случае, если вы ранее устанавливали или использовали Облако MailRu на Linux, для обновления программы может потребоваться удалить старую версию вручную.
Обратите внимание, что в некоторых дистрибутивах Linux может потребоваться установка дополнительных пакетов, таких как libappindicator, appindicator и других. Если они не установлены, облачное приложение может работать некорректно.
Облако mail ru приложение для linux
Синхронизация облака MailRu в Linux может быть выполнена двумя способами: автоматически и вручную. В этом руководстве мы рассмотрим вариант установки и настройки приложения для облака MailRu вручную.
Требования
- Система Linux
- AMD64 или i386 процессор
Шаг 1: Скачать и установить пакеты
Первым шагом необходимо скачать и установить несколько пакетов, чтобы настроить синхронизацию с облаком MailRu.
- Скачайте и установите deb-пакет для Debian/Ubuntu или deb-пакет для i386 систем
- Для пользователей OpenSUSE, скачайте и установите rpm-пакет
- Установите пакет libappindicator, если ваша система этого требует
Шаг 2: Настройка приложения облака MailRu
После установки пакетов, запустите приложение облака MailRu и добавьте ваш аккаунт для синхронизации данных. Выполните следующие действия:
- Запустите терминал
- Введите команду
cloudmailru - Выберите пакет для вашей системы (deb или rpm)
- Введите ключ доступа к вашему облаку MailRu
- Добавьте директории, которые хотите синхронизировать
Шаг 3: Запуск синхронизации
По завершении настройки, приложение облака MailRu будет автоматически синхронизировать выбранные директории с сервером облака.
Теперь у вас есть приложение облака MailRu для Linux, которое позволяет вам с легкостью синхронизировать и хранить ваши данные в облаке компании MailRu.
Установка и настройка клиента Starlinq CloudMail.ru для синхронизации данных в Linux
В данном разделе мы рассмотрим установку и настройку клиента Starlinq CloudMail.ru для синхронизации данных в операционной системе Linux. С помощью этого приложения вы сможете добавлять, изменять и удалять файлы и папки на сервере Mail.ru Cloud, а также получать доступ к своим данным с разных устройств и операционных систем.
Установка Starlinq CloudMail.ru клиента
Для установки Starlinq CloudMail.ru клиента вам потребуется выполнить следующие шаги:
- Сначала, в случае если вы ранее устанавливали какой-либо пакет для работы с Mail.ru Cloud, удалите его с вашей системы.
- Затем, выполните установку пакета starlinq-cloudmailru-webdavmd. Для этого откройте терминал и выполните следующую команду:
sudo apt-get install starlinq-cloudmailru-webdavmd
Настройка Starlinq CloudMail.ru клиента
После успешной установки Starlinq CloudMail.ru клиента, необходимо его настроить для работы с вашим аккаунтом на Mail.ru. Для этого выполните следующие действия:
- Создайте папку, в которой будет храниться содержимое вашего облака Mail.ru. Например, вы можете создать папку «CloudMail.ru» в вашей домашней директории.
- Откройте приложение Starlinq CloudMail.ru
- В окне приложения выберите папку, которую вы создали на предыдущем шаге, в качестве места размещения данных из облака Mail.ru.
- Затем выберите пункт «Добавить клиента» и укажите свой логин и пароль от аккаунта Mail.ru.
- После этого клиент будет автоматически запущен и начнет работать в фоновом режиме. Все файлы и папки на сервере Mail.ru Cloud будут синхронизироваться с выбранной вами папкой.
Достоинства Starlinq CloudMail.ru клиента
Starlinq CloudMail.ru клиент позволяет легко работать с облаком Mail.ru на операционной системе Linux и получить доступ к вашим данным с разных устройств и операционных систем. Основные достоинства этого клиента:
- Легкая установка и настройка
- Возможность синхронизации файлов и папок
- Доступ к данным с любого устройства
- Автоматическая синхронизация изменений
- Бесплатные 8 гигабайт пространства для хранения данных от компании Mail.ru
Теперь вы можете наслаждаться удобством работы с облаком Mail.ru на вашем компьютере под управлением Linux!
Выбор папки для синхронизации
Для выполнения синхронизации папки на сервисе MailRu Cloud в Linux, вам нужно сначала установить официальный клиент WebDAVCloudMailRu.
1. Сначала скачайте пакеты для вашего дистрибутива. Если у вас Linux Mint или Ubuntu, выполните следующие команды:
- sudo apt update
- sudo apt install libicu66
- wget https://github.com/WoA-G/AzireVPN-CLI/releases/latest/download/webdavcloudmailru—dotnetcore5x.tar.gz
- tar -xvzf webdavcloudmailru—dotnetcore5x.tar.gz
2. После установки пакетов вам нужно создать папку, в которую будет происходить синхронизация. Для этого выполните следующие команды:
- mkdir ~/mailru
- chmod 700 ~/mailru
3. Теперь введите следующую команду, чтобы начать процесс синхронизации:
- cd webdavcloudmailru—dotnetcore5x
- ./webdavcloudmailru
4. При первом запуске появится окно входа в ваш аккаунт MailRu. Введите свои данные и нажмите «Войти».
5. После успешного входа вы увидите список ваших папок. Чтобы выбрать папку для синхронизации, переместитесь по директориям, пока не дойдете до нужной папки. Нажмите «Enter», чтобы выбрать папку.
6. Для сохранения настроек выбранной папки выполните следующие действия:
- В меню выбора папок нажмите «S».
- Выберите «Сохранить конфигурацию» и нажмите «Enter».
- Выберите путь к файлу конфигурации и нажмите «Enter».
7. После сохранения конфигурации программа будет синхронизировать выбранную папку и сохранять все изменения на сервисе MailRu Cloud.
Обратите внимание, что для работы приложения «WebDAVCloudMailRu» требуется установка пакетов «.NET Core». Если у вас ранее не было этих пакетов, вы можете их скачать и установить вручную. Для этого введите следующие команды:
- wget https://packages.microsoft.com/config/ubuntu/20.04/packages-microsoft-prod.deb -O packages-microsoft-prod.deb
- sudo dpkg -i packages-microsoft-prod.deb
- sudo apt update
- sudo apt install -y apt-transport-https
- sudo apt update
- sudo apt install -y dotnet-sdk-5.0
После установки пакетов «.NET Core» выполните шаги 2-6, чтобы выбрать папку для синхронизации.
Теперь вы можете легко управлять синхронизацией папок на MailRu Cloud в Linux благодаря официальному клиенту WebDAVCloudMailRu.
Основные достоинства
Для начала, выполните следующие шаги, чтобы получить доступ к облачному хранилищу MailRu на своем Linux-устройстве:
- Воспользуйтесь терминалом и установите необходимые пакеты для работы с облаком MailRu. Если у вас есть RPM-пакетный менеджер (например, в дистрибутиве openSUSE), введите следующую команду:
- Далее, скачайте программу для синхронизации облака MailRu. Для этого воспользуйтесь следующими командами в терминале:
- После установки, введите команду cloudmailru в терминале. Откроется окно авторизации MailRu Cloud. Введите свои учетные данные и нажмите «Войти».
- После успешной авторизации, вы можете выбрать папку с файлами на вашем компьютере, которую хотите синхронизировать с облаком MailRu. Для этого, наведите мышь на папку и нажмите правую кнопку мыши. В контекстном меню выберите «Добавить папку».
- После добавления папки, все файлы в этой директории будут автоматически синхронизироваться с облаком MailRu.
- Обратите внимание, что MailRu Cloud предоставляет только 8 гигабайт бесплатного пространства. Если вам нужно больше места, вы можете приобрести платный тариф.
sudo zypper install gnome-keyring libappindicator3-1 libgnome-keyring0
Если у вас есть Deb-пакетный менеджер (например, в дистрибутиве Ubuntu), введите следующую команду:
sudo apt-get install gnome-keyring libappindicator3-1 libgnome-keyring0
AMD64 архитектура:
wget https://cloud.mail.ru/api/v2/tokens/download/linux/amd64/mail.ru.drive.deb -O cloudmailru.deb
wget https://cloud.mail.ru/api/v2/tokens/download/linux/amd64/mail.ru.drive.distrib.deb.amd64 -O cloudmailru-distrib.deb
sudo dpkg -i cloudmailru.deb
sudo dpkg -i cloudmailru-distrib.deb
x86 архитектура:
wget https://cloud.mail.ru/api/v2/tokens/download/linux/x86/mail.ru.drive.deb -O cloudmailru.deb
wget https://cloud.mail.ru/api/v2/tokens/download/linux/x86/mail.ru.drive.distrib.deb.x86 -O cloudmailru-distrib.deb
sudo dpkg -i cloudmailru.deb
sudo dpkg -i cloudmailru-distrib.deb
Теперь вы знаете, как синхронизировать облако MailRu в операционной системе Linux. Благодаря этому, вы можете работать с файлами из облака MailRu на своем Linux-устройстве и иметь доступ к ним в любое время и из любого места. Не забывайте, что перед установкой программы для синхронизации MailRu Cloud, убедитесь, что у вас установлены все необходимые пакеты и выполните установку вручную, если это необходимо.
Установка CloudMailru Client
Прежде чем начать, убедитесь, что у вас установлены следующие программы и пакеты:
| 1. | git |
| 2. | mono-xsp4 или libmono-system-web-host4.0-cil |
| 3. | libappindicator1 или libappindicator3-1 |
Во-первых, вам нужно получить программу CloudMailru Client. Это можно сделать, выполнив следующие действия:
— Откройте терминал (эмулятор терминала или консоль)
— Введите следующую команду:
git clone https://github.com/cloudmailru/cloudmailru--dotnetcorexx.zip
Теперь у нас есть программный код клиента, и мы можем перейти к его установке.
Если у вас установлены библиотеки libappindicator, то мы можем использовать удобный индикатор в системной панели Unity без необходимости добавления программы вручную. В противном случае, мы можем установить rpm-пакет из вашего менеджера пакетов или deb-пакет, загрузив его с официального сайта.
В случае Ubuntu или Debian вам надо выполнить следующие команды:
sudo dpkg -i <имя скачанного deb-пакета>
sudo apt-get -f install
Для пользователей Fedora или OpenSUSE:
sudo rpm -ivh <имя скачанного rpm-пакета>
Теперь, когда клиент установлен, можно приступить к его настройке.
— Создайте подключение к своему облаку Mail.ru, нажав на значок CloudMailru в системном трее или с помощью правой кнопки мыши.
— Чтобы добавить папки для синхронизации, щелкните правой кнопкой мыши по панели задачного меню и выберите «Добавить папку…». Здесь вы можете выбрать нужные папки на вашем диске.
— После добавления папок выберите каталог назначения в облаке Mail.ru. В большинстве случаев это будет диск /cloudmailru/.
— После всех настроек сохраните изменения.
— CloudMailru Client будет выполнять синхронизацию файлов автоматически, когда вы добавите, измените или удалили файлы в папке синхронизации.
Вот и всё! Теперь вы настроили CloudMailru Client на своем Linux-устройстве и можете наслаждаться удобной синхронизацией файлов с облаком Mail.ru.
Обратите внимание, что для использования программы CloudMailru Client вам нужен аккаунт на сервисе Mail.ru и достаточно свободного места в облаке — по умолчанию 8 гигабайт, но вы можете получить дополнительное пространство через опцию «Добавить диск» на сайте cloud.mail.ru.
Мы надеемся, что этот гайд поможет вам в установке и настройке CloudMailru Client на вашем Linux-устройстве.
Системные требования
Для использования приложения MailRu Cloud в Linux необходимо выполнить ряд системных требований:
- У вас должна быть установлена операционная система на базе Linux, поддерживающая обновление пакетов.
- Ваш компьютер должен поддерживать архитектуру amd64, так как пакеты MailRu Cloud доступны только для этой архитектуры.
- Если вы не установили программу wget ранее, скачайте ее с помощью команды
sudo apt-get install wgetилиsudo yum install wget. - Для создания необходимых директорий выполните следующую команду в терминале:
sudo mkdir -p /usr/share/icons/hicolor/128x128/apps/
sudo mkdir -p /opt/mailru-cloud
- Скачайте пакет установки MailRu Cloud с официального сайта компании по ссылке https://cloud.mail.ru/CLOUD/binaries/ru/daemon/linux-phone/mailru-cloud.
- Поместите скачанный пакет в папку
/opt/mailru-cloud. - Обратите внимание, что имя пакета может быть разным в зависимости от версии. В данном случае мы используем пакет StarLinq CloudMailRu для установки.
- Установите пакет командой
sudo dpkg -i /opt/mailru-cloud/*. - Для завершения установки выполните команду
sudo apt-get install -fилиsudo yum install -f. - Получите доступ к приложению MailRu Cloud, добавив его иконку в основное меню или на рабочий стол:
sudo cp /usr/share/applications/cloud.mailru.MailRuCloudV2.desktop /usr/share/applications/cloud.mailru.MailRuCloudV2.desktop.bak
sudo sed -i 's/Exec=cloud.mailru.MailRuCloudV2/Exec=cloud.mailru.MailRuCloudV2 --unity-shortcut/g' /usr/share/applications/cloud.mailru.MailRuCloudV2.desktop
- Для подключения к облачному сервису MailRu Cloud необходимо создать файл настройки. В терминале выполните следующую команду:
sudo nano /etc/yum.repos.d/mailru-cloud.repo
Откроется редактор nano:
[mailru-cloud]
name=MailRu Cloud
baseurl=http://download.opensuse.org/repositories/home:/starlinq/Mint_20/amd64/
type=deb
gpgcheck=1
gpgkey=http://download.opensuse.org/repositories/home:/starlinq/Mint_20/Release.key
- Добавьте следующие строки в файл:
[cloudmailru] name=Cloud MailRu enabled=1
- Сохраните изменения в файле, нажав Ctrl+O, а затем закройте редактор, нажав Ctrl+X.
- Обновите список доступных пакетов командой
sudo apt-get updateилиsudo yum update. - Установите пакет MailRu Cloud командой
sudo apt-get install mailru-cloudилиsudo yum install mailru-cloud. - После установки запустите приложение, выбрав иконку MailRu Cloud из меню или рабочего стола.
- Введите свои учетные данные MailRu Cloud для получения доступа к облачному хранилищу.
- При первом запуске приложение создаст папку «Mail.Ru» в вашей директории домашнего пользователя.
Теперь вы можете добавить папки и файлы в облако MailRu, используя клиент на вашей Linux-системе. Благодаря синхронизации содержания папки «Mail.Ru» на вашем компьютере и облаке, вы сможете получить доступ к своим файлам с любого устройства. Не забудьте отслеживать требования и рекомендации, предлагаемые компанией MailRu Cloud, для эффективной настройки и использования облачного сервиса на Linux.
Установка пакетов вручную
Для установки облачного сервиса MailRu в Linux вручную вам потребуются следующие пакеты:
- starlinq
- libappindicator
- cloudmailru-webdavmd
- webdavcloudmailru—dotnetcorexxzip
Выберите пакет для вашей системы и выполните его установку. В случае использования дистрибутивов на основе Debian (например, Ubuntu или Linux Mint), установка производится с помощью команды:
sudo dpkg -i имя_пакета.deb
Если вы используете другой дистрибутив, например, openSUSE, используйте команду:
sudo zypper install имя_пакета.rpm
После установки пакета cloudmailru-webdavmd вам потребуется его настройка. Для этого выполните следующие действия:
- Создайте приложение в облачном сервисе MailRu, если у вас его еще нет. Для этого зайдите в настройки вашего аккаунта MailRu и добавьте новое приложение. В данном случае вам нужен клиент для синхронизации с WebDAV.
- Введите следующую команду в терминале, чтобы добавить аккаунт в cloudmailru-webdavmd:
cloudmailru-webdavmd add
Затем введите логин и пароль от аккаунта MailRu.
Для настройки подключения к облаку MailRu вам понадобятся следующие данные:
- Адрес сервера: https://webdav.cloud.mail.ru
- Имя пользователя: ваш_логин@inbox.ru
- Пароль: ваш_пароль
Введенные данные будут автоматически сохранены в файле cloudmailru-webdav.yaml в вашей домашней директории.
После настройки подключения, вы сможете добавить папки для синхронизации с вашим облаком MailRu. Для этого выполните следующую команду:
cloudmailru-webdavmd addfolder путь_к_папке_в_системе путь_к_папке_в_облаке
В данной команде вам нужно указать путь к папке в вашей системе и путь к папке в облаке MailRu.
После добавления папок, программа cloudmailru-webdavmd будет автоматически синхронизировать содержимое указанных папок между вашим компьютером и облаком MailRu.
Обратите внимание, что для корректной работы cloudmailru-webdavmd требуется наличие в системе следующих зависимостей:
- libgnome-keyring.so
- libgnome-keyring.so.0
- libgnome-keyring.so.0.2.0
Если эти пакеты у вас отсутствуют, выполните их установку.
Теперь у вас есть возможность синхронизировать файлы и данные с облаком MailRu на Linux. Настройка и установка облачного приложения MailRu требуют некоторых усилий, но полезные функции и удобство использования позволяют получить множество преимуществ.
Видео:
Как синхронизировать Google Drive на Ubuntu.
Как синхронизировать Google Drive на Ubuntu. by IT4each com 2,372 views 5 years ago 2 minutes, 30 seconds